Adobe Photo Resizer का उपयोग कैसे करें: 3 चरण जिनका आप अनुसरण कर सकते हैं
एडिटिंग प्रोफेशन से जुड़े लोगों का मानना है कि फोटोशॉप उनकी तस्वीरों को सटीक रूप से बदल देगा। ऐसा इसलिए है क्योंकि इस उपकरण का उपयोग करने से उत्कृष्ट और त्रुटि मुक्त परिणाम प्राप्त हुए हैं। फ़ोटोशॉप विभिन्न ऑपरेशन कर सकता है, जैसे रिज़ॉल्यूशन बढ़ाना, छवि को क्रॉप करना, अनाज निकालना और स्केल को संशोधित करना। और इस पोस्ट में, हम इस बात पर ध्यान देंगे कि कैसे Adobe एक छवि का आकार बदलता है. आइए देखें कि नीचे दिए गए चरणों में किसी छवि के पैमाने को कैसे बदला जाए।


भाग 1. छवि का आकार बदलने के लिए Adobe का उपयोग कैसे करें
फ़ोटोशॉप में एक तस्वीर का आकार बदलना सीखना महत्वपूर्ण है क्योंकि आपको इसे अपने प्रोजेक्ट से मेल खाने के लिए एक परत को फिर से स्केल करने की आवश्यकता हो सकती है, या आपको एक विशिष्ट आयाम फिट करने के लिए अपनी तस्वीर का आकार बदलने की आवश्यकता हो सकती है। ऐसा करने के लिए आप कई अलग-अलग दृष्टिकोण अपना सकते हैं, लेकिन उनमें से कुछ के परिणामस्वरूप आपके द्वारा शुरू की गई छवि की तुलना में खराब गुणवत्ता की छवि होगी। यह सुनिश्चित करने के लिए कि आपने जिस उच्च-रिज़ॉल्यूशन गुणवत्ता के साथ शुरुआत की थी, वह संपादन प्रक्रिया के दौरान संरक्षित है, यह सुनिश्चित करने के लिए आप नीचे बताए गए तीन चरणों का पालन करें।
चरण 1: एक परत पर अधिक व्यापक चयन करने के लिए, चुनें छवि और छवि का आकार. छवि आकार में कई विकल्प हैं। सबसे पहले, अपनी छवि का आकार जांचें। आयामों को संशोधित करने के लिए विंडो के शीर्ष के पास स्थित ड्रॉप-डाउन मेनू पर क्लिक करें। चौड़ाई और ऊंचाई नीचे हैं। डिफ़ॉल्ट रूप से, वे आपकी छवि के आकार से मेल खाएंगे। हालांकि उनका आकार बदला जा सकता है।
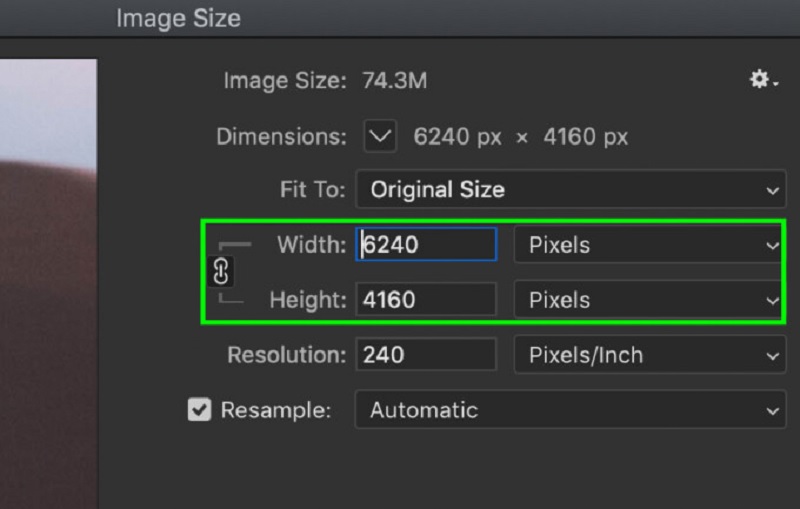
चरण 2: उन्हें बदलने के लिए, आपको चौड़ाई या ऊंचाई मान पर क्लिक करना होगा और संबंधित बॉक्स में नया आकार दर्ज करना होगा। उनमें परिवर्तन करने के लिए, आपको चौड़ाई या ऊंचाई मान पर क्लिक करना होगा और संबंधित बॉक्स में नया आकार दर्ज करना होगा। अब, स्थिति के आधार पर, हो सकता है कि आप हमेशा अपने प्रारंभिक पक्षानुपात के साथ नहीं रहना चाहें। उस परिदृश्य में, एक आइकन होता है जो एक चेन लिंक जैसा दिखता है; आपको उस पर क्लिक करना चाहिए।
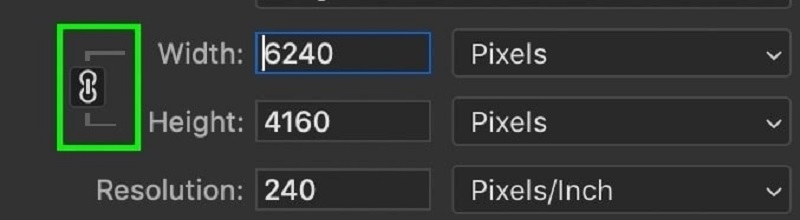
चरण 3: अंततः के लिए फिट विकल्प आपको विभिन्न पूर्वनिर्धारित छवि आयामों और संकल्पों में से चुनने देता है। यह आपकी छवि के संकल्प को बढ़ाने का समय है। दबाएं ठीक के तल पर बटन छवि का आकार सभी आवश्यक समायोजन करने के बाद संवाद बॉक्स।
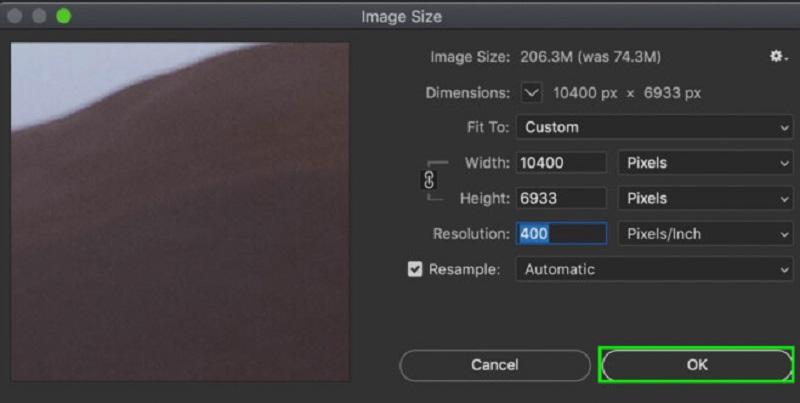
भाग 2. एक छवि का आकार बदलने के वैकल्पिक तरीके
1. विडमोर
विडमोर फ्री इमेज अपस्केलर एक वेब-आधारित एप्लिकेशन है जो आपकी छवियों का आकार बदलने में आपकी सहायता कर सकता है। यह मुफ्त उपयोग के लिए उपलब्ध है। अपने सरल डैशबोर्ड के परिणामस्वरूप, यह वेब प्रोग्राम नौसिखियों के लिए उत्कृष्ट है। यह उन लोगों के लिए एक बेहतरीन संसाधन है जो फोटोशॉप का उपयोग करने में परेशानी का सामना कर रहे हैं। एक बोनस के रूप में, यह आठ गुना तक बढ़ सकता है और आपको चार अलग-अलग परिणाम दिखा सकता है। इसके अलावा, आपको अपने डेटा की सुरक्षा के बारे में चिंतित होने की कोई आवश्यकता नहीं है क्योंकि Vidmore Free Image Upscaler वादा करता है कि यह उपयोग करने के लिए पूरी तरह से जोखिम-मुक्त है। परिणामस्वरूप, इस संबंध में आपके चिंतित होने का कोई कारण नहीं है।
यह प्रोग्राम एआई प्रौद्योगिकियों का उपयोग करता है, जो एक छवि को तुरंत बड़े पैमाने पर आकार देता है, जिससे यह सॉफ्टवेयर का और भी अधिक आश्चर्यजनक टुकड़ा बन जाता है। इसके अतिरिक्त, इस कार्यक्रम की सहायता से, आप किसी भी पिक्सेल, रंग बनावट, या अन्य घटकों को पूरी तरह से बदलने में सक्षम होंगे जो खो गए हैं। अपनी तस्वीरों का आकार बदलने के लिए इस प्रोग्राम का उपयोग करने से पहले, आपको पहले दिए गए निर्देशों को पढ़ना होगा।
चरण 1: Vidmore Free Image Upscaler देखने के लिए अपने ब्राउज़र के सर्च बार का उपयोग करें। क्लिक करना तस्वीर डालिये मुख्य यूजर इंटरफेस पर बटन आपको उस छवि को अपलोड करने की अनुमति देगा जिसे आप बड़ा करना चाहते हैं। निम्न-गुणवत्ता वाली फ़ोटो पोस्ट करने के लिए, आपके कंप्यूटर की फ़ाइलें आपको किसी एक का चयन करने के लिए प्रेरित करेंगी।
अभी इमेज अपस्केलर आज़माएं!
- फ़ोटो की गुणवत्ता सुधारें.
- चित्र को 2X, 4X, 6X, 8X तक बड़ा करें।
- पुरानी छवि पुनर्स्थापित करें, फ़ोटो को धुंधला करें, इत्यादि।

चरण 2: बाद में, उस आवर्धन की मात्रा का चयन करें जिसे आप अपने द्वारा अभी बनाई गई तस्वीर पर लागू करना चाहते हैं। जब आवर्धन बढ़ाया जाता है, तो चित्र की समग्र गुणवत्ता में सुधार होता है। आपके पास 8x आवर्धन स्तर तक सेट करने का विकल्प है।
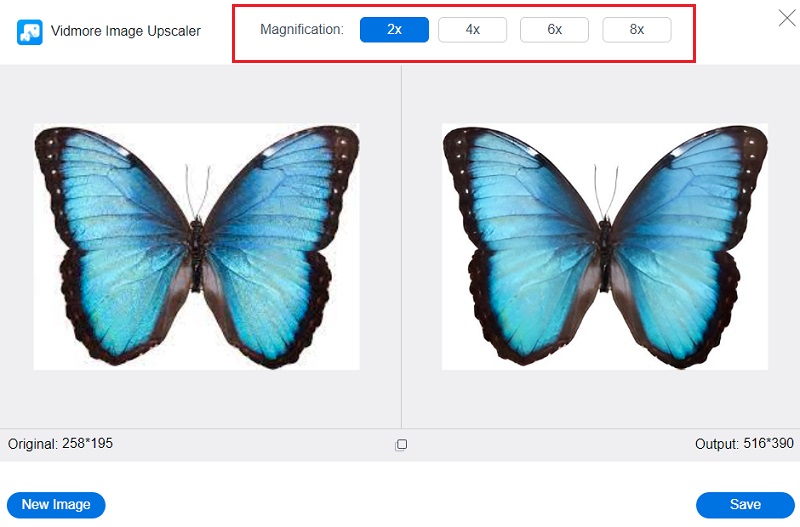
चरण 3: दबाएं सहेजें अपने फोटोग्राफ के अपडेटेड वर्जन को अपने कंप्यूटर के उपयुक्त फोल्डर में सेव करने के लिए बटन।
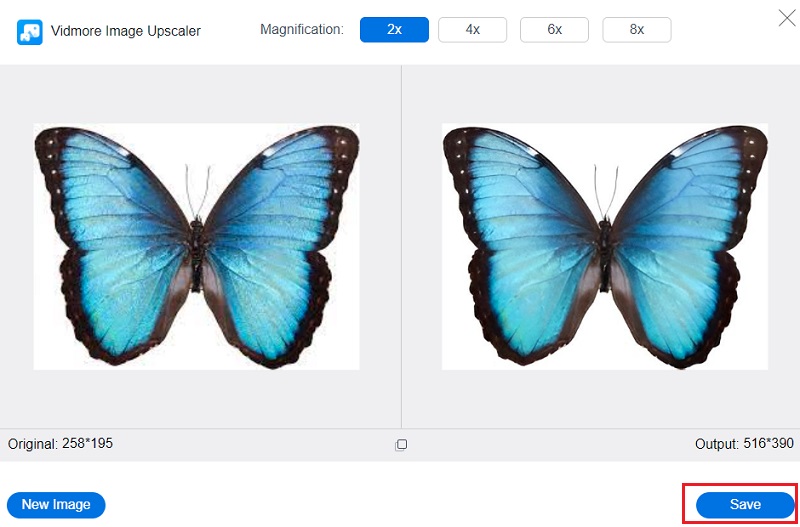
2. बेफंकी
BeFunky चित्र संपादन के लिए एक अद्वितीय ऑनलाइन मंच के रूप में खड़ा है क्योंकि यह नौसिखिए और विशेषज्ञ फोटोग्राफरों दोनों को तस्वीरों का आकार बदलने की अनुमति देता है। आप अपने शॉट में प्रकाश व्यवस्था को मैन्युअल रूप से नियंत्रित कर सकते हैं, जिससे आप अपनी तस्वीर की एक्सपोज़र चमक को संशोधित कर सकते हैं। आप इमेज एन्हांसर को भी नेविगेट कर सकते हैं, एक ऐसी सुविधा जो आपके द्वारा ली गई तस्वीरों में मौजूद किसी भी समस्या को तुरंत ठीक कर सकती है। इस विकल्प का उपयोग करके आप समय बचा सकते हैं। यह आपको एक साथ अपनी तस्वीर का आकार बदलने की अनुमति देता है।
चरण 1: शुरू करने के लिए, आप तस्वीर संपादक में क्लिक करके एक तस्वीर आयात कर सकते हैं खुला हुआ बटन। वैकल्पिक रूप से, आप छवि को और भी तेज़ी से आयात करने के लिए इंटरफ़ेस की ड्रैग-एंड-ड्रॉप कार्यक्षमता का उपयोग कर सकते हैं। चुनना आकार के तहत विकल्प से संपादित करें स्क्रीन के बाईं ओर।
चरण 2: यदि आप अपनी तस्वीर का आकार बढ़ाना चाहते हैं या छवि के आकार को कम करना चाहते हैं, तो यह आपकी छवि के पैमाने या पिक्सेल में आवश्यक समायोजन करने का समय है। ऐसा करने के लिए, नीचे स्थित तीर बटन को टैप करें चौड़ाई और ऊंचाई पिक्सेल-दर-पिक्सेल आधार पर आकार बदलने के लिए शीर्षक। वैकल्पिक रूप से, ऊपर और नीचे तीरों का उपयोग करें एक्स और वाई शीर्षक यदि आप प्रतिशतों से निपटना चाहते हैं।
चरण 3: इससे पहले कि आप चित्र को पिक्सेल की उचित संख्या में आकार दें, आप इसे क्रॉप फ़ंक्शन का उपयोग करके देख सकते हैं कि यह विकृत हो रहा है या नहीं। उसके बाद, इच्छित रिज़ॉल्यूशन प्राप्त करने के लिए पिक्सेल आकार समायोजित करें।
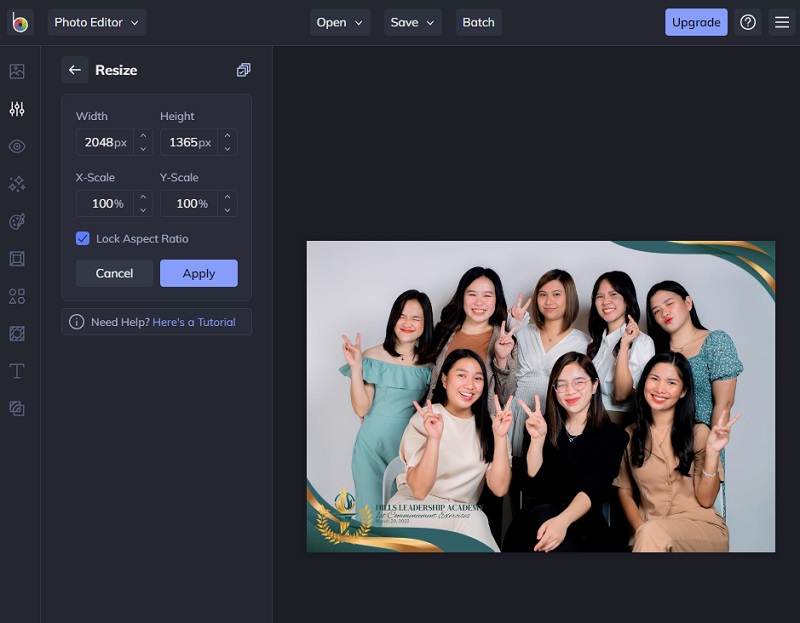
भाग 3. Adobe Photo Resizer के बारे में अक्सर पूछे जाने वाले प्रश्न
एक छवि का सबसे अच्छा आकार क्या है?
इन क्षेत्रों में हीरो की तस्वीरें, पूरी स्क्रीन को भरने वाले स्लाइडशो या बैनर चित्र शामिल हो सकते हैं। आपकी पूर्ण-चौड़ाई वाली छवि के लिए सुझाए गए आयाम 2400 पिक्सेल लम्बे और 1600 पिक्सेल चौड़े हैं। यह गारंटी देगा कि वे किसी भी उपकरण पर उत्कृष्ट दिखाई देते हैं, चाहे वह कितना भी बड़ा या छोटा क्यों न हो। यह ध्यान रखना आवश्यक है कि विभिन्न उपकरणों के अलग-अलग पहलू अनुपात होते हैं, और यह अनुमान लगाया जा सकता है कि इंटरनेट पर देखे जाने पर आपके चित्रों को क्रॉप किया जा सकता है।
क्या चित्र का आकार महत्वपूर्ण है, और यदि हां, तो क्यों?
किसी चित्र की लंबाई और चौड़ाई को उसके आयाम कहा जाता है। आप जो भी इकाई चुनते हैं उसका उपयोग करके आप चित्र के आकार को माप सकते हैं। हालांकि ऑनलाइन या डिजिटल तस्वीरों के लिए सबसे आम पिक्सेल हैं, प्रिंट तस्वीरों के लिए सबसे आम इंच हैं।
आकार बदलने के बाद किसी छवि के पिक्सेल का क्या होता है?
नहीं, प्रत्येक चित्र पिक्सेल के अंदर की जानकारी बदल जाती है जब भी इसके आयाम बदलते हैं।
निष्कर्ष
सफलतापूर्वक करने के लिए Adobe Photoshop पर अपनी छवि का आकार बदलें, ऊपर दी गई मार्गदर्शिका पर नज़र रखें, और आप इसे कभी गलत नहीं समझेंगे। लेकिन Adobe Photoshop के अलावा, ऑनलाइन टूल इमेज का आकार भी बदल सकते हैं। आप उपरोक्त विकल्पों की सूची में से चुन सकते हैं।


