3 टूल की सहायता से इलस्ट्रेटर में छवि का आकार बदलें
कभी-कभी विशिष्ट तस्वीरों का आकार उन्हें आपके काम में शामिल करने से रोकता है। यदि तस्वीरें आकार की आवश्यकताओं के अनुरूप नहीं हैं तो क्या किया जाना चाहिए? आप उनका आकार बदलें! हालाँकि, तस्वीरों का आकार बदलते समय, आपको सावधान रहने की आवश्यकता है कि उन्हें किसी भी तरह से विकृत न करें। उसके साथ, आप Adobe Illustrator का उपयोग कर सकते हैं। यह पोस्ट आपको सिखाएगी इलस्ट्रेटर में एक छवि का आकार कैसे बदलें. नीचे दिए गए चरणों का पालन करें और वैकल्पिक उपकरण जो आपकी तस्वीरों का आकार बदलने में आपकी सहायता करेंगे।
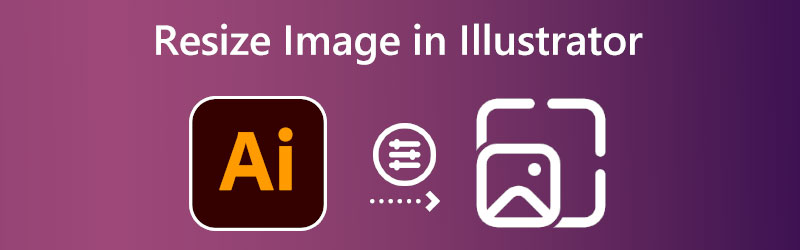

भाग 1. इलस्ट्रेटर में छवि का आकार कैसे बदलें
इलस्ट्रेटर डेस्कटॉप सॉफ़्टवेयर है, इसलिए आपको छवि का आकार बदलने के लिए इसे अपने कंप्यूटर पर इंस्टॉल करना होगा। यदि आप Adobe की मुख्य वेबसाइट से टूल डाउनलोड करते हैं, तो आप निश्चिंत हो सकते हैं कि यह वायरस-मुक्त है। अपने डेस्कटॉप पर सॉफ़्टवेयर स्थापित करने के बाद अब आप इन निर्देशों का पालन कर सकते हैं।
चरण 1: इलस्ट्रेटर का उपयोग करके एक छवि के अनुपात को समायोजित करना शुरू करने के लिए, हमें पहले छवि को खोलना होगा। के पास जाओ फ़ाइल मेनू और चयन करें खुला हुआ इसे पूरा करने के लिए बटन। वह छवि ढूंढें जिसे आप अपनी हार्ड ड्राइव पर खोलना चाहते हैं, फिर उसे खोलना चुनें।
चरण 2: खुले चित्र का क्षेत्र चुनने के लिए, का उपयोग करें शास्त्रों का चुनाव और माउस। चयन करने के बाद, आप छवि के किनारों और किनारों पर बार का आकार बदलते देखेंगे। आप इन ट्रांसफ़ॉर्मेशन हैंडल की मदद से अपने चित्र का आकार बदल सकते हैं और उसमें कई अन्य परिवर्तन कर सकते हैं। आप अपने चित्र का आकार बदलने पर उसके पक्षानुपात को क्लिक और होल्ड करके बदलने से रोक सकते हैं खिसक जाना अपने कीबोर्ड पर कुंजी। यह आपके द्वारा उपयोग किए जाने वाले किसी भी परिवर्तन हैंडल की परवाह किए बिना काम करता है। चित्र आकार को अपनी संतुष्टि के अनुसार समायोजित करने के बाद, आप माउस बटन को छोड़ सकते हैं।
चरण 3: अंत में, का उपयोग करके चयनित चित्र के साथ शास्त्रों का चुनाव, इसे राइट-क्लिक करें और चुनें निर्यात दिखाई देने वाले मेनू से चयन। में फ़ोल्डर आइकन का चयन करें निर्यात आकार बदलने वाली तस्वीर के लिए अपने कंप्यूटर पर एक गंतव्य चुनने के लिए क्षेत्र। तैयार होने पर, वह चित्र चुनें जिसका आप आकार बदलना चाहते हैं, और क्लिक करें निर्यात संपत्ति विकल्प। चित्र को सहेजने के बाद, आप इसे अपनी हार्ड ड्राइव पर कहीं भी रख सकते हैं।
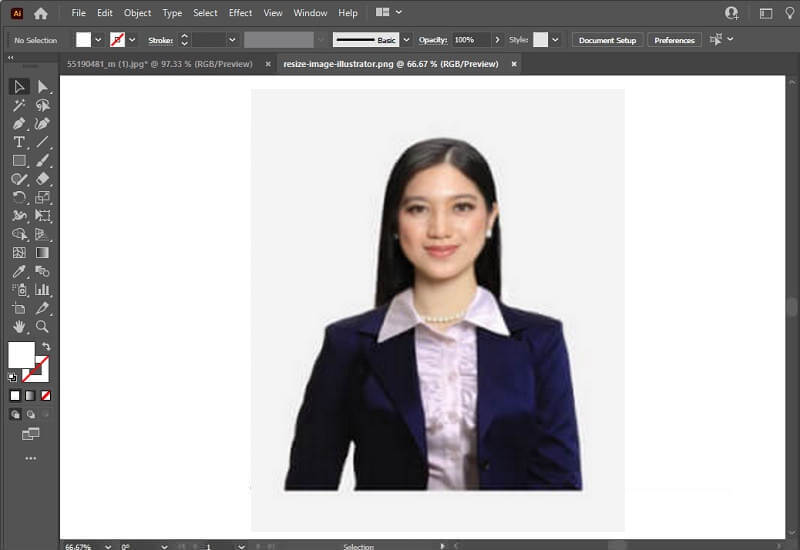
भाग 2. छवियों का आकार बदलने के वैकल्पिक तरीके
विडमोर फ्री इमेज अपस्केलर
मान लीजिए कि आपको वेब पर उपयोग के लिए फ़ोटो का आकार बदलने के लिए Adobe Illustrator के विकल्प की आवश्यकता है। उस मामले में, विडमोर फ्री इमेज अपस्केलर ऑनलाइन वर्तमान में सबसे स्वीकार्य विकल्प है। यदि आप इलस्ट्रेटर के बजाय इस ऑनलाइन टूल का उपयोग करते हैं, तो आपको प्रत्येक चरण को स्मृति के लिए प्रतिबद्ध नहीं करना पड़ेगा जैसा कि आप इलस्ट्रेटर का उपयोग कर रहे थे। और तस्वीर को स्केल करना किसी चुनौती से कम नहीं होगा। इलस्ट्रेटर के अलावा, इस टूल का उपयोग करने से पहले आपको अपने कंप्यूटर पर कुछ भी इंस्टॉल करने की आवश्यकता नहीं है। यह सिर्फ एक वेबसाइट पर होस्ट किया गया है जिस तक लाखों लोग पहुंच सकते हैं। यदि आप इस संसाधन का उपयोग करने के बारे में उत्सुक हैं, तो हमने नीचे निर्देश शामिल किए हैं।
चरण 1: जैसा कि हमने बताया, आप वेब सर्च करके इस उपकरण को आसानी से ढूंढ सकते हैं। यह आपको सीधे Vidmore के ऑनलाइन रिसाइज़र पर ले जाता है। चित्र अपलोड करने के लिए, आप आकार बदलना चाहते हैं, का उपयोग करें तस्वीर डालिये बटन। एक निर्देशिका खुलेगी, जिसके अंदर आप या तो वांछित फ़ाइल के लिए ब्राउज़ कर सकते हैं या उसे डंप कर सकते हैं।
अभी इमेज अपस्केलर आज़माएं!
- फ़ोटो की गुणवत्ता सुधारें.
- चित्र को 2X, 4X, 6X, 8X तक बड़ा करें।
- पुरानी छवि पुनर्स्थापित करें, फ़ोटो को धुंधला करें, इत्यादि।

चरण 2: बस फ़ाइल अपलोड करने से, प्रोग्राम तुरंत एआई का उपयोग करके यह पहचानना शुरू कर देगा कि चित्र क्या है। अब आप जिस चित्र का आकार बदलना चाहते हैं, उसमें एक ड्रॉप-डाउन मेनू है जहां आप चुन सकते हैं बढ़ाई मोड आपको पसंद है। यह सलाह दी जाती है कि उन सभी को चुनने की कोशिश करें जो आपके व्यक्तित्व की सबसे अच्छी तारीफ करें।
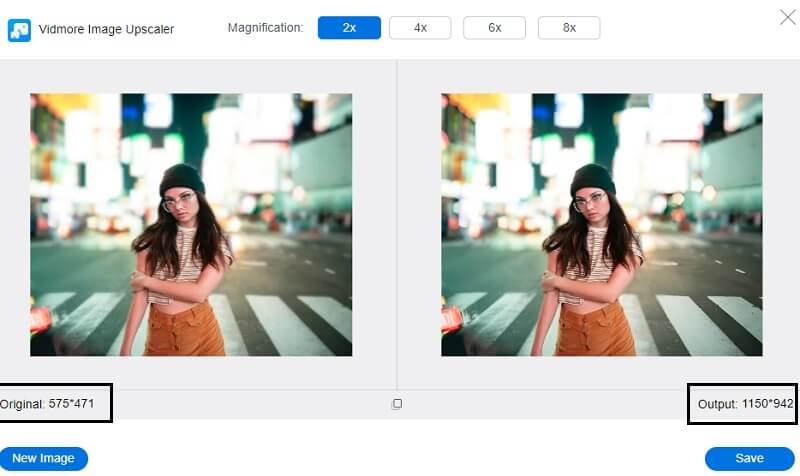
चरण 3: जब आप अपनी तस्वीर के लिए सही आयाम तय कर लें, तो क्लिक करें सहेजें अपने परिवर्तनों को निर्यात करने के लिए बटन।
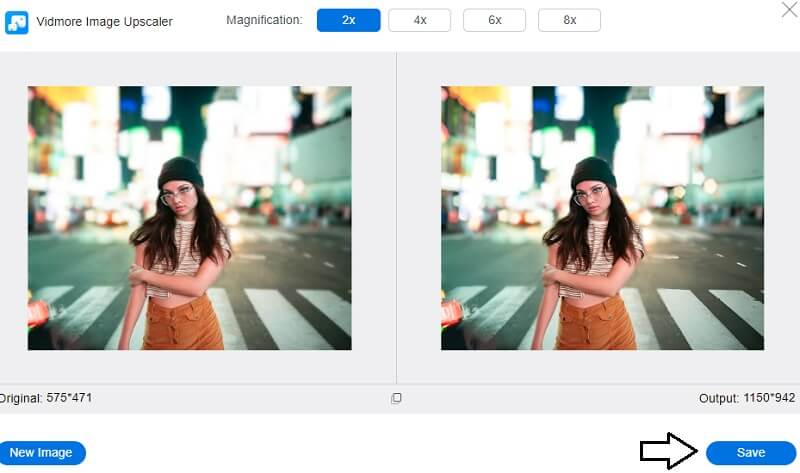
2. फोटो रिसाइज़र
यदि आपको अपनी तस्वीरों का आकार बदलने की आवश्यकता है, तो Photo Resizer एक बेहतरीन प्रोग्राम है जिसका आप उपयोग कर सकते हैं। सॉफ्टवेयर आपको विभिन्न चित्र संपादन गतिविधियाँ करने में सक्षम बनाता है, जैसे कि क्रॉप करना, आकार बदलना और कंट्रास्ट को समायोजित करना। आप इस टूल का उपयोग करके अपनी अभी-अभी अपलोड की गई तस्वीर को क्रॉप करने में सक्षम होंगे। आपके पास नए आकार के पैरामीटर निर्दिष्ट करके चित्र का आकार बदलने का विकल्प भी है जो आप चाहते हैं। आपके पास छवि को संसाधित होने के बाद देखने का विकल्प होगा, और फिर आप इसे अपनी पसंद के छवि प्रारूप में सहेज सकते हैं।
चरण 1: दबाएं ब्राउज़ अपने कंप्यूटर पर चित्र का पता लगाने का विकल्प चुनें, फिर उसे Photo Resizer में जोड़ें। में देखे गए विकल्पों की संख्या बढ़ाएँ काटना नीचे खींचना। प्रोफाइल और कवर फोटो जैसे विकल्प अब यूजर इंटरफेस में दिखाई देंगे। वह आकार चुनें जो आपको सबसे अधिक प्रभावित करे।
चरण 2: यदि आप ऊंचाई और चौड़ाई के लिए अपने मान प्रदान करना चाहते हैं, तो आपको क्लिक करना होगा आकार बटन। दबाएं लागू सेटिंग्स सही हैं यह सुनिश्चित करने के लिए बटन।
चरण 3: चित्र को अपने कंप्यूटर पर सहेजने के लिए, क्लिक करें खुली फाइल और फिर उठाओ वैसा ही दिखाई देने वाले चयन से।
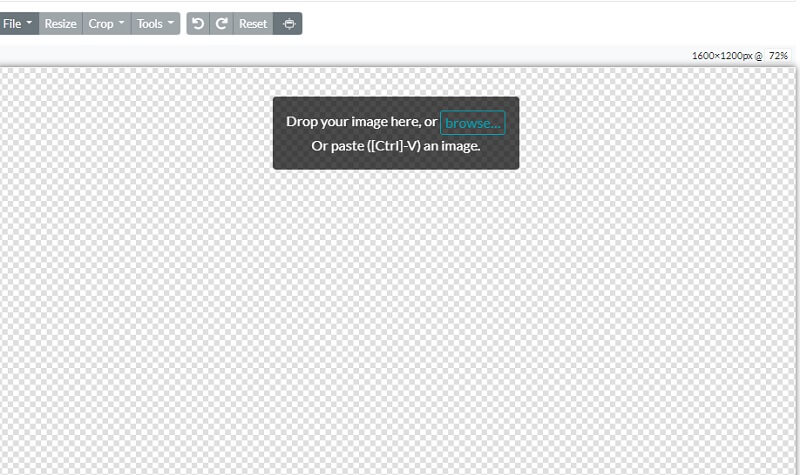
3. PicMonkey
BeFunky चित्रों को संशोधित करने के लिए एक तरह का एक ऑनलाइन प्लेटफ़ॉर्म है क्योंकि यह शौकिया और पेशेवर फ़ोटोग्राफ़रों को अपने शॉट्स का आकार बदलने में सक्षम बनाता है। आप अपनी छवि में प्रकाश व्यवस्था का मैन्युअल नियंत्रण ले सकते हैं, जिससे आप अपने स्नैपशॉट की एक्सपोज़र चमक को समायोजित कर सकते हैं। आप पिक्चर एन्हांसर का भी उपयोग कर सकते हैं, जो एक क्लिक से आपकी तस्वीरों की किसी भी समस्या को संभावित रूप से ठीक कर सकता है। इस विधि को चुनने से आपको समय बचाने में मदद मिल सकती है। यह आपकी छवि के आकार में एक साथ परिवर्तन करने का एक शानदार तरीका है।
चरण 1: फोटो संपादक के साथ आरंभ करने के लिए, आप का चयन करके अपनी पसंद का एक फोटो ला सकते हैं खुला हुआ बटन। आप चित्र को तेजी से आयात करने के लिए इंटरफ़ेस की ड्रैग-एंड-ड्रॉप सुविधा का भी उपयोग कर सकते हैं। यह विकल्प एक विकल्प के रूप में उपलब्ध है। छवि का आकार बदलने के लिए, पर जाएं संपादित करें स्क्रीन के बाईं ओर मेनू और चुनें आकार विकल्प।
चरण 2: यदि आप छवि को बड़ा या छोटा करना चाहते हैं, तो आकार में वांछित परिवर्तन प्राप्त करने के लिए चित्र के पैमाने या पिक्सेल गणना को समायोजित करें। आप असतत पिक्सेल में आकार को समायोजित कर सकते हैं, इसके आगे वाले तीर बटन को टैप करके चौड़ाई और ऊंचाई लेबल। प्रतिशत के साथ काम करने के बजाय, आप X और Y लेबल के आगे ऊपर और नीचे तीरों का उपयोग कर सकते हैं।
चरण 3: आप क्रॉप फीचर का उपयोग करके फोटो की जांच कर सकते हैं कि यह देखने के लिए कि क्या यह पिक्सेल की आवश्यक संख्या में आकार बदलने से पहले गलत हो रहा है। उसके बाद, वांछित स्तर का रिज़ॉल्यूशन प्राप्त करने के लिए आवश्यकतानुसार पिक्सेल आकार बदलें।
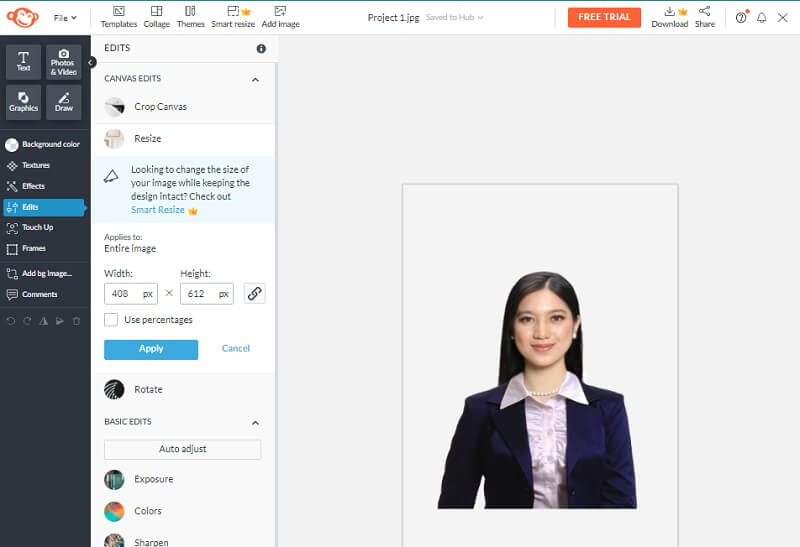
भाग 3. इलस्ट्रेटर में छवि का आकार बदलने के बारे में अक्सर पूछे जाने वाले प्रश्न
क्या Adobe Illustrator एक पेड प्रोग्राम है?
आपको इलस्ट्रेटर का निःशुल्क परीक्षण मिल सकता है जो सात दिनों तक चलता है। पूरी तरह कार्यात्मक, आधिकारिक ऐप संस्करण नि: शुल्क परीक्षण में शामिल है। इसमें इलस्ट्रेटर के नवीनतम संस्करण में शामिल सभी नई सुविधाएँ और सुधार शामिल हैं।
कौन सा बेहतर है, इलस्ट्रेटर या फोटोशॉप?
जब कुरकुरा, ग्राफिकल ग्राफिक्स बनाने की बात आती है, तो इलस्ट्रेटर आपकी सबसे अच्छी पसंद है, जबकि फोटोशॉप फोटो-आधारित चित्रण के लिए उत्कृष्ट है।
क्या इलस्ट्रेटर का मैक संस्करण मौजूद है?
हाँ, आप Adobe Illustrator के Mac संस्करण का उपयोग करके अपनी प्रस्तुति, कंपनी, कलाकृति, या किसी अन्य उद्देश्य के लिए सबसे अधिक पेशेवर दिखने वाले ग्राफिक डिज़ाइनों में से एक बना सकते हैं। और मैक खरीदने के लिए उपलब्ध है।
निष्कर्ष
कैसे करें पर सवाल इलस्ट्रेटर में एक छवि का आकार बदलें हल किया गया। लेकिन अगर आपको छवियों के आकार को बदलने की चुनौती दी जाती है, तो आप वैकल्पिक उपकरणों पर भरोसा कर सकते हैं। और वैकल्पिक विकल्पों की बात करें तो, Vidmore Free Image Upscaler Online एक कोशिश है!


