Google स्लाइड्स-व्यापक ट्यूटोरियल में छवि पृष्ठभूमि कैसे निकालें
शायद आप उन लोगों में से एक हैं जो पूरी तरह से बिना किसी लागत के किसी तस्वीर की पृष्ठभूमि को हटाने का तरीका खोज रहे हैं। इंटरनेट सूचनाओं का सागर है। आप जिन ऐप्स की तलाश कर रहे हैं, वे ऑनलाइन खोज करने पर मिल सकते हैं। प्रस्तुतियों को संपादित करने के मामले में, फ़ोटो के संपादन की अनुमति देते हुए, Google स्लाइड इस प्रकार की आवश्यकता के लिए एक उत्कृष्ट समाधान है।
आपने सही पढ़ा। Google स्लाइड का उपयोग करने का दूसरा तरीका ऑनलाइन फ़ोटो संपादित करना है। विशेष रूप से, यह ऑनलाइन निःशुल्क प्रस्तुति उपकरण किसी छवि की पृष्ठभूमि को मिटाने में आपकी सहायता कर सकता है। सीधे शब्दों में कहें, दो महत्वपूर्ण कार्य केवल एक उपकरण में संयुक्त होते हैं। इस बीच, यदि आपका लक्ष्य सीखना है तो पढ़ने के लिए आप सही पोस्ट पर आए हैं Google स्लाइड में चित्रों से पृष्ठभूमि कैसे निकालें.
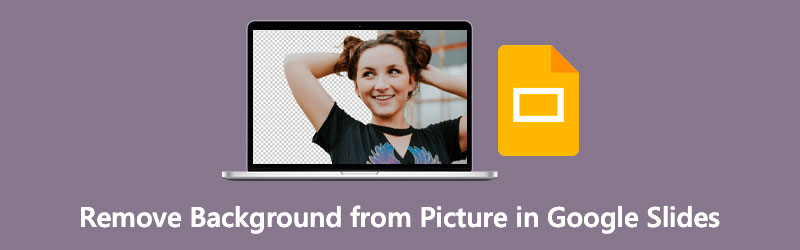
- भाग 1. Google स्लाइड में चित्र से पृष्ठभूमि कैसे निकालें
- भाग 2. बोनस: छवि ऑनलाइन से पृष्ठभूमि कैसे निकालें
- भाग 3. Google स्लाइड का उपयोग करने के बारे में युक्तियाँ
- भाग 4. Google स्लाइड में पृष्ठभूमि हटाने पर अक्सर पूछे जाने वाले प्रश्न
भाग 1. Google स्लाइड में चित्र से पृष्ठभूमि कैसे निकालें
आकर्षक स्लाइड बनाने के लिए हम Google स्लाइड को एक प्रस्तुति उपकरण के रूप में जानते हैं। इसी के अनुरूप यह टूल किसी फोटो का बैकग्राउंड हटाने में भी मददगार होता है। तब तक, आप पारदर्शी पृष्ठभूमि वाले फ़ोटो को शामिल करके और उन्हें किसी अन्य फ़ोटो पर निर्भर करके अपने दृश्य एड्स को बढ़ा सकते हैं। यह रचनात्मक और आकर्षक सामग्री पेश करने के बाद दर्शकों को निश्चित रूप से प्रभावित करेगा। यह खंड Google स्लाइड पर चित्रों से पृष्ठभूमि को हटाने के चरणों को सूचीबद्ध करता है।
चरण 1. अपने खाते में लॉग ऑन करें
Google स्लाइड की आधिकारिक साइट पर जाएं और अपने Google खाते का उपयोग करके लॉग ऑन करें। सफलतापूर्वक लॉग इन करने के बाद, यह आपको टेम्प्लेट गैलरी में लाएगा। यहां आप पूर्व-डिज़ाइन किए गए स्लाइडशो में से चुन सकते हैं या क्लिक करके रिक्त स्थान से प्रारंभ कर सकते हैं रिक्त विकल्प।
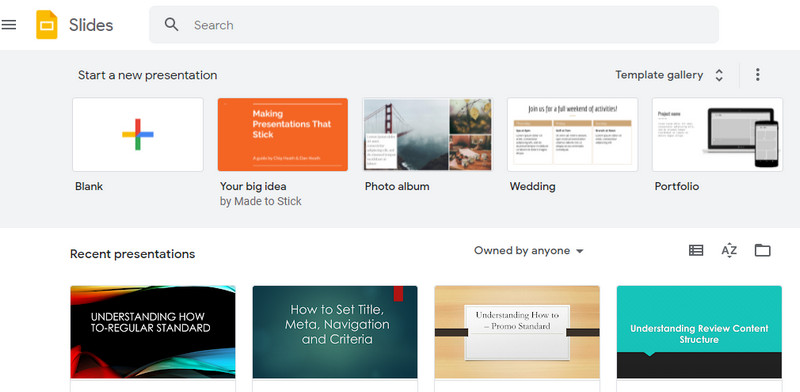
चरण 2. एक फोटो डालें
इस बार, एक नई स्लाइड जोड़ें और पर जाकर एक फोटो डालें सम्मिलित करें > छवि. फिर, चुनें कंप्यूटर से अपलोड करे विकल्प। इसके बाद, उस फ़ोटो का चयन करें जिसे आप संपादित करना चाहते हैं। आप डिस्क, Google फ़ोटो, कैमरे से या URL सहित अन्य स्रोतों से भी अपलोड कर सकते हैं।
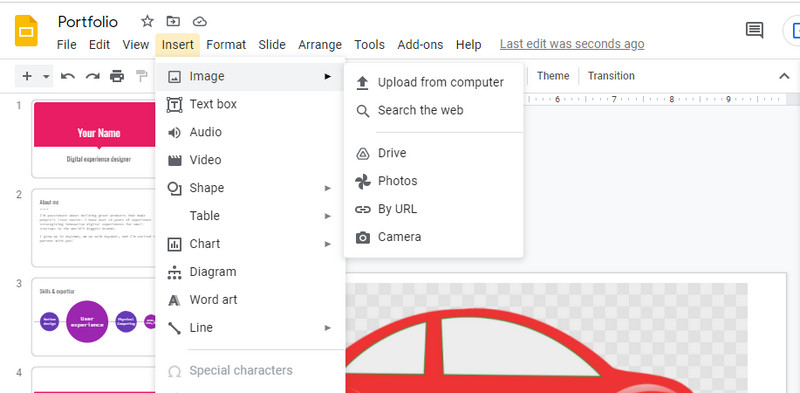
चरण 3. पृष्ठभूमि मिटाएं
अगला, अपलोड की गई छवि पर राइट-क्लिक करें और चुनें प्रारूप विकल्प. यहां से आप Google स्लाइड के बैकग्राउंड रिमूवर को एक्सेस कर सकते हैं। साइडबार मेनू पर, पर क्लिक करें समायोजन. के लिए स्लाइडर ले जाएँ पारदर्शिता, चमक और कंट्रास्ट तस्वीर के लिए सही मिश्रण पाने के लिए और फोटो की पृष्ठभूमि को मिटाने के लिए। बाद में परिवर्तन सहेजें।
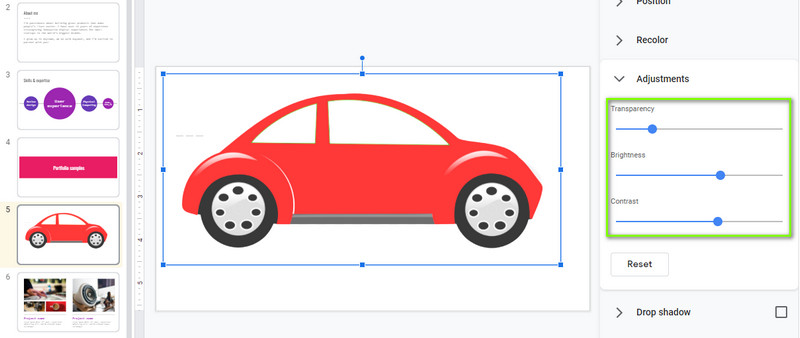
भाग 2. बोनस: छवि ऑनलाइन से पृष्ठभूमि कैसे निकालें
एक बोनस के रूप में, हमारे पास एक सीधा अनुशंसा उपकरण है जिसके लिए आपको कुछ पैसे खर्च करने की भी आवश्यकता नहीं है। Google स्लाइड की तरह, विडमोर बैकग्राउंड रिमूवर ऑनलाइन Google Chrome, Microsoft Edge, Firefox, आदि के साथ संगत किसी भी ब्राउज़र पर काम करता है। ऐसा कहने के बाद, आपको एक अलग प्रोग्राम स्थापित करने की आवश्यकता नहीं है क्योंकि आप इस कार्य को सीधे वेब पेज से पूरा कर सकते हैं।
आप इसका उपयोग पृष्ठभूमि को ठोस रंगों या ग्राफ़िक में बदलने के लिए कर सकते हैं। आप चाहें तो अपनी अपलोड की गई तस्वीर को बैकग्राउंड के रूप में भी सेट कर सकते हैं। वास्तव में, विषय अत्यधिक अनुकूलन योग्य है, जिससे आप इसका आकार बदल सकते हैं या अपनी इच्छित दिशा के अनुसार फ़ोटो को फ़्लिप कर सकते हैं। नीचे दिए गए चरणों का हवाला देकर Google स्लाइड विकल्प में पृष्ठभूमि को मिटाने का तरीका जानें।
चरण 1. कार्यक्रम तक पहुंचें
आरंभ करने के लिए, कोई भी वेब ब्राउज़र खोलें और पता बार पर उसका नाम लिखकर कार्यक्रम की आधिकारिक साइट पर नेविगेट करें। एक बार जब आप ऐप के मुख्य पृष्ठ पर पहुंच जाते हैं, तो क्लिक करें पोर्ट्रेट अपलोड करें बटन। यह आपके कंप्यूटर पर एक फोल्डर खोलेगा।
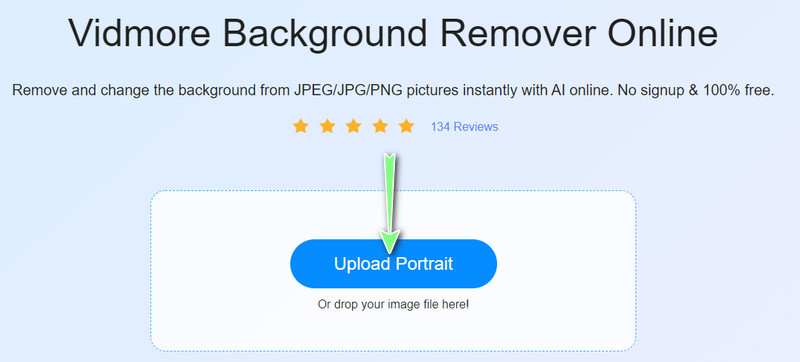
चरण 2. संपादित करने के लिए एक छवि फोटो जोड़ें
अब, वह फ़ोटो ढूंढें जिसे आप संपादित करना चाहते हैं और अपलोड करने के लिए उसे चुनें। छवि फ़ाइल अपलोड करने के बाद, आप देखेंगे कि पृष्ठभूमि हटा दी गई है। आपको जटिल पृष्ठभूमि वाले फ़ोटो के लिए किनारों को नरम करने की आवश्यकता हो सकती है, यह चुनकर कि किस हिस्से को बनाए रखा जाए या मिटाया जाए।
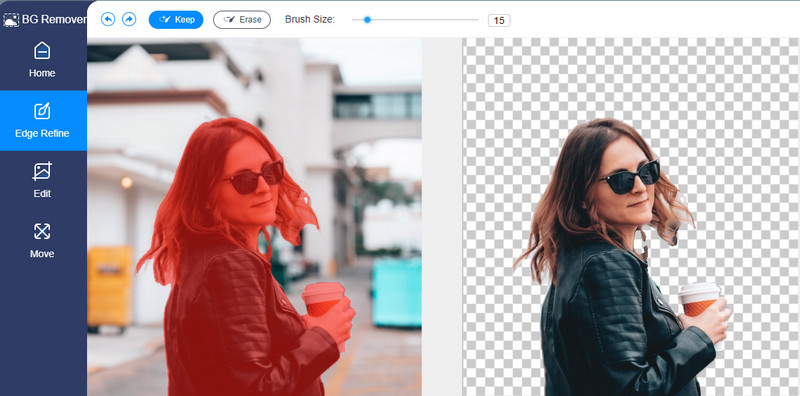
चरण 3. पृष्ठभूमि को बदलें और वस्तु को संपादित करें
के पास जाओ संपादित करें पृष्ठभूमि को बदलने के लिए टैब। आप से चुन सकते हैं रंग ठोस पृष्ठभूमि रंग में बदलने के विकल्प। इसके अलावा, आप पृष्ठभूमि को बदलने के लिए अपने कंप्यूटर से चित्र अपलोड कर सकते हैं। विषय को स्थानांतरित करने या उसका आकार बदलने के लिए, पर जाएं चाल टैब करें और विषय की दिशा या आकार समायोजित करें।
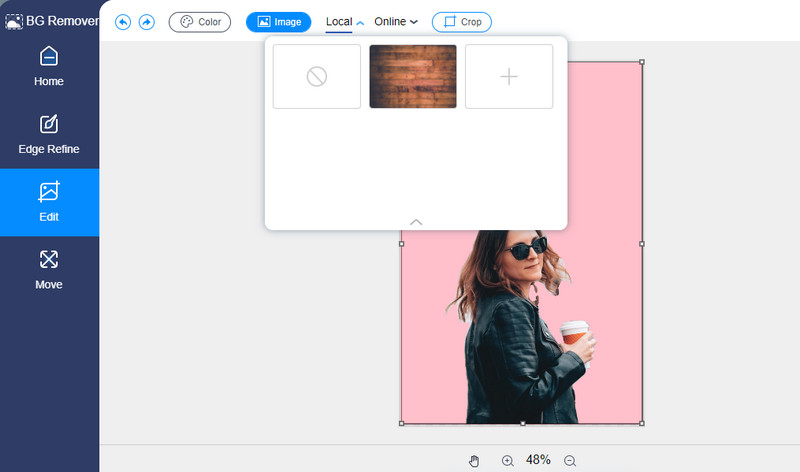
चरण 4. संसाधित फोटो सहेजें
अंत में, प्रोसेस्ड फोटो को क्लिक करके सेव करें डाउनलोड बैकग्राउंड रिमूवर पैनल के नीचे बटन। आप भी देखेंगे नया चित्र बटन जो आपको अपनी अगली तस्वीर को संसाधित करने की अनुमति देगा।
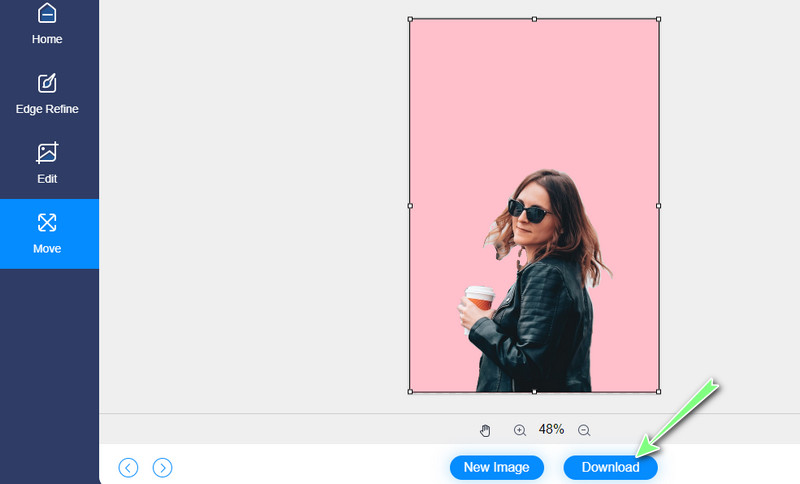
भाग 3. Google स्लाइड का उपयोग करने के बारे में युक्तियाँ
Google स्लाइड में छवि पृष्ठभूमि से छुटकारा पाने का तरीका सीखने के अलावा, हम इस शक्तिशाली टूल का उपयोग करने के लिए कुछ युक्तियों के बारे में भी बात करेंगे, जैसे कि एक समर्थक। ये टिप्स वास्तव में आपको प्रभावशाली और कामचलाऊ स्लाइड बनाने की अनुमति देंगे। उन्हें नीचे देखें।
मास्टर स्लाइड टूल का उपयोग करने से आपको समय की बचत करने में मदद मिल सकती है, विशेष रूप से संपूर्ण प्रस्तुतिकरण को फिर से करते समय। यह थीम और डिज़ाइन प्रदान करता है जो आपकी विशेष आवश्यकताओं के अनुरूप हैं। इस प्रकार, यदि आप जल्दी में हैं या घड़ी को पीट रहे हैं, तो आप मास्टर स्लाइड पर भरोसा कर सकते हैं।
छवि मास्किंग के उपयोग को अधिकतम करना बचाव में आ सकता है, खासकर जब आपके द्वारा डाली गई तस्वीरें आपकी समग्र प्रस्तुति की थीम को पूरक नहीं करती हैं।
यदि आपके पास वितरित करने के लिए एक लंबी प्रस्तुति है, तो बहुत सारे स्क्रॉलिंग के माध्यम से विशेष बिंदुओं को मैन्युअल रूप से देखना एक कठिन काम हो सकता है। नतीजतन, दर्शकों का ध्यान धीरे-धीरे कम होता जाता है। ऐसी स्थिति से बचने के लिए, आपको मुख्य टेक्स्ट को बुकमार्क करने पर विचार करना चाहिए। यह आपको अपनी प्रस्तुति के विशिष्ट अंशों या बिंदुओं का तुरंत पता लगाने की अनुमति देगा।
अपनी प्रस्तुति में पाठ के सौंदर्यशास्त्र और पठनीयता संबंधी चिंताओं के लिए, आपको पाठ को बढ़ाने के लिए ड्रॉप शैडो प्रभाव लागू करना होगा। यह आपके हेडर को पठनीय बनाने और पाठकों को प्रसन्न करने के लिए विशेष रूप से सहायक है।
भाग 4. Google स्लाइड में पृष्ठभूमि हटाने पर अक्सर पूछे जाने वाले प्रश्न
क्या मैं Google स्लाइड में फ़ोटो क्रॉप कर सकता हूं?
हां बिल्कुल। एक छवि पृष्ठभूमि को हटाने के अलावा, Google स्लाइड क्रॉपिंग फ़ोटो भी प्रदान करता है। तब तक, आप फ़ोटो का वांछित पक्षानुपात प्राप्त कर सकते हैं।
PowerPoint और Google स्लाइड में क्या अंतर है?
जैसा कि पहले उल्लेख किया गया है, Google स्लाइड ऑनलाइन काम करता है। सच तो यह है कि यह टूल एक ऑनलाइन आधारित प्रोग्राम है जो एक ब्राउज़र की मदद से काम करता है। दूसरी ओर, पावरपॉइंट एक डेस्कटॉप प्रोग्राम है जो ऑफ़लाइन काम करता है। इसका मतलब है कि इसका उपयोग करने के लिए आपको किसी ब्राउज़र या साइबर कनेक्शन की आवश्यकता नहीं है।
क्या Google स्लाइड में PowerPoint खोलना संभव है?
हां। Google स्लाइड में PowerPoint प्रस्तुतियों को सफलतापूर्वक खोलने के लिए, आपको सबसे पहले अपनी फ़ाइल को Google डिस्क पर अपलोड करना होगा। अपनी पीपीटी फ़ाइल पर राइट-क्लिक करें, ओपन विकल्प पर होवर करें और Google स्लाइड चुनें।
निष्कर्ष
जब आप Google स्लाइड में छवि से पृष्ठभूमि हटाएं, आप दस्तावेज़ में अच्छी तरह से काम करने के लिए अवांछित पृष्ठभूमि या किसी ठोस रंग को हटा सकते हैं। हालाँकि, नियमित पृष्ठभूमि हटाने के कार्यक्रमों के विपरीत, आप हटाने या मिटाने के लिए क्षेत्रों का चयन नहीं कर सकते। परिणामस्वरूप, हमने Google स्लाइड के नुकसान को छिपाने के लिए एक विकल्प की समीक्षा की।


