एडोब फोटोशॉप का उपयोग करके छवि पृष्ठभूमि को हटाने में इन कुशल तरीकों का पालन करें
वास्तव में, आप जानते हैं कि लोग मीडिया पर जो पोस्ट करते हैं उसके सौंदर्य मूल्य पर कैसे जोर देते हैं। चाहे किसी व्यावसायिक उत्पाद का प्रचार करना हो, प्रदर्शन प्रोफ़ाइल बदलना हो, या "इंस्टाग्राम योग्य" फ़ोटो अपलोड करना हो, निश्चित रूप से, एक फोटो संपादक होना आवश्यक है। बाजार में विभिन्न विकल्पों में से, एडोब द्वारा फोटोशॉप रचनात्मकता की भावना को बढ़ाने के लिए आमतौर पर इस्तेमाल किया जाने वाला ऑफलाइन टूल है।
कहा जा रहा है, संपादन गतिविधियों में से एक पृष्ठभूमि छवियों को हटा रहा है। पेशेवर या मनोरंजन के लिए उपयोगकर्ताओं को उनकी तस्वीरों को संशोधित करने में मदद करना आवश्यक है। उदाहरण के लिए, एक फोटोग्राफर मॉडल की पृष्ठभूमि को सादे ठोस रंग से बदलकर फैंसी या इसके विपरीत कर सकता है। अगर तुम्हें मालूम नहीं है फोटोशॉप में बैकग्राउंड को ट्रांसपेरेंट कैसे करें, अंत तक बने रहें।

- भाग 1. फोटोशॉप में बैकग्राउंड को ट्रांसपेरेंट कैसे करें
- भाग 2. पृष्ठभूमि को पारदर्शी बनाने के लिए फोटोशॉप का सबसे अच्छा विकल्प
- भाग 3: छवि पृष्ठभूमि को पारदर्शी बनाने के बारे में अक्सर पूछे जाने वाले प्रश्न
भाग 1. फोटोशॉप में बैकग्राउंड को ट्रांसपेरेंट कैसे करें
यदि अंडे पकाने के सैकड़ों तरीके हैं, तो Adobe Photoshop में छवि की पृष्ठभूमि को पारदर्शी बनाने के कई तरीके हैं। चिंता मत करो। इसे करने का सरल तरीका नीचे दिया गया है।
चरण 1: Adobe Photoshop लॉन्च करने के बाद, फ़ाइल को इंटरफ़ेस के शीर्ष पर ड्रॉप डाउन करें और क्लिक करें खुला हुआ. क्लिक करने के बाद खुला हुआ, उपकरण आपको कंप्यूटर फ़ोल्डर में निर्देशित करेगा और उस छवि का चयन करेगा जिसे आप पृष्ठभूमि से हटाना चाहते हैं।
चरण 2: इंटरफ़ेस के बाईं ओर दिखाई देने वाले परत अनुभाग पर, सुनिश्चित करें कि आपकी फ़ोटो लॉक नहीं है। छवि को अनलॉक करने के लिए, बस पर टिक करें बंद आइकन।
चरण 3: बाईं ओर, तीसरा आइकन, अपने माउस पर राइट-क्लिक करें, और इसे बदल दें बहुभुज कमंद उपकरण. उस विषय को ट्रेस करें जिसे आप अंत से अंत तक बनाए रखना चाहते हैं। उसके बाद, चित्र का चयन किया जाएगा, अपने माउस पर राइट-क्लिक करें और हिट करें व्युत्क्रम चयन करें.
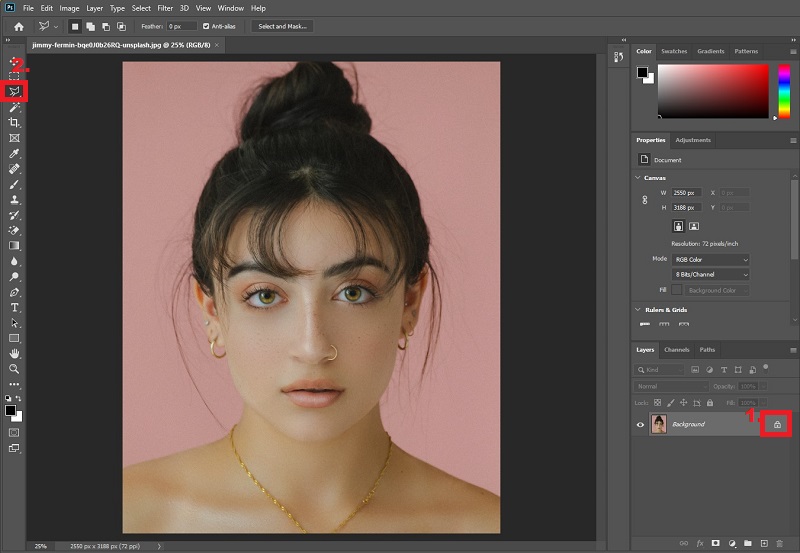
चरण 4: इनवर्स सेलेक्ट करने के बाद टूल इमेज का बैकग्राउंड चुनेगा। अपने कीबोर्ड से, हिट करें हटाएं, और पृष्ठभूमि पारदर्शी हो जाएगी। ये लो! उसके बाद, अपने कीबोर्ड पर टाइप करें Ctrl+Shift+S अपने कंप्यूटर फोल्डर पर आउटपुट को सेव करने के लिए।
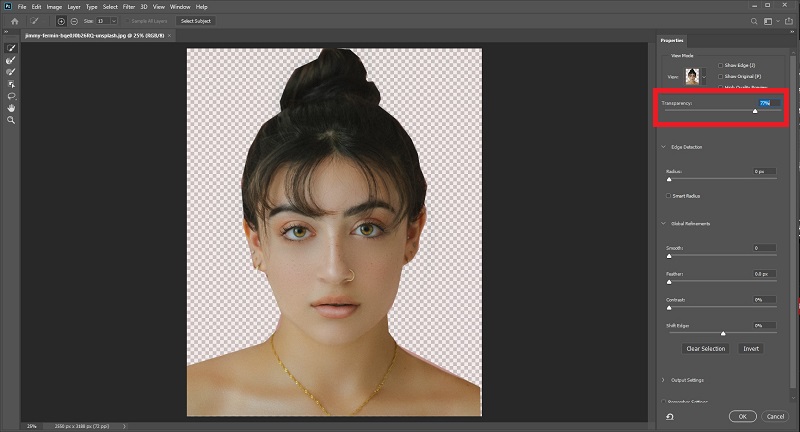
भाग 2. पृष्ठभूमि को पारदर्शी बनाने के लिए फोटोशॉप का सबसे अच्छा विकल्प
विशेष रूप से यदि आप एक नौसिखिया हैं, तो आप पाएंगे कि फ़ोटोशॉप में एक छवि पृष्ठभूमि को पारदर्शी बनाना विभिन्न नियंत्रणों के कारण चुनौतीपूर्ण है और आपको मास्टर करने की आवश्यकता है। यदि ऐसा है, तो निम्न वैकल्पिक उपकरण आपके लिए सही है। विडमोर बैकग्राउंड रिमूवर ऑनलाइन आपकी छवियों के लिए तुरंत और दोषरहित गुणवत्ता के साथ पारदर्शी पृष्ठभूमि रखने के लिए एक उत्कृष्ट उपकरण है। यह आर्टिफिशियल इंटेलिजेंस (एआई) का उपयोग करता है, जो बैकग्राउंड से पोर्ट्रेट को पहचानता है। इसलिए, केवल एक अपलोड में, आप चाहते हैं कि पहले से ही अंतिम आउटपुट या केवल मामूली संपादन हो।
अंदाज़ा लगाओ? विडमोर बैकग्राउंड रिमूवर नि:शुल्क है! बाजार में अन्य सॉफ्टवेयर के विपरीत, आप केवल सीमित समय के लिए उनका उपयोग कर सकते हैं और इसके बाद आपको अपग्रेड करने की आवश्यकता होती है। Vidmore बैकग्राउंड रिमूवर ऑनलाइन का उपयोग करने से पहले आपको साइन अप करने की आवश्यकता नहीं है। इस तरह, आपको आश्वस्त किया जा सकता है कि यह साइट 100% सुरक्षित है (बिना छिपे उद्देश्यों के)।
इस शानदार बैकग्राउंड रिमूवर का उपयोग करने के लिए, नीचे दिखाए गए सरल चरणों का पालन करें।
चरण 1: लोड विडमोर बैकग्राउंड रिमूवर साइट
अपने पसंदीदा खोज इंजन पर, साइट को सीधे लोड करने के लिए ऊपर दिए गए लिंक पर क्लिक करें।
अपने पसंदीदा खोज इंजन पर, साइट को सीधे लोड करने के लिए ऊपर दिए गए लिंक पर क्लिक करें।
चरण 2: पारदर्शी पृष्ठभूमि में फ़ाइल अपलोड करें
टूल के मुख्य इंटरफ़ेस में, हिट करें पोर्ट्रेट अपलोड करें. जब एक पॉप-अप विंडो दिखाई दे, तो एक छवि चुनें जिसे आप इसकी पृष्ठभूमि को पारदर्शी बनाना चाहते हैं। जबकि चित्र अपलोड किया जा रहा है, उपकरण छवि को संसाधित करेगा और स्वचालित रूप से पूरी तरह से पृष्ठभूमि का पता लगाएगा। यदि नहीं, तो यह कुछ रख रहा है। जैसा कि आप नीचे देख सकते हैं, पृष्ठभूमि पूरी तरह से हटाई नहीं गई है, लेकिन चिंता न करें और जादू देखें।
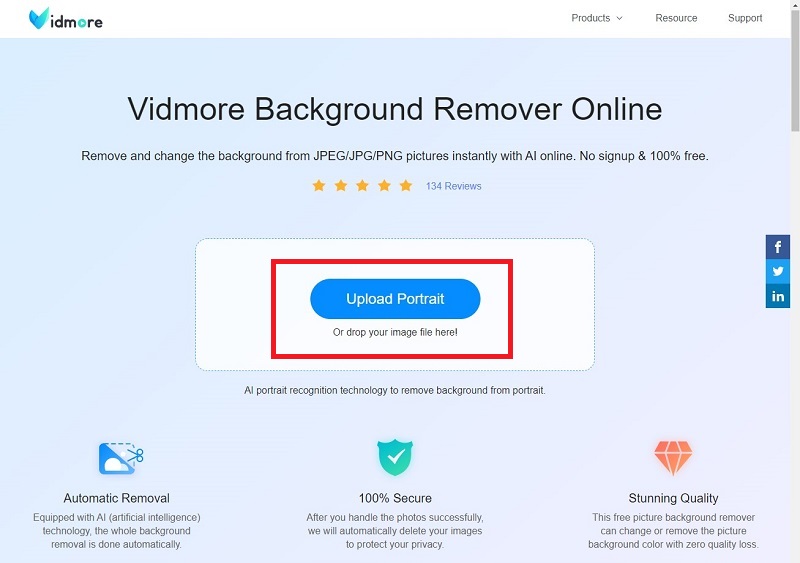
चरण 3: छवि के किनारे को परिष्कृत करें
आपकी फ़ाइल अपलोड और संसाधित होने के बाद, अपनी छवि संपादित करना जारी रखें। टूल के इंटरफ़ेस के शीर्ष पर, आप देखेंगे रखें, मिटाएं और ब्रश का आकार एज रिफाइन सेक्शन में टूलबार। जब आप पर क्लिक करते हैं रखना बटन, इसका मतलब है कि लाल रंग से हाइलाइट की गई छवि का हिस्सा बरकरार रखा जाना है। जब आप मिटाएं पर क्लिक करते हैं, तो इसका मतलब दूसरी तरफ होता है। बस समायोजित करें ब्रश का आकार तदनुसार उस भाग के आधार पर जिसे आप रखना या मिटाना चाहते हैं।
इन उपकरणों को नेविगेट करते समय, यदि आप गलत काम करते हैं तो आपको चिंतित होने की आवश्यकता नहीं है। आपका संपादन क्षेत्र मुख्य इंटरफ़ेस के बाईं ओर है, जबकि दाईं ओर आपको छवि को आउटपुट के रूप में दिखाता है।
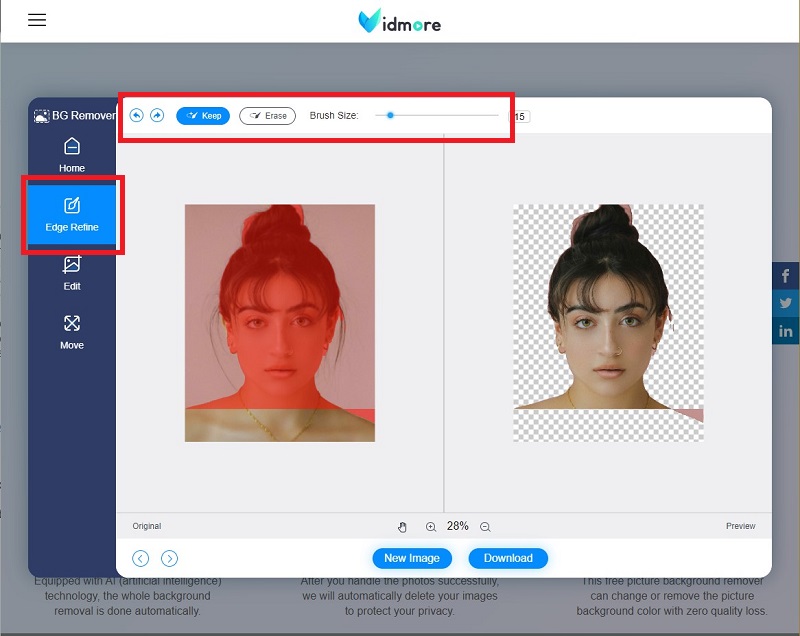
चरण 4: पृष्ठभूमि का रंग बदलें (वैकल्पिक)
यदि आप पारदर्शी पृष्ठभूमि चुनते हैं, तो आप पहले से ही चरण 3 पर रुक सकते हैं और अपनी छवि डाउनलोड कर सकते हैं। हालाँकि, यदि आपको अपनी तस्वीरों की पृष्ठभूमि छवियों को बदलने की आवश्यकता है, तो आप इस उपकरण का उपयोग करके ऐसा कर सकते हैं। ऐसा करने के लिए, से आगे बढ़ें संपादित करें के तहत अनुभाग एज रिफाइन। क्लिक करें रंग टूलबार के शीर्ष पर और अपनी पसंद के अनुसार पृष्ठभूमि बदलें। यदि आप एक और छवि पृष्ठभूमि जोड़ना चाहते हैं, तो क्लिक करें छवि बटन और अपनी नई पृष्ठभूमि अपलोड करें। अंत में, आप भी क्लिक कर सकते हैं काटना और अपनी तस्वीर का आकार समायोजित करें।
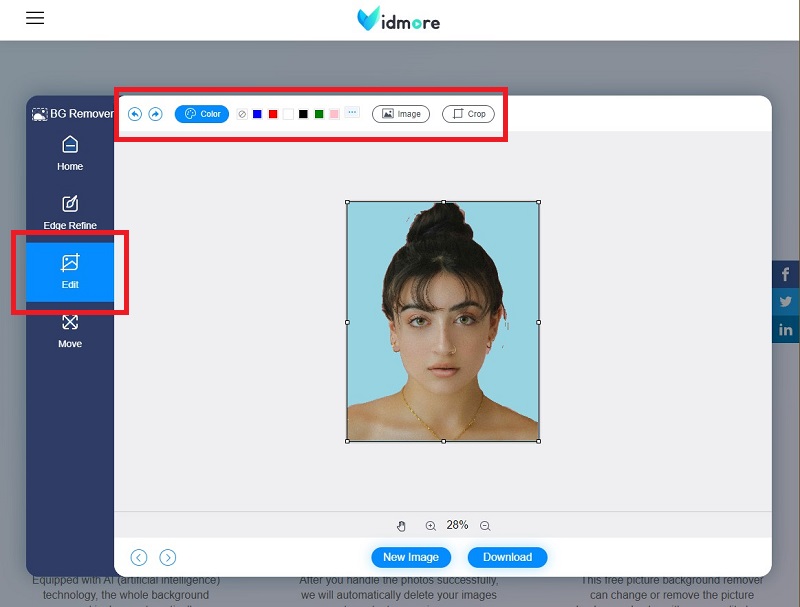
चरण 5: छवि स्थिति समायोजित करें (वैकल्पिक)
यदि आप अपनी छवि को मुक्त करना चाहते हैं, तो संपादित करें अनुभाग नीचे चाल अनुभाग। आप इस सेटिंग में अपनी छवि में विषय को फ्लिप और घुमा सकते हैं। जब आप पहले से ही काम से संतुष्ट हों, तो क्लिक करें डाउनलोड.
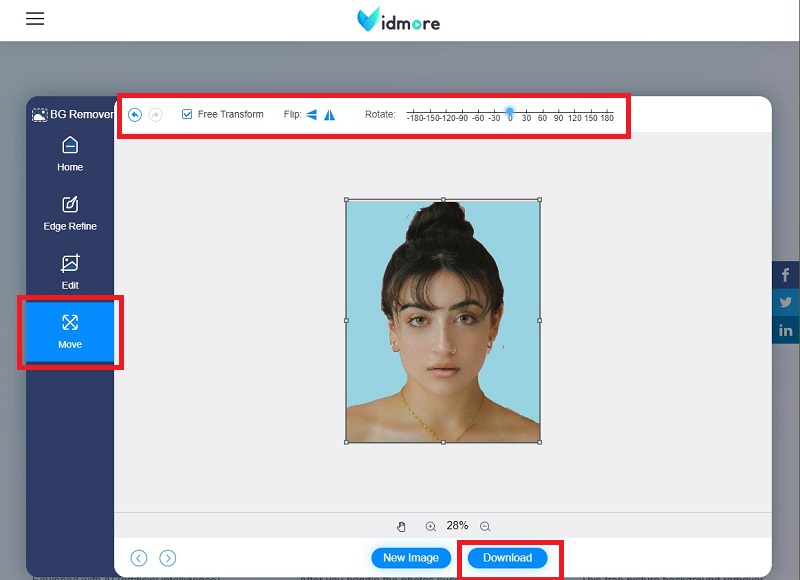
अग्रिम पठन:
3 सरल तरीके Minecraft में एक स्क्रीनशॉट लेने के लिए (2020)
वेबपी को जीआईएफ में कैसे बदलें - 5 तरीके जिनका आप स्वतंत्र रूप से उपयोग कर सकते हैं
भाग 3. छवि पृष्ठभूमि को पारदर्शी बनाने के बारे में अक्सर पूछे जाने वाले प्रश्न
Vidmore बैकग्राउंड रिमूवर ऑनलाइन का उपयोग करने के क्या लाभ हैं?
सबसे पहले, यह एक वेब-आधारित उपकरण है। उस स्थिति में, आप अपने डिवाइस पर ऑफ़लाइन सॉफ़्टवेयर स्थापित करने की आवश्यकता के बिना अपनी छवि पृष्ठभूमि को पारदर्शी बना सकते हैं। जैसा कि हम सभी जानते हैं, डाउनलोड करने योग्य टूल आपके स्टोरेज में काफी जगह लेते हैं। दूसरे, इसमें एक उत्कृष्ट यूजर इंटरफेस है। Vidmore बैकग्राउंड रिमूवर नेविगेट करना आसान है, भले ही आप तकनीक-प्रेमी न हों। अंत में, यह सुरक्षित और लागत मुक्त है।
क्या Vidmore बैकग्राउंड रिमूवर का उपयोग करके बैकग्राउंड को हटाने के बाद मेरी इमेज की क्वालिटी पिक्सलेट हो जाएगी?
नहीं। Vidmore बैकग्राउंड रिमूवर आपकी छवियों की गुणवत्ता को उसी क्षण से बनाए रख सकता है जब आप अपनी फ़ाइलें अपलोड, संपादित और डाउनलोड करते हैं।
फोटोशॉप में बैकग्राउंड हटा दिए जाने के बाद मुझे अपनी इमेज को सेव करने के लिए किस फाइल एक्सटेंशन का इस्तेमाल करना चाहिए?
आपको अपनी फाइलों को पीएनजी फॉर्मेट में सेव करना चाहिए। ज्यादातर मामलों में, जब छवि को .jpeg फ़ाइल एक्सटेंशन में सहेजा जाता है, तो छवियों की पृष्ठभूमि सफेद हो जाती है। .png का उपयोग करके, आप आश्वस्त हो सकते हैं कि चित्र पारदर्शी है।
निष्कर्ष
ये लो! अपनी छवि को पारदर्शी पृष्ठभूमि बनाना 1,2,3 जितना आसान है। यदि आप अभी भी अनिश्चित हैं कि आप फ़ोटोशॉप का उपयोग कर सकते हैं या नहीं, तो आप विडमोर बैकग्राउंड रिमूवर जैसे अन्य टूल आज़माने के लिए स्वतंत्र हैं। अगर आपको यह लेख मददगार लगता है, तो कृपया इसे सीखने के लिए अपने दोस्तों के साथ साझा करें छवि पृष्ठभूमि को पारदर्शी कैसे बनाएं.


