पेंट का उपयोग करके आसानी से पृष्ठभूमि छवियों को पारदर्शी कैसे बनाएं
जैसा कि हम सभी जानते हैं, किसी विशेष उत्पाद के लिए उच्च बिक्री दर रखने के लिए इंटरनेट की दुनिया सबसे अच्छा चैनल है। इसके अलावा, जो कोई अपना बायोडाटा जमा करना चाहता है, उसके पास औपचारिक तस्वीर लेने के लिए स्टूडियो जाने के लिए पर्याप्त समय नहीं हो सकता है। या हो सकता है, आप एक महत्वाकांक्षी सोशल मीडिया इन्फ्लुएंसर हैं जो आपके समुदाय को विकसित करना चाहते हैं। जो भी कारण हो, आप निश्चित रूप से पाएंगे कि आपको अपनी छवियों पर एक सौंदर्य मूल्य डालने की आवश्यकता है ताकि वे बाजार पर ध्यान आकर्षित कर सकें।
फिर भी, पृष्ठभूमि को हटाने जैसी छवियों को संशोधित करना पेशेवरों की उनकी कलाकृतियों में सौंदर्य मूल्य जोड़ने के मानक प्रथाओं में से एक है। हालाँकि, जब फोटो संपादन का ख्याल आता है, तो लोग मदद नहीं कर सकते, लेकिन जोर देकर कहते हैं कि उन्हें Adobe Photoshop जैसे उच्च-स्तरीय टूल का उपयोग करने और पहले तकनीकी साक्षरता हासिल करने की आवश्यकता है। जबकि यह एक फायदा है, हम संघर्ष को समझते हैं। यदि आप एक विंडोज़ उपयोगकर्ता हैं, तो आपको अन्य स्थानों की तलाश करने की आवश्यकता नहीं है! हमारे साथ रहो, और हम तुम्हें सिखाएंगे पेंट का उपयोग करके पृष्ठभूमि को पारदर्शी कैसे बनाएं.
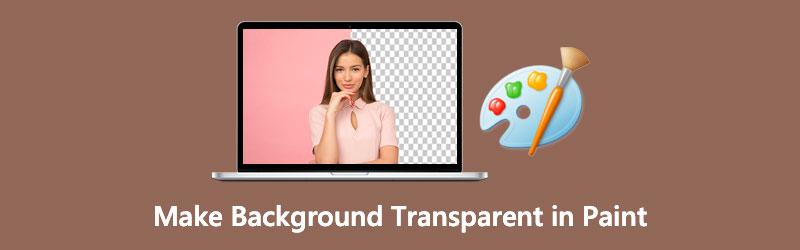
- भाग 1. पेंट में पृष्ठभूमि को पारदर्शी कैसे बनाएं
- भाग 2. पेंट 3डी में पृष्ठभूमि को पारदर्शी कैसे बनाएं
- भाग 3. पृष्ठभूमि को पारदर्शी बनाने के लिए एक-क्लिक करें
- भाग 4. पृष्ठभूमि को पारदर्शी कैसे करें पर अक्सर पूछे जाने वाले प्रश्न
भाग 1. पेंट में पृष्ठभूमि को पारदर्शी कैसे बनाएं
शायद, आपके युवा वर्षों में डूडल और कलाकृतियां बनाने के लिए एमएस पेंट आपका पसंदीदा उपकरण था। इसका टूलबार कुछ नाम रखने के लिए ब्रश, पेंसिल और टेक्स्ट के सेट प्रदान करता है। इसके अलावा, विंडोज़ डिवाइस में यह प्री-इंस्टॉल्ड टूल आपकी तस्वीरों के पिक्सेल को क्रॉप, रोटेट, रीसाइज़ और बदल सकता है। इतना ही नहीं, आप छवि को PNG, JPEG, BIMP, GIF, आदि जैसे किसी भिन्न फ़ाइल एक्सटेंशन में निर्यात कर सकते हैं।
जबकि यह एमएस पेंट फोटो संपादन में एक पूर्ण-पैक और व्यापक टूलबार प्रदान नहीं करता है, यह आपकी पृष्ठभूमि छवि को पारदर्शी बनाने में अद्भुत काम करता है। इसके साथ, नीचे निर्देशित रहें, और हम आपको दिखाएंगे कि कैसे।
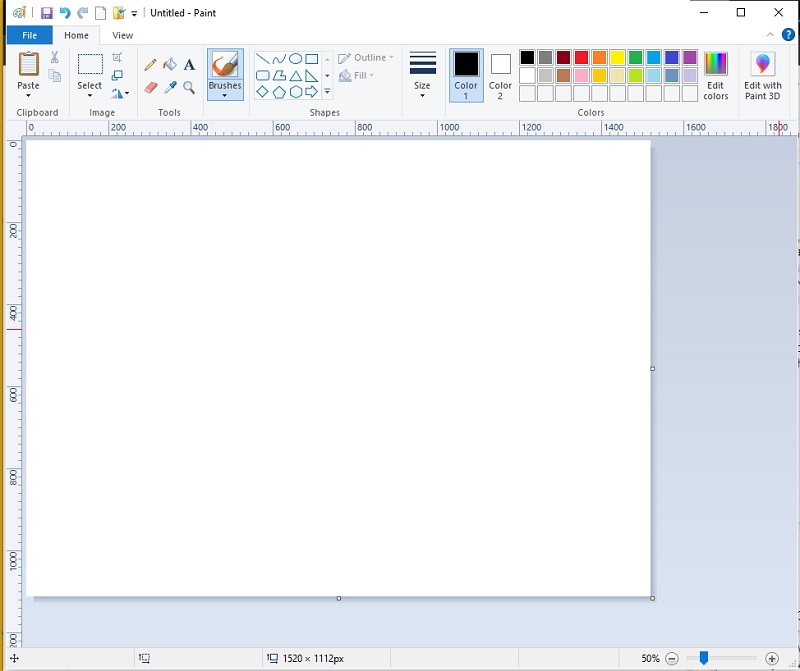
चरण 1: एमएस पेंट में छवि खोलें। मान लीजिए कि आपके पास ज्ञान नहीं है। बस उस फोल्डर में जाएं जहां आपकी इमेज क्लिप रखी गई है। फिर, अपने माउस का उपयोग करके दायाँ क्लिक करें, ड्रॉप-डाउन करें के साथ खोलें, और चुनें रंग.
चरण 2: जब छवि पहले ही लोड हो चुकी हो, तो इंटरफ़ेस के शीर्ष पर जाएं और नीचे जाएं चुनते हैं उपकरण। वहां से, क्लिक करें मुफ्त फॉर्म चयन।
चरण 3: सेटिंग्स को कॉन्फ़िगर करने के बाद, अपने माउस पर बायाँ-क्लिक करते हुए अपनी छवियों में अग्रभूमि का पता लगाना शुरू करें।
चरण 4: समाप्त होने पर, आपके द्वारा चुने गए क्षेत्र पर बिंदीदार रेखाओं में एक आयत दिखाई देगी। दबाएँ दाएँ क्लिक करें छवि पर और कट का चयन करें। तस्वीर काटने के बाद, दबाएं Ctrl+N पेंट पर नया काम शुरू करने के लिए अपने कीबोर्ड पर। फिर प्रेस Ctrl + V और आपके द्वारा पिछले वाले से ट्रेस की गई छवि दिखाई देगी।
भाग 2. पेंट 3डी में पृष्ठभूमि को पारदर्शी कैसे बनाएं
यदि आप एक विंडोज 10 उपयोगकर्ता हैं, तो आपको मिलने वाले लाभों में से एक 3D पेंट है। क्लासिक एमएस पेंट की तुलना में, यह अंतर्निहित एप्लिकेशन काफी बहुमुखी और मजबूत है। इतना ही नहीं, पेंट 3डी आपको छवियों को द्वि-आयामी लेकिन किसी भी कोण पर देखने की अनुमति देता है।
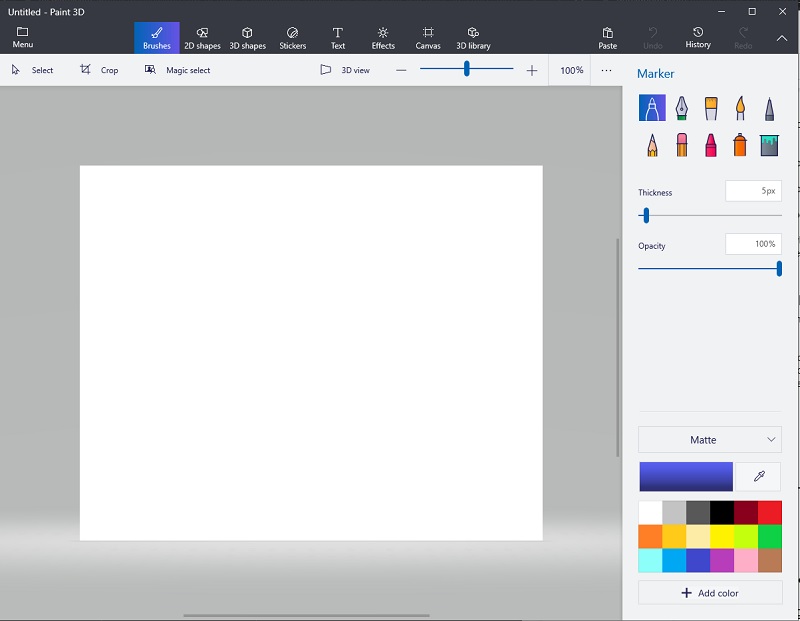
इस अनुभाग में, पेंट 3डी में पृष्ठभूमि को पारदर्शी बनाने के लिए नीचे दिए गए सरल चरणों का पालन करें।
चरण 1: पेंट 3डी लॉन्च करने पर, क्लिक करें खुला हुआ बटन और उस छवि को ब्राउज़ करें जिसे आप संपादित करना चाहते हैं।
चरण 2: उसके बाद, क्लिक करें जादू का चयन करें इंटरफ़ेस के शीर्ष पर। जब चयन पंक्तियाँ दिखाई दें, तो उन्हें अपने विषय में फ़िट होने के लिए पर्याप्त रूप से स्थानांतरित करें।
चरण 3: क्षेत्र का चयन करने के बाद, क्लिक करें आगे उपकरण के इंटरफ़ेस के बाईं ओर। तब तक, पेंट 3डी बैकग्राउंड को अपने आप डिलीट कर देगा।
चरण 4: अंत में, करने के लिए जाओ कैनवास इंटरफ़ेस के शीर्ष पर बटन और पर स्लाइड करें पारदर्शी कैनवास. छवि को बचाने के लिए, दबाएं Ctrl+S अपने कीबोर्ड पर और फ़ाइल प्रकार को बदल दें पीएनजी (छवि).
भाग 3. पृष्ठभूमि को पारदर्शी बनाने के लिए एक-क्लिक करें
इनबिल्ट एप्लिकेशन को देखते हुए आप विंडोज डिवाइस में उपयोग कर सकते हैं, आपकी छवि पृष्ठभूमि को केवल एक क्लिक के साथ पारदर्शी बनाने का एक तरीका है। ज्यादा हलचल के बिना, Vidmore बैकग्राउंड रिमूवर ऑनलाइन वह है जिसे आप ढूंढ रहे हैं। उन्नत आर्टिफिशियल इंटेलिजेंस (एआई) का उपयोग करते हुए, यह टूल अपनी विस्तृत जानकारी, विशेष रूप से बालों से पोर्ट्रेट को पहचान सकता है। इस तरह, केवल एक अपलोड में, आप पहले से ही अपनी क्लिप का अंतिम आउटपुट देख सकते हैं जहाँ पृष्ठभूमि को विषय से अलग किया गया है।
क्या अधिक है, इस आसान ऑनलाइन टूल में एक अंतर्निहित संपादक है यदि आप उत्पाद प्रचार के लिए यात्रियों को प्रस्तुत करना चाहते हैं या ध्यान खींचने वाला सोशल मीडिया पोस्ट बनाना चाहते हैं। इसके शीर्ष पर, Vidmore बैकग्राउंड रिमूवर ऑनलाइन प्रत्येक उपयोगकर्ता को गुणवत्ता के नुकसान के बिना उनके संपादित चित्रों को प्रस्तुत करने की गारंटी देता है। अंतिम लेकिन कम से कम, आकाश इस उपकरण का उपयोग करने की सीमा है और 100 प्रतिशत मुफ़्त है।
चरण 1: साइट लोड करें
सबसे पहले, आपको इस लिंक पर क्लिक करके अपने सर्च इंजन पर साइट को खोलना होगा: https://www.vidmore.com/background-remover/
चरण 2: छवि आयात करें
जब साइट लोड हो जाए, तो क्लिक करें पोर्ट्रेट अपलोड करें मुख्य इंटरफ़ेस के केंद्र में बटन। उस छवि को ब्राउज़ करें जिसे आप अपने कंप्यूटर फ़ोल्डर में संपादित करना चाहते हैं और हिट करें खुला हुआ. जबकि फ़ाइल अपलोड में है, टूल छवि को संसाधित करता है और हटाने के लिए पृष्ठभूमि का पता लगाता है।
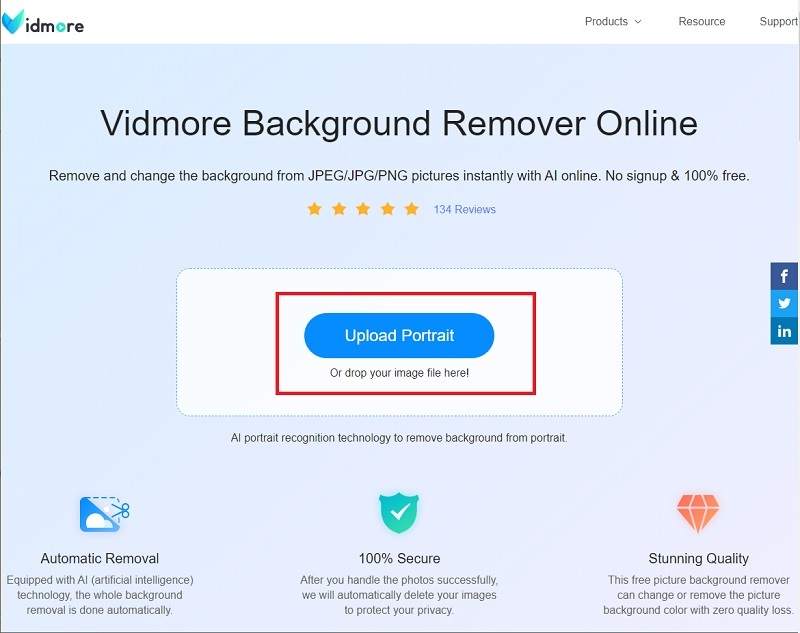
चरण 3: अग्रभूमि को परिष्कृत करें
कुछ सेकंड के बाद, आप संपादित तस्वीर देखेंगे। जब आप पहले से ही आउटपुट से संतुष्ट हो जाते हैं, तो आप दबा सकते हैं डाउनलोड अपने डिवाइस पर फ़ाइल को सहेजने के लिए बटन। दूसरी ओर, आप का उपयोग करके अपनी क्लिप के विवरण में बदलाव कर सकते हैं रखें और मिटाएं में बटन एज रिफाइन अनुभाग।
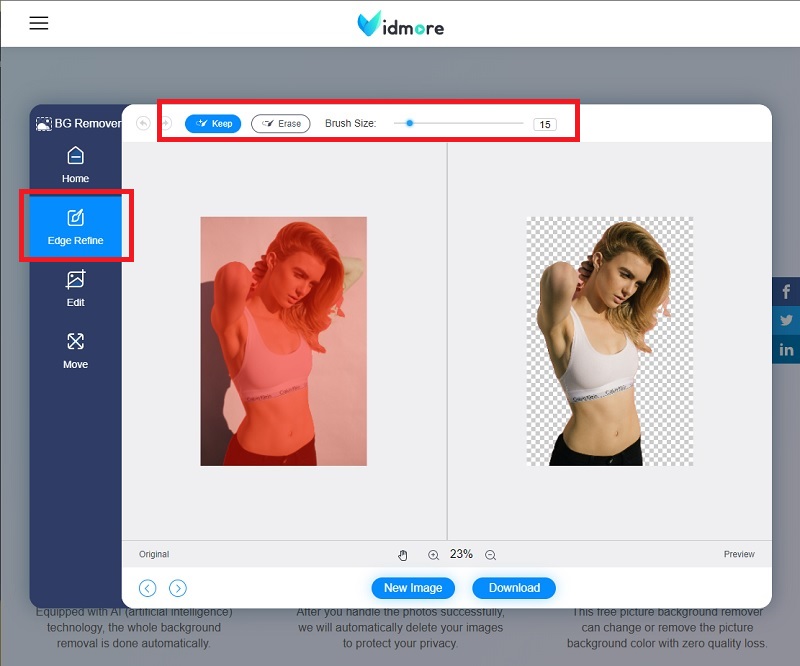
चरण 4: पृष्ठभूमि बदलें
के नीचे एज रिफाइन अनुभाग, इंटरफ़ेस के बाईं ओर, पर जाएँ संपादित करें अनुभाग। आप पृष्ठभूमि का रंग संशोधित कर सकते हैं या अग्रभूमि के पीछे एक छवि रख सकते हैं।
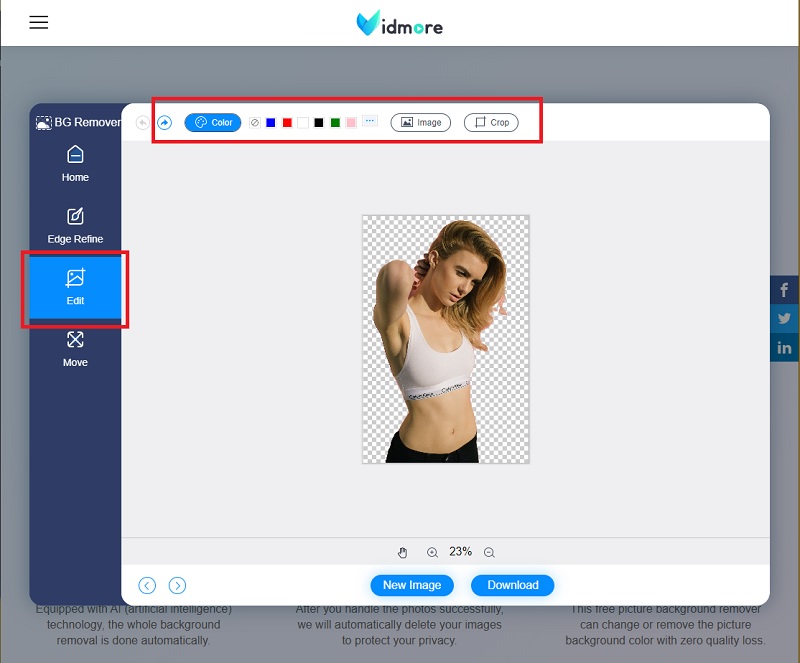
चरण 5: आउटपुट सहेजें
जब आप पृष्ठभूमि बदलना समाप्त कर लें, तो पर जाएं चाल अनुभाग, जहाँ आप अपने विषय का स्थान बदल सकते हैं जहाँ भी यह आँखों को भाता है। उसके बाद, आप अंतिम आउटपुट डाउनलोड कर सकते हैं।
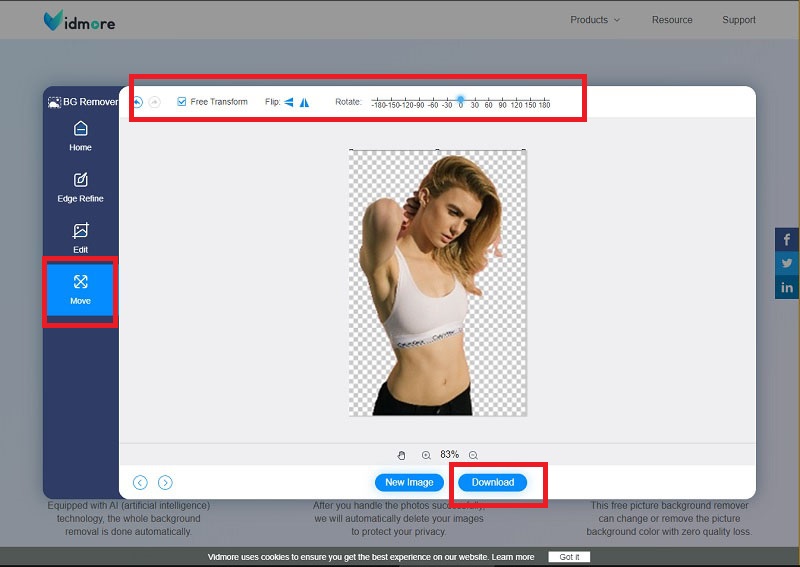
अग्रिम पठन:
IPhone पर एक स्क्रीनशॉट कैसे लें और संपादित करें
जीआईएफ को जेपीजी में बदलने के लिए शीर्ष 8 कुशल मीडिया समाधान
भाग 4. अक्सर पूछे जाने वाले प्रश्न पृष्ठभूमि को पारदर्शी कैसे करें
पेंट और पेंट 3D कैसे भिन्न हैं?
ये दोनों टूल विंडोज ओएस डिवाइसेज के इन-बिल्ट ऐप हैं। हालाँकि, पेंट 3D केवल विंडोज़ 10 उपयोगकर्ताओं के लिए उपलब्ध है और इसमें पेंट की तुलना में अधिक उपकरण हैं।
क्या मैं पेंट का उपयोग करके अपनी छवियों पर टेक्स्ट रख सकता हूं?
निश्चित रूप से हाँ! टूल पैनल के शीर्ष पर ब्रश टूल के पास A आइकन पर क्लिक करें। उसके बाद, अपने कर्सर को छवि पर ले जाएँ और राइट-क्लिक करें। अब आप अपने इच्छित शब्द टाइप कर सकते हैं और केवल शैली और फ़ॉन्ट आकार संपादित कर सकते हैं।
क्या मैं विंडोज 7 पर पेंट 3डी स्थापित कर सकता हूं?
नहीं, पेंट 3डी विंडोज 8 और उससे नीचे के ऑपरेटिंग सिस्टम के साथ संगत नहीं है। लेकिन, क्लासिक पेंट और पेंट 3डी दोनों ही विंडोज 10 में उपलब्ध हैं।
निष्कर्ष
बहुत बढ़िया! अब, आप पहले से ही जानते हैं पेंट का उपयोग करके पृष्ठभूमि को पारदर्शी कैसे बनाएं. इसके अलावा, आप महसूस करते हैं कि ऐसा करने के लिए एक उच्च अंत उपकरण की आवश्यकता नहीं है। हालाँकि, यदि आपका उपकरण विंडोज संचालित नहीं है, जैसे कि लिनुस और मैकओएस, तो आप न तो पेंट और पेंट 3 डी स्थापित कर सकते हैं। उस स्थिति में, आप Vidmore बैकग्राउंड रिमूवर ऑनलाइन का उपयोग कर सकते हैं। इसकी विशिष्ट विशेषताओं में से एक यह है कि इसे इंटरनेट पर एक्सेस किया जा सकता है और आमतौर पर किसी भी प्लेटफॉर्म के साथ सर्च इंजन का उपयोग किया जा सकता है। तो आप किसका इंतज़ार कर रहे हैं? इसे अपने लिए आज़माएं और उस रचनात्मकता को बहने दें।


