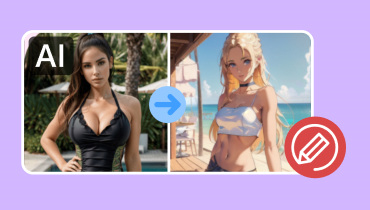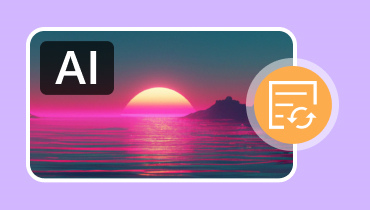ऑनलाइन, ऑफलाइन और मोबाइल पर GIF को बेहतर बनाने के 3 तरीके
जब सोशल मीडिया की बात आती है तो GIF फ़ाइलें महत्वपूर्ण भूमिका निभा सकती हैं। यह आपको संदेशों को अधिक प्रभावी ढंग से व्यक्त करने में मदद कर सकती है। आप इन फ़ाइलों का उपयोग करके अपनी अभिव्यक्ति साझा कर सकते हैं या कोई मीम भेज सकते हैं। हालाँकि, इसके खराब रिज़ॉल्यूशन के कारण, यह दृश्य गुणवत्ता को सीमित कर सकता है। फ़ाइल देखते समय दर्शक असंतुष्ट भी महसूस कर सकते हैं। इसलिए, यदि आप बेहतरीन गुणवत्ता वाली GIF फ़ाइल बनाना चाहते हैं, तो सबसे अच्छी बात यह है कि फ़ाइल को बेहतर बनाया जाए। शुक्र है, यह ब्लॉग आपको सिखाएगा कि कैसे GIFs को बेहतर बनाएँ प्रभावी ढंग से। तो, फ़ाइल के रिज़ॉल्यूशन को बढ़ाने का सबसे प्रभावी तरीका जानने के लिए, इस पोस्ट से प्रभावी तरीके देखें।
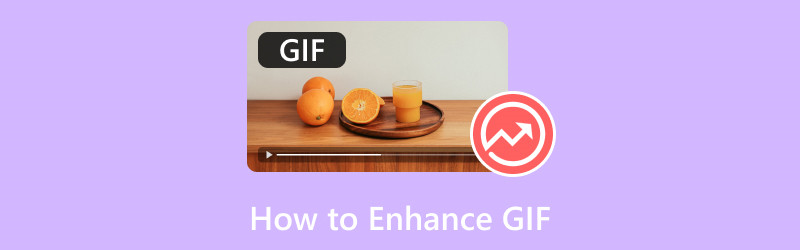
पृष्ठ सामग्री
भाग 1. डेस्कटॉप पर GIF को बेहतर बनाने का सबसे अच्छा तरीका
जब तक आपके पास उपयोग करने के लिए सही सॉफ़्टवेयर है, तब तक GIF फ़ाइल को बढ़ाना सरल है। इसलिए, यदि आप सोच रहे हैं कि किस सही GIF संपादक का उपयोग करना है, तो Vidmore Video Converter एक है। कार्यक्रम वीडियो एन्हांसर सुविधा प्रदान कर सकता है जो आपको अपनी GIF फ़ाइल जोड़ने और फ़ाइल के रिज़ॉल्यूशन को बढ़ाकर इसे बढ़ाने की सुविधा देता है। हमें यहाँ जो पसंद है वह यह है कि आप GIF को आसानी से बढ़ा सकते हैं क्योंकि सॉफ़्टवेयर अपना कार्य स्वचालित रूप से कर सकता है। इसके अतिरिक्त, आप रिज़ॉल्यूशन अनुभाग पर नेविगेट करके अपनी फ़ाइल के लिए अपने पसंदीदा रिज़ॉल्यूशन को मैन्युअल रूप से चुन सकते हैं। इसके साथ, आप बता सकते हैं कि आप अपने GIF को आसानी से बढ़ा सकते हैं।
इसके अलावा, वीडियो एन्हांसर के अंतर्गत, आप कुछ सहायक फ़ंक्शन का भी उपयोग कर सकते हैं। ये हैं नॉइज़ रिमूवर, ब्राइटनेस और कंट्रास्ट ऑप्टिमाइज़र, और शेक रिड्यूसर। इसलिए, जब एक बेहतरीन परिणाम प्राप्त करने की बात आती है, तो आप इस फ़ंक्शन पर भरोसा कर सकते हैं। अब, आपको इस GIF एन्हांसर का उपयोग करके अपनी फ़ाइल को बढ़ाने के तरीके के बारे में अधिक जानकारी देने के लिए।
चरण 1अपने डेस्कटॉप पर Vidmore Video Converter डाउनलोड करें। फिर, इंस्टॉलेशन पूरा होने के बाद इसे चलाएँ।
चरण 2. उसके बाद, नेविगेट करें उपकरण बॉक्स शीर्ष इंटरफ़ेस से मेनू। फिर, ढूँढें और क्लिक करें वीडियो बढ़ाने वाला मेनू से फ़ंक्शन चुनें.
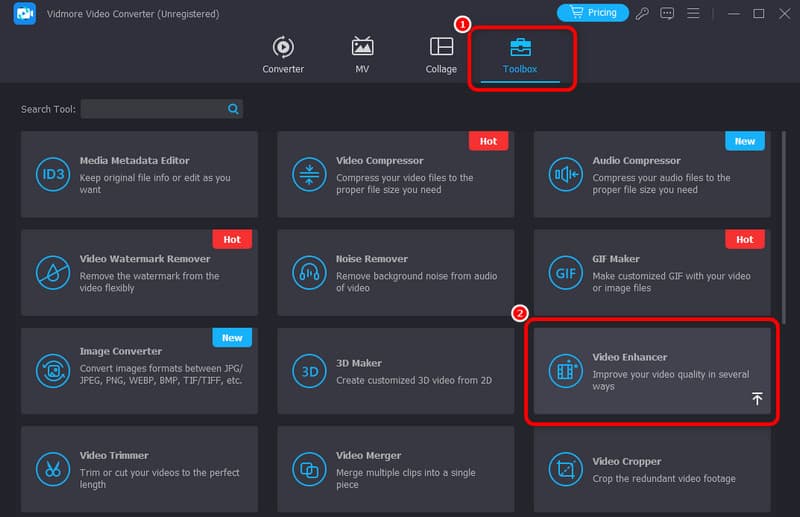
चरण 3जब स्क्रीन पर कोई दूसरा इंटरफ़ेस दिखाई दे, तो कंप्यूटर फ़ोल्डर देखने के लिए + चिह्न पर क्लिक करें। उस GIF फ़ाइल को ब्राउज़ करें जिसे आप बेहतर बनाना चाहते हैं।
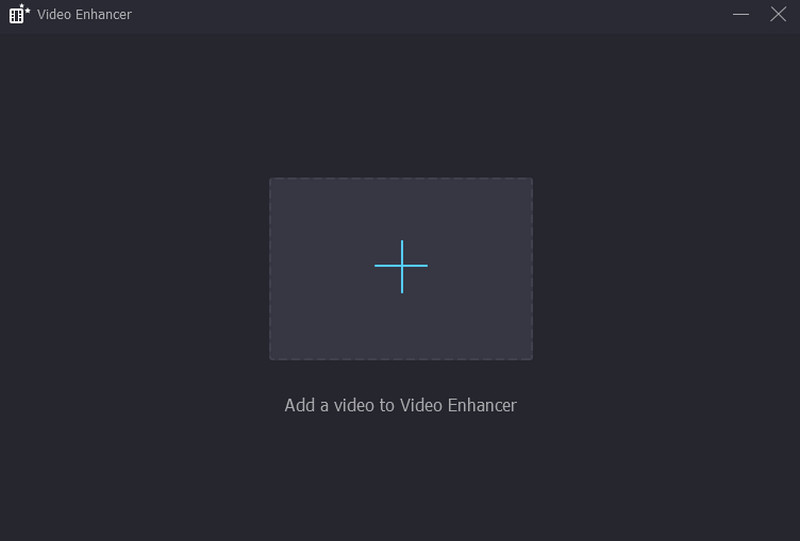
चरण 4. के बगल में स्थित बॉक्स को चेक करें अपस्केल संकल्प फ़ंक्शन। एक बार हो जाने पर, आप टिक कर सकते हैं पूर्वावलोकन संभावित अंतिम आउटपुट की जांच करने के लिए बटन दबाएं।
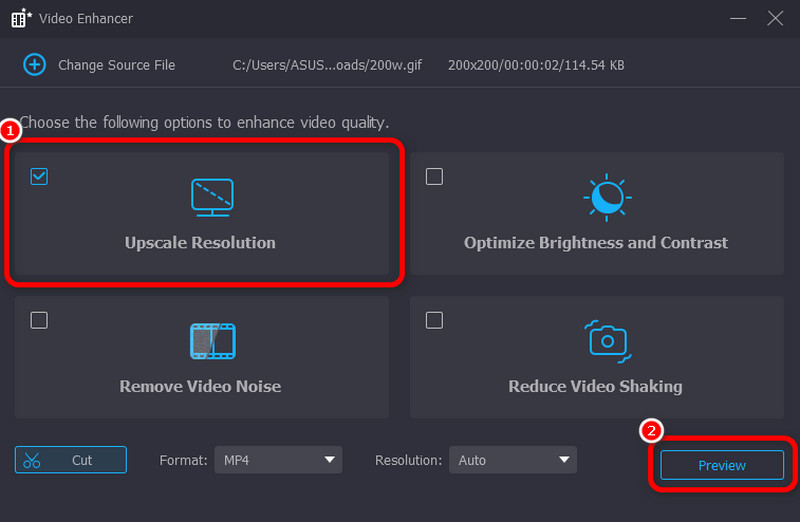
चरण 5. अंत में, हिट करें बेहतर बनाएँ GIF-अपस्केलिंग प्रक्रिया शुरू करने के लिए नीचे दिए गए बटन पर क्लिक करें। इसके बाद यह आपके वीडियो को आपके कंप्यूटर पर अपने आप सेव कर देगा।
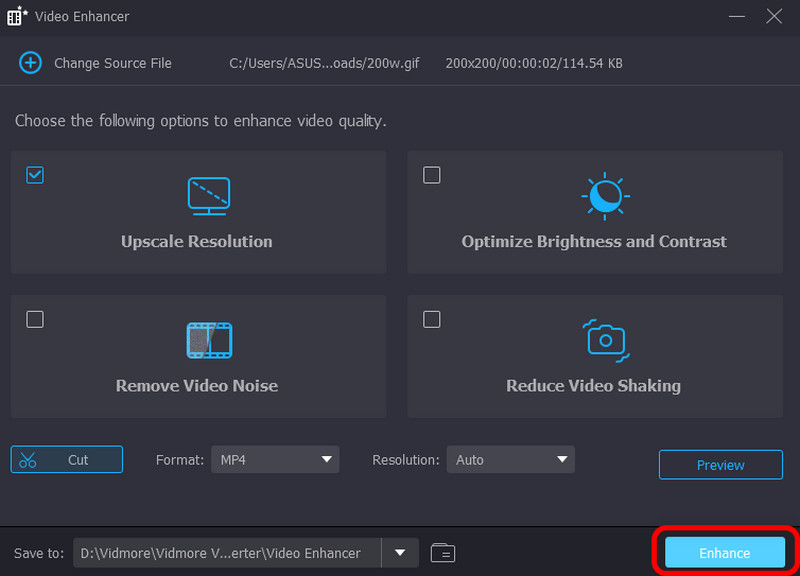
हमें क्या पसंद है
- कार्यक्रम का उपयोग करने के लिए सरल है.
- यह GIF फ़ाइल को बढ़ाने के लिए विभिन्न GIF संपादन फ़ंक्शन प्रदान कर सकता है।
- यह टूल GIF गुणवत्ता को बढ़ा सकता है।
- यह उपयोगकर्ताओं को मैन्युअल रूप से अपना पसंदीदा रिज़ॉल्यूशन चुनने की सुविधा देता है।
हमें क्या पसंद नहीं है
- कुछ उन्नत सुविधाओं तक पहुंचने के लिए, भुगतान संस्करण प्राप्त करने का सुझाव दिया जाता है।
भाग 2. GIF को बेहतर बनाने का ऑनलाइन तरीका
क्या आप GIF अपस्केलर की तलाश में हैं? अगर ऐसा है, तो आप Ezgif टूल का इस्तेमाल कर सकते हैं। यह टूल GIF को आसानी से संभालने के लिए डिज़ाइन किया गया है। जब अपस्केलिंग की बात आती है, तो आप इस टूल पर भरोसा कर सकते हैं। खैर, अपस्केलिंग का मतलब है रिज़ॉल्यूशन बढ़ाना या GIF का आकार बदलना ताकि इसकी दृश्य गुणवत्ता बेहतर हो सके। इसलिए, अपने मुख्य उद्देश्य को प्राप्त करने के लिए, आप टूल की रिसाइज़र सुविधा का उपयोग कर सकते हैं। इस सुविधा के साथ, आप बिना किसी समस्या का सामना किए अपनी फ़ाइल को अपस्केल करने की उम्मीद कर सकते हैं। इसमें आकार बदलने की तेज़ प्रक्रिया भी है। आप कुछ ही पलों में तुरंत परिणाम प्राप्त कर सकते हैं।
इसके अलावा, और भी कई विशेषताएं हैं जिनका आप उपयोग कर सकते हैं। इसमें क्रॉपर, GIF निर्माता, ट्रिमर, फ़िल्टर, प्रभाव, रोटेटर, और बहुत कुछ। इस टूल की एकमात्र कमी यह है कि इसकी अपलोडिंग प्रक्रिया समय लेने वाली है। यह विभिन्न विज्ञापन भी दिखाता है, जो प्रक्रिया के दौरान परेशान करता है। इसलिए, यदि आप Resizer फ़ंक्शन का उपयोग करके GIF को अपस्केल करने का एक प्रभावी तरीका प्राप्त करना चाहते हैं, तो नीचे दिए गए विस्तृत चरणों को प्राप्त करें।
अपने GIF को बेहतर और बेहतर बनाने के लिए:
चरण 1। के पास जाओ एज़्गिफ़ वेबसाइट पर जाएँ। फिर, देखें GIF अनुकूलक विकल्प।
ezgif-gif-ऑप्टिमाइज़र-विकल्प.jpgचरण 2. उसके बाद, क्लिक करें फाइलें चुनें बटन. जब कंप्यूटर दिखाई दे, तो GIF फ़ाइल ब्राउज़ करें और क्लिक करें ठीक। फिर, मारा डालना GIF फ़ाइल को पूरी तरह से अपलोड करने के लिए बटन पर क्लिक करें।
फ़ाइल-ब्राउज़-अपलोड-gif.jpg चुनेंचरण 3. इसके बाद, आप अपनी GIF फ़ाइल को ऑप्टिमाइज़ करना शुरू कर सकते हैं। आप जा सकते हैं अनुकूलन विधि विकल्प चुनें और अपना पसंदीदा विकल्प चुनें। फिर, बटन दबाएं GIF अनुकूलित करें अनुकूलन प्रक्रिया शुरू करने के लिए बटन दबाएं।
ऑप्टिमाइज़-द-gif.jpgचरण 4अपने GIF को ऑप्टिमाइज़ करने के बाद, आप अपनी फ़ाइल को डाउनलोड और सेव करना शुरू करने के लिए नीचे दिए गए सेव बटन पर टिक कर सकते हैं। एक बार हो जाने के बाद, आप अपनी फ़ाइल को अपने कंप्यूटर पर चला सकते हैं। GIF प्लेयर.
सेव-ऑप्टिमाइज़्ड-gif.jpgहमें क्या पसंद है
- उपकरण का उपयोग करना आसान है.
- यह GIF फ़ाइल को संपादित करने के लिए विभिन्न फ़ंक्शन प्रदान कर सकता है।
- उपकरण 100% मुफ़्त है.
- इसमें त्वरित बचत प्रक्रिया है।
हमें क्या पसंद नहीं है
- लेआउट पुराना लग रहा है.
- यह कंप्यूटर स्क्रीन पर यादृच्छिक विज्ञापन दिखाता है।
- अपलोडिंग प्रक्रिया में बहुत समय लगता है।
भाग 3. फ़ोन का उपयोग करके GIF को बेहतर बनाएँ
अगर आप अपने मोबाइल डिवाइस पर GIF को अपस्केल करना चाहते हैं, तो Upscale.Media ऐप का इस्तेमाल करें। यह ऐप आपकी GIF फ़ाइल को आसानी से और आसानी से बड़ा करने के लिए उपयुक्त है। यहाँ सबसे अच्छी बात यह है कि आप अपने GIF को मूल सामग्री से 2× और 4× बेहतर तक अपस्केल कर सकते हैं। साथ ही, इसकी एक सरल प्रक्रिया है, जो इसे गैर-पेशेवर उपयोगकर्ताओं के लिए एक आदर्श अपस्केलर बनाती है। जो बात इसे शक्तिशाली बनाती है वह यह है कि आप एक बार में 25 GIF/इमेज तक अपस्केल कर सकते हैं। हालाँकि, ऐप के मुफ़्त संस्करण का उपयोग करते समय, आप केवल दो फ़ाइलों तक ही अपस्केल कर सकते हैं। साथ ही, यह हमेशा विभिन्न विज्ञापन दिखाता है, जो प्रक्रिया के दौरान परेशान कर सकते हैं।
अब, यदि आप सीखना चाहते हैं GIF को कैसे संपादित करें अपस्केलिंग के लिए, नीचे दिए गए निर्देशों का पालन करें।
चरण 1मोबाइल डिवाइस पर इसे डाउनलोड करके एप्लिकेशन तक पहुंचें। ऐप चलाने के बाद, बटन दबाएं प्लस नीचे साइन इन करें और वह GIF फ़ाइल जोड़ें जिसे आप अपस्केल करना चाहते हैं।
प्रेस-प्लस-साइन-ऐड-gif.jpgचरण 2. फिर, जब फ़ाइल पहले से ही स्क्रीन पर है, तो आप विकल्प से चुन सकते हैं कि आप फ़ाइल को अपस्केल करना चाहते हैं या नहीं 2× या 4× मूल संस्करण से बेहतर है। उसके बाद, क्लिक करें लागू अपस्केलिंग प्रक्रिया शुरू करने के लिए नीचे दिए गए बटन पर क्लिक करें।
स्टार्ट-अपस्केलिंग-प्रोसेस-अप्लाई.jpgचरण 3. एक बार जब आप अपनी GIF फ़ाइल को अपस्केल कर लें, तो नीचे दिए गए सेव बटन को दबाएँ। अब आप अपने फ़ोन पर अपनी फ़ाइल देख सकते हैं।
save-the-upscaled-gif.jpgहमें क्या पसंद है
- यह एक सरल इंटरफ़ेस प्रदान करता है.
- इस तक पहुंच आसान और तेज है।
हमें क्या पसंद नहीं है
- यह केवल फ़ाइलों को अपस्केल करने पर ध्यान केंद्रित करता है।
हमारे द्वारा प्रस्तुत सर्वोत्तम और सर्वाधिक प्रभावी GIF संपादकों के बीच तुलना देखने के लिए नीचे दी गई तालिका देखें।
| GIF एन्हांसर | Vidmore वीडियो कनवर्टर | एज़्गिफ़ | अपस्केल.मीडिया |
| मूल्य निर्धारण | $14.95 से शुरू होता है | उपयोग करने के लिए स्वतंत्र | $9.00 प्रति 10 क्रेडिट |
| इंटरफेस | सरल | सरल | सरल |
| मंच | विंडोज, मैक, लिनक्स | वेब आधारित | गतिमान |
| बैच अपस्केलिंग | उपलब्ध नहीं है | उपलब्ध नहीं है | उपलब्ध |
| बचत प्रक्रिया | तेज | तेज | तेज |
| बढ़िया गुणवत्ता प्रदान करें | हाँ | हाँ | हाँ |
निष्कर्ष
इस पोस्ट को पढ़ने के बाद, आप GIF को पूरी तरह से और प्रभावी ढंग से बढ़ा सकते हैं। इसलिए, अपनी GIF फ़ाइलों को बेहतर बनाने के लिए इस लेख का उपयोग अपने संदर्भ के रूप में करें। इसके अलावा, यदि आप सबसे अच्छे और शक्तिशाली GIF संपादक की तलाश कर रहे हैं, तो Vidmore Video Converter का उपयोग करें। यह GIF संपादक आपको असाधारण GIF बनाने के लिए आवश्यक सभी सुविधाएँ प्रदान कर सकता है। यदि आप अपना खुद का GIF बनाने की योजना बना रहे हैं तो यह भी सही है क्योंकि इसमें GIF मेकर सुविधा है जिस पर आप भरोसा कर सकते हैं। इसलिए, अधिक जानने के लिए इस प्रोग्राम तक पहुँचें।