GIF को संयोजित करने के तरीके पर एक व्यापक मार्गदर्शिका
जीआईएफ उपयोगकर्ताओं को ऑनलाइन संवाद करने का एक मजेदार और अभिव्यंजक तरीका प्रदान करता है। इनका उपयोग संदेशों पर बेहतर प्रतिक्रिया देने और भावनाओं को व्यक्त करने के लिए किया जा सकता है। स्थिर छवियों की तुलना में, एनिमेटेड GIF और भी अधिक आकर्षक हो सकते हैं।
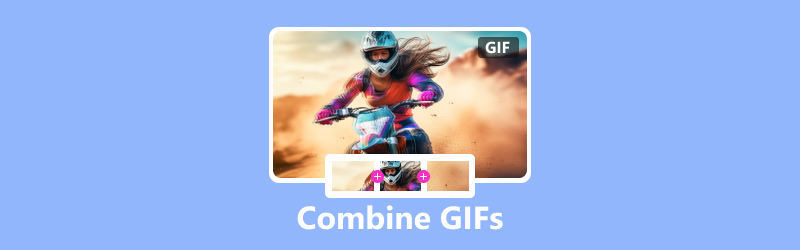
GIF के बारे में एक अच्छी बात यह है कि उन्हें और भी अधिक रोचक और रचनात्मक सामग्री बनाने के लिए जोड़ा जा सकता है। उदाहरण के लिए, आप कर सकते हैं दो GIF को संयोजित करें एक लंबा एनीमेशन बनाने के लिए, या आप कोलाज या स्लाइड शो बनाने के लिए कई GIF को मर्ज कर सकते हैं। यह पोस्ट आपको विभिन्न GIF कॉम्बिनर टूल का उपयोग करके GIF को संयोजित करने के लिए मार्गदर्शन करेगी।
पृष्ठ सामग्री
भाग 1. जीआईएफ को संयोजित करने का सर्वोत्तम तरीका
आपके पास उपलब्ध टूल और वांछित परिणामों के आधार पर, कई ऑनलाइन और डेस्कटॉप GIF कॉम्बिनर आपको दो या दो से अधिक एनिमेटेड GIF को एक में आसानी से मर्ज करने में मदद कर सकते हैं। सबसे पहले, हम सर्व-विशेषताओं की अनुशंसा करना चाहते हैं Vidmore वीडियो कनवर्टर आपके लिए GIF को संयोजित करना। यह आपको GIF को संपादित करने और कई GIF को एक साथ संयोजित करने की सुविधा देता है। इसके अलावा, यह आपको वीडियो क्लिप को मर्ज करने और उन्हें आसानी से जीआईएफ में बदलने में सक्षम बनाता है।
- उच्च गुणवत्ता के साथ दो या एकाधिक GIF को एक में मिलाएं।
- एनिमेटेड GIF को संपादित करने और गुणवत्ता बढ़ाने के लिए कई संपादन विकल्प प्रदान करें।
- वीडियो क्लिप संपादित करें और उन्हें एक GIF फ़ाइल में संयोजित करें।
- आमतौर पर उपयोग किए जाने वाले सभी वीडियो, ऑडियो और छवि प्रारूपों का समर्थन करें।

चरण 1। इस GIF मर्जर को अपने कंप्यूटर पर निःशुल्क डाउनलोड करें और इसे लॉन्च करें। क्लिक करें उपकरण बॉक्स अधिक टूल प्रदर्शित करने के लिए टैब। खोलने के लिए नीचे स्क्रॉल करें वीडियो मर्जर. यह आपको GIFs को आसानी से संयोजित करने देता है।

चरण 2। अपनी GIF फ़ाइलें ब्राउज़ करने और लोड करने के लिए बड़े प्लस बटन पर क्लिक करें। व्यूअर विंडो के अंतर्गत, आपको अपने जोड़े गए GIF को प्रबंधित और संपादित करने के लिए कुछ आवश्यक सुविधाएँ मिलती हैं। उदाहरण के लिए, आप उनके ऑर्डर को फिर से व्यवस्थित कर सकते हैं, अवांछित हिस्सों को हटाने के लिए ट्रिम कर सकते हैं और अपनी आवश्यकताओं के अनुसार उन्हें संपादित कर सकते हैं।
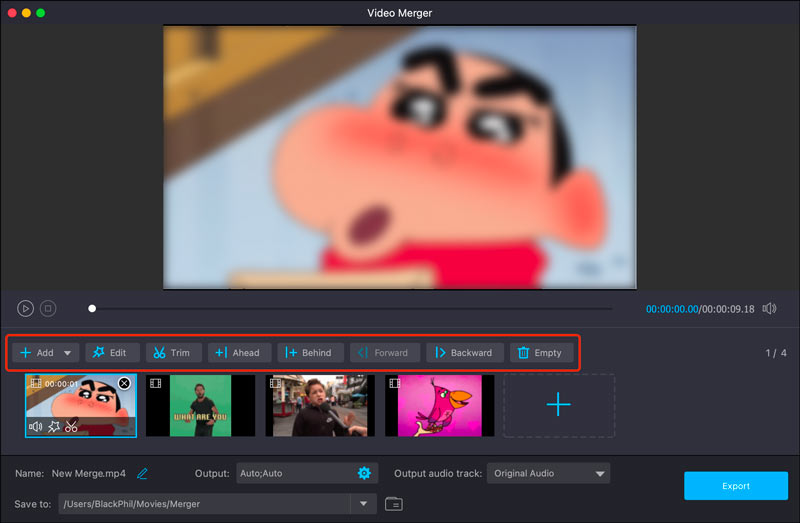
चरण 3। क्लिक करें उत्पादन और सेट करें GIF लक्ष्य प्रारूप के रूप में. आप मर्ज की गई GIF फ़ाइल के रिज़ॉल्यूशन, फ़्रेम दर, एनकोडर और ज़ूम मोड को कस्टमाइज़ कर सकते हैं। इसके अलावा, आप लूप एनीमेशन को सक्षम या अक्षम कर सकते हैं। अपने परिवर्तन सहेजने के लिए ठीक पर क्लिक करें।
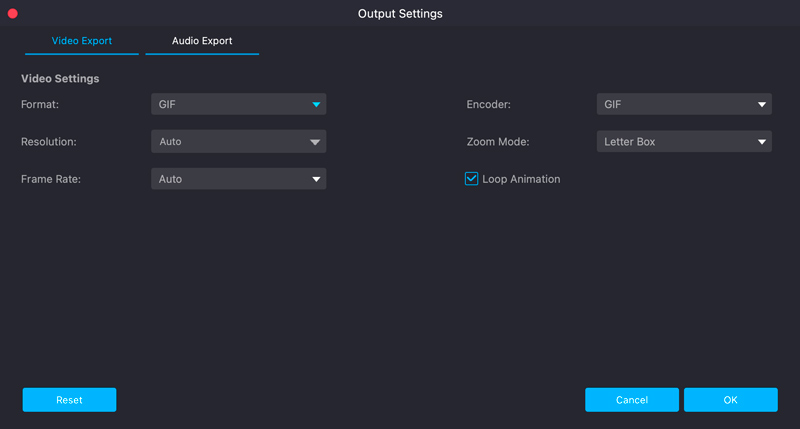
चरण 4। संयुक्त GIF फ़ाइल का नाम बदलें और इसे संग्रहीत करने के लिए एक उपयुक्त फ़ोल्डर का चयन करें। फिर क्लिक करें निर्यात अपने GIF को संयोजित करने और मर्ज की गई फ़ाइल को अपने कंप्यूटर पर सहेजने के लिए बटन।
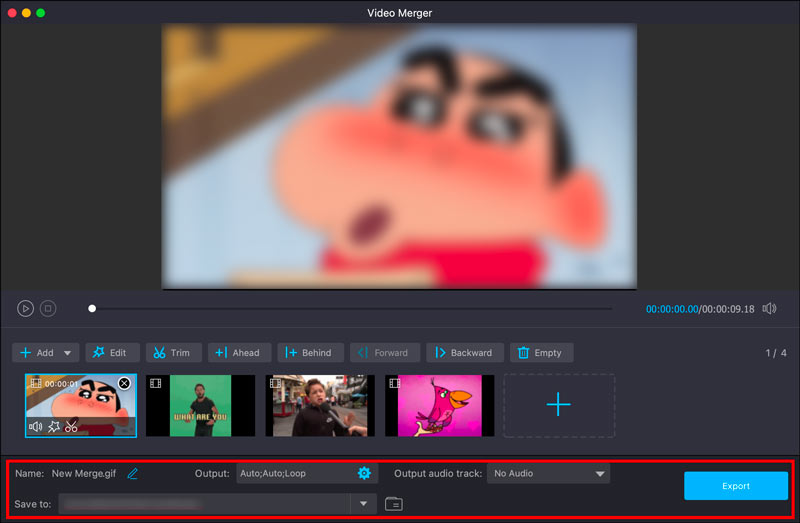
भाग 2. Ezgif का उपयोग करके GIF को ऑनलाइन कैसे मर्ज करें
एज़्गिफ़ यदि आप मुफ़्त और उपयोग में आसान ऑनलाइन टूल की तलाश में हैं तो GIF को मर्ज करने का यह एक अच्छा विकल्प है। यह भाग बताता है कि इसका उपयोग करके GIF को ऑनलाइन कैसे संयोजित किया जाए।
चरण 1। अपने वेब ब्राउज़र पर आधिकारिक Ezgif वेबसाइट पर जाएँ और चुनें GIF बनाने वाला औजार। क्लिक करें फ़ाइलों का चयन करें बटन दबाएं और उन GIF को अपलोड करें जिन्हें आप मर्ज करना चाहते हैं। इस मुफ़्त ऑनलाइन GIF कॉम्बिनर का उपयोग करते समय, आपको कई विज्ञापन दिखाई देंगे।
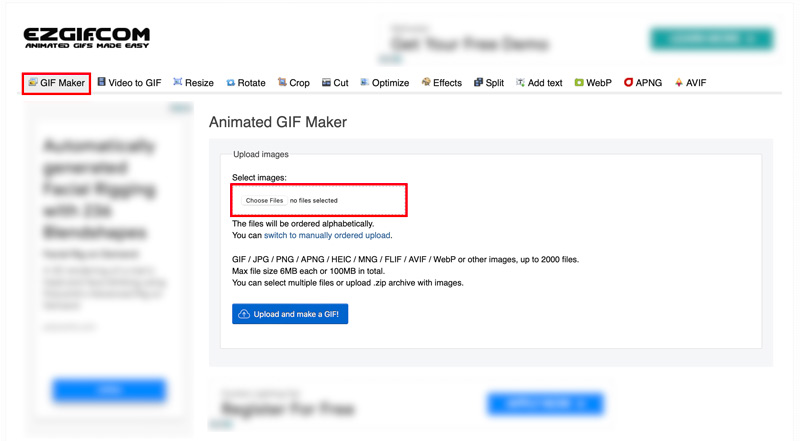
चरण 2। आपके जोड़े गए GIF फ़्रेम के रूप में प्रदर्शित किए जाएंगे। आप इन फ़्रेमों को छोड़ या कॉपी कर सकते हैं और उनके ऑर्डर बदल सकते हैं। यदि आपके GIF समान आकार के नहीं हैं, तो आप क्लिक कर सकते हैं आकार सबसे छोटी छवि से मिलान करने के लिए सभी छवियों को तुरंत क्रॉप/आकार बदलने के लिए बटन।
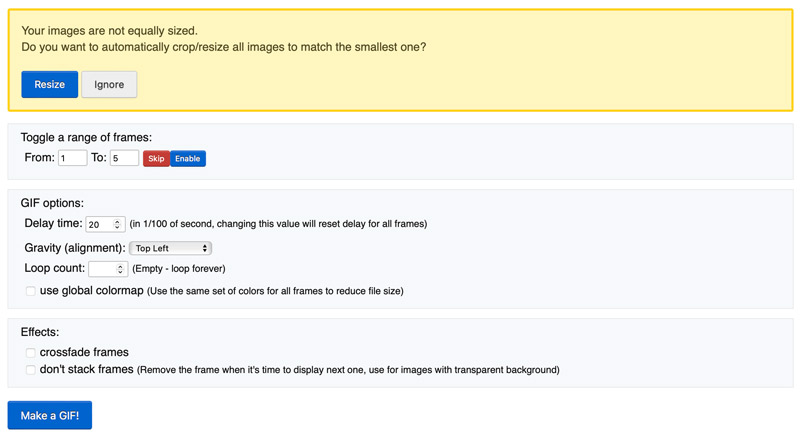
चरण 3। Ezgif आपकी मर्ज की गई GIF फ़ाइल को अनुकूलित करने के लिए कई विकल्प प्रदान करता है। इन सभी सेटिंग्स के बाद क्लिक करें एक GIF बनाएं इन सभी फ़्रेमों को एक GIF फ़ाइल में संयोजित करने के लिए बटन।
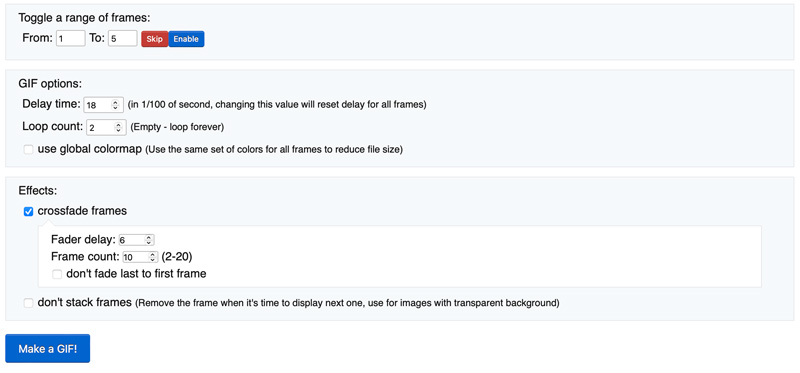
चरण 4। फिर आप नए GIF का पूर्वावलोकन कर सकते हैं और क्लिक कर सकते हैं सहेजें इसे अपने डिवाइस पर डाउनलोड करने के लिए बटन। यदि आप परिणाम से असंतुष्ट हैं, तो आप आगे संपादन करने के लिए प्रस्तावित विकल्पों का उपयोग कर सकते हैं।
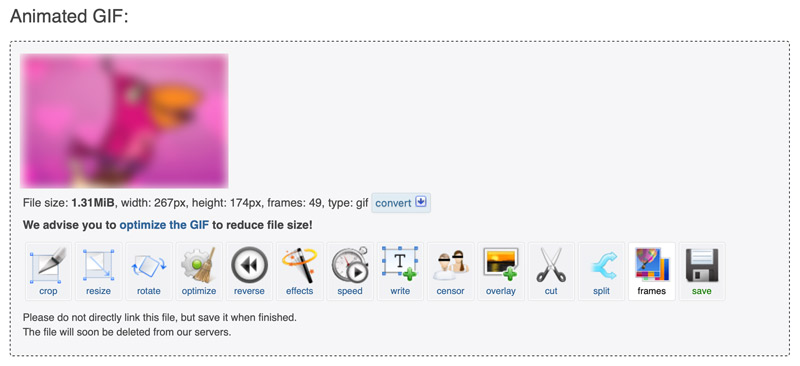
एज़गिफ़ GIF को ऑनलाइन मर्ज करने के लिए कई प्रकार के विकल्प देता है। हालाँकि, यह कुछ ऑफ़लाइन वीडियो संपादन सॉफ़्टवेयर जितनी उन्नत सुविधाएँ प्रदान नहीं करता है। इसके अलावा, Ezgif को बड़े या जटिल GIF को मर्ज करने के लिए डिज़ाइन नहीं किया गया है।
भाग 3. एडोब फोटोशॉप में जीआईएफ को कैसे मर्ज करें
Adobe Photoshop GIFs को संपादित करने और उनमें हेरफेर करने के लिए कई सुविधाएँ प्रदान करता है। यह सभी आकारों और जटिलता के GIF के संयोजन के लिए उपयुक्त है। यह GIFs में बदलाव और प्रभाव भी जोड़ सकता है। आप भी उपयोग कर सकते हैं छवियों का आकार बदलने के लिए फ़ोटोशॉप. लेकिन आपको पता होना चाहिए कि फ़ोटोशॉप एक सशुल्क सॉफ़्टवेयर एप्लिकेशन है और इसका उपयोग करना जटिल हो सकता है, खासकर शुरुआती लोगों के लिए।
चरण 1। फ़ोटोशॉप में GIF को मर्ज करने के लिए, इसमें अपने GIF जोड़ें। फ़ोटोशॉप लॉन्च करें, शीर्ष फ़ाइल मेनू पर क्लिक करें, चुनें स्क्रिप्ट, तथा स्टैक में फ़ाइलें लोड करें. उन GIF को चुनने के लिए ब्राउज़ करें जिन्हें आप मर्ज करना चाहते हैं और ओपन पर क्लिक करें।
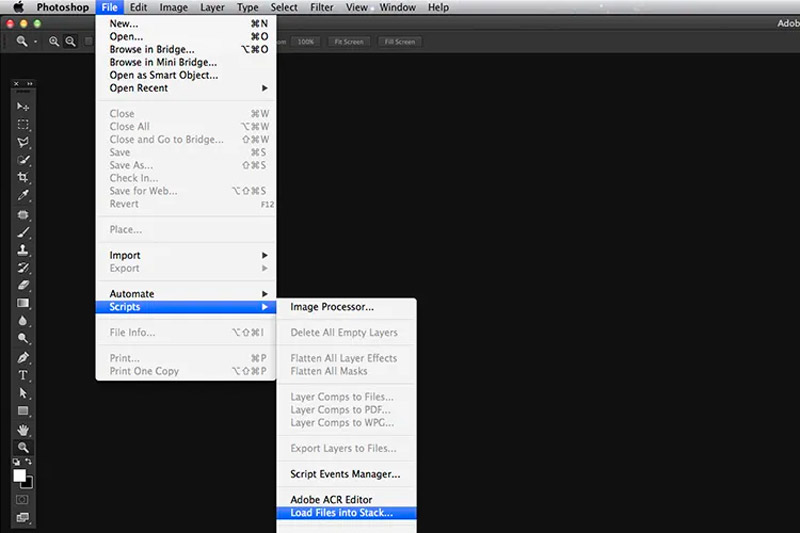
चरण 2। फ़ोटोशॉप प्रत्येक GIF के साथ एक अलग परत के रूप में एक नया दस्तावेज़ बनाएगा। GIF को मर्ज करने के लिए, बस परतों को वांछित क्रम में खींचें और छोड़ें। आप भी उपयोग कर सकते हैं एनिमेशन GIFs को वांछित क्रम में व्यवस्थित करने के लिए पैनल।
चरण 3। एक बार जब आप जीआईएफ की व्यवस्था से खुश हो जाएं, तो क्लिक करें खेल एनीमेशन का पूर्वावलोकन करने के लिए एनीमेशन पैनल में बटन।
चरण 4। मर्ज किए गए GIF को सहेजने के लिए, पर जाएँ फ़ाइल, चुनें निर्यात, तथा वेब के लिए सहेजें (विरासत). वेब के लिए सहेजें (विरासत) संवाद बॉक्स में, चयन करें GIF वहाँ से प्रीसेट ड्रॉप डाउन मेनू। क्लिक सहेजें और संयुक्त GIF के लिए एक फ़ाइल नाम दर्ज करें।
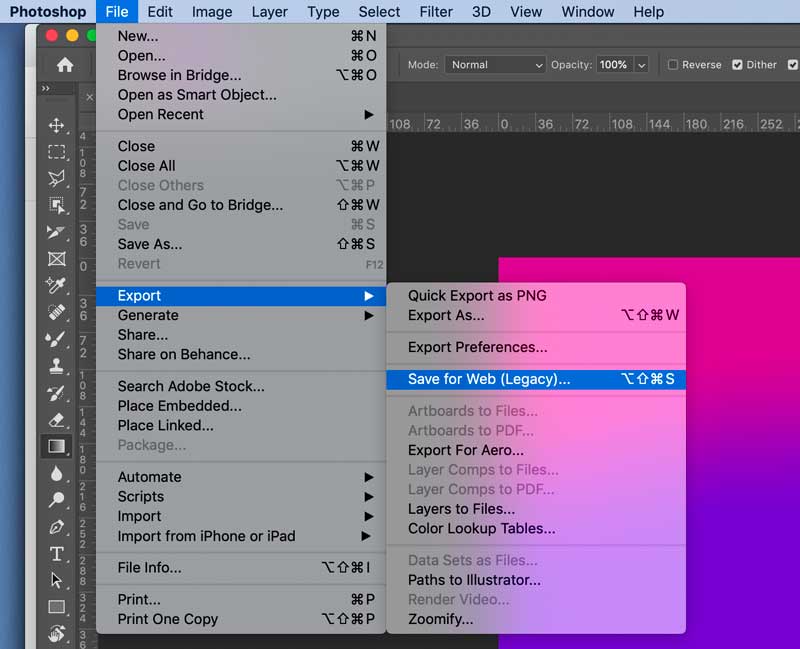
भाग 4. अपने फ़ोन पर दो GIF को कैसे संयोजित करें
यदि आप सीधे अपने मोबाइल फोन पर दो जीआईएफ को संयोजित करना चाहते हैं, तो आप कुछ तृतीय-पक्ष जीआईएफ कॉम्बिनर ऐप्स का उपयोग कर सकते हैं। विड.फन एक मुफ़्त और उपयोग में आसान ऐप है जो GIF को संपादित और हेरफेर करने में आपकी सहायता कर सकता है, और एंड्रॉइड पर वीडियो क्रॉप करें. हम आपको यह दिखाने के लिए एक उदाहरण के रूप में लेते हैं कि अपने फ़ोन पर GIF को कैसे संयोजित करें।
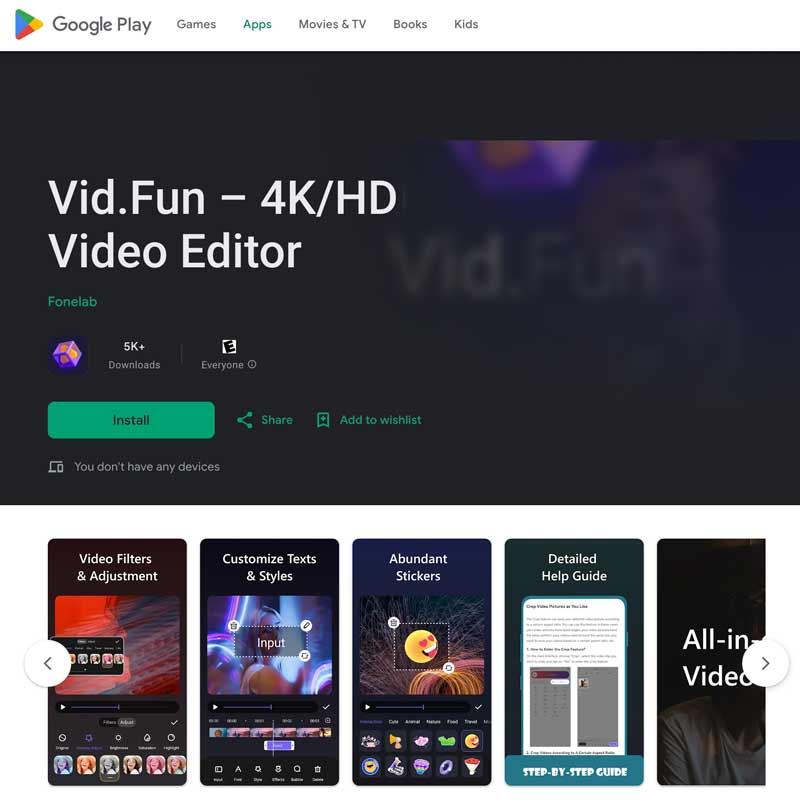
चरण 1। Vid.Fun ऐप खोलें और टैप करें सृजन करना बटन। थपथपाएं वीडियो विकल्प चुनें और उन दो GIF का चयन करें जिन्हें आप संयोजित करना चाहते हैं। थपथपाएं जोड़ना बटन और फिर टैप करें आगे बटन।
चरण 2। GIF को वांछित क्रम में व्यवस्थित करें और टैप करें आगे बटन। फिर आप संयुक्त GIF का पूर्वावलोकन कर सकते हैं और कोई भी आवश्यक समायोजन कर सकते हैं। एक बार जब आप संयुक्त GIF से खुश हो जाएं, तो टैप करें निर्यात बटन दबाएं और इसे अपने फोन में सेव करें।
भाग 5. जीआईएफ को कैसे संयोजित करें के अक्सर पूछे जाने वाले प्रश्न
प्रश्न 1. क्या आप GIPHY पर GIFs जोड़ सकते हैं?
नहीं, GIPHY आपको संपादन के लिए दो या अधिक छवि फ़ाइलें जोड़ने की अनुमति नहीं देता है। इसलिए आप GIPHY का उपयोग करके GIF को संयोजित नहीं कर सकते।
प्रश्न 2. आप GIF कोलाज कैसे बनाते हैं?
GIF कोलाज बनाने के लिए, आप या तो ऑनलाइन टूल या ऑफ़लाइन वीडियो संपादन सॉफ़्टवेयर का उपयोग कर सकते हैं। एज़गिफ़ या कपविंग जैसे किसी ऑनलाइन GIF कोलाज निर्माता के पास जाएं, उन GIF को अपलोड करें जिन्हें आप अपने कोलाज में शामिल करना चाहते हैं, उन्हें वांछित लेआउट में व्यवस्थित करें, और फिर कोलाज को GIF फ़ाइल के रूप में निर्यात करें। आप अनुशंसित का भी उपयोग कर सकते हैं जीआईएफ विलय उपरोक्त उपकरण. आपके लिए आसानी से GIF कोलाज बनाने के लिए इसमें एक विशिष्ट कोलाज सुविधा है।
प्रश्न 3. मैं एकाधिक चित्रों को एक GIF में कैसे बना सकता हूँ?
आप अनेक चित्रों को एक GIF फ़ाइल में बदलने के लिए कुछ ऑनलाइन GIF निर्माताओं पर भरोसा कर सकते हैं। परिचय कराया Vidmore वीडियो कनवर्टर आपके चित्रों या वीडियो क्लिप के साथ एनिमेटेड GIF बनाने के लिए एक व्यक्तिगत GIF मेकर है।
निष्कर्ष
जीआईएफ का संयोजन नई और अनूठी सामग्री बनाने का एक मज़ेदार और आसान तरीका है। ऑनलाइन टूल या वीडियो संपादन सॉफ़्टवेयर की सहायता से, आप अपनी आवश्यकताओं के आधार पर GIF बनाने के लिए GIF को विभिन्न तरीकों से आसानी से मर्ज कर सकते हैं।


