GIMP . का उपयोग करके आपकी छवि की पृष्ठभूमि को पारदर्शी बनाने के लिए उपयोगी ट्रिक्स
आप अपने उत्पादों को बाजार के लिए आकर्षक बनाना चाहते हैं या आप बस फेसबुक पर एक जबड़ा छोड़ने वाली प्रोफ़ाइल फोटो अपलोड करना चाहते हैं, पृष्ठभूमि को हटाना और इसे संशोधित करना कुछ ऐसा है जिस पर आपको विचार करना चाहिए। ठीक है, यदि आप नहीं जानते कि इसे करने के लिए विश्वसनीय उपकरण कहाँ से प्राप्त करें, तो आप सही रास्ते पर हैं!
GNU इमेज मैनिपुलेशन प्रोग्राम, जिसे आमतौर पर GIMP के नाम से जाना जाता है, पहली बार 1998 में स्पेंसर किमबॉल और पीटर मैटिस द्वारा जारी किया गया था। इसके अलावा, यह टूल एक ओपन-सोर्स फ्रीवेयर है जो आपके चित्रों को संपादित करने, बढ़ाने और बदलने के लिए अच्छा है। जब हम फ्रीवेयर कहते हैं, हाँ, आपने ठीक समझा! फीचर-वार और इसके द्वारा प्रदान किए जाने वाले विभिन्न टूलसेट का आनंद लेने के लिए आपको रुपये खर्च करने की आवश्यकता नहीं है। इसके अलावा, यह टूल मैक, विंडोज और लिनक्स जैसे लोकप्रिय प्लेटफॉर्म के साथ भी उपलब्ध है। और इसलिए, चाहे आप Adobe Photoshop के अलावा अन्य टूल की खोज करने वाले पेशेवर हों या केवल अपने रचनात्मक कौशल की खोज करने के इच्छुक एक विलक्षण व्यक्ति हों, हम आपको इसका उपयोग करना सिखाएंगे GIMP और अपनी पृष्ठभूमि को पारदर्शी बनाएं.
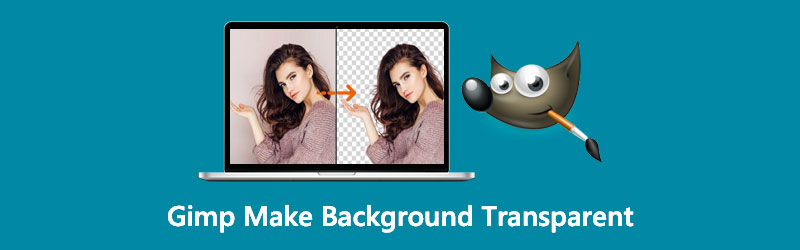
- भाग 1. GIMP . का उपयोग करके पृष्ठभूमि को पारदर्शी कैसे बनाएं?
- भाग 2. पृष्ठभूमि को पारदर्शी बनाने पर GIMP का सर्वश्रेष्ठ विकल्प
- भाग 3. GIMP का उपयोग करके पृष्ठभूमि छवियों को पारदर्शी बनाने पर अक्सर पूछे जाने वाले प्रश्न
भाग 1. GIMP . का उपयोग करके पृष्ठभूमि को पारदर्शी कैसे बनाएं?
हमने फ़ज़ी सेलेक्ट टूल का उपयोग करके GIMP पर आपकी पृष्ठभूमि छवि को हटाने के लिए सरल और सरल तरीके प्रदान किए हैं। नीचे दिए गए निर्देश GIMP सॉफ़्टवेयर का उपयोग करके पृष्ठभूमि को पारदर्शी बनाने के चरण हैं।
चरण 1: टूल डाउनलोड करने के लिए आपको पहला कदम उठाना होगा। उसके बाद, सॉफ़्टवेयर चलाएं और इसे स्थापित करने के लिए सेटअप विज़ार्ड का पालन करें।
चरण 2: टूल लॉन्च करने के बाद, ड्रॉप डाउन करें फ़ाइल इंटरफ़ेस के ऊपर बाईं ओर और चुनें खुला हुआ. अपनी कंप्यूटर फ़ाइल में चुनें कि आप किस छवि को संपादित करना चाहते हैं। इसके बाद इमेज लेयर सेक्शन में जाएं। अपने माउस का उपयोग करके राइट-क्लिक करें और चुनें अल्फा चैनल जोड़ें. इस तरह, यह आपकी पृष्ठभूमि को सफेद या काले रंग के बजाय प्रस्तुत किए जाने पर पारदर्शी बना देगा।
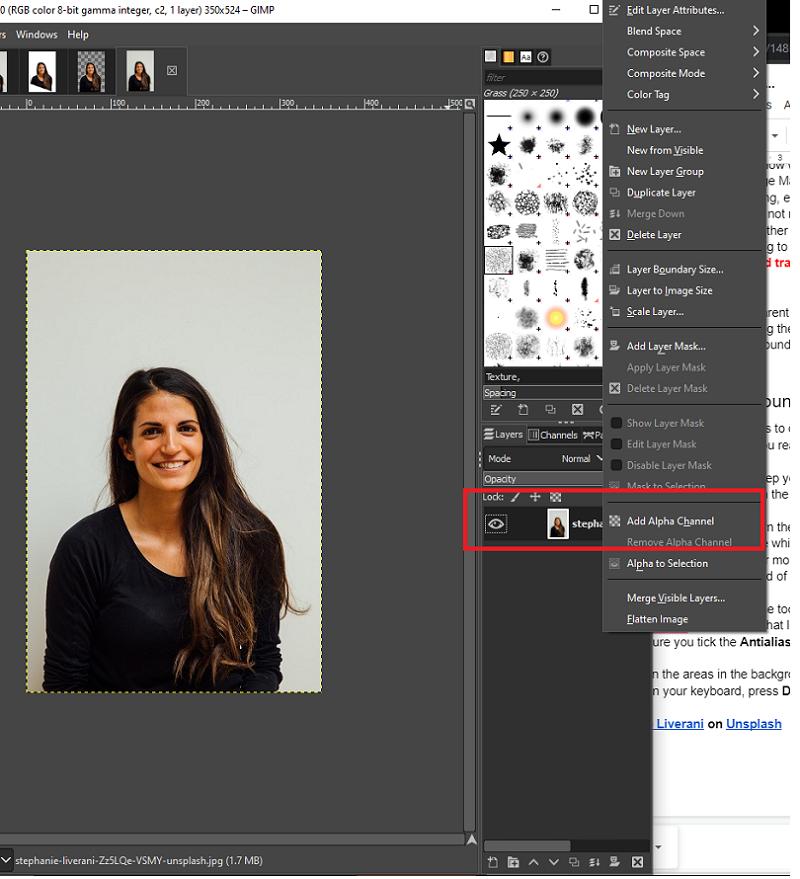
चरण 3: अल्फा चैनल जोड़ें पर क्लिक करने के बाद, क्लिक करें फजी सेलेक्ट टूल इंटरफ़ेस के ऊपरी बाईं ओर स्थित टूल पैनल पर। यदि आप सोच रहे हैं, तो यह एक जादू की छड़ी की तरह दिखने वाला आइकन है। इंटरफ़ेस के उसी हिस्से पर, सुनिश्चित करें कि आप पर टिक करते हैं विरोधी अलियासिंग तथा पारदर्शी क्षेत्रों का चयन करें.
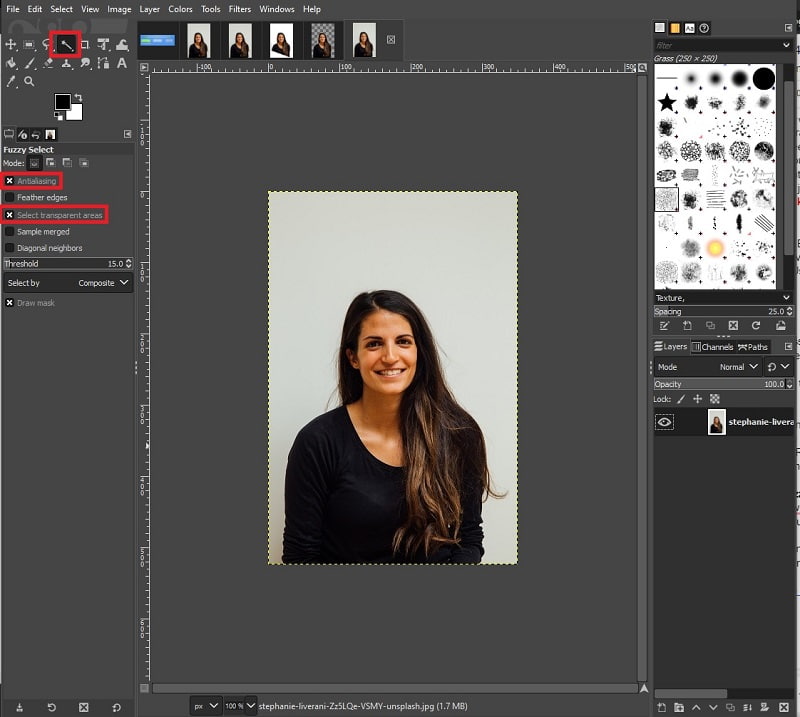
चरण 4: जब हो जाए, तो छवि के उन क्षेत्रों पर क्लिक करें जहाँ आप उसकी पृष्ठभूमि हटाना चाहते हैं। तब तक, चयन बंद लाइनों में दिखाई देगा। अपने कीबोर्ड पर, दबाएं हटाएं, और पृष्ठभूमि पारदर्शी होनी चाहिए।
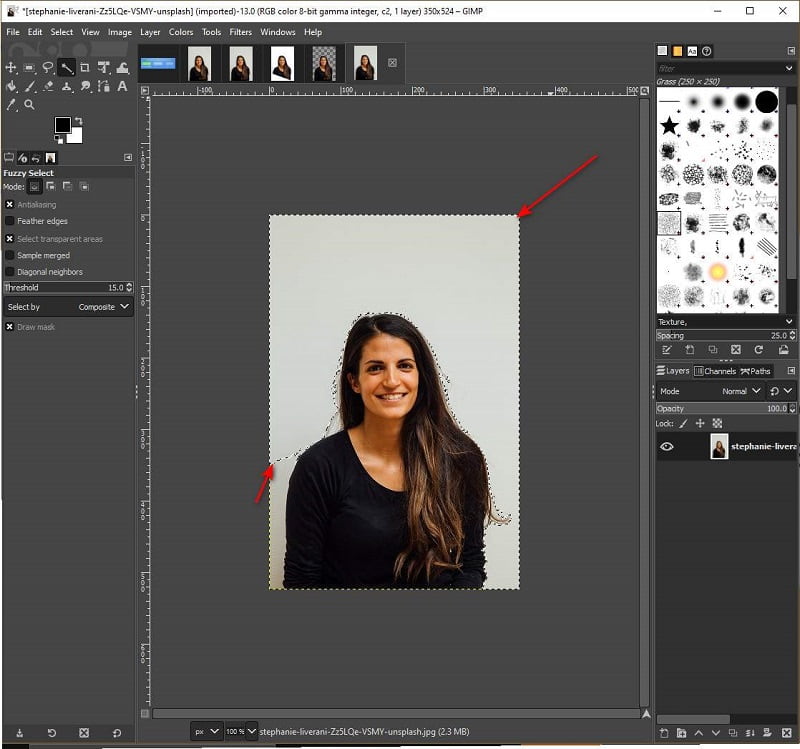
भाग 2. पृष्ठभूमि को पारदर्शी बनाने पर GIMP का सर्वश्रेष्ठ विकल्प
जबकि GIMP उपयोग करने के लिए एक अविश्वसनीय उपकरण है, कई उपयोगकर्ता अपने सीमित डिस्क भंडारण के कारण उन्हें अपने सॉफ़्टवेयर पर स्थापित करने का जोखिम नहीं उठा सकते हैं। इसके अलावा, अन्य लोग इसके इंटरफ़ेस और टूल की तुलना Adobe Photoshop से करते हैं, लेकिन GIMP को थोड़ा पुराना मानते हैं।
अच्छी खबर यह है कि यदि आप अपनी छवि की पृष्ठभूमि को पारदर्शी बनाना चाहते हैं, तो यह एक ऑनलाइन टूल का उपयोग करके संभव है जिसे कहा जाता है विडमोर बैकग्राउंड रिमूवर. उन्नत कृत्रिम बुद्धिमत्ता (एआई) का उपयोग करते हुए, यह ऑनलाइन उपकरण कुछ ही सेकंड में अग्रभूमि से छवियों की पृष्ठभूमि को संसाधित करता है। इस तरह, यदि आपको इसे काम करने के लिए टूल का उपयोग करने में कोई पृष्ठभूमि ज्ञान नहीं है, तो आपको डरने की आवश्यकता नहीं है।
इतना ही नहीं, Vidmore बैकग्राउंड रिमूवर आपको बैकग्राउंड का रंग बदलकर या पोर्ट्रेट के पीछे कोई अन्य इमेज चिपकाकर अपनी पृष्ठभूमि को अनुकूलित करने की अनुमति देता है। अंत में, यह वेब-आधारित टूल विभिन्न कोणों में घुमाकर और फ़्लिप करके आपके चित्रों को मुक्त रूप से रूपांतरित कर सकता है।
चरण 1: अपनी छवि अपलोड करें
अपने सर्च इंजन में जाएं और लिंक खोलें। उसके बाद, आप क्लिक करके अपनी छवियों को अपलोड कर सकते हैं फोटो अपलोड करें. आयात करते समय, उपकरण चित्र या विषय से पृष्ठभूमि को अलग करने वाली छवि को भी संसाधित करता है। अपनी इंटरनेट स्थिरता के आधार पर कुछ सेकंड या प्रतीक्षा करें।
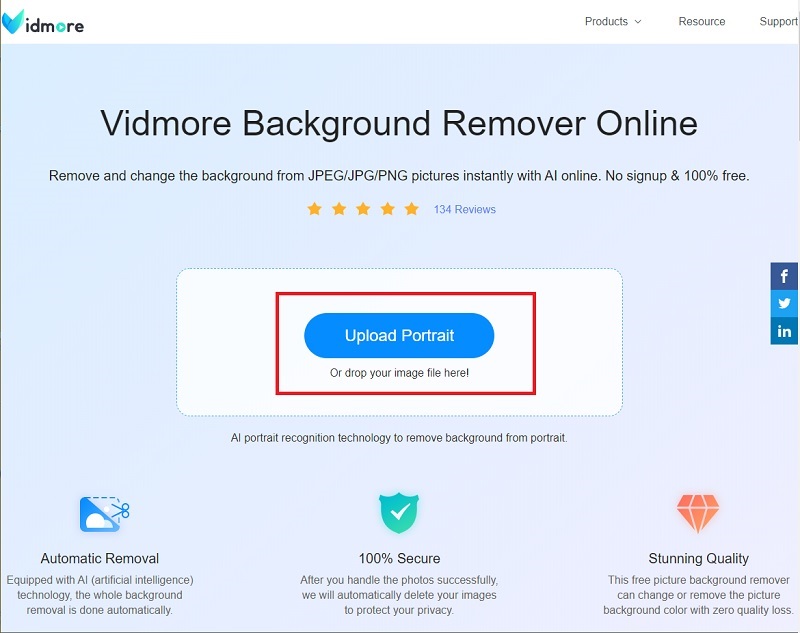
चरण 2: पृष्ठभूमि संपादित करें
नीचे दिए गए उदाहरण के आधार पर, आप देख सकते हैं कि पृष्ठभूमि हटा दी गई है। यदि यह आपकी छवि में भी दिखाई देता है, तो आप चित्र को पहले ही डाउनलोड कर सकते हैं। यदि नहीं, तो टूलबार के साथ खेलें एज रिफाइन अनुभाग। उनके नामों के आधार पर, आप कर सकते हैं रखें या मिटाएं जो हिस्सा आप चाहते हैं और समायोजित करें ब्रश का आकार ब्योरा हेतु।
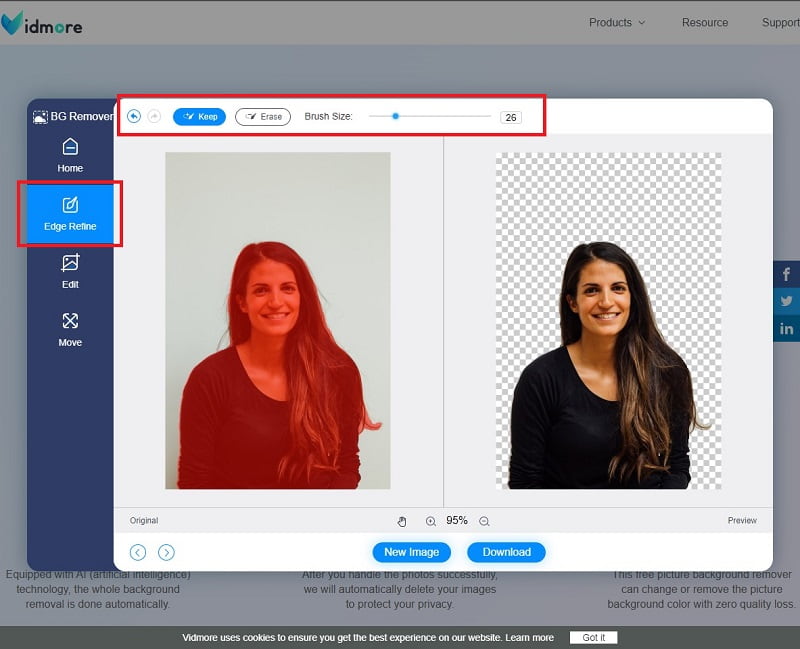
चरण 3: पृष्ठभूमि बदलें
इस टूल का उपयोग करके अपनी पृष्ठभूमि की तस्वीर को बदलना भी संभव है। ऐसा करने के लिए, एज रिफाइन के तहत एडिट सेक्शन में जाएं। यहाँ, आप देखेंगे रंग, छवि और फसल उपकरण पट्टी इस टूल के साथ खेलें और अपनी रचनात्मकता को प्रवाहित होने दें। दूसरी ओर, आप जा सकते हैं चाल छवि को मुक्त करने के लिए अनुभाग।
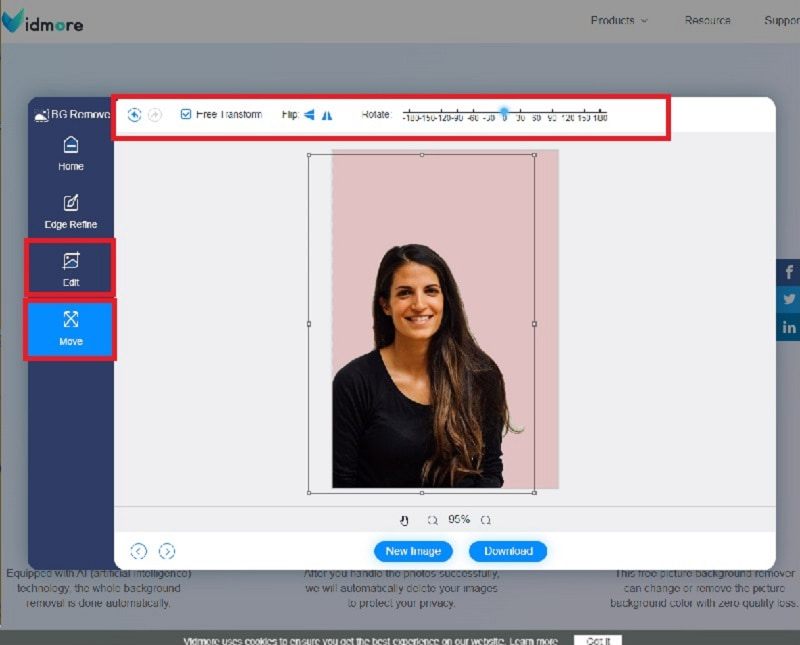
चरण 4: आउटपुट डाउनलोड करें
जब आप अपने काम से संतुष्ट हों, तो हिट करें डाउनलोड इंटरफ़ेस के निचले हिस्से में बटन।
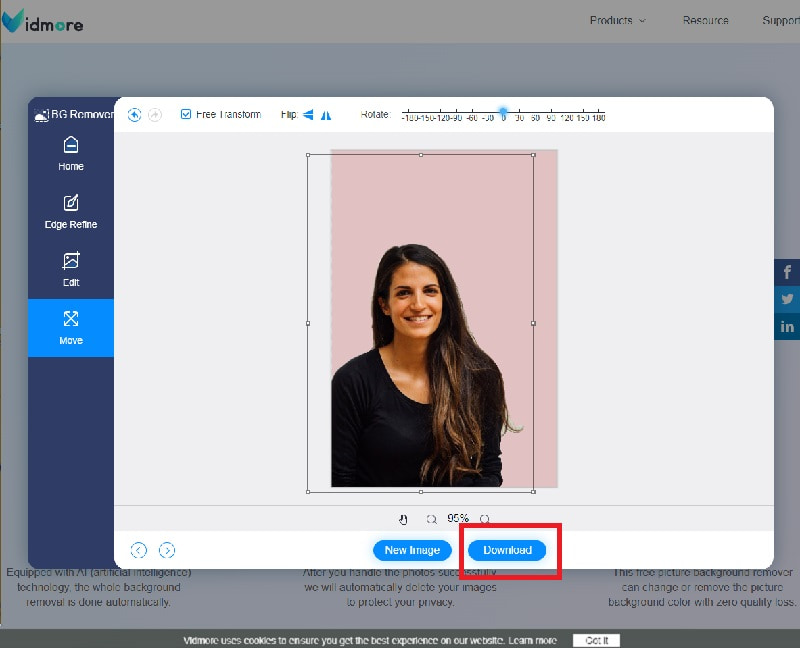
अग्रिम पठन:
IPhone / iPad / Mac पर स्क्रीनशॉट फेसटाइम कैसे करें
फोटोशॉप में इमेज से GIF कैसे बनाएं और बढ़िया विकल्पों का उपयोग करें
भाग 3. GIMP का उपयोग करके पृष्ठभूमि छवियों को पारदर्शी बनाने के बारे में अक्सर पूछे जाने वाले प्रश्न
क्या पृष्ठभूमि को हटाने के बाद मेरी छवि की फ़ाइल का आकार कम किया जा सकता है?
बिलकुल हाँ! छवि का फ़ाइल आकार कम हो सकता है, लेकिन बहुत अधिक नहीं। आप आकार में कोई विशेष परिवर्तन नहीं देखेंगे; यह सिर्फ कुछ केबीएस है। साथ ही, ध्यान रखें कि आपकी फ़ाइल का आकार आपके द्वारा उपयोग किए जाने वाले फ़ाइल एक्सटेंशन के प्रकार पर भी निर्भर करता है। उदाहरण के लिए, पीएनजी एक दोषरहित संपीड़न प्रकार है जबकि जेपीजी हानिपूर्ण संपीड़न के अधीन है।
मैं अपनी तस्वीर Vidmore बैकग्राउंड रिमूवर पर अपलोड क्यों नहीं कर सकता?
इस समस्या को हल करने के लिए आपको दो बातों पर विचार करना चाहिए। सबसे पहले, आपको यह जांचना होगा कि आपकी तस्वीर का फ़ाइल एक्सटेंशन इनमें से किसी में है: jpg, jpeg, या png। दूसरे, टूल 3000 से अधिक पिक्सल वाली तस्वीरों का समर्थन नहीं करता है। इसे बदलने के लिए, आप पेंट पर जा सकते हैं, आकार बदलें टूलबार का चयन कर सकते हैं और पिक्सेल को कम कर सकते हैं। जब हो जाए, तो अपनी फ़ाइल को कुछ समय पहले बताए गए उक्त प्रारूपों में सहेजें। उसके बाद, आप जाने और Vidmore बैकग्राउंड रिमूवर को आज़माने के लिए अच्छे हैं।
GIMP का उपयोग करने के बाद मेरे चित्र .xcf फ़ाइल एक्सटेंशन में क्यों हैं?
आमतौर पर, GIMP संपादित चित्रों को .xcf फ़ाइल एक्सटेंशन में सहेजता है। इसे बदलने के लिए, इमेज को एक्सपोर्ट करने के लिए अपने कीबोर्ड पर Ctrl+Shift+E दबाएं. जब आप पैनल के शीर्ष पर फ़ाइल का नाम देखते हैं, तो उसके बाद फ़ाइल एक्सटेंशन जैसे .png, .jpg, .raw, इत्यादि जोड़ें।
निष्कर्ष
वहां आपके पास ऑनलाइन और ऑफलाइन टूल हैं जिनका आप उपयोग कर सकते हैं और पारदर्शी पृष्ठभूमि में चित्र बनाएं. यदि आप अभी तक ऑफ़लाइन सॉफ़्टवेयर के साथ काम करने से परिचित नहीं हैं, तो आप ऑनलाइन टूल चुन सकते हैं क्योंकि उनमें AI प्रोसेसर होता है। अगर ऐसा है, तो आपको Vidmore बैकग्राउंड रिमूवर आज़माना चाहिए, जिसमें कई विशिष्ट विशेषताएं हैं। इस तरह, आपको कम संघर्ष करना पड़ेगा क्योंकि यह आपको एक पल में अंतिम परिणाम दे सकता है।


