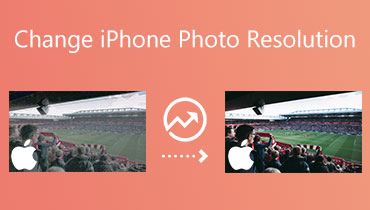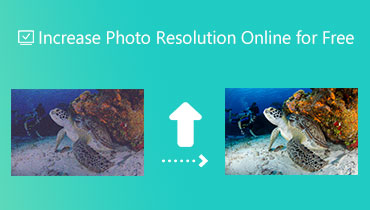फोटोशॉप में और फोटोशॉप के बिना खराब गुणवत्ता वाली तस्वीरों को कैसे ठीक करें
धुंधली तस्वीरों के सबसे विशिष्ट कारणों में से एक मोशन ब्लर है। यह अक्सर तब होता है जब शॉट लेते समय विषय हिलता है। ऐसा लगता है कि आप और कुछ नहीं कर सकते, खासकर जब आप केवल एक फोटो के साथ फंस गए हों। इसे ध्यान में रखते हुए, आपके पास इसे अपने दोस्तों के साथ साझा करने या इसे ऑनलाइन अपलोड करने का आत्मविश्वास नहीं होगा। सौभाग्य से, हमने ऐसे प्रोग्राम खोजे हैं जिनकी मदद से आप फ़ोटो की गुणवत्ता में सुधार कर सकते हैं, कुशल और उत्कृष्ट परिणाम प्रदान कर सकते हैं।
आपको उस विशेष शॉट को दोबारा लेने की कोई आवश्यकता नहीं है क्योंकि आप अपनी धुंधली या दानेदार तस्वीर को एक स्पष्ट तस्वीर में बदल सकते हैं। आगे की चर्चा के बिना, यहां कुशल समाधान दिए गए हैं एक तस्वीर की गुणवत्ता को ठीक करें. आवश्यक जानकारी प्राप्त करने के लिए पढ़ें।
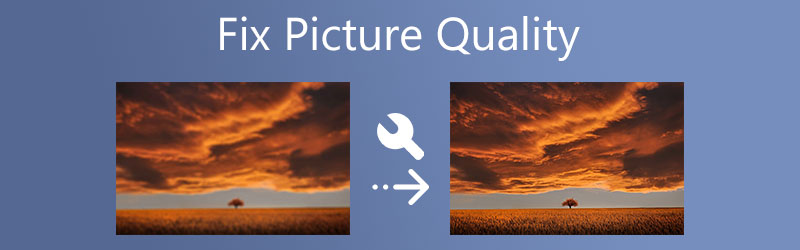

भाग 1. फोटोशॉप में खराब गुणवत्ता वाली तस्वीरों को कैसे ठीक करें
फोटोशॉप एक पेशेवर कार्यक्रम है जिसमें उन्नत संपादन उपकरण और विशेषताएं शामिल हैं। यह विभिन्न तरीकों को अपनाकर आपकी तस्वीरों को धुंधला करने में आपकी मदद कर सकता है। इसमें शार्पनिंग, रिजॉल्यूशन एडजस्ट करना, मास्क जोड़ना और भी बहुत कुछ शामिल है। सीधे शब्दों में कहें तो इसमें सभी फोटो एडिटिंग फीचर्स हैं जो आपको क्वालिटी फोटो रिस्टोरेशन के लिए चाहिए। आप आकार बदलने, घुमाने, क्रॉप करने आदि जैसी बुनियादी सुविधाओं तक पहुंच सकते हैं। इसलिए, जब आपको पता चलता है कि आपके द्वारा ली गई तस्वीर धुंधली है, तो फोटोशॉप आपका पसंदीदा ऐप है। हालांकि, यदि आप पहले से ही एक पेशेवर हैं तो यह कार्यक्रम प्राथमिक रूप से फायदेमंद है। शौकीनों के लिए, आपको इसकी आदत पड़ने में थोड़ा समय लग सकता है।
फिर भी, यहां बताया गया है कि आप अनशार्प मास्क का उपयोग करके फ़ोटोशॉप में निम्न-गुणवत्ता वाली तस्वीरों को कैसे जल्दी से ठीक कर सकते हैं:
चरण 1। सबसे पहले, फोटो एडिटर को इसकी आधिकारिक वेबसाइट से डाउनलोड करें और इसे अपने कंप्यूटर पर इंस्टॉल करें। उसके बाद, प्रोग्राम के कार्य इंटरफ़ेस को देखने के लिए इसे चलाएँ।
चरण 2। होम पेज से, हिट करें खुला हुआ बाईं ओर के हिस्से पर बटन। फिर, अपनी फ़ाइलें ब्राउज़ करें और संपादित करने के लिए अपनी चयनित फ़ोटो पर डबल-क्लिक करें।
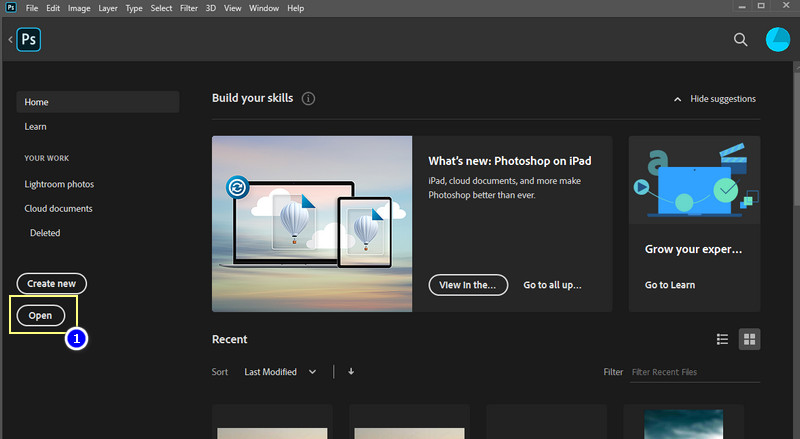
चरण 3। राइट साइड एडिटिंग पैनल पर लेयर्स पैनल पर जाएं। आप पर जाकर परतों के चयन तक पहुँच सकते हैं विंडोज़ > परतें. उसके बाद, आपको देखना चाहिए परतों अनुभाग।
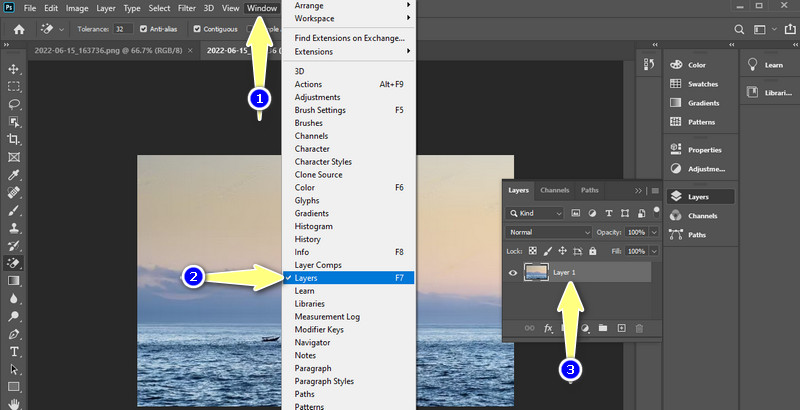
चरण 4। अब, उस परत पर राइट-क्लिक करें जिसमें आपकी अपलोड की गई तस्वीर है। अगला, चुनें स्मार्ट ऑब्जेक्ट में कनवर्ट करें.
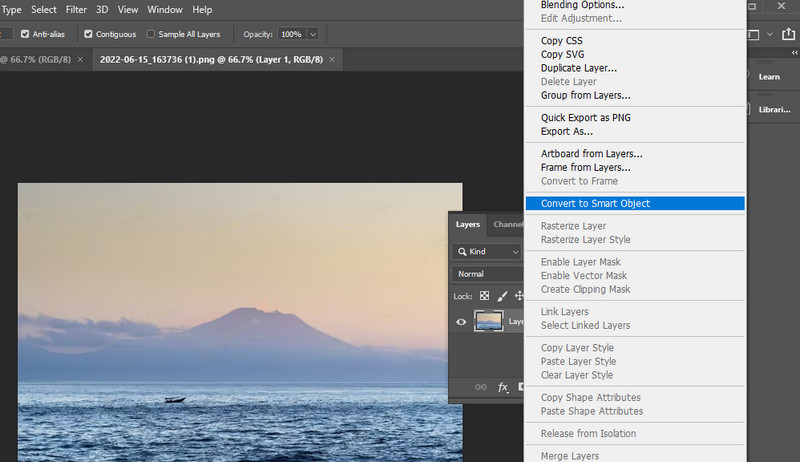
चरण 5। इस बार नेविगेट करें फ़िल्टर> पैनापन> अनशार्प मास्क. फिर, एक डायलॉग बॉक्स दिखाएगा जो आपको शार्पनिंग इफेक्ट की ताकत, चौड़ाई और सामान्य शार्पनेस को सेट करने की अनुमति देता है।
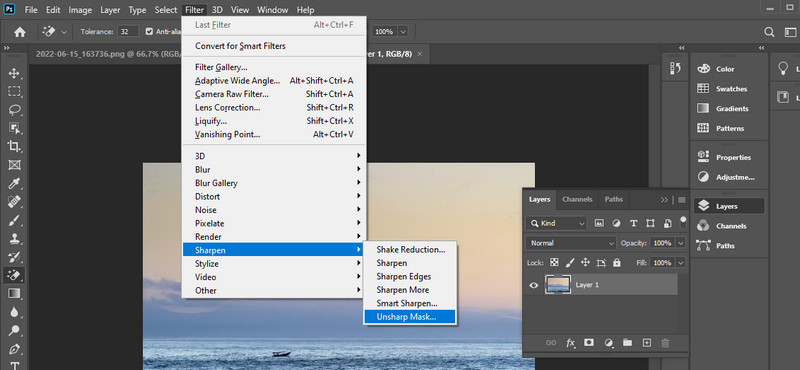
चरण 6। The राशि स्लाइडर आपको तीक्ष्ण प्रभाव की ताकत निर्धारित करने में सक्षम बनाता है। तीक्ष्ण प्रभाव की चौड़ाई के लिए, सेट करें RADIUS स्लाइडर। अंत में, समायोजित करें सीमा सामान्य तीक्ष्णता सेट करने के लिए स्लाइडर।
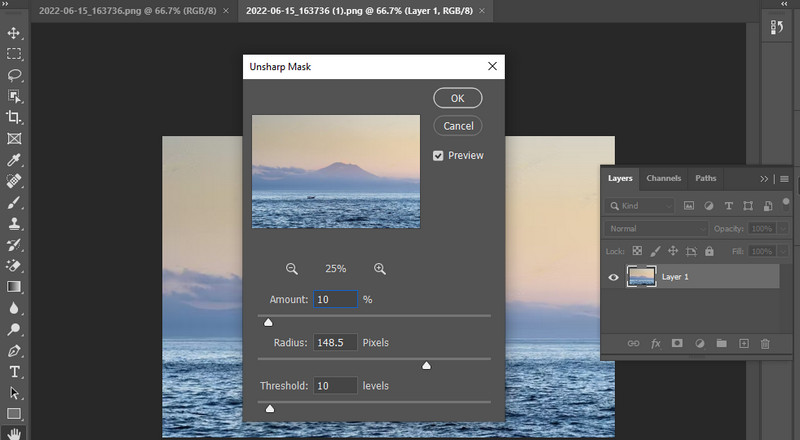
चरण 7. एक बार परिणाम वांछनीय होने के बाद, यहां जाएं फ़ाइल और फोटो को अपने इच्छित स्थान पर सहेजें। इस प्रक्रिया का उपयोग करके, आप सीख सकते हैं कि खराब तस्वीर की गुणवत्ता को कैसे ठीक किया जाए।

भाग 2. फोटोशॉप के बिना खराब गुणवत्ता वाली तस्वीरों को कैसे ठीक करें
फोटोशॉप का इस्तेमाल करने पर या तो आपको खराब रिजल्ट मिलेगा या फिर इसे करने में काफी वक्त लगेगा। ऐसा इसलिए है क्योंकि फोटोशॉप सीखने में समय लेता है, खासकर यदि आप एक नौसिखिया हैं। लेकिन, इस बीच, आप आसान कार्यक्रमों का विकल्प चुन सकते हैं। यही हम नीचे चर्चा करने जा रहे हैं।
1. विडमोर फ्री इमेज अपस्केलर ऑनलाइन
सबसे पहले, आइए हम एक वेब-आधारित प्रोग्राम को देखें जो फ़ोटो में ध्यान देने योग्य विकृति के बिना किसी फ़ोटो को प्रभावी ढंग से अनब्लर करता है। विडमोर फ्री इमेज अपस्केलर ऑनलाइन एक एआई-सक्षम उपकरण है जो आपकी तस्वीरों को कुछ ही समय में बढ़ाता है। इसका मतलब है कि आपको केवल अपनी तस्वीरों की गुणवत्ता बढ़ाने के लिए कई सेटिंग्स में बदलाव करने की आवश्यकता नहीं है। दूसरे शब्दों में, यह आपकी फोटो संपादन प्रक्रिया को आसान बना देगा।
इसके अलावा, यह 2X, 4X, 6X और 8X सहित कई आवर्धन कारक प्रदान करता है। ये अपस्केल कारक मूल गुणवत्ता को प्रभावित किए बिना फ़ोटो को बड़ा करने में आपकी सहायता कर सकते हैं। इसके अलावा, यूजर इंटरफेस नेविगेट करने में आसान है; यहां तक कि बिना किसी पूर्व अनुभव वाले उपयोगकर्ता भी इसे तुरंत प्राप्त कर सकते हैं। यदि आप फोटो की गुणवत्ता ऑनलाइन ठीक करना चाहते हैं, तो नीचे दिए गए चरणों का पालन करें।
चरण 1। कुछ और करने से पहले, अपने कंप्यूटर पर एक ब्राउज़र खोलें और कार्यक्रम की आधिकारिक वेबसाइट पर जाएँ। होम पेज से, क्लिक करें तस्वीर डालिये और उस फोटो का चयन करें जिसे आप अनब्लर करना चाहते हैं।
अभी इमेज अपस्केलर आज़माएं!
- फ़ोटो की गुणवत्ता सुधारें.
- चित्र को 2X, 4X, 6X, 8X तक बड़ा करें।
- पुरानी छवि पुनर्स्थापित करें, फ़ोटो को धुंधला करें, इत्यादि।

चरण 2। एक बार आपकी तस्वीर अपलोड हो जाने के बाद, प्रोग्राम फ़ाइल को 2x आवर्धन कारक द्वारा बढ़ा देगा। लेकिन, आप अपनी आवश्यकताओं के अनुसार समायोजित कर सकते हैं।
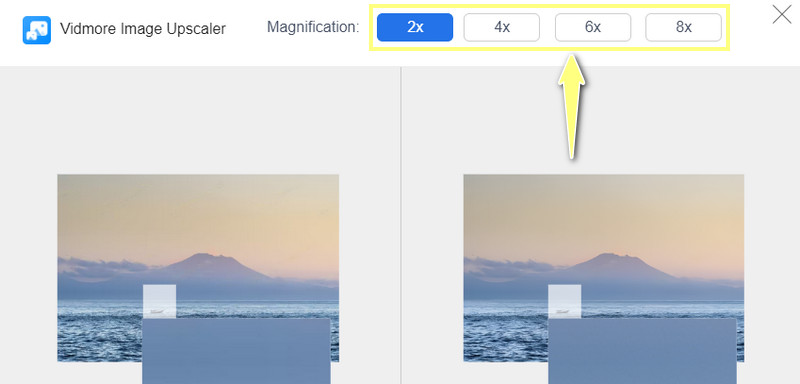
चरण 3। फोटो को बढ़ाने के बाद, दबाएं सहेजें बटन और अपने डाउनलोड फ़ोल्डर से आउटपुट का पूर्वावलोकन करें। आप पर क्लिक करके दूसरी फ़ोटो भी संसाधित कर सकते हैं नया चित्र. इस पद्धति से, आपको निम्न-गुणवत्ता वाली तस्वीर को ठीक करना सीखना चाहिए था।
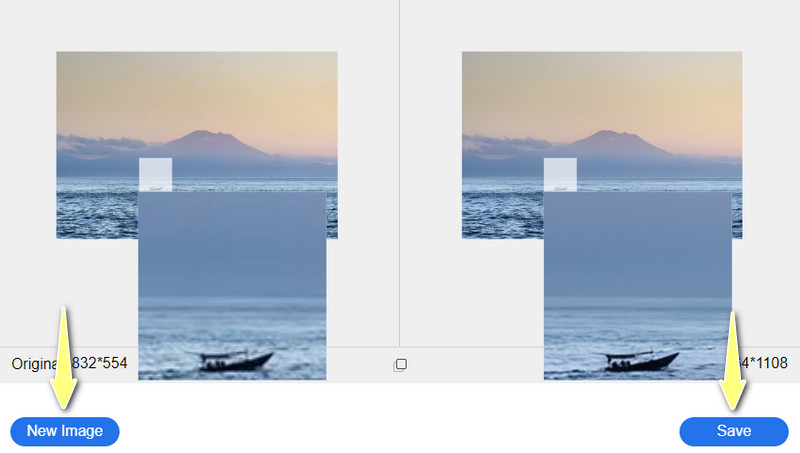
2. फोटर
फोटर एक अन्य ब्राउज़र-आधारित प्रोग्राम है जो आपको बुनियादी और उन्नत संपादन टूल तक पहुंचने में सक्षम बनाता है। जिसमें फसल, कट, आकार बदलना, घुमाना और बहुत कुछ शामिल है। इसके अलावा, आप एआई फोटो प्रभाव, लोमो प्रभाव, धुंधला प्रभाव और धुंधला प्रभाव जैसे फिल्टर और प्रभाव लागू कर सकते हैं। इसके अलावा, यह आपको एक उच्च-रिज़ॉल्यूशन फ़ोटो प्राप्त करने में मदद करने के लिए एक एचडीआर प्रभाव प्रदान करता है। दूसरे शब्दों में, इसमें वह सब है जो आपको फोटो की गुणवत्ता को पुनर्स्थापित करने के लिए चाहिए।
चरण 1। उसी ड्रिल के लिए, टूल के मुख्य पृष्ठ पर जाएं और हिट करें फ़ोटो संपादित करें विकल्प।
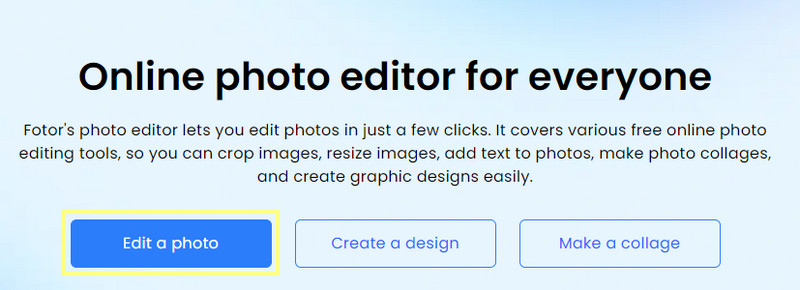
चरण 2। इसके बाद, छवि अपलोड करने के लिए अपनी तस्वीर को सीधे प्रोग्राम के पेज पर खींचें।
चरण 3। उसके बाद, आप अपनी तस्वीर संपादित करना शुरू कर सकते हैं। दबाएं समायोजित बाईं ओर मेनू पर अनुभाग। इस मेनू से, चुनें सुपर-रिज़ॉल्यूशन एनलार्जर फोटो की गुणवत्ता बढ़ाने के लिए। इसे छवि गुणवत्ता को ठीक करना चाहिए।

चरण 4। अंत में, क्लिक करें डाउनलोड इंटरफ़ेस के ऊपरी दाएं कोने पर बटन। इसलिए, यदि आप फोटो की गुणवत्ता को बहाल करने के लिए एक ऐप की तलाश कर रहे हैं, तो Fotor एक बेहतरीन टूल है।
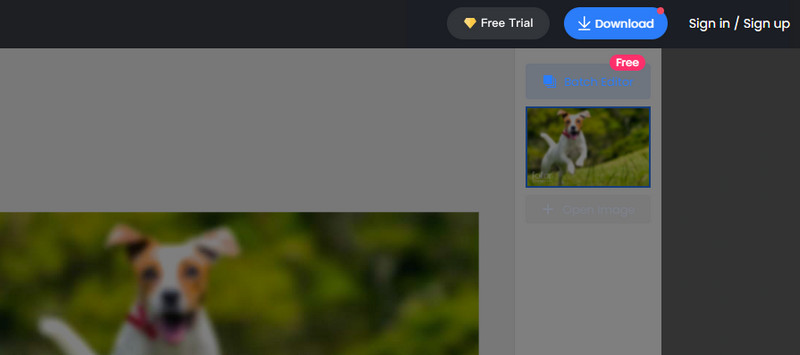
भाग 3. निम्न-गुणवत्ता वाली तस्वीरों से बचने के लिए टिप्स
तस्वीरें धुंधली दिखने के कई कारण हैं। लेकिन आप ऐसा होने से रोक सकते हैं।
यहां कुछ आवश्यक युक्तियां दी गई हैं जिन्हें आपको सीखना चाहिए।
तिपाई या मोनोपॉड का उपयोग करके अपने डिवाइस को स्थिर करके कंपन को कम करें।
अपनी आईएसओ सेटिंग को न्यूनतम रखकर बेहतर गुणवत्ता वाली तस्वीरें लें।
बेहतर गुणवत्ता वाले फ़ोटो में उत्तम प्रकाश व्यवस्था का उच्च योगदान होता है।
रॉ प्रारूपों में शॉट लेना सुनिश्चित करें।
यह उन पहलुओं को ठीक करने के लिए फोटो संपादकों का उपयोग करने में भी मदद करेगा जिन्हें बढ़ाने की आवश्यकता है।
भाग 4. खराब गुणवत्ता वाली तस्वीरों को ठीक करने के बारे में अक्सर पूछे जाने वाले प्रश्न
मैं संग्रहालय-गुणवत्ता वाली फ़ोटो बहाली कैसे कर सकता/सकती हूँ?
आप फ़ोटोशॉप जैसे उन्नत प्रोग्राम का उपयोग करके पुराने, अन्यथा संग्रहालय-गुणवत्ता वाले चित्रों को पुनर्स्थापित कर सकते हैं।
टीवी की पिक्चर क्वालिटी कैसे ठीक करें?
यदि आपके टीवी पर चित्र की गुणवत्ता पिक्सेलयुक्त या धुंधली दिखती है, तो आप टीवी बॉक्स को रीसेट कर सकते हैं या समाक्षीय कनेक्शन में अनप्लग और प्लग कर सकते हैं।
इंस्टाग्राम पर पिक्चर क्वालिटी कैसे ठीक करें?
यदि आप चाहते हैं कि आपके चित्रों और वीडियो की गुणवत्ता अच्छी हो, तो आपको अपनी Instagram सेटिंग पर उच्च-गुणवत्ता वाले वीडियो अपलोड सक्षम करने चाहिए।
निष्कर्ष
हो सकता है कि कुछ असामान्य परिदृश्यों के कारण आप हर समय सही शॉट न ले पाएं। फिर भी, आप करना सीख सकते हैं तस्वीर की गुणवत्ता ठीक करें उत्कृष्ट फोटो संपादन उपकरण होने से प्रभावी ढंग से। हालाँकि फोटोशॉप में सबसे अच्छी संपादन सुविधाएँ और उपकरण हैं, फिर भी एक मुफ्त ऑनलाइन सेवा ऐप के साथ शुरुआत करना सबसे अच्छा है, जैसे कि Vidmore Image Upscaler Online या Fotor। फिर भी, यह अभी भी आपकी प्राथमिकताओं के लिए उबलता है।