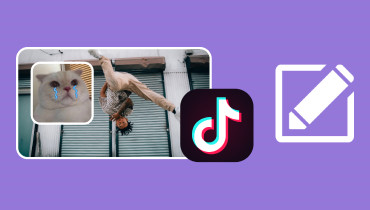कला में महारत हासिल करना: टिकटॉक वीडियो पर ऑडियो को कैसे ट्रिम करें
टिकटॉक एक ऐसा प्लेटफॉर्म है जो उपयोगकर्ताओं को संगीत के साथ वीडियो बनाने और पोस्ट करने में सक्षम बनाता है। पेश किया गया संगीत आमतौर पर 15 सेकंड से अधिक लंबा होता है। इसलिए, आपको अपने वीडियो रिकॉर्ड करने से पहले अपने पसंदीदा हिस्से को ट्रिम करना होगा।
यह लेख आपको सिखाएगा टिकटॉक में ऑडियो कैसे ट्रिम करें, जिस पर आप भरोसा कर सकते हैं। इसके अलावा, यह विभिन्न कार्यक्रमों का उपयोग करके टिकटॉक के लिए ऑडियो ट्रिम करने के अतिरिक्त तरीके प्रदान करेगा। आप अपने ऑडियो को वांछित लंबाई तक ट्रिम कर सकते हैं और सरल चरणों का पालन करके अलग दिखने वाले टिकटॉक वीडियो बना सकते हैं। क्या आप सीखना चाहते हैं कैसे? आइए गहराई से जानें और टिकटॉक के लिए ऑडियो टाइमिंग के रहस्यों को खोलें!
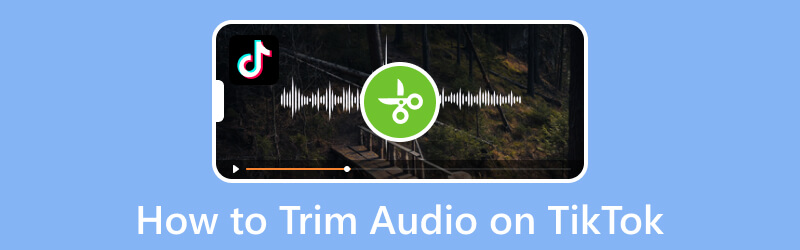
पृष्ठ सामग्री
भाग 1. टिकटॉक में ऑडियो कैसे ट्रिम करें
प्लेटफ़ॉर्म आपको टिकटॉक में ऑडियो ट्रिम करने में सक्षम बनाता है। आप वीडियो रिकॉर्ड करने से पहले या बाद में टिकटॉक ध्वनि या संगीत पर 60 सेकंड का ऑडियो ट्रिम कर सकते हैं। यहां हम इस बात पर ध्यान केंद्रित करते हैं कि वीडियो बनाने से पहले टिकटॉक पर टिकटॉक ऑडियो को कैसे ट्रिम किया जाए। आपको बस अपना स्मार्टफोन और एक टिकटॉक अकाउंट चाहिए। अब, आइए नीचे दिए गए चरणों की जाँच करें।
चरण 1। अपने स्मार्टफोन पर टिकटॉक एप्लिकेशन लॉन्च करें और (+) नया टिकटॉक वीडियो बनाने के लिए बटन।
चरण 2। रिकॉर्डिंग स्क्रीन पर, दबाएँ ध्वनि टिकटॉक म्यूजिक लाइब्रेरी तक पहुंचने के लिए स्क्रीन के शीर्ष पर विकल्प। कीवर्ड दर्ज करके या उपलब्ध विकल्पों को ब्राउज़ करके वह ऑडियो खोजें जिसे आप उपयोग करना चाहते हैं। जब आपने ऑडियो का चयन कर लिया है, तो दबाएं इस ध्वनि का प्रयोग करें इसे अपने वीडियो में जोड़ने के लिए बटन।
चरण 3। ऑडियो के आरंभ और अंत बिंदुओं को संशोधित करने के लिए हैंड हैंडल खींचें। ऑडियो को ट्रिम करने और अनावश्यक हिस्सों को हटाने के लिए हैंडल को अंदर की ओर ले जाएं। जब आप वांछित प्रारंभ और समाप्ति बिंदु निर्धारित कर लें, तो यह सुनिश्चित करने के लिए वीडियो का पूर्वावलोकन करें कि ऑडियो आपकी पसंद के अनुसार ट्रिम किया गया है।
चरण 4। यदि आप ट्रिम से संतुष्ट हैं, तो दबाएं किया हुआ आगे बढ़ने के लिए बटन. फ़िल्टर, प्रभाव, कैप्शन या अन्य तत्वों को एम्बेड करके अपने टिकटॉक वीडियो को संपादित करना जारी रखें।
एक बार जब आप संपादन समाप्त कर लें, तो क्लिक करें आगे पोस्टिंग स्क्रीन पर जारी रखने के लिए बटन। अपने टिकटॉक वीडियो में एक कैप्शन, हैशटैग और अन्य वांछित विवरण जोड़ें। जब हो जाए, तो अपने ट्रिम किए गए ऑडियो टिकटॉक वीडियो को अपने फॉलोअर्स के साथ साझा करने के लिए पोस्ट बटन दबाएं।
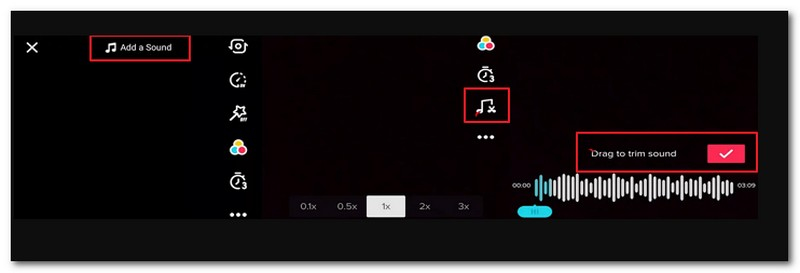
भाग 2. टिकटॉक के लिए ऑडियो कैसे ट्रिम करें
1. विडमोर वीडियो कन्वर्टर
यदि आप एक विश्वसनीय प्रोग्राम खोज रहे हैं जो टिकटॉक के लिए ऑडियो ट्रिम कर सके, तो आप इस पर भरोसा कर सकते हैं Vidmore वीडियो कनवर्टर. यह प्रोग्राम मुख्य रूप से कई अंतर्निहित सुविधाओं से युक्त एक कनवर्टर के रूप में काम करता है। कनवर्टर सुविधा के अलावा, यह एक सेक्शन में मूवी मेकर, कोलाज मेकर और विभिन्न टूल प्रदान करता है।
विडमोर वीडियो कन्वर्टर आपके ऑडियो को ट्रिम करने का एक आसान और त्वरित तरीका प्रदान करता है। कनवर्टर सुविधा में एक ट्रिमिंग फ़ंक्शन है, जो आपको अपने ऑडियो को सीधे टाइमलाइन से ट्रिम करने और प्रारंभ या समाप्ति बिंदु सेट करने की अनुमति देता है। इसके साथ, आप आवश्यक हिस्सों को बनाए रख सकते हैं और उन अवांछित हिस्सों को छोड़ सकते हैं जिन्हें आप शामिल नहीं करना चाहते हैं। क्या आप सीखना चाहते हैं कि ऐसा कैसे करें? यदि हां, तो दिए गए चरणों पर भरोसा करें।
चरण 1। आरंभ करने के लिए, प्रोग्राम डाउनलोड करने के लिए विडमोर वीडियो कन्वर्टर की आधिकारिक वेबसाइट पर जाएं। जब यह डाउनलोड हो जाए, तो ऑन-स्क्रीन निर्देशों का पालन करके प्रोग्राम को अपने कंप्यूटर पर इंस्टॉल करने के लिए आगे बढ़ें।
चरण 2। मारो (+) से बटन कनवर्टर प्रोग्राम में अपनी ऑडियो फ़ाइल आयात करने के लिए टैब। वैकल्पिक रूप से, आप अपनी ऑडियो फ़ाइल को प्रोग्राम में स्थानांतरित करने के लिए फ़ाइल को खींच और छोड़ सकते हैं।
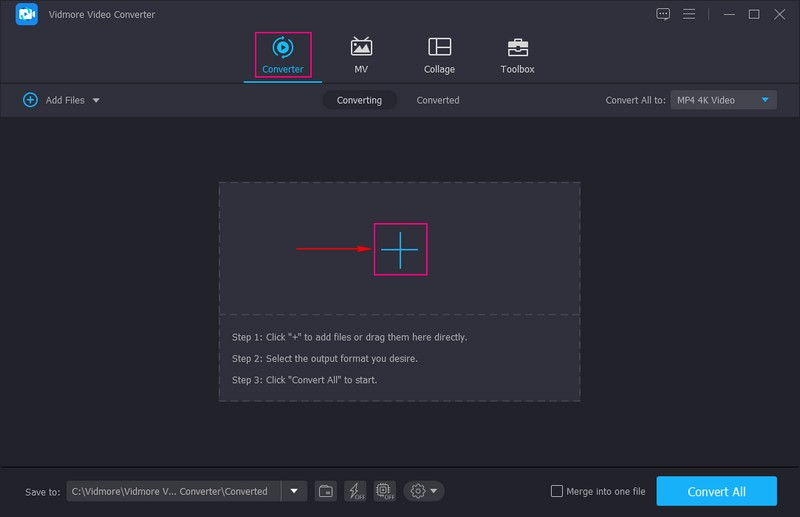
चरण 3। एक बार जब आपकी ऑडियो फ़ाइल अपलोड हो जाए, तो दबाएं कैंची आपकी आयातित फ़ाइल के नीचे बटन। इसके बाद, यह आपको म्यूजिक वर्किंग स्टेशन पर ले जाएगा, जहां आप विभिन्न ट्रिमिंग फ़ंक्शन तक पहुंच सकते हैं।
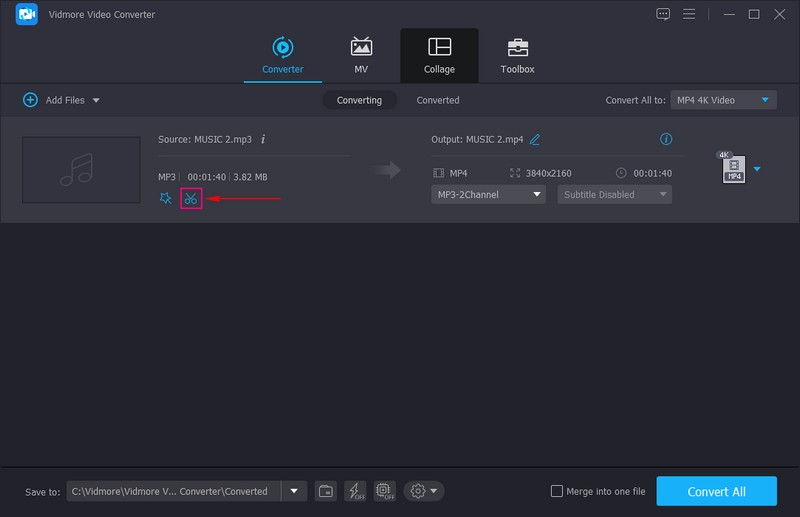
चरण 4। की ओर जाना समय, और ऑडियो से वह भाग चुनें जिसे आप रखना चाहते हैं प्लेहेड. ऑडियो के अनहाइलाइट किए गए हिस्सों को बाद में छोड़ दिया जाएगा। उस विधि के अलावा, आप एक सेट कर सकते हैं शुरू तथा समाप्त अवांछित ऑडियो भागों को बनाए रखने और ट्रिम करने की अवधि।
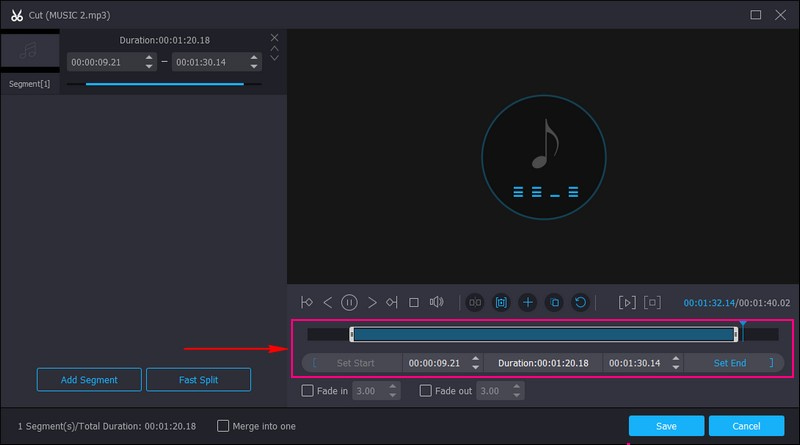
चरण 5। जब हो जाए, तो क्लिक करें सहेजें आपको कनवर्टर अनुभाग पर निर्देशित करने के लिए बटन। अपनी ट्रिम ऑडियो फ़ाइल को सहेजने के लिए, क्लिक करें धर्मांतरित सभी बटन.
बाद में, आपकी ट्रिम की गई ऑडियो फ़ाइल आपके स्थानीय ड्राइव पर रख दी जाएगी। अंत में, अब आप अपनी ट्रिम की गई ऑडियो फ़ाइल को टिकटॉक पर आयात कर सकते हैं।
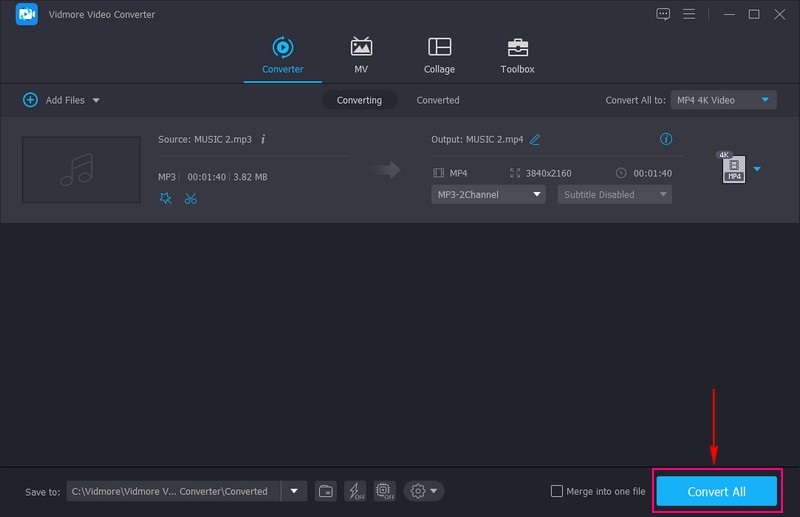
पेशेवरों
- यह मैक और विंडोज दोनों ऑपरेटिंग सिस्टम पर उपलब्ध है।
- इसमें एक उपयोगकर्ता के अनुकूल इंटरफ़ेस है, जो पहली बार उपयोगकर्ताओं के लिए अनुशंसित है।
- इसमें ऑडियो फ़ाइलों को ट्रिम करने का एक विशिष्ट विकल्प है।
- उपयोगकर्ता फ़ाइलों को टिकटॉक के समर्थित ऑडियो और वीडियो प्रारूपों में परिवर्तित कर सकते हैं।
- यह ऑडियो और वीडियो बैच रूपांतरण का समर्थन करता है।
- इसे कुशलतापूर्वक रूपांतरण करने के लिए डिज़ाइन किया गया है और यह तेज़ रूपांतरण गति प्रदान करता है।
विपक्ष
- यह एक सशुल्क कार्यक्रम है, और हालांकि यह एक परीक्षण संस्करण प्रदान करता है, पूर्ण संस्करण के लिए खरीदारी की आवश्यकता होती है।
2. दुस्साहस
यदि आप एक मुफ्त डेस्कटॉप प्रोग्राम का उपयोग करना चाहते हैं जो ऑडियो फ़ाइलों को ट्रिम करने में मदद करने वाले कार्यों का दावा करता है, तो ऑडेसिटी पर भरोसा करें। यह प्रोग्राम Linux, Mac और Windows सहित सभी प्लेटफ़ॉर्म पर ऑडियो फ़ाइलों को ट्रिम कर सकता है। यह उपयोगकर्ताओं को ऑडियो रिकॉर्ड करने, ऑडियो प्रारूप में परिवर्तित करने और संगीत फ़ाइलों को बर्न करने की अनुमति देता है। इसके अलावा, यह ऑडियो फ़ाइलों को ट्रिम करने की क्षमता सहित कई शक्तिशाली सुविधाएँ प्रदान करता है। ऑडेसिटी का उपयोग करके ऑडियो को ट्रिम करने का तरीका जानने के लिए नीचे दी गई मार्गदर्शिका देखें।
चरण 1। आधिकारिक वेबसाइट से प्रोग्राम का इंस्टॉलर लें और इसे अपने डेस्कटॉप पर इंस्टॉल करें। बाद में, इसका उपयोग शुरू करने के लिए प्रोग्राम चलाएँ।
चरण 2। पर जाए फ़ाइल, आयात, तथा ऑडियो उस ऑडियो फ़ाइल को अपलोड करने के लिए जिसे आप टिकटॉक के लिए ट्रिम करना चाहते हैं।
चरण 3। को मारो उपकरण चुनें टूलबार से बटन दबाएं और उस हिस्से को चिह्नित करें जिसे आप हटाना चाहते हैं। जब हो जाए, तो क्लिक करें कट गया बटन। फ़ाइल निर्यात करने से पहले, आप आयातित ऑडियो फ़ाइल के बाएँ भाग से ऑडियो वॉल्यूम बदल सकते हैं।
चरण 4। के पास जाओ फ़ाइल मेनू पर जाएँ और ट्रिम ऑडियो फ़ाइल को सहेजने के लिए अपने माउस को निर्यात बटन पर ले जाएँ। जब हो जाए, तो अपने स्थानीय ड्राइव पर जाएं, अपनी ट्रिम की गई ऑडियो फ़ाइल को सुनें और इसे टिकटॉक पर अपलोड करें।

पेशेवरों
- ट्रिमिंग सुविधा आपके द्वारा रखे गए ऑडियो अनुभाग के सटीक चयन को सक्षम बनाती है।
- यह मूल ऑडियो फ़ाइल को संशोधित नहीं करता है; इसके बजाय, यह एक नया संस्करण बनाता है या उपयोगकर्ताओं को परिवर्तनों को पूर्ववत करने की अनुमति देता है।
- यह ऑडियो के तरंगरूप को प्रदर्शित करता है, जिससे उपयोगकर्ताओं के लिए ट्रिमिंग के लिए वांछित हिस्से को पहचानना और चयन करना आसान हो जाता है।
विपक्ष
- इसमें एक व्यापक फीचर सेट है जो पहली बार उपयोगकर्ताओं के लिए जबरदस्त हो सकता है।
- ट्रिमिंग सुविधा मुख्य रूप से व्यक्तिगत ऑडियो फ़ाइलों पर केंद्रित है।
3. आईमूवी
यदि आप केवल Apple उपकरणों के लिए तैयार किए गए एप्लिकेशन की तलाश में हैं तो आप iMovie पर भरोसा कर सकते हैं। यह Mac, iPhone और iPad के साथ अच्छी तरह से काम करता है, जिससे आप केवल एक क्लिक में ऑडियो और वीडियो फ़ाइल को ट्रिम कर सकते हैं। इसके अलावा, यह आपको अंतर्निहित संगीत लाइब्रेरी से ऑडियो फ़ाइल और ध्वनि प्रभावों की गति या गति को संशोधित करने में सक्षम बनाता है। यहां iMovie का उपयोग करके टिकटॉक के लिए ऑडियो ट्रिम करने पर निर्देशात्मक मार्गदर्शिका दी गई है।
चरण 1। अपने Mac पर लॉन्चपैड से iMovie खोलें।
चरण 2। अपने फ़ाइल फ़ोल्डर से ऑडियो फ़ाइल का पता लगाने के लिए आयात बटन दबाएँ। फिर, चयन करें सभी आयात करें इंटरफ़ेस के सबसे निचले भाग पर।
चरण 3। दबाएं प्लस मीडिया फ़ाइल को टाइमलाइन में जोड़ने के लिए उससे संबद्ध बटन।
चरण 4। iMovie प्लेहेड को अपनी इच्छित स्थिति में खींचें, ऑडियो फ़ाइलों पर राइट-क्लिक करें और चुनें प्लेहेड पर ट्रिम करें. बाद में, यह आपके द्वारा बनाए गए और छोड़े गए हिस्सों के अनुसार ऑडियो फ़ाइल को ट्रिम कर देगा।
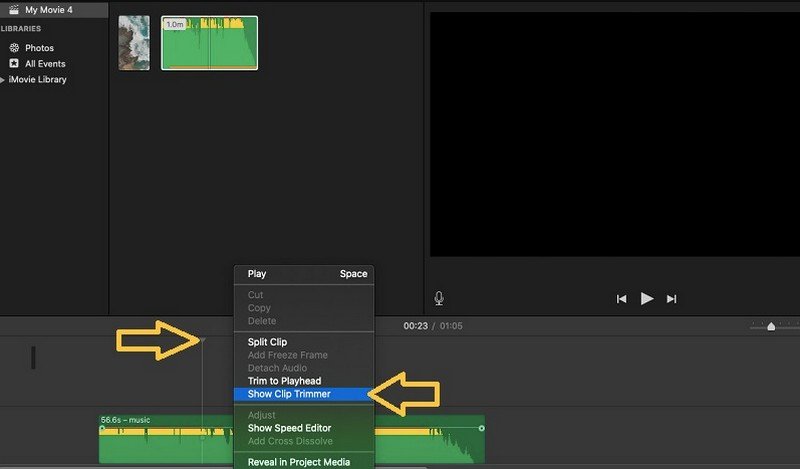
पेशेवरों
- इसमें एक शुरुआती-अनुकूल इंटरफ़ेस है जो शुरुआती लोगों के लिए भी इसका उपयोग करना आसान बनाता है।
- यह उन्नत संपादन सुविधाओं की एक श्रृंखला प्रदान करता है, जिसमें ऑडियो संपादन, मल्टी-ट्रैक संपादन, वीडियो और बहुत कुछ शामिल है।
- उपयोगकर्ता अपनी लाइब्रेरी से Apple Music ट्रैक और छवियों को अपने वीडियो में शामिल कर सकते हैं।
विपक्ष
- यह केवल Apple उपकरणों के लिए पहुंच योग्य है।
- मूल फ़ाइल स्वरूप और सुविधाएँ गैर-Apple डिवाइस या वीडियो संपादन प्रोग्राम के साथ पूरी तरह से संगत नहीं हो सकती हैं।
भाग 3. टिकटॉक पर ऑडियो ट्रिम करने के तरीके के बारे में अक्सर पूछे जाने वाले प्रश्न
टिकटॉक पर ऑडियो कितनी देर तक चल सकता है?
टिकटॉक वीडियो के लिए अधिकतम ऑडियो लंबाई आम तौर पर साठ सेकंड तक सीमित है।
क्या मैं अपने टिकटॉक वीडियो में जोड़ने के बाद ऑडियो को ट्रिम कर सकता हूं?
दुर्भाग्य से, एक बार जब आप अपने टिकटॉक वीडियो में ऑडियो जोड़ लेते हैं, तो आप इसे एप्लिकेशन के भीतर ट्रिम नहीं कर सकते। आपको ऑडियो फ़ाइल को टिकटॉक में जोड़ने से पहले उसे संपादित करना होगा।
मैं यह कैसे सुनिश्चित करूं कि टिकटॉक में ट्रिमिंग के बाद ऑडियो ठीक से सिंक हो?
टिकटॉक में ऑडियो ट्रिम करते समय वीडियो सामग्री के साथ सिंक्रोनाइज़ेशन बनाए रखना आवश्यक है। आपको ट्रिम करने के लिए वांछित अनुभाग का सावधानीपूर्वक चयन करना होगा, यह सुनिश्चित करते हुए कि यह उस विशिष्ट क्षण के साथ संरेखित हो जिसे आप अपने टिकटॉक वीडियो में हाइलाइट करना चाहते हैं।
ऑडियो के लिए कौन से फ़ाइल प्रारूप टिकटॉक के साथ संगत हैं?
टिकटॉक MP3, AAC, WAV और M4A जैसे ऑडियो फ़ाइल फॉर्मेट को सपोर्ट करता है।
क्या मैं ट्रिमिंग के बाद भी टिकटॉक पर कॉपीराइट संगीत का उपयोग कर सकता हूं?
टिकटॉक के पास लाइसेंस प्राप्त संगीत और ध्वनियों की एक लाइब्रेरी है जिसे आप कॉपीराइट समस्याओं के बिना उपयोग कर सकते हैं। हालाँकि, उचित अनुमति के बिना कॉपीराइट संगीत का उपयोग करने पर आपको हटाया जा सकता है या चिह्नित किया जा सकता है।
निष्कर्ष
इस पोस्ट ने आपको सिखाया टिकटॉक ऑडियो को कैसे ट्रिम करें टिकटॉक के अंतर्निर्मित संपादक का उपयोग करते हुए, विशेष रूप से ट्रिमिंग फ़ंक्शन का उपयोग करते हुए। इसके अलावा, इसने टिकटॉक के लिए ऑडियो ट्रिम करने के तीन तरीके प्रदान किए, जिन पर आप भरोसा कर सकते हैं। यदि आप टिकटॉक के लिए अपने ऑडियो को आसानी से ट्रिम करना चाहते हैं, तो आप विडमोर वीडियो कनवर्टर का उपयोग कर सकते हैं। अपने ट्रिमिंग फीचर के अलावा, यह आपके टिकटॉक वीडियो को बेहतर बनाने के लिए संपादन टूल भी प्रदान करता है।