ऑडियो को वीडियो से कैसे अलग करें: त्वरित और आसान ट्यूटोरियल
ऐसे मामले होंगे जब आपको किसी वीडियो से ऑडियो को अलग करने की आवश्यकता होगी। यह हो सकता है कि आप अकेले ऑडियो प्राप्त करना चाहते हैं और इसे किसी अन्य वीडियो में जोड़ना चाहते हैं। कुछ अन्य ऑडियो जोड़ने के लिए ऑडियो को वीडियो से अलग करना चाहते हैं, जैसे वॉयस रिकॉर्डिंग। किसी प्रक्रिया का पूर्वाभ्यास बनाते समय यह विशेष रूप से सहायक हो सकता है।
वीडियो से ऑडियो को अलग करने का आपका उद्देश्य चाहे जो भी हो, अंतिम लक्ष्य वीडियो को बेहतर बनाना या बेहतर आउटपुट देना और अपनी आवश्यकताओं को पूरा करना है। इसे पसीना मत करो। इस पोस्ट के अंत तक आप जानेंगे ऑडियो को वीडियो से कैसे अलग करें संभव रूप से और जल्दी से। पेशेवर या शुरुआती, आपके लिए हमेशा उपयुक्त उपकरण होंगे।
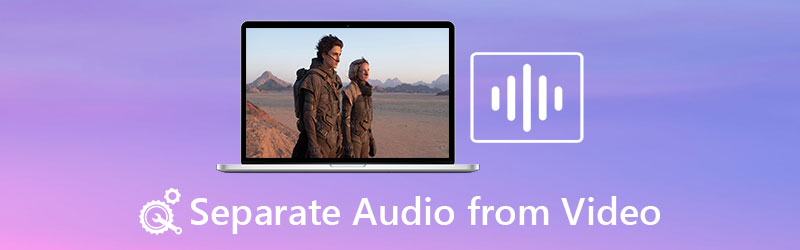
- भाग 1. ऑडियो को वीडियो से अलग करने के लिए सहायक ऐप्स
- भाग 2. ऑडियो को वीडियो से अलग करने पर अक्सर पूछे जाने वाले प्रश्न
भाग 1. ऑडियो को वीडियो से अलग करने के लिए उपयोगी ऐप्स
1. विडमोर वीडियो कन्वर्टर
यह एक सरल लेकिन कुशल और व्यावहारिक अनुप्रयोग है। Vidmore वीडियो कनवर्टर वीडियो से ऑडियो को अलग करने के लिए एक उत्कृष्ट विकल्प है। यह एक वीडियो परिवर्तित करने वाला उपकरण है जो आपको किसी भी वीडियो को ऑडियो या किसी अन्य वीडियो प्रारूप में बदलने की अनुमति देता है। वीडियो-साझाकरण साइटों से डाउनलोड करने में समय बिताने के बजाय, आप इसका उपयोग अपनी मीडिया फ़ाइलों को परिवर्तित करने के लिए कर सकते हैं।
इस एप्लिकेशन के बारे में बात यह है कि यह आपको अपनी ऑडियो फाइलों को संपादित करने में भी सक्षम बनाता है। फिर आप स्तर को बढ़ाने या घटाने के लिए वॉल्यूम समायोजित कर सकते हैं। इसके अलावा, यदि वीडियो और ऑडियो सिंक्रनाइज़ नहीं हैं, तो आप ऑडियो विलंब को समायोजित कर सकते हैं। यदि आप इस प्रोग्राम का उपयोग करके ऑडियो को वीडियो से अलग करना सीखने में रुचि रखते हैं, तो नीचे दिए गए निर्देशों का पालन करें।
चरण 1. कार्यक्रम शुरू करें
आरंभ करने के लिए, किसी पर क्लिक करें मुफ्त डाउनलोड एप्लिकेशन का इंस्टॉलर प्राप्त करने के लिए नीचे दिए गए बटन। एक बार एक्सटेंशन डाउनलोड हो जाने के बाद, इसे इंस्टॉल करने के लिए खोलें और बाद में चलाएं।
चरण 2. अपनी वीडियो फ़ाइल आयात करें
जिस मीडिया फ़ाइल को आप ऑडियो को अलग करना चाहते हैं, उसे क्लिक करके लाएँ प्लस मुख्य इंटरफ़ेस से प्रतीक। वैकल्पिक रूप से, आप दबा सकते हैं स्पेस बार अपने कीबोर्ड पर और एक फ़ोल्डर लोड करें। मीडिया फ़ाइल का पता लगाएँ और अगले प्रोग्राम में लोड करें।
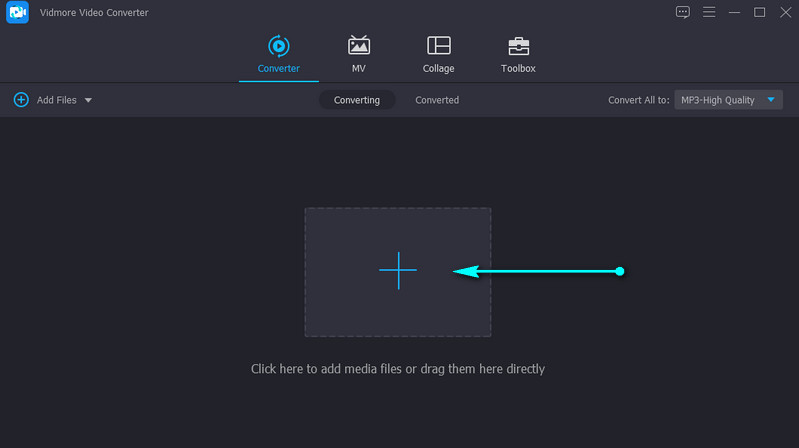
चरण 3. ऑडियो संपादित करें (वैकल्पिक)
आप विलंब या वॉल्यूम स्तर को समायोजित करने के लिए ऑडियो संपादित कर सकते हैं। पर क्लिक करें संपादित करें वीडियो थंबनेल से आइकन, और आप संपादन स्टूडियो में पहुंच जाएंगे। के पास जाओ ऑडियो टैब। फिर आप वॉल्यूम स्तर या विलंब को कॉन्फ़िगर कर सकते हैं। मार ठीक परिवर्तनों की पुष्टि करने के लिए।
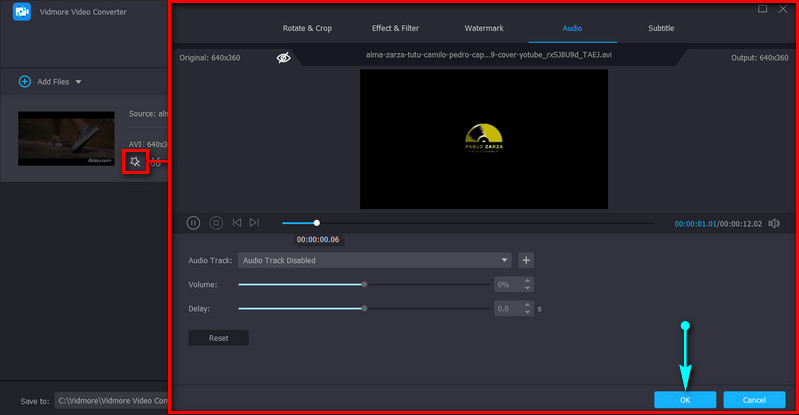
चरण 4. वीडियो निर्यात करें
इस बिंदु पर, खोलें प्रोफ़ाइल इंटरफ़ेस के ऊपरी दाएँ भाग में ट्रे। ऑडियो टैब से एक उपयुक्त ऑडियो प्रारूप चुनें। उसके बाद, क्लिक करें सभी को रूपांतरित करें मीडिया फ़ाइल को संसाधित करना प्रारंभ करने के लिए निचले दाएं कोने पर स्थित बटन।

2. आईमूवी
एक और बढ़िया टूल जिसका आप उपयोग कर सकते हैं वह है iMovie। यह विशेष रूप से मैक उपयोगकर्ताओं के लिए लागू होता है जिन्हें बुनियादी वीडियो और ऑडियो संपादन करने की आवश्यकता होती है। इस टूल को करीब से देखने पर, आपको क्रॉपिंग, रोटेटिंग, अस्थिर वीडियो को स्थिर करने और वीडियो का रंग बढ़ाने जैसे कार्य मिलेंगे। इससे भी महत्वपूर्ण बात यह है कि इसमें वीडियो से ऑडियो को सरल तरीके से अलग करने की क्षमता है। iMovie में ऑडियो को वीडियो से अलग करने का तरीका नीचे जानें।
चरण 1। अपने Macintosh कंप्यूटर पर iMovie लॉन्च करें और उस वीडियो क्लिप को आयात करें जिसे आप अलग करना चाहते हैं।
चरण 2। वीडियो को टाइमलाइन में ड्रैग करें और विभिन्न विकल्पों को देखने के लिए उस पर राइट-क्लिक करें।
चरण 3। अब, चुनें ऑडियो अलग करें विकल्प, और जब आप ऐसा करते हैं, तो आपको वीडियो के नीचे एक हरी रेखा दिखाई देगी।
चरण 4। तब तक, आप इसे टाइमलाइन में किसी अन्य स्थान पर ले जा सकते हैं या इसे केवल-ऑडियो के रूप में सहेज सकते हैं।
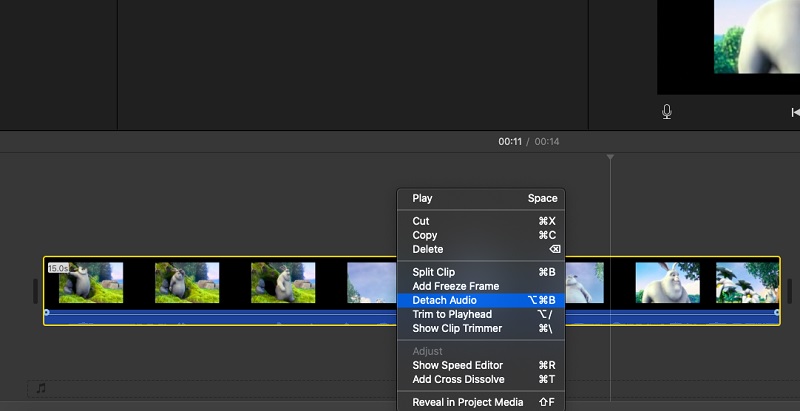
3. प्रीमियर प्रो
मान लीजिए कि आप एक पेशेवर टूल के लिए हैं जो उन्नत टूल का उपयोग करके वीडियो और ऑडियो में हेरफेर करने में आपकी सहायता कर सकता है। उस स्थिति में, Premiere Pro तब उत्तर है। इसके साथ, आप एक ऑडियो क्लिप को जल्दी से डुप्लिकेट कर सकते हैं और इसे वीडियो में किसी अन्य स्थान पर ले जा सकते हैं, जो ऑडियो प्रभावों की प्रतिलिपि बनाते समय सहायक होता है। साथ ही, यह एप्लिकेशन वीडियो से ऑडियो को तुरंत अनलिंक कर सकता है। प्रीमियर प्रो में ऑडियो को वीडियो से अलग करने की प्रक्रिया इस प्रकार है:
चरण 1। प्रीमियर प्रो चलाएँ और उस वीडियो फ़ाइल को आयात करें जिसकी आपको आवश्यकता है।
चरण 2। आयात करने के बाद, ऑडियो के साथ वीडियो क्लिप का चयन करें जिसकी आपको कुंजी संयोजन दबाकर आवश्यकता है शिफ्ट-क्लिक करें, राइट-क्लिक करें और चुनें अनलिंक. आप लगभग वहाँ हैं। प्रीमियर प्रो में ऑडियो को वीडियो से अलग करना सीखना आसान है।
चरण 3। अंत में, फ़ाइल के अंतिम संस्करण को निर्यात करें। बस यहां जाएं फ़ाइल> निर्यात> मीडिया. चुनना। उपयुक्त प्रारूप का चयन करें और पर क्लिक करें निर्यात इसे चयनित आउटपुट स्वरूप में बदलने के लिए बटन। ऊपर दिए गए स्टेप्स को फॉलो करने के बाद आपने सीख लिया होगा कि प्रीमियर में ऑडियो को वीडियो से कैसे अलग किया जाता है।
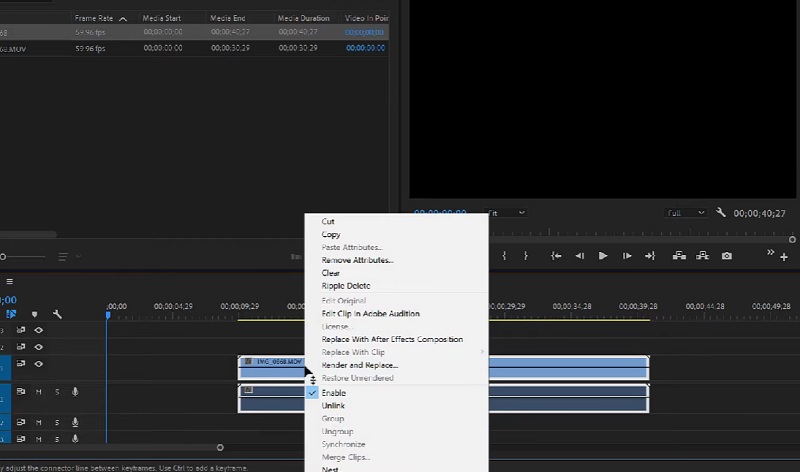
4. फाइनल कट प्रो
फाइनल कट प्रो भी उन्नत उपयोगकर्ताओं के लिए एकदम उपयुक्त है। यह उन पेशेवरों के बीच लोकप्रिय है जिन्हें बुनियादी स्तर के वीडियो संपादन से अधिक की आवश्यकता होती है। इसमें ऑडियो को वीडियो से अलग करना भी शामिल है। हालाँकि, यह प्रोग्राम केवल मैक उपयोगकर्ताओं के लिए उपलब्ध है। फ़ाइनल कट प्रो एक्स में ऑडियो को वीडियो से अलग करने का तरीका जानने के लिए, नीचे दिए गए चरणों का संदर्भ लें।
चरण 1। अपने मैक पर फाइनल कट प्रो चलाएँ, पर जाएँ फ़ाइल और चुनें आयात। तब दबायें मीडिया. मीडिया को हाइलाइट करके चुनें मीडिया आयात पैनल। चुनते हैं चयनित आयात करें बाद में।
चरण 2। अब, खोलें आयोजन जिसमें वे वीडियो और ऑडियो क्लिप हैं जिन्हें आप हेरफेर करना चाहते हैं।
चरण 3। उसके बाद, कृपया क्लिप आइकन को से खींचें और छोड़ें घटना ब्राउज़र समयरेखा में। वीडियो पर राइट-क्लिक करें और चुनें ऑडियो अलग करें विकल्पों में से।
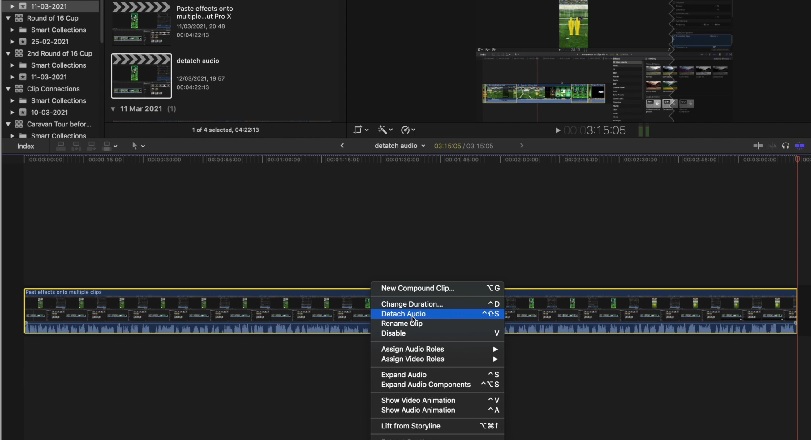
5. वीएलसी
वीएलसी वीडियो से ऑडियो को अलग करने में काफी मदद कर सकता है। विंडोज और मैक में उपलब्ध, आप विभिन्न फाइलों को विभिन्न प्रारूपों में मुफ्त में चला सकते हैं। इसके अलावा, आप वीडियो से ऑडियो को इतने सीधे तरीके से अलग नहीं कर सकते। फिर भी, यदि आप पूरी तरह से मुफ्त कार्यक्रम की तलाश में हैं, तो आप नीचे दिए गए चरणों का पालन कर सकते हैं कि कैसे वीएलसी वीडियो से ऑडियो को अलग करता है।
चरण 1। अपने कंप्यूटर पर वीएलसी खोलें। मीडिया पर जाएं और चुनें कन्वर्ट / सहेजें विकल्प। से मीडिया खोलें विंडो में, उस वीडियो फ़ाइल को जोड़ें और लोड करें पर क्लिक करें जिससे आप ऑडियो को अलग करना चाहते हैं।
चरण 2। पर क्लिक करें Convert / सहेजें बटन। यह खुल जाएगा धर्मांतरित खिड़की।
चरण 3। अब, पर क्लिक करें प्रोफ़ाइल ड्रॉप-डाउन करें और चुनें ऑडियो-एमपी3 मेनू से। अंत में वीडियो से ऑडियो प्राप्त करने के लिए ब्राउज़ करें और गंतव्य फ़ाइल चुनें।
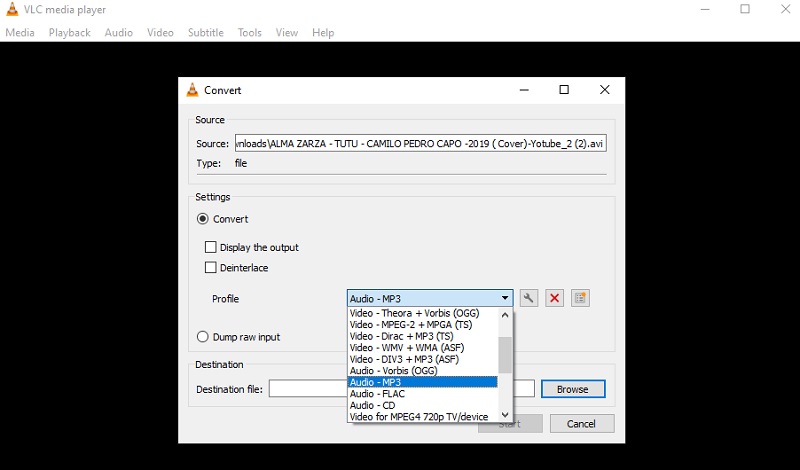
भाग 2. ऑडियो को वीडियो से अलग करने पर अक्सर पूछे जाने वाले प्रश्न
वीडियोपैड ऑडियो को वीडियो से कैसे अलग करता है?
यदि आप दोनों ट्रैक्स को लॉक करके वीडियोपैड में ऑडियो को वीडियो से अलग करना चाहते हैं, तो आप उन्हें अनलिंक कर सकते हैं। बस वीडियो ट्रैक पर राइट-क्लिक करें और चुनें ऑडियो से अनलिंक करें विकल्प। यह ऑडियो और वीडियो को एक दूसरे से अलग करना चाहिए।
ऑनलाइन वीडियो से ऑडियो कैसे अलग करें?
ऑनलाइन वीडियो को ऑडियो अलग करने के लिए, आप क्लिडियो का उपयोग कर सकते हैं। आपको इसके साथ कुछ भी स्थापित करने की आवश्यकता नहीं है क्योंकि यह केवल एक ब्राउज़र का उपयोग करके संचालित होता है।
वीडियो से ऑडियो कैसे निकालें?
एक्सट्रैक्टिंग ऑडियो को अलग करने से अलग है। निकालने का मतलब यह हो सकता है कि आप केवल ऑडियो चाहते हैं। यह वीडियो को ऑडियो फ़ाइल में परिवर्तित करके जल्दी से किया जा सकता है। आप वीडियो और ऑडियो ट्रैक दोनों को अलग करने की विधि का भी उपयोग कर सकते हैं। फिर, वीडियो हटाएं और प्रोजेक्ट को ऑडियो फ़ाइल के रूप में सहेजें।
निष्कर्ष
अब आपके पास का विचार है ऑडियो को वीडियो से कैसे अलग करें. उपरोक्त उपकरणों का उपयोग करके, इस कार्य को प्राप्त करना कठिन होगा। हालाँकि, यदि आप देखेंगे, तो उनमें से अधिकांश शुरुआती लोगों के लिए बहुत जटिल हैं। अगर कोई ऐप है जो शुरुआती लोगों की ज़रूरतों को पूरा करेगा, तो वह होगा Vidmore Video Converter। इसमें एक उपयोगकर्ता के अनुकूल इंटरफेस है जिसे आप बिना पूर्व अनुभव के भी आसानी से नेविगेट कर सकते हैं।


