हाई-प्रोफाइल सॉल्यूशंस का उपयोग करके वीडियो से ऑडियो कैसे निकालें
वीडियो के महत्वपूर्ण भागों में से एक ऑडियो है। जब ऑडियो से छेड़छाड़ की जाती है, तो यह वीडियो की पूरी गुणवत्ता को प्रभावित करता है। चाहे वह बैकग्राउंड म्यूजिक की बातचीत हो या साधारण बातचीत। यह वीडियो के साथ प्रासंगिक या उपयुक्त होना चाहिए। हालांकि, कई बार वीडियो अनावश्यक पृष्ठभूमि शोर या रिकॉर्डिंग में गलतियों के साथ आता है। इसीलिए इसे किसी अन्य ऑडियो फ़ाइल से बदलना या ऑडियो को म्यूट करना।
वीडियो से ऑडियो हटाने का आपका कारण चाहे जो भी हो, आपको वीडियो से ऑडियो को हटाने या बदलने के लिए प्रभावी समाधान मिलेंगे। इससे भी महत्वपूर्ण बात, इस पोस्ट में शामिल हैं ऑडियो रिमूवर मैक, विंडोज, आईफोन, एंड्रॉइड और यहां तक कि वेब पेज सहित सभी प्लेटफॉर्म और उपकरणों के लिए।
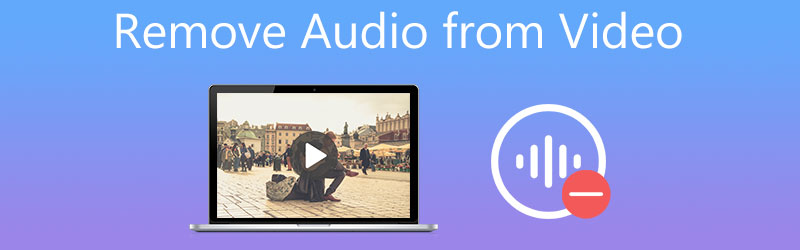
- भाग 1. वीडियो से ऑडियो निकालने का सबसे अच्छा तरीका
- भाग 2. वीडियो से ऑडियो हटाने के अन्य तरीके
- भाग 3. वीडियो से ऑडियो हटाने के अक्सर पूछे जाने वाले प्रश्न
भाग 1. वीडियो से ऑडियो निकालने का सबसे अच्छा तरीका
1. विडमोर वीडियो कन्वर्टर
Vidmore वीडियो कनवर्टर एक बहु-कार्यात्मक मीडिया रूपांतरण सॉफ़्टवेयर है जो वीडियो में ऑडियो ट्रैक को तेज़ी से और आसानी से बदलने का समर्थन करता है। आप वीडियो में मौजूदा ऑडियो को रिकॉर्डिंग या किसी अन्य ऑडियो क्लिप से बदल सकते हैं। दूसरी ओर, यदि आप वीडियो को मौन करना चाहते हैं तो आप ऑडियो को म्यूट कर सकते हैं। दूसरे शब्दों में, आप इस काम को दो तरीकों से कर सकते हैं जिसमें ऑडियो को बदलना या ऑडियो को म्यूट करना शामिल है। इसके अलावा, प्रोग्राम वीडियो एडिटिंग टूल्स जैसे ऑडियो सिंक, ऑडियो बूस्टर, ट्रिमिंग, स्प्लिटिंग, रोटेटिंग और बहुत कुछ को एकीकृत करता है। कुछ अन्य विशेषताओं में एमवी मेकर, कोलाज मेकर आदि शामिल हैं। नीचे दिए गए चरणों का पालन करके वीडियो से ऑडियो निकालने का तरीका जानें।
चरण 1. ऑडियो रिमूवर ऐप इंस्टॉल करें
सबसे पहले आपको अपने कंप्यूटर पर ऐप डाउनलोड करना होगा। उपलब्ध क्लिक करें मुफ्त डाउनलोड आपके कंप्यूटर ऑपरेटिंग सिस्टम के लिए उपयुक्त नीचे दिए गए बटन। प्रोग्राम इंस्टॉल करें और लॉन्च करें।
चरण 2. एक वीडियो आयात करें
प्रोग्राम लॉन्च करने के बाद, पर क्लिक करें प्लस वीडियो आयात करने के लिए मुख्य इंटरफ़ेस से साइन बटन। फिर, यह वीडियो को ऐप के इंटरफ़ेस में लोड करेगा।
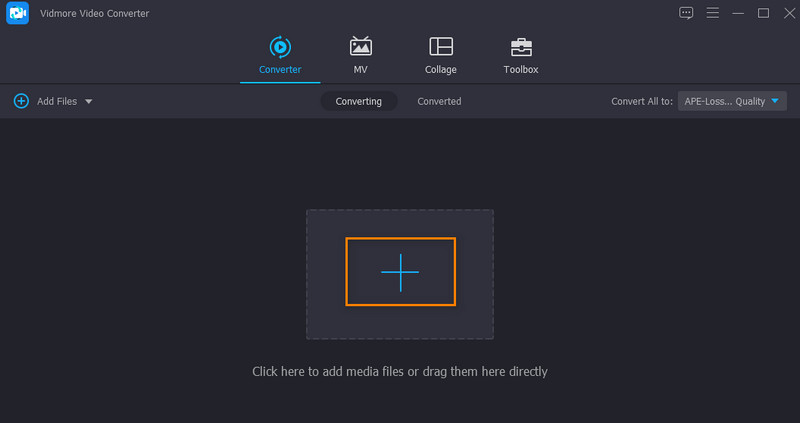
चरण 3. वीडियो से ऑडियो निकालें
वीडियो के फ़ाइल नाम के नीचे, दो पंक्तियाँ हैं जिन्हें आपको देखना चाहिए। ऑडियो ट्रैक के लिए ड्रॉप-डाउन पर क्लिक करें। फिर इनमें से चुनें ऑडियो ट्रैक अक्षम तथा ऑडियो ट्रैक जोड़ें विकल्प। पहले वाले विकल्प को चुनने से वीडियो में ऑडियो म्यूट हो जाएगा, जबकि बाद वाला आपको ऑडियो चुनने देता है और वीडियो में मौजूदा ऑडियो को बदल देता है।
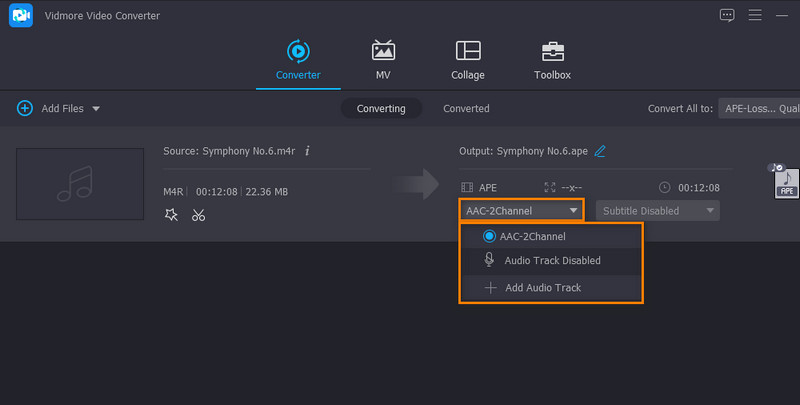
चरण 4. अंतिम फ़ाइल को निर्यात और सहेजें
फ़ाइल निर्यात करने से पहले, आप एक आउटपुट स्वरूप चुन सकते हैं। बस खोलें प्रोफ़ाइल ट्रे और वीडियो के लिए आउटपुट स्वरूप का चयन करें। अंत में, क्लिक करें सभी को रूपांतरित करें आउटपुट फाइल को प्रोसेस और सेव करने के लिए।
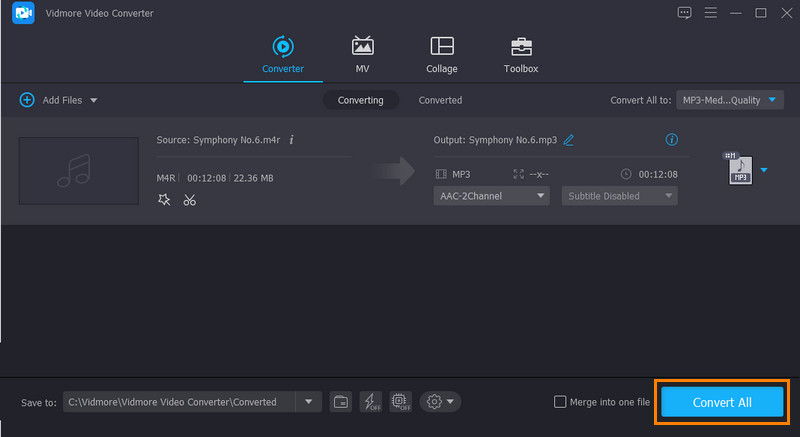
2. विंडोज लाइव मूवी मेकर
वीडियो से ऑडियो हटाने के लिए आप विंडोज लाइव मूवी मेकर का भी इस्तेमाल कर सकते हैं। इसी तरह, यह प्रोग्राम आपको ऑडियो ट्रैक को अपने वीडियो से प्रभावी ढंग से बदलने में सक्षम बनाता है। इसके अलावा, यह आपको वीमियो, ऑडियो माइक्रो और फ्री म्यूजिक आर्काइव जैसी संगीत साझा करने वाली साइटों के माध्यम से स्थानीय और ऑनलाइन संगीत जोड़ने में सक्षम बनाता है। वीडियो ट्यूटोरियल से ऑडियो निकालने का सरल तरीका जानने के लिए नीचे दिए गए चरणों को देखें।
चरण 1। विंडोज लाइव मूवी मेकर लॉन्च करें और पर क्लिक करके वीडियो को ऐप में जोड़ें वीडियो और तस्वीरें जोड़ें बटन।
चरण 2। को अग्रेषित करें संपादित करें टैब और पर क्लिक करें वीडियो वॉल्यूम पैनल के ऊपरी बाएँ कोने में विकल्प। उसके बाद, मूल ध्वनि निकालने के लिए स्लाइडर को सबसे बाईं ओर खींचें।
चरण 3। इस बिंदु पर, अपनी इच्छित ऑडियो फ़ाइल एम्बेड करें। पर वापस जाएं घर टैब और क्लिक करें संगीत जोड़ें ड्रॉप-डाउन बटन।
चरण 4। अंत में, क्लिक करें फिल्म बचाओ परिवर्तनों की पुष्टि करने और इसे अपने स्थानीय ड्राइव पर सहेजने के लिए।
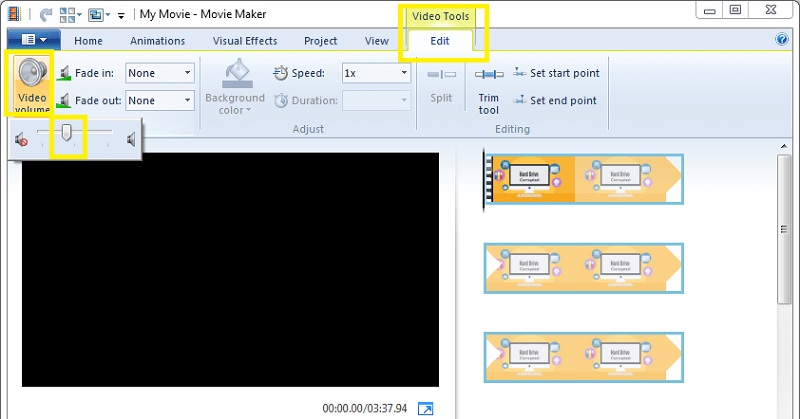
भाग 2. वीडियो से ऑडियो हटाने के अन्य तरीके
1. आईमूवी
यदि आप इसे अपने मैक ऑपरेटिंग सिस्टम पर करते हैं तो iMovie एक ऑडियो रिमूवर के रूप में बेहतर है। ध्यान रखें कि आप पिछले वीडियो संस्करण पर वापस नहीं जा सकते हैं। दूसरे शब्दों में, यह प्रोग्राम वीडियो से ऑडियो को स्थायी रूप से हटा देगा।
चरण 1। iMovie ऐप चलाएँ और क्लिक करें फ़ाइल मेनू बार से विकल्प। उसके बाद, चुनें आयात मीडिया ड्रॉप-डाउन मेनू से, उसके बाद चयनित आयात करें विकल्प।
चरण 2। लक्ष्य वीडियो को प्रोजेक्ट लाइब्रेरी में रखें और पर क्लिक करें संशोधित विकल्प। फिर, चुनें ऑडियो अलग करें वीडियो से ऑडियो को विभाजित करने का विकल्प।
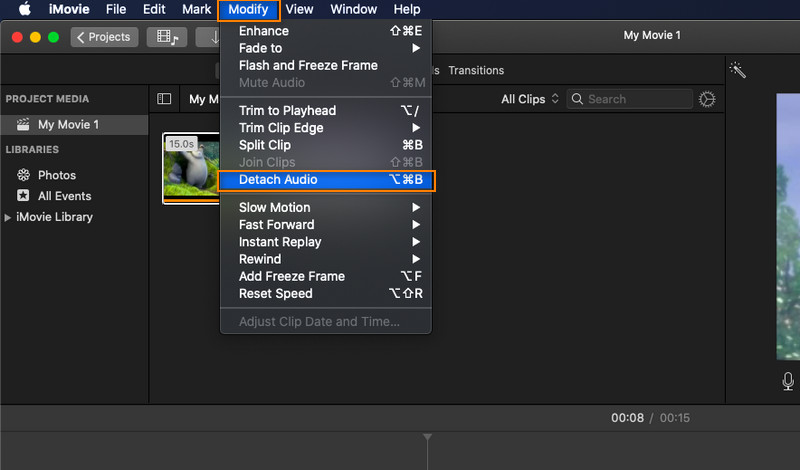
चरण 3। इसके बाद हरे रंग पर क्लिक करके पूरी ऑडियो फाइल को डिलीट कर दें। अंत में, आप नया बैकग्राउंड म्यूजिक जोड़ सकते हैं, वॉयसओवर जोड़ सकते हैं या बिना ऑडियो के इसे सादा छोड़ सकते हैं।
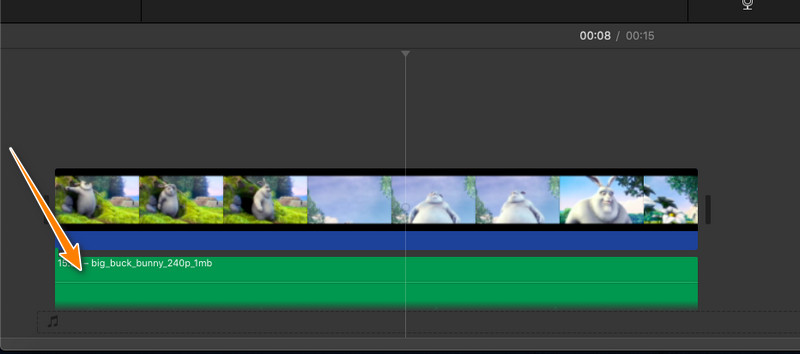
2. कपिंग
वीडियो से ऑडियो हटाने के लिए ऑनलाइन समाधान की तलाश करने वाले उपयोगकर्ताओं के लिए कपविंग एक अच्छा विकल्प है। यह आपको आपकी आवश्यकताओं के आधार पर ऑडियो के साथ-साथ पृष्ठभूमि शोर को पूरी तरह से हटाने में सक्षम बनाता है। जैसे ही आप पेज पर पहुँचते हैं, आप तुरंत अपनी ऑडियो फाइलों को प्रोसेस करना शुरू कर सकते हैं। यह उपयोगकर्ता को खाता बनाने के लिए बाध्य नहीं करता है, फिर भी यह अपनी सीमाओं के हिस्से के रूप में एक छोटा वॉटरमार्क छोड़ देगा। अब, यदि आपको इस कमी से ऐतराज नहीं है, तो कपविंग एक अच्छा कार्यक्रम है।
चरण 1। सबसे पहले, अपना पसंदीदा ब्राउज़र लॉन्च करें और इसका उपयोग कपविंग के आधिकारिक पेज पर जाने के लिए करें।
चरण 3। अगला, चुने हुए वीडियो को क्लिक करके अपलोड करें डालना बटन। आप वीडियो फ़ील्ड बॉक्स में अपनी लक्षित मीडिया फ़ाइल का URL भी पेस्ट कर सकते हैं।
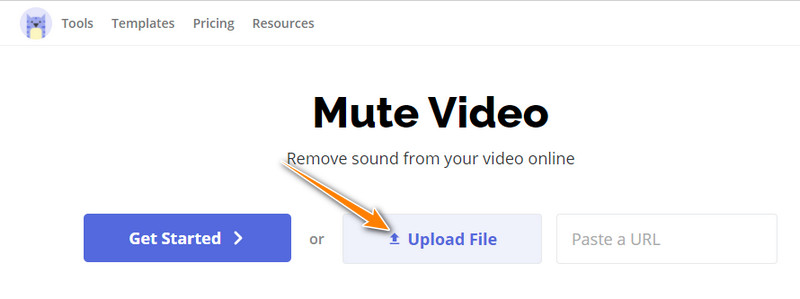
चरण 4। फिर टूल वीडियो को टाइमलाइन में जोड़ देगा, जहां आप वीडियो से ऑडियो को एडिट और हटा सकते हैं। दाईं ओर, स्लाइडर को इसके लिए ले जाएँ आयतन iMovie को प्रोसेस करने के लिए सबसे बाईं ओर ऑडियो हटा दें। फिर फ़ाइल निर्यात करें।
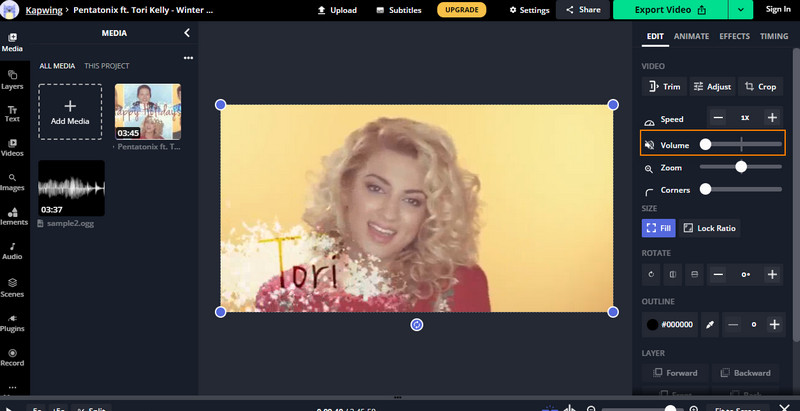
3. तस्वीरें ऐप
मान लीजिए कि आपको अपने iPhone का उपयोग करके वीडियो से ऑडियो निकालने की आवश्यकता है। आप वीडियो या चित्रों को संपादित करने के लिए फ़ोटो ऐप का उपयोग कर सकते हैं। इससे भी महत्वपूर्ण बात यह है कि यह आपको वीडियो से ऑडियो को हटाने में सक्षम बनाता है। यदि आप अपने फ़ोन पर केवल कुछ वीडियो या फ़ोटो संपादित कर रहे हैं तो यह तरीका एकदम सही है। इस ऐप का उपयोग करने का एक महत्वपूर्ण लाभ यह है कि आपको अपने मोबाइल डिवाइस पर कोई अन्य प्रोग्राम इंस्टॉल करने की आवश्यकता नहीं है। अब, यहां iPhone वीडियो से ऑडियो निकालने के तरीके के बारे में बताया गया है।
चरण 1। अपने iPhone या iPad डिवाइस पर फ़ोटो ऐप पर जाएँ। यहां से, उस वीडियो को ब्राउज़ करें और ढूंढें जिसे आप म्यूट करना चाहते हैं या उसकी आवाज को हटाना चाहते हैं, फिर उसके थंबनेल पर टैप करें।
चरण 3। पीले स्पीकर आइकन का अर्थ है कि ऑडियो सक्षम है। ऑडियो को अक्षम या म्यूट करने के लिए उस पर टैप करें। स्पीकर आइकन का रंग ग्रे हो जाना चाहिए, जिसका अर्थ है कि ऑडियो चयनित वीडियो से हटा दिया गया है।
चरण 4। अंत में, टैप करें किया हुआ वीडियो में परिवर्तनों की पुष्टि करने और सहेजने के लिए सबसे निचले दाएं कोने में।
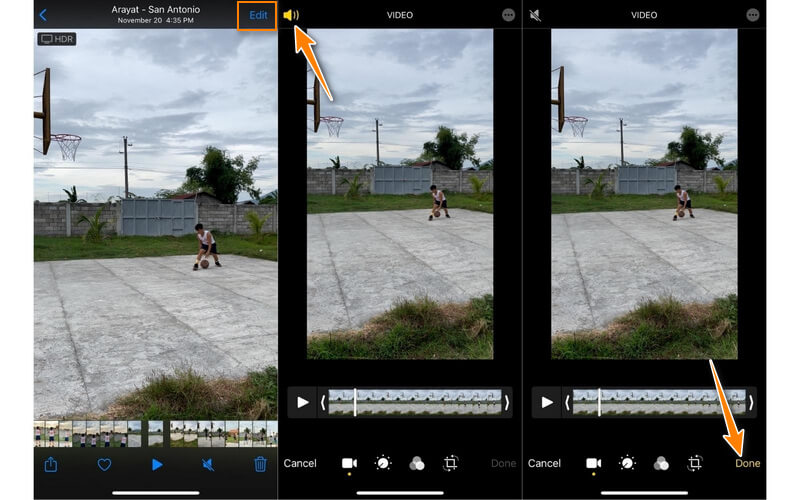
4. टिम्ब्रे
एंड्रॉइड फोन पर किसी भी वीडियो से ऑडियो हटाने के लिए टिम्ब्रे एक और अच्छा विकल्प है। ऑडियो फ़ाइलों को काटने, कॉपी करने, कनवर्ट करने और जुड़ने के लिए यह एक सरल लेकिन प्रभावी टूल है। इन सबसे ऊपर, इस प्रोग्राम का उपयोग करके एंड्रॉइड डिवाइस पर वीडियो से ऑडियो निकालने के लिए केवल कुछ आसान कदम उठाए जाते हैं। नीचे दिए गए चरणों पर एक नज़र डालें।
चरण 1। अपने स्मार्टफोन पर ऐप स्टोर पर जाएं और सर्च बार का उपयोग करके टिम्ब्रे ऐप खोजें। मोबाइल ऐप इंस्टॉल करें और लॉन्च करें।
चरण 2। आवेदन खोले जाने के साथ, का पता लगाएं मूक अपनी स्क्रीन पर नीचे स्क्रॉल करके विकल्प। वीडियो के लिए टूल को आपके डिवाइस को स्कैन करने देने के लिए इस विकल्प का चयन करें। फिर, लक्ष्य वीडियो का चयन करें।
चरण 3। ऐप के एडिटर से, पर टैप करें मूक पूर्वावलोकन वीडियो अनुभाग के नीचे आइकन। फिर यह वीडियो को प्रोसेस करने की अनुमति मांगते हुए शीघ्र प्रदर्शित करेगा।
चरण 4। पर टैप करें सहेजें अंत में वीडियो से ऑडियो हटाने के लिए बटन।
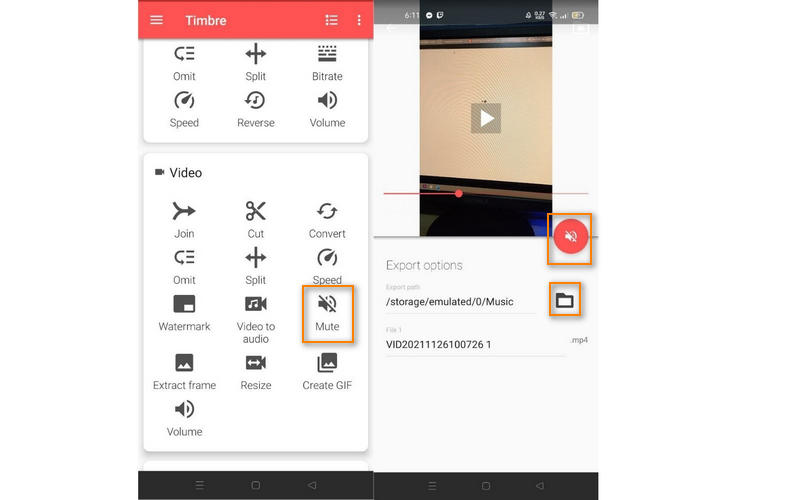
भाग 3. वीडियो से ऑडियो हटाने के अक्सर पूछे जाने वाले प्रश्न
PowerPoint से ऑडियो कैसे निकालें?
आप अपने पावरपॉइंट प्रेजेंटेशन वाले ऑडियो ऑब्जेक्ट और वीडियो साउंड को म्यूट कर सकते हैं। आमतौर पर, आपको यह विकल्प से मिलेगा प्लेबैक टैब। इस टैब से, क्लिक करें आयतन और चुनें मूक मेनू से।
विंडोज 10 में वीडियो से ऑडियो कैसे निकालें?
विंडोज 10 में ऑडियो से ऑडियो हटाना विंडोज लाइव मूवी मेकर की मदद से पूरा करना आसान है। इसके माध्यम से, आप तृतीय-पक्ष सॉफ़्टवेयर स्थापित किए बिना वीडियो में ऑडियो को मूल रूप से म्यूट कर सकते हैं। अधिक कार्यात्मक कार्यक्रम के लिए, विडमोर वीडियो कन्वर्टर एक बेहतर विकल्प है।
मैं किसी वीडियो से मुफ्त में ऑडियो कैसे हटा सकता हूं?
आप वीडियो से ऑडियो हटाने के लिए ऑनलाइन प्रोग्राम जैसे कपविंग और क्लिडियो का विकल्प चुन सकते हैं। हालांकि, हर ऑनलाइन टूल फाइलों की सुरक्षा की गारंटी नहीं देता है। बेहतर अभी तक, ऑफ़लाइन कार्यक्रमों पर स्विच करें।
निष्कर्ष
वे संभव समाधान हैं वीडियो से ऑडियो हटाएं मैक, विंडोज, एंड्रॉइड, आईफोन और वेब सहित किसी भी डिवाइस के लिए। Vidmore वीडियो कन्वर्टर व्यापक और शक्तिशाली कार्यक्षमता प्रदान करता है। साथ ही, ऑनलाइन टूल जैसे बाद के समाधान आपको वीडियो से ऑडियो निकालने में सुविधा का अनुभव कराते हैं। इसके अलावा, आपकी उंगलियों पर वीडियो या ऑडियो को संसाधित करने के लिए मोबाइल प्रोग्राम हैं।


