अपने ऑडियो की आवाज़ को तेज़ करने के विश्वसनीय समाधान
क्या आपको अपने पसंदीदा साउंडट्रैक को सुनने में भी यही समस्या हो रही है क्योंकि वॉल्यूम कम है? तुम अकेले नही हो। यहां तक कि अगर आप अपने ऑडियो का वॉल्यूम अभी भी अधिकतम स्तर पर रखते हैं, तो वॉल्यूम बहुत कम है। तो, परिणामस्वरूप, आप अंत में नाराज़ होंगे क्योंकि आपको इसे सुनने में मज़ा नहीं आएगा। इसलिए इस पोस्ट में, हम आपको सबसे उपयोगी तरीके देंगे मात्रा में वृद्धि करो आपके सबसे पसंदीदा साउंडट्रैक में से। नीचे दिए गए समाधानों पर एक नज़र डालें।
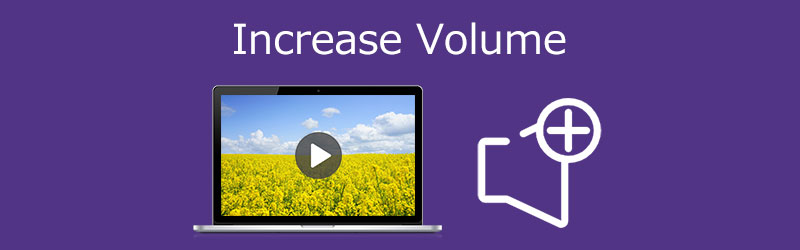
- भाग 1. वॉल्यूम बढ़ाने का सबसे अच्छा तरीका
- भाग 2। वॉल्यूम बढ़ाने के अन्य तरीके
- भाग 3. वॉल्यूम कैसे बढ़ाएं पर अक्सर पूछे जाने वाले प्रश्न
भाग 1. वॉल्यूम बढ़ाने का सबसे अच्छा तरीका
पहला और सबसे अनुशंसित सॉफ्टवेयर जो आपके एमपी3 ऑडियो की मात्रा बढ़ाने में आपकी मदद करेगा, वह है Vidmore वीडियो कनवर्टर. यह एक बहुउद्देश्यीय सॉफ्टवेयर है जो ऑडियो और वीडियो दोनों को संपादित कर सकता है। आपके डिवाइस पर टूल की संगतता के बारे में सोचने की कोई आवश्यकता नहीं है क्योंकि आप इसे मैक और विंडोज दोनों पर प्राप्त कर सकते हैं। Vidmore में क्रॉपिंग, ट्रिमिंग, वॉल्यूम बूस्टर, और बहुत कुछ जैसे समृद्ध संपादन सुविधाएं हैं। इसके अलावा, यह विभिन्न ऑडियो और वीडियो फ़ाइल स्वरूपों का भी समर्थन करता है। इसलिए आप जिस भी फाइल का वॉल्यूम बढ़ाना चाहते हैं उसे Vidmore पर एडिट कर सकते हैं। एक और चीज जो इसे उपयोगकर्ताओं के लिए अधिक सुविधाजनक बनाती है, वह है इंटरनेट कनेक्शन न होने पर भी काम करने की क्षमता।
आपकी बेहतर मदद करने के लिए, यहां चरण-दर-चरण प्रक्रिया दी गई है, जिससे आपको आवाज़ तेज़ करने में मदद मिलेगी।
चरण 1: वॉल्यूम बूस्टर डाउनलोड करें
शुरू करने से पहले, आपको इनमें से किसी एक पर टिक करके वॉल्यूम बूस्टर डाउनलोड करना होगा डाउनलोड नीचे दर्शाए गए बटन। अगली बात यह है कि इसे इंस्टॉल करें और इसे अपने डिवाइस पर लॉन्च करें।
चरण 2: आपको आवश्यक ऑडियो ट्रैक अपलोड करें
यदि उपकरण आपके डिवाइस पर चल रहा है, तो उस ऑडियो ट्रैक को अपलोड करके अगले चरण पर आगे बढ़ें जिसकी आपको वॉल्यूम बढ़ाने के लिए आवश्यकता है। दबाएं फाइलें जोड़ो स्क्रीन के बाईं ओर या टैप करें प्लस स्क्रीन के केंद्र में दिखाई देने वाला आइकन।
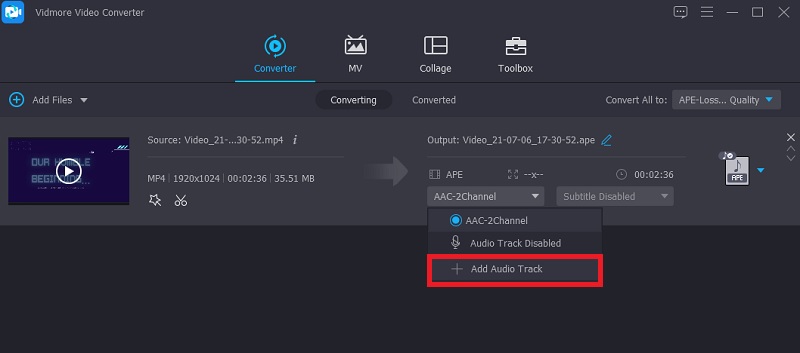
चरण 3: संपादन अनुभाग में आगे बढ़ें
पर ऑडियो फ़ाइलें जोड़ने के बाद समय, संपादन अनुभाग पर जाएँ। बस क्लिक करें सितारा आइकन जो फ़ाइल के नीचे है। उसके बाद, आपको ऑडियो संपादन अनुभाग के लिए निर्देशित किया जाएगा।
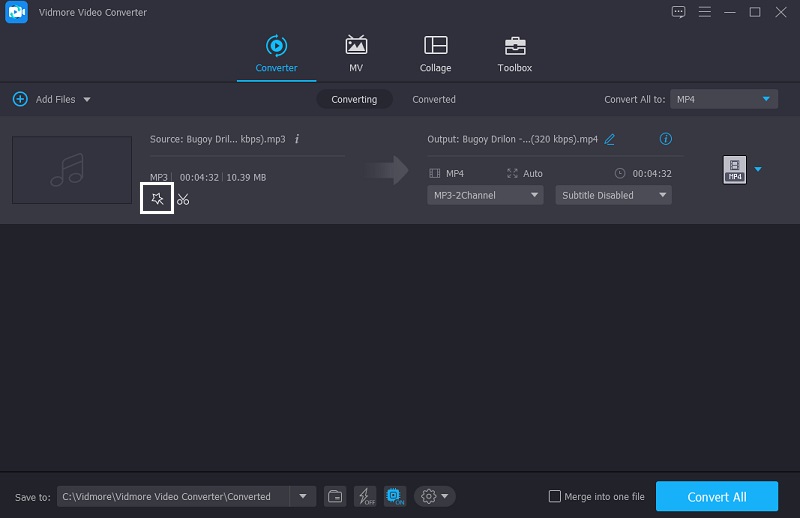
एक बार जब आप ऑडियो सेटिंग्स पर होंगे, तो आपको ऑडियो के नीचे दो स्लाइडर्स दिखाई देंगे। के स्लाइडर ले जाएँ आयतन वॉल्यूम बढ़ाने के लिए दाईं ओर। यदि आप वॉल्यूम से खुश हैं, तो क्लिक करें ठीक बटन।
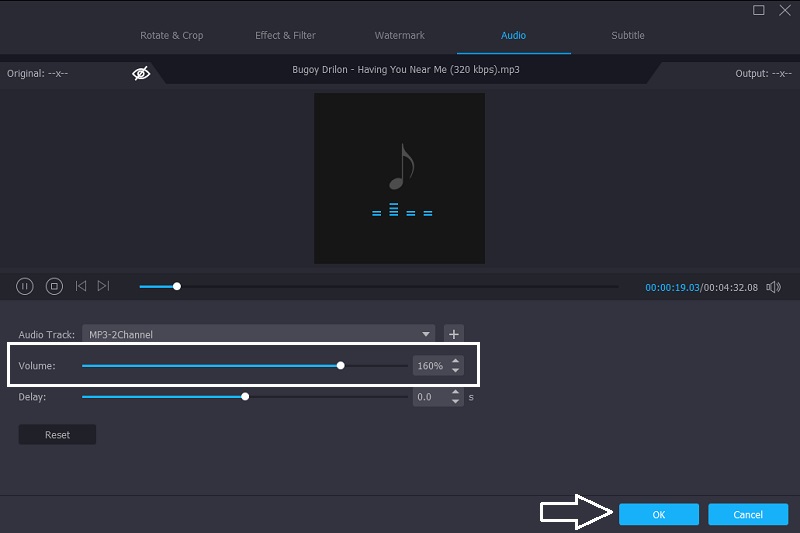
चरण 4: अपने ऑडियो के अपडेटेड वर्जन को कन्वर्ट करें
यदि आप अपने ऑडियो ट्रैक के संशोधनों के साथ ठीक हैं, तो रूपांतरण प्रक्रिया के लिए आगे बढ़ें। थपथपाएं सभी को रूपांतरित करें स्क्रीन के दाहिने निचले हिस्से पर बटन। और बस!
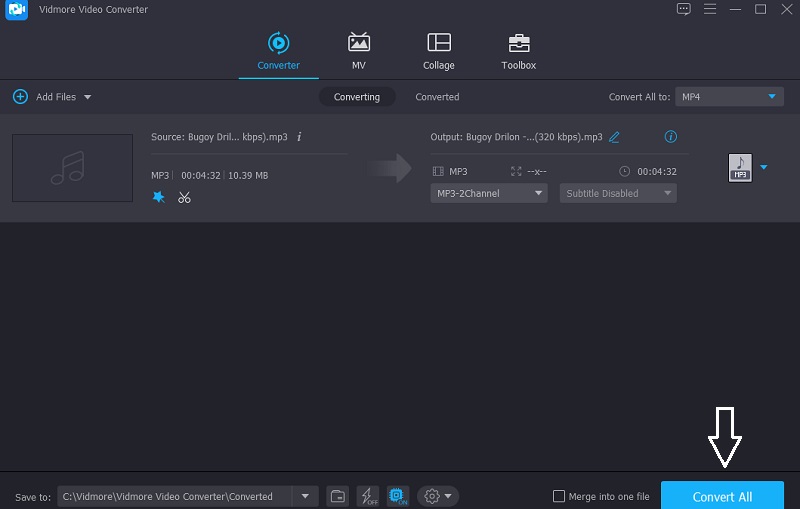
भाग 2. वॉल्यूम बढ़ाने के अन्य तरीके
विंडोज, मैक और आईफोन पर अपने ऑडियो ट्रैक की मात्रा बढ़ाने के लिए आप यहां अन्य टूल पर भरोसा कर सकते हैं। उनके विवरण के साथ-साथ उनकी चरण-दर-चरण प्रक्रिया देखें।
1. दुस्साहस
यदि आपको किसी ऑडियो फ़ाइल का वॉल्यूम बढ़ाने के लिए सॉफ़्टवेयर की आवश्यकता है, तो आप ऑडेसिटी पर भरोसा कर सकते हैं। यह उपकरण विंडोज, मैक और लिनक्स उपकरणों के साथ संगत सॉफ्टवेयर की सूची में है। ऑडेसिटी अब आपको केवल अपने माइक्रोफ़ोन का उपयोग करके लाइव ऑडियो रिकॉर्ड करने की अनुमति देता है, वर्षों में प्रगति के लिए धन्यवाद। इतना ही नहीं, बल्कि यह विभिन्न मीडिया फाइलों के रूपांतरण और आपकी पसंदीदा फाइलों को आपकी पसंद के प्रारूपों में निर्यात करने का भी समर्थन करता है। इसमें कोई आश्चर्य की बात नहीं है कि यह उन उपकरणों में से एक है जिसका उपयोग लोग अपने ऑडियो ट्रैक की मात्रा बढ़ाने के लिए करते हैं।
इसके अलावा, यह आपको कट, मर्ज, ट्रिम और पिच चेंजर जैसी संपादन सुविधाओं का उपयोग करके अपनी पसंदीदा फ़ाइलों को संपादित करने की अनुमति देता है। यहां अपने ऑडियो की मात्रा बढ़ाने के लिए ऑडेसिटी का उपयोग करने का तरीका बताया गया है।
चरण 1: सबसे पहले अपने डिवाइस में ऑडेसिटी को डाउनलोड और इंस्टॉल करें। एक बार जब आप सफलतापूर्वक उपकरण प्राप्त कर लेते हैं, तो क्लिक करें फ़ाइल स्क्रीन के ऊपरी भाग पर टैब करें, फिर क्लिक करें खुला हुआ और अपनी ऑडियो फाइल डालें।
चरण 2: अपने ऑडियो ट्रैक को अपने पर अपलोड करने के बाद समय, दबाएं चुनते हैं मेन्यू। फिर उसके बाद पर टैप करें सब या नेविगेट करें नियंत्रण-ए ऑडियो ट्रैक का चयन करने के लिए।
चरण 3: फिर, क्लिक करें प्रभाव टैब और एम्पलीफाई की तलाश करें। एक विंडो है जो दिखाई देगी। बस डेसिबल की संख्या चुनें जिसकी आपको आवश्यकता है। उसके बाद, क्लिक करें कतरन की अनुमति दें. जब आप परिणाम के साथ ठीक हों, तो क्लिक करें ठीक. और अपने ऑडियो ट्रैक के अपडेट किए गए संस्करण को सहेजने के लिए, टिक करें फ़ाइल टैब और फिर निर्यात. अंत में, क्लिक करें MP3 . के रूप में निर्यात करें.
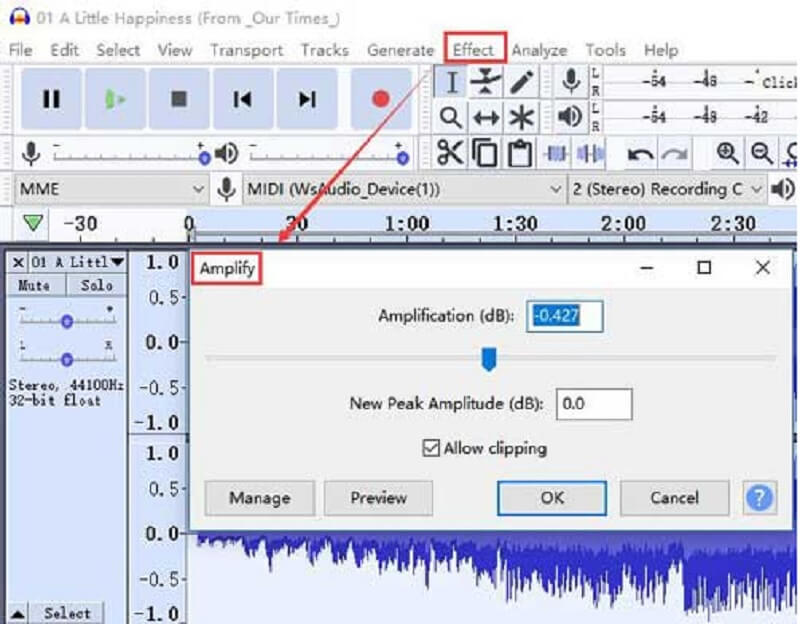
2. जॉयशेयर मीडिया कटर
Joyoshare Media Cutter एक ऐसा सॉफ़्टवेयर है जो आपके Mac डिवाइस पर आपकी ऑडियो फ़ाइल को बूस्ट करने में आपकी मदद करेगा। हालाँकि, आप इसे अपने विंडोज डिवाइस पर भी इंस्टॉल कर सकते हैं। इसमें एक सहज संपादन टूल है जो आपके ऑडियो ट्रैक्स को आसानी से तेज़ बनाने में आपकी मदद करेगा। इसके अलावा, यह आपको MP3, अन्य जैसे M4A, AAC, AC3, OGG, CAF, AIFF, APE, FLAC, WAV, WMA, M4B, और M4R जैसे विभिन्न फ़ाइल स्वरूपों को संपादित करने की भी अनुमति देता है। इसमें ऑडियो वॉल्यूम बढ़ाने, शोर को दूर करने, ध्वनि प्रभाव लागू करने, ऑडियो फाइलों को काटने और ट्रिम करने के लिए उन्नत संपादन उपकरण भी हैं। इस उपकरण का उपयोग करने में आपकी बेहतर सहायता के लिए, नीचे एक मार्गदर्शिका दी गई है।
चरण 1: JoyaShare डाउनलोड करें और इसे अपने डिवाइस पर इंस्टॉल करें। एक बार यह चलने के बाद, वॉल्यूम बढ़ाने के लिए आवश्यक ऑडियो फ़ाइल अपलोड करने के लिए ओपन बटन पर क्लिक करें। फिर, फ़ाइल को मुख्य इंटरफ़ेस पर खींचें और छोड़ें।
चरण 2: उसके बाद, आगे बढ़ें स्वरूप फ़ॉर्मेटिंग विंडो के प्रकट होने के लिए बटन। फिर, आपको एन्कोडिंग मोड को सक्षम करने की आवश्यकता है और केंद्र स्क्रीन पर दिए गए विकल्पों पर क्लिक करके आपको आवश्यक प्रारूप का चयन करना होगा। उसके बाद, टिक करें ठीक आपके द्वारा किए गए संशोधनों को सहेजने के लिए बटन।
चरण 3: अगला कदम, की तलाश करें संपादित करें संपादन इंटरफ़ेस देखने के लिए आपके लिए बटन। फिर, क्लिक करें ऑडियो टैब, और आप देखेंगे आयतन. आपको बस इतना करना है कि अपने ऑडियो ट्रैक्स को तेज़ बनाने के लिए इसे दाईं ओर स्लाइड करें। एक बार जब आप बढ़ी हुई मात्रा से प्रसन्न हो जाते हैं, तो दबाएं शुरू स्क्रीन के दाहिने हिस्से पर स्थित बटन आपके लिए बढ़ी हुई मात्रा के साथ फ़ाइल को निर्यात करने के लिए है।
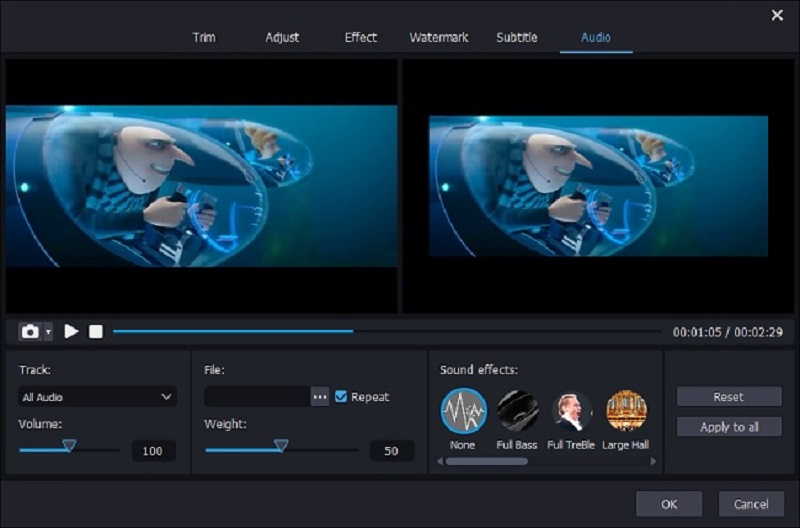
3. इक्वलाइज़र एफएक्स: बास बूस्टर ऐप
मान लीजिए कि आपके पास कंप्यूटर डिवाइस नहीं है और आप iPhone डिवाइस पर अपने ऑडियो का वॉल्यूम बढ़ाना चाहते हैं। उस स्थिति में, आप ढ़ेरों अनुप्रयोगों पर भरोसा कर सकते हैं, लेकिन इक्वलाइज़र एफएक्स: बास बूस्टर ऐप सबसे अधिक अनुशंसित है। यह टूल आपके ऑडियो के बास को आसानी से एक मजबूत स्तर तक बढ़ा सकता है। इसके अलावा, आप कुछ ही क्लिक में इसके बिल्ट-इन ऑडियो प्रभावों की मदद से अपने सुनने के अनुभव को बढ़ा सकते हैं। अपने ऑडियो ट्रैक के वॉल्यूम को बेहतर ढंग से समर्थन देने के लिए, यहां एक गाइड जानकारी दी गई है जिसका आप अनुसरण कर सकते हैं।
चरण 1: इक्वलाइज़र एफएक्स ऐप खोलें। एक बार जब आप देखें गीत पुस्तकालय मुख्य इंटरफ़ेस पर, टैप करें सभी देखें आपके मोबाइल डिवाइस पर सभी ऑडियो ट्रैक देखने के लिए दाईं ओर।
चरण 2: गानों की सूची से, वॉल्यूम बढ़ाने के लिए आपको जिस गाने की आवश्यकता है, उस पर क्लिक करें। फिर, टैप करें धमक वर्धक बटन। फिर मुड़े पर बास बूस्टर और स्लाइडर को तब तक ऊपर की ओर ले जाएं जब तक आपको वह ऑडियो एन्हांसमेंट न मिल जाए जिसकी आपको आवश्यकता है।
चरण 3: एक बार जब आप अपने ऑडियो ट्रैक पर किए गए संशोधनों के परिणाम से खुश हो जाते हैं, तो टर्न बंद NS धमक वर्धक बटन, और बस! अब आप अपने सबसे पसंदीदा ऑडियो ट्रैक सुनने का आनंद ले सकते हैं।
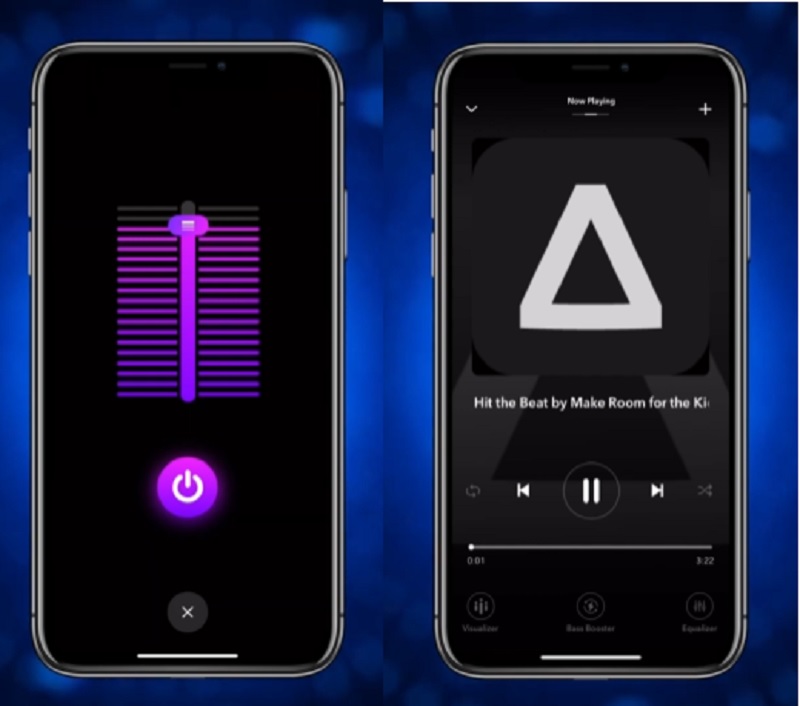
भाग 3. वॉल्यूम कैसे बढ़ाएं पर अक्सर पूछे जाने वाले प्रश्न
मैं अपने फोन पर वॉल्यूम कैसे बढ़ाऊं?
बहुत सारे तरीके हैं। यह देखने के लिए अपने हेडफ़ोन की जाँच करें कि क्या वे छोटे हैं, फिर ध्वनि को समायोजित करने के लिए एक इक्वलाइज़र ऐप और वॉल्यूम बढ़ाने के लिए वॉल्यूम बूस्टर ऐप का उपयोग करें।
क्या कोई Android वॉल्यूम बूस्टर है?
वॉल्यूम बूस्टर प्रो Android उपयोगकर्ताओं के लिए एक सीधा वॉल्यूम नियंत्रण और बूस्टर एप्लिकेशन है। ऐप आपके फोन पर बजने वाले संगीत की मात्रा को बढ़ाता है।
क्या वॉल्यूम बूस्टर मेरे फोन के स्पीकर को नुकसान पहुंचाएगा?
Android के लिए वॉल्यूम बूस्टर आपके डिवाइस को नुकसान पहुंचा सकते हैं। इसलिए बेहतर होगा कि आप इसका इस्तेमाल सावधानी से करें।
निष्कर्ष
कभी-कभी हम उन साउंडट्रैक का आनंद नहीं ले पाते हैं जिन्हें हम कम ध्वनि गुणवत्ता के कारण सुन रहे हैं। लेकिन इस पोस्ट की मदद से आप जानेंगे अपने ऑडियो की आवाज़ तेज़ कैसे करें. बस उस टूल को देखें जो आपके डिवाइस के अनुकूल हो।


