व्यावहारिक ट्यूटोरियल: आईट्यून्स में ऑडियो फ़ाइल को कैसे संपीड़ित करें और एक इष्टतम विकल्प का उपयोग करें
संगीत प्रेमियों के लिए, उच्च गुणवत्ता वाले संगीत सुनने का आनंद लेना उनका अंतिम लक्ष्य है। संगीत निर्माताओं का लक्ष्य ऑडियो गुणवत्ता को बढ़ाना है क्योंकि ऑडियो तकनीक हमारे सुनने के अनुभव को हर समय बेहतर बनाने के लिए विकसित हो रही है। हालाँकि, ऑडियो फ़ाइल आकार के विस्तार के साथ सुनने का अनुभव उन्नत होता है। इसलिए, जब हम सुनने की गुणवत्ता पर जोर देते हैं, तो हमें अपने उपकरणों की भंडारण क्षमता पर विचार करने की आवश्यकता होती है। बहरहाल, यह लेख आपको दिखाएगा आईट्यून्स में ऑडियो फ़ाइलों को कैसे संपीड़ित करें इसकी मूल निष्ठा को कम किये बिना।
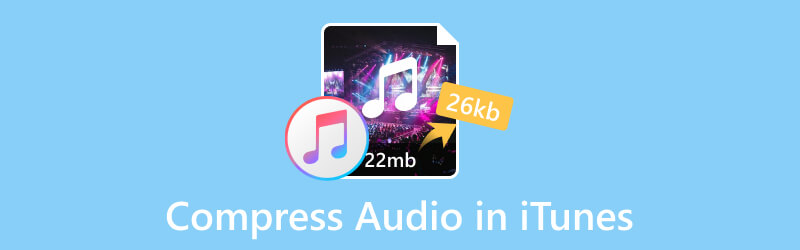
पृष्ठ सामग्री
भाग 1. क्या मैं आईट्यून्स में ऑडियो फ़ाइलों को संपीड़ित कर सकता हूँ?
हाँ, यह कर सकते हैं। जब ऑडियो फ़ाइल को संपीड़ित करने की बात आती है, तो आप अपने मैक पर असाधारण अंतर्निहित एप्लिकेशन: आईट्यून्स चुन सकते हैं। यदि आप पीसी का उपयोग करते हैं तो आप इसे माइक्रोसॉफ्ट स्टोर से भी डाउनलोड कर सकते हैं। ऐप्पल इंक द्वारा विकसित, आईट्यून्स एक सॉफ्टवेयर प्रोग्राम है जो मीडिया प्लेयर, मीडिया लाइब्रेरी, मोबाइल डिवाइस प्रबंधन उपयोगिता के साथ-साथ आईट्यून्स स्टोर के लिए क्लाइंट ऐप के रूप में कार्य करता है। यह उपयोगकर्ताओं को ऑडियोबुक, रिंगटोन और पॉडकास्ट के साथ डाउनलोड करने, चलाने और परिवर्तित करने के लिए अपनी ऑडियो फ़ाइलों को प्रबंधित करने की अनुमति देता है।
इस सॉफ़्टवेयर से, आप फ़ाइल आकार को संपीड़ित करने के लिए ऑडियो के बिटरेट को आसानी से बदल सकते हैं।
भाग 2. आईट्यून्स में ऑडियो फ़ाइलों को कैसे संपीड़ित करें?
भाग 1 में, हमने बताया है कि आपको इस सॉफ़्टवेयर को अपने डेस्कटॉप पर डाउनलोड करना होगा। फिर, अपनी ऑडियो फ़ाइलों को संपीड़ित करने के लिए नीचे दिए गए चरणों का पालन करें।
चरण 1. प्राथमिकताएँ सेटिंग्स ढूँढ़ें
आईट्यून्स लॉन्च करने के बाद, आपको आरंभिक इंटरफ़ेस दिखाई देगा जैसा कि नीचे दिखाया गया है।
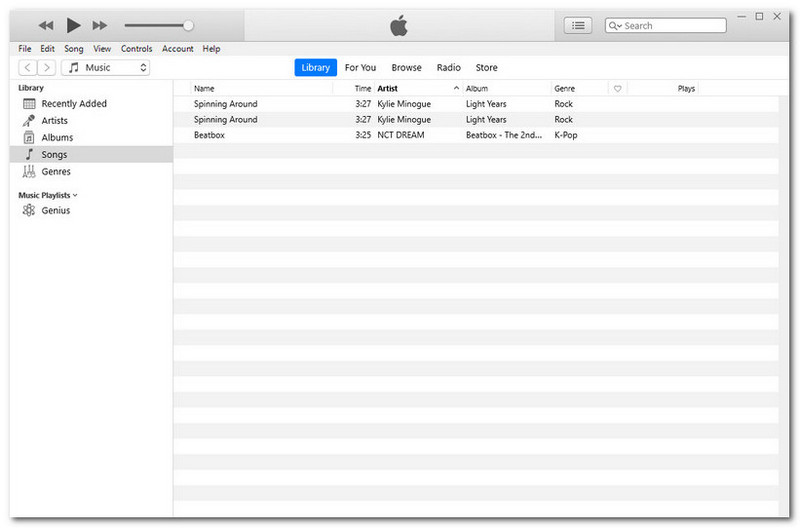
शीर्ष-बाएँ मेनू बार पर संपादित करें चुनें। फिर, क्लिक करें पसंद निचले सिरे पर.
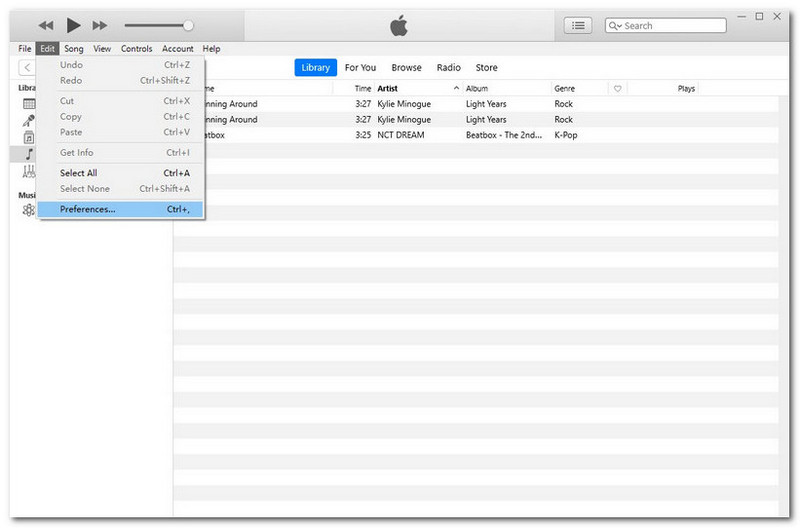
चरण 2. आयात सेटिंग्स खोजें
अंतिम चरण के बाद, एक पॉप-अप विंडो होगी: सामान्य प्राथमिकताएँ। क्लिक करें सेटिंग आयात करना.
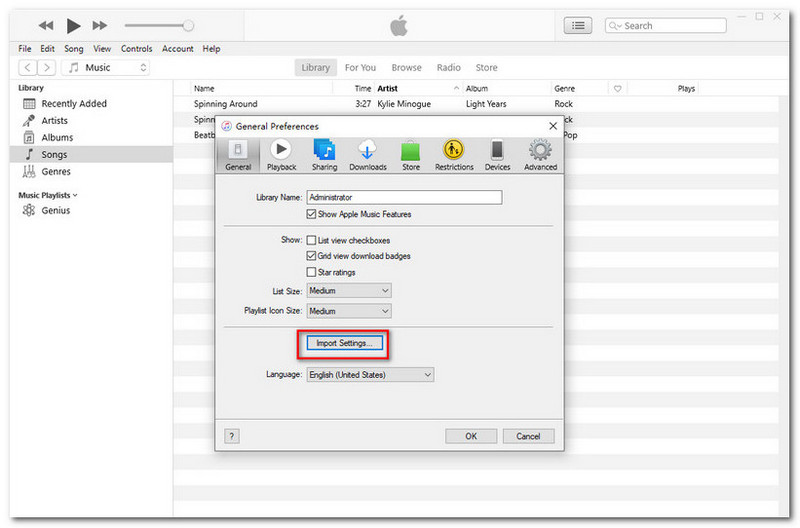
चरण 3. सेटिंग्स आयात करें
आयात सेटिंग्स के इंटरफ़ेस से, उपयोग करके आयात करें पर क्लिक करें। चुनना एमपी 3 एनकोडर ड्रॉप-डाउन मेनू से।
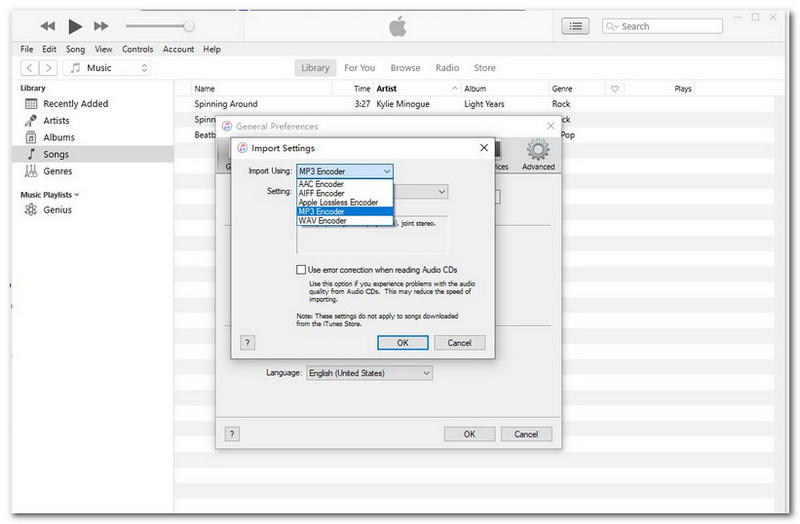
यहां के अंतर्गत, बिटरेट को अच्छे से उच्चतर तक ठीक करने के लिए सेटिंग्स के ड्रॉप-डाउन बटन पर क्लिक करें। या फिर आप सेलेक्ट कर सकते हैं रिवाज अपना खुद का सेट करने के लिए. फिर, अपनी सेटिंग्स की पुष्टि करने के लिए ओके पर क्लिक करें।
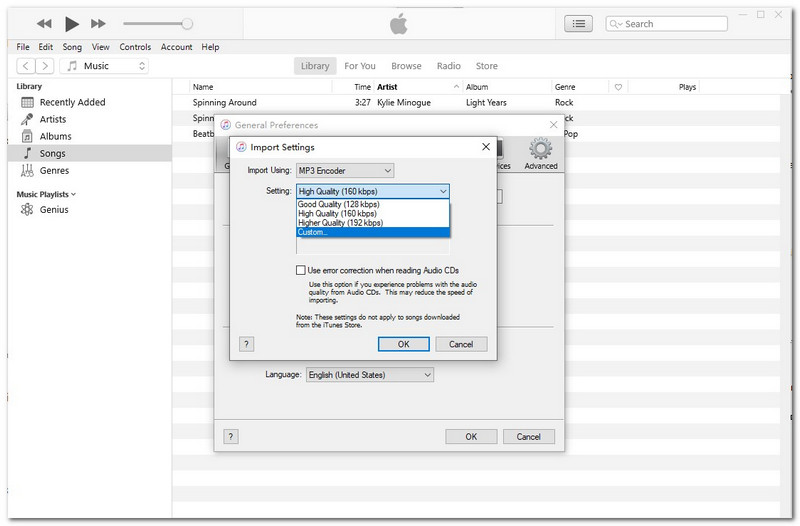
चरण 4. संपीड़ित करना प्रारंभ करें
जब उपरोक्त सभी चरण पूरे हो जाएं, तो अपनी लाइब्रेरी में ऑडियो फ़ाइल पर राइट-क्लिक करें। फिर, चयन करें एमपी 3 वर्जन बनाएं. आप रूपांतरण प्रक्रिया के लिए कुछ समय तक प्रतीक्षा करेंगे. और अंत में, आप देख सकते हैं कि फ़ाइल का आकार कम कर दिया गया है।
भाग 3. आईट्यून्स वैकल्पिक में ऑडियो फ़ाइलों को कैसे संपीड़ित करें?
हालाँकि iTunes में ऑडियो फ़ाइलों को संपीड़ित करना तेज़ और सुविधाजनक है, फिर भी कुछ सीमाएँ हैं। उदाहरण के लिए, ऑडियो कंप्रेसर कभी-कभी काम नहीं करता है। इसके अलावा, बिटरेट कम करने से आप अपनी फ़ाइल की मूल गुणवत्ता खो देंगे। क्योंकि बिटरेट का स्तर भी फ़ाइल गुणवत्ता को प्रभावित करने वाले कारकों में से एक है। फ़ाइल आकार और आउटपुट गुणवत्ता के बीच संतुलन बनाना कठिन है।
लेकिन अगर आप उपयोग करते हैं Vidmore वीडियो कनवर्टर, हम विश्वास के साथ गारंटी देते हैं कि यह आपके संपीड़न के दौरान आपकी ऑडियो गुणवत्ता बनाए रखेगा। यह विभिन्न ऑडियो प्रारूपों का समर्थन करता है। इससे भी महत्वपूर्ण बात यह है कि यह आपकी ऑडियो फ़ाइल को उच्च गुणवत्ता वाले आउटपुट के साथ संपीड़ित करेगा। यदि आप ऑडियो संपादन क्षेत्र में शुरुआती हैं, तो यह आपको इसे आसानी से शुरू करने में मदद कर सकता है। अधिक सुविधाएँ नीचे दिखायी गयी हैं।
- लगभग सभी ऑडियो फ़ाइल प्रारूप समर्थित हैं, जिनमें MP3, WAV, WMA, M4A, AAC, AC3 आदि शामिल हैं।
- Apple और Android सहित विभिन्न प्रकार के उपकरणों के साथ संगत।
- अपनी ऑडियो फ़ाइल की मूल गुणवत्ता सुरक्षित रखें।
- कुल मिलाकर संचालन उपयोगकर्ता के अनुकूल है, विशेष रूप से शुरुआती के लिए अनुकूल।
- संपीड़न को 50 गुना तेज करने के लिए हाई-स्पीड प्रोसेसिंग एल्गोरिदम।

विंडोज़ पर ऑडियो फ़ाइलों को संपीड़ित करने के लिए निम्नलिखित निर्देशों का प्रयास करें।
चरण 1. सॉफ़्टवेयर लॉन्च करें
तैयारी के लिए, विडमोर वीडियो कन्वर्टर के वर्तमान संस्करण को डाउनलोड करने के लिए ऊपर दिए गए आधिकारिक लिंक पर क्लिक करें। फिर, इसे लॉन्च करें.
चरण 2. अपनी लक्ष्य ऑडियो फ़ाइल चुनें
क्लिक करें फाइलें जोड़ो चार प्रमुख कार्यों के अंतर्गत शीर्ष-बाएँ कोने पर। आप वह लक्ष्य ऑडियो फ़ाइल चुन सकते हैं जिसे संपीड़ित करने की आवश्यकता है।
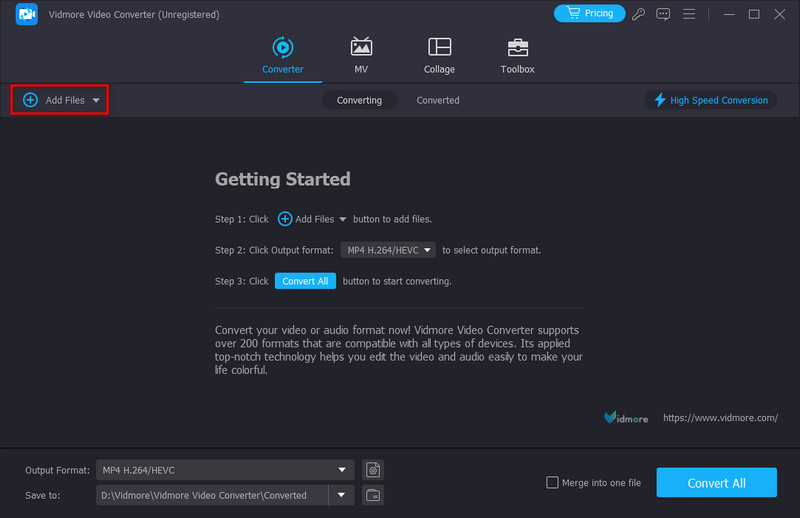
चरण 3. अपने आउटपुट स्वरूपों को अनुकूलित करें
जब आपकी फ़ाइल जुड़ जाए, तो नामित आइकन पर क्लिक करें MP4 शीर्ष-दाएँ कोने पर. चुने ऑडियो परिणामी गुणवत्ता के लिए बिटरेट को समायोजित करने के लिए अनुभाग।
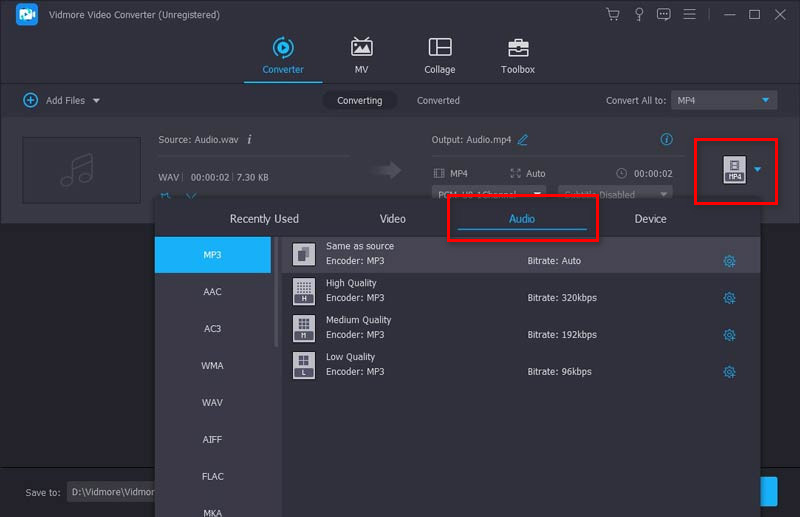
चरण 4. अपना भंडारण गंतव्य चुनें
क्लिक करें को बचाए अपनी परिणामी फ़ाइल के लिए भंडारण गंतव्य का चयन करने के लिए नीचे बाईं ओर। अंत में आप क्लिक कर सकते हैं सभी को रूपांतरित करें अपना संपीड़न शुरू करने के लिए निचले-दाएँ कोने पर।
सुझाव:
जब विडमोर वीडियो कनवर्टर में ऑडियो संपीड़न होता है, तो अंतर्निहित शोर रिमूवर मदद कर सकता है अपने ऑडियो पृष्ठभूमि शोर को हटा दें. इस स्थिति में, आपकी आउटपुट ऑडियो फ़ाइल संपीड़न के बाद भी स्पष्ट और बेहतर लग सकती है।
भाग 4. आईट्यून्स में ऑडियो फ़ाइलों को संपीड़ित करने के बारे में अक्सर पूछे जाने वाले प्रश्न
आईट्यून्स दोषरहित कौन सा प्रारूप है?
एक संपीड़न प्रारूप जिसे Apple ने स्वयं विकसित किया है, आपके ऑडियो को डिफ़ॉल्ट रूप से AAC प्रारूप में परिवर्तित करता है। या आप AIFF, Apple लॉसलेस, MP3 और WAV जैसे विभिन्न एन्कोडिंग विकल्प चुन सकते हैं। यह Apple की अपनी ऑडियो कम्प्रेशन तकनीक, Apple लॉसलेस ऑडियो कोडेक (ALAC) है, जो 16-बिट/44.1 kHz (CD क्वालिटी) से लेकर 24-बिट/192 kHz तक है। यह सभी मूल डेटा को सुरक्षित रखता है।
क्या संपीड़न ऑडियो गुणवत्ता को कम करता है?
संपीड़न का मतलब है कि आपको ऑडियो फ़ाइल डेटा का एक बड़ा हिस्सा खोकर एक छोटी फ़ाइल आकार मिलेगा। परिणामस्वरूप, आप ध्वनि की कुछ गुणवत्ता भी खो देंगे।
क्या Apple Music ऑडियो को संपीड़ित करता है?
नही वो नही। Apple सपोर्ट के अनुसार, वे iPhone, iPad, Mac और Apple TV जैसे प्लेटफ़ॉर्म पर दोषरहित ऑडियो कम्प्रेशन का उपयोग करके संगीत वितरित करेंगे।
निष्कर्ष
अब, आप पहले ही सीख चुके हैं आईट्यून्स में ऑडियो फ़ाइलों को कैसे संपीड़ित करें. यह वास्तव में सटीक और सुलभ कार्यक्रम है. हालाँकि, यह जो संपीड़न फ़ंक्शन प्रदान करता है वह उतना स्थिर और उच्च गुणवत्ता वाला नहीं है। बाज़ार में अधिकांश एप्लिकेशन को फ़ाइल आकार और ऑडियो गुणवत्ता को संतुलित करने में भी कठिनाई होती है। इसलिए, यदि आप बेहतर परिणाम के लिए ऑडियो फ़ाइल का आकार कम करना चाहते हैं, तो विडमोर वीडियो कनवर्टर एक आदर्श विकल्प हो सकता है। इससे आपको अपने डिवाइस के सीमित आंतरिक भंडारण के बारे में कभी चिंता नहीं होगी। क्या आप अभी भी इसे आज़माने में झिझक रहे हैं? यह सर्वोत्तम साबित करने के लिए आपको ऊपर दिए गए डाउनलोड लिंक पर क्लिक करना होगा।


