त्वरित और आसान तरीकों से वीडियो में वॉयसओवर कैसे जोड़ें
क्या आप ऐसी स्थिति में गए हैं जहां आपको पूर्वाभ्यास या वीडियो प्रस्तुति दिखाने के लिए एक डेमो बनाने की आवश्यकता है? आपको इस तरह की घटनाओं में वीडियो वॉकथ्रू और अपने कथन के साथ एक वीडियो बनाने की आवश्यकता होगी। वास्तव में, इस कार्य को पूरा करने के लिए विभिन्न कार्यक्रम हैं। कुछ वीडियो रिकॉर्ड करने और एक साथ आपकी आवाज रिकॉर्ड करने की सुविधा भी प्रदान करते हैं।
हालांकि, कुछ उपयोगकर्ता पसंद करते हैं वीडियो में वॉयसओवर जोड़ें या वीडियो लेने के बाद। उस नोट पर, हम इसे पूरा करने के त्वरित और आसान तरीकों पर चर्चा करेंगे। इसमें डेस्कटॉप और मोबाइल डिवाइस दोनों के लिए प्रोग्राम शामिल हैं। बाकी पोस्ट को पढ़कर उन्हें और जानें।
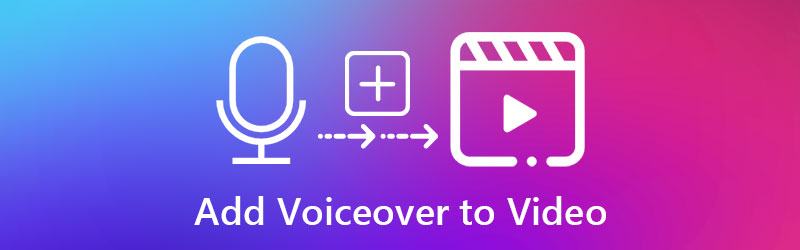
- भाग 1. डेस्कटॉप पर वीडियो में वॉयसओवर कैसे जोड़ें
- भाग 2. ऐप्स पर वीडियो में वॉयसओवर कैसे जोड़ें
- भाग 3. टूल्स की तुलना चार्ट
भाग 1. डेस्कटॉप पर वीडियो में वॉयसओवर कैसे जोड़ें
1. विडमोर वीडियो कन्वर्टर
अनुशंसित कार्यक्रमों में से एक जिसका आप उपयोग कर सकते हैं वह है Vidmore वीडियो कनवर्टर. इस सॉफ़्टवेयर प्रोग्राम का प्राथमिक कार्य मीडिया फ़ाइलों को विभिन्न प्रकार के वीडियो और ऑडियो प्रारूपों में परिवर्तित करना है। इसके अलावा, यह आपको आवश्यक वीडियो या ऑडियो गुणवत्ता बनाने के लिए मीडिया फ़ाइलों के पैरामीटर को चुनने और समायोजित करने देता है। समान रूप से महत्वपूर्ण, यह एक मीडिया संपादक के रूप में कार्य करता है जो आपको बुनियादी और उन्नत संपादन सुविधाओं तक पहुंचने की अनुमति देता है। आप ऑडियो फ़ाइलों को इसके साथ कई टुकड़ों में ट्रिम, कट, मर्ज और विभाजित कर सकते हैं।
इसके शीर्ष पर, डेमो में वॉयसओवर जोड़ने के लिए उपयोग करने के लिए यह सबसे अच्छा प्रोग्राम है। आप शुरुआत कर रहे हैं या नहीं, ऐप के उपयोगकर्ता के अनुकूल इंटरफेस के कारण आप आसानी से टूल को नेविगेट कर सकते हैं। मान लीजिए कि आप वीडियो में वॉयसओवर जोड़ने के लिए इस प्रोग्राम का उपयोग करने में रुचि रखते हैं। उस स्थिति में, आप नीचे लिखे गए चरणों को देख सकते हैं।
चरण 1. प्रोग्राम के इंस्टॉलर को पकड़ो
इनमें से किसी एक पर क्लिक करके कार्यक्रम प्राप्त करें मुफ्त डाउनलोड नीचे बटन। दो डाउनलोड लिंक हैं जो विंडोज और मैक के लिए हैं। बस उपयुक्त इंस्टॉलर चुनें। उसके बाद, सेटअप विज़ार्ड का पालन करके प्रोग्राम को स्थापित करें। फिर, अपने कंप्यूटर पर ऐप लॉन्च करें।
चरण 2. सॉफ़्टवेयर में एक वीडियो लोड करें
प्रोग्राम लॉन्च करने के बाद, उस वीडियो को अपलोड करें जिसमें आप वॉयसओवर डालना चाहते हैं। बस पर क्लिक करें प्लस ऐप के इंटरफेस से साइन बटन। एक बार एक फ़ोल्डर पॉप अप हो जाने पर, अपना लक्षित वीडियो ढूंढें और अपलोड करें। आप मीडिया फ़ाइलों को अपलोड करने के लिए वीडियो क्लिप को उसी इंटरफ़ेस में ड्रैग और ड्रॉप भी कर सकते हैं।
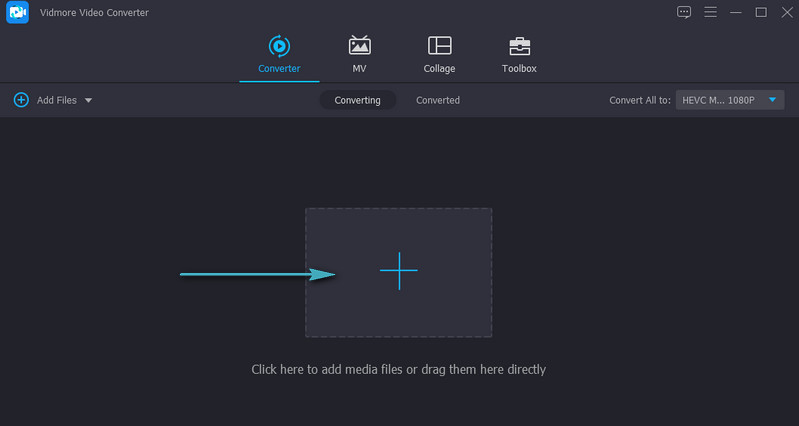
चरण 3. वीडियो में वॉयसओवर जोड़ें
वीडियो अपलोड होने के बाद वीडियो का थंबनेल ऐप विंडो में दिखना चाहिए। के लिए सिर ऑडियो ट्रैक मीडिया फ़ाइल नाम के नीचे विकल्प। चुनते हैं ऑडियो ट्रैक जोड़ें और उस कथन या वॉयसओवर को लोड करें जिसे आप वीडियो में जोड़ना चाहते हैं।
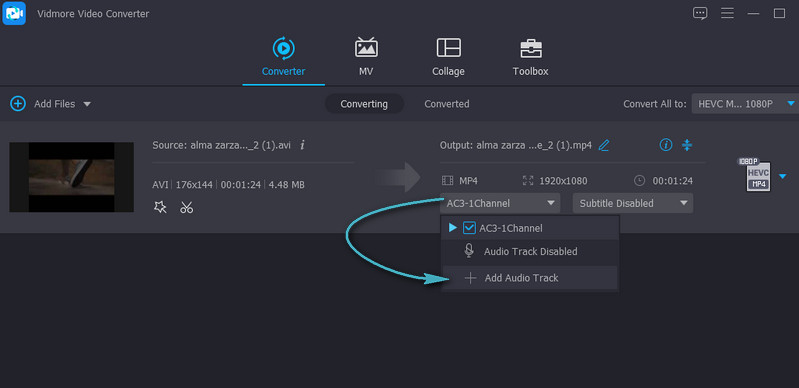
चरण 4. अंतिम वीडियो परिणाम निर्यात करें
इस बिंदु पर, वीडियो के लिए आउटपुट स्वरूप और गुणवत्ता का चयन करें प्रोफ़ाइल ट्रे अगला, क्लिक करें सभी को रूपांतरित करें बटन और बाकी सॉफ्टवेयर पर छोड़ दें। एक बार प्रक्रिया पूरी हो जाने के बाद, एक फ़ोल्डर पॉप अप होगा जो वीडियो के प्लेबैक को दिखाएगा।
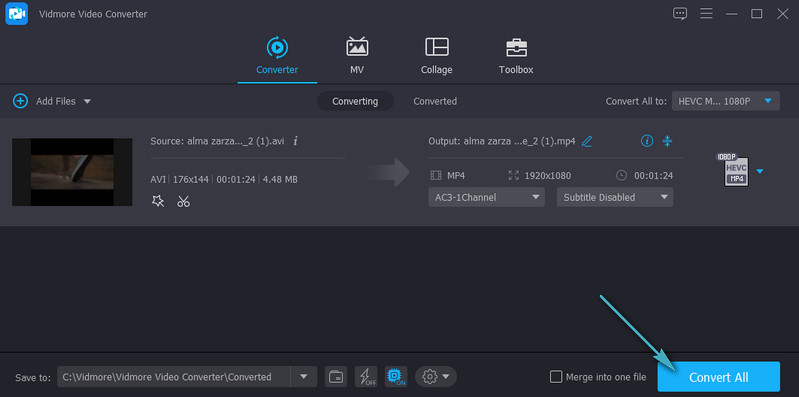
2. आईमूवी
वीडियो में वॉयसओवर जोड़ने का एक और अच्छा विकल्प iMovie है। यह प्रोग्राम एक मीडिया संपादक है जो आपको अपने वीडियो क्लिप में पृष्ठभूमि संगीत, कथन और ध्वनि प्रभाव जोड़ने की अनुमति देता है। आप ऑडियो वॉल्यूम को बढ़ा या घटाकर भी ऑडियो को फाइन-ट्यून कर सकते हैं। ऑडियो क्लिप को संपादित करने के अलावा, आप ट्रांज़िशन को भी संशोधित कर सकते हैं, जिससे आपको एक क्लिप से दूसरी क्लिप में जाने और कहानी को आगे बढ़ाने में मदद मिलती है। शायद आप सीखना चाहते हैं कि iMovie में वॉयसओवर कैसे जोड़ा जाता है। फिर नीचे दिए गए गाइड का पालन करें।
चरण 1। अपने Mac पर iMovie ऐप खोलें और रिकॉर्डिंग शुरू करने से पहले कुछ ऑडियो सेटिंग्स कॉन्फ़िगर करें। पर क्लिक करें पार्श्वस्वर विकल्प चिह्न। यहां से, आप इनपुट स्रोत को बदल सकते हैं, डिवाइस के इनपुट स्तर को समायोजित कर सकते हैं, और रिकॉर्डिंग चलने के दौरान अन्य क्लिप से ध्वनि को म्यूट कर सकते हैं।
चरण 2। चलाएं प्लेहेड समयरेखा में उस स्थिति में जहाँ आप रिकॉर्डिंग शुरू करना चाहते हैं। वीडियो संपादक के दर्शक से, क्लिक करें अभिलेख बटन जो रिकॉर्डिंग प्रक्रिया शुरू करने के लिए लाल घेरे जैसा दिखता है।
चरण 3। पर क्लिक करें अभिलेख ऑपरेशन को बंद करने के लिए एक बार फिर बटन दबाएं या अपने कंप्यूटर कीबोर्ड पर स्पेसबार दबाएं।
चरण 4। रिकॉर्डिंग के बाद, आपको वीडियो क्लिप से जुड़ी ऑडियो क्लिप दिखाई देनी चाहिए। अंत में, क्लिक करें किया हुआ प्रक्रिया समाप्त करने के लिए दर्शक के निचले दाएं किनारे पर।
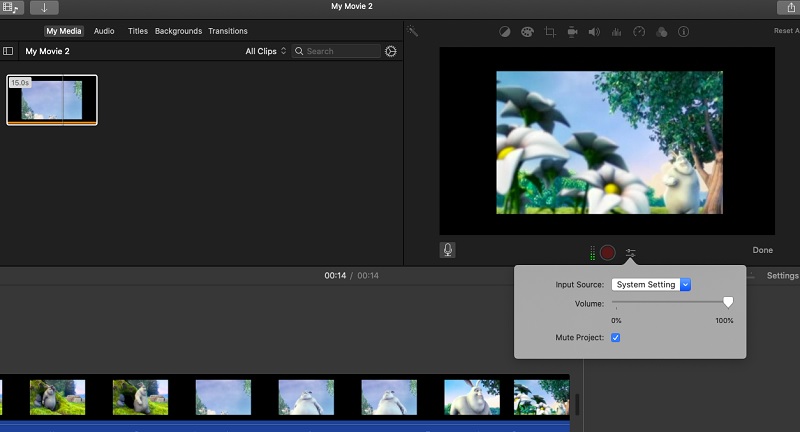
भाग 2. ऐप्स पर वीडियो में वॉयसओवर कैसे जोड़ें
1. आईमूवी
यदि आप अपने आईफोन पर वीडियो पर आवाज जोड़ना चाहते हैं, तो आईमूवी सबसे अच्छा विकल्प है। आप इस टूल का उपयोग अपनी मीडिया फ़ाइलों के साथ बहुत सारी सुविधाओं का उपयोग करने के लिए कर सकते हैं। वॉयसओवर जोड़ने के अलावा, आप पिक्चर इन पिक्चर और स्प्लिट-स्क्रीन इफेक्ट भी जोड़ सकते हैं। उल्लेख नहीं है कि आप मुफ्त में वीडियो क्लिप के साथ शामिल होने के लिए उपलब्ध 80 साउंडट्रैक में से चुन सकते हैं। आईमूवी का उपयोग करके आईफोन पर वीडियो पर वॉयसओवर कैसे करें यहां बताया गया है।
चरण 1। अपने डिवाइस पर iPhone ऐप लॉन्च करें और पर टैप करें प्लस एक नई परियोजना शुरू करने के लिए प्रतीक। फिर विकल्पों में से मूवी चुनें।
चरण 2। अब, अपने चुने हुए वीडियो को लोड करें, टैप करें मूवी बनाएँ और टैप करें प्लस संपादन स्क्रीन से साइन बटन।
चरण 3। उसके बाद, चुनें पार्श्व स्वर और टैप करें अभिलेख. 3 सेकंड की उलटी गिनती चलेगी फिर आप अपने डिवाइस के बिल्ट-इन माइक्रोफ़ोन का उपयोग करके रिकॉर्ड कर सकते हैं। नल रुकें रिकॉर्डिंग बंद करने और हिट करने के लिए स्वीकार करना यदि आप परिणामों से खुश हैं।
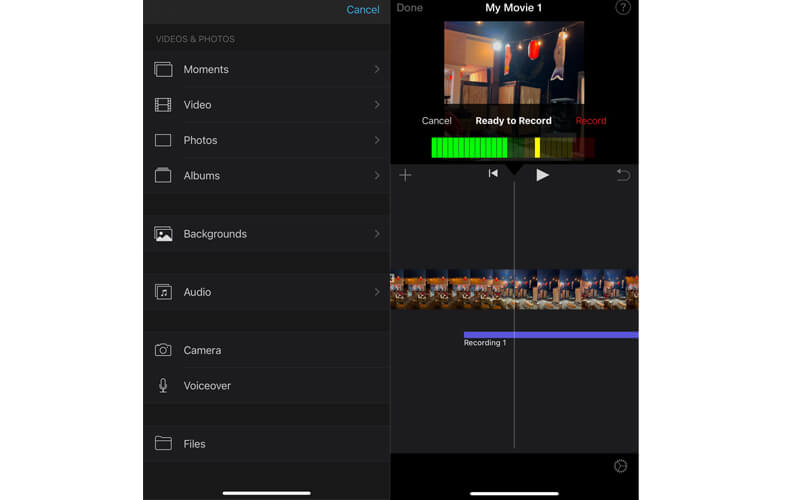
2. AndroVid
Android उपयोगकर्ताओं के लिए, आप वीडियो में वॉयसओवर जोड़ने के लिए AndroVid को पकड़ सकते हैं। आप इस प्रोग्राम का उपयोग करके वीडियो को आसानी से हिस्सों में विभाजित कर सकते हैं या वीडियो ट्रिम कर सकते हैं। इसके अलावा, आप इसका उपयोग जीआईएफ बनाने के लिए कर सकते हैं या ग्रैब फीचर का उपयोग करके एकल फ्रेम का चयन कर सकते हैं जिसे आप स्थिर छवि के रूप में सहेज सकते हैं। इसके अलावा, आप किसी भी वीडियो में अपने कथन या वॉयसओवर सहित कोई भी ऑडियो फ़ाइल जोड़ सकते हैं। AndroVid का उपयोग करके वीडियो में वॉयसओवर जोड़ने का तरीका जानने के लिए नीचे दिए गए सरल चरणों का पालन करें।
चरण 1। अपने मोबाइल डिवाइस पर AndroVid इंस्टॉल करें और इसे लॉन्च करें। पर टैप करें वीडियो संपादन शुरू करने का विकल्प।
चरण 2। अपना चयनित वीडियो लोड करें। अपनी स्क्रीन के शीर्ष पर, पर टैप करें संगीत जोड़ें विकल्प और वॉयसओवर डालें।
चरण 3। आउटपुट को सेव करने के लिए, पर टैप करें सहेजें आपकी स्क्रीन के ऊपरी दाएं कोने में स्थित बटन।
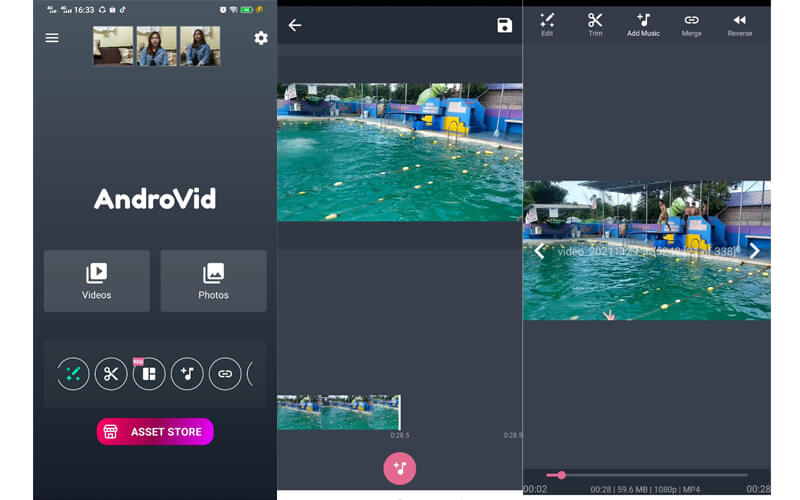
भाग 3. टूल्स की तुलना चार्ट
विस्तृत अवलोकन और इस पोस्ट में समीक्षा किए गए कार्यक्रमों की तुलना के लिए आप नीचे दिए गए चार्ट को देख सकते हैं।
| मंच | उपयोग में आसानी | संपादन उपकरण | अन्य सुविधाओं | के लिए सबसे अच्छा | |
| Vidmore वीडियो कनवर्टर | विंडोज और मैक | बहुत उपयोगकर्ता के अनुकूल | ऑडियो जोड़ें, ट्रिम करें, विभाजित करें, काटें और मर्ज करें | चमक का अनुकूलन करें, वीडियो मिलाना कम करें | शुरुआती और उन्नत उपयोगकर्ता |
| iMovie | मैक, आईफोन और आईपैड | थोड़ा जटिल | बैकग्राउंड म्यूजिक जोड़ें, वॉल्यूम एडजस्ट करें | एक क्लिप को गति दें और धीमा करें | मैक उपयोगकर्ता और पेशेवर |
| आईमूवी (आईफोन) | आईफोन, और आईपैड | थोड़ा जटिल | बैकग्राउंड म्यूजिक जोड़ें, वॉल्यूम एडजस्ट करें | किसी क्लिप को धीमा या तेज़ करें | मैक उपयोगकर्ता और पेशेवर |
| AndroVid | एंड्रॉयड | जटिल नहीं | ऑडियो फाइलों को ट्रिम और विभाजित करें | फोटो स्लाइड शो मेकर | शुरुआती और उन्नत उपयोगकर्ता |
भाग 4. किसी वीडियो में वॉयसओवर जोड़ने के अक्सर पूछे जाने वाले प्रश्न
मैं MP4 वीडियो में वॉयसओवर कैसे जोड़ सकता हूं?
Vidmore Video Converter के साथ, आप MP4 जैसे किसी भी वीडियो में आसानी से वॉयसओवर जोड़ सकते हैं। MP4 वीडियो में वॉयसओवर जोड़ने के लिए बस ऊपर दी गई प्रक्रिया का पालन करें।
मैं संगीत में आवाज़ों को कैसे ओवरले करूँ?
यहां तक कि जब वीडियो में संगीत की पृष्ठभूमि होती है, तब भी आप एक रिकॉर्डिंग या साउंडट्रैक जोड़ सकते हैं। इस विधि को ओवरले कहा जाता है। आप इस पोस्ट में उल्लिखित किसी भी प्रोग्राम का उपयोग संगीत में आवाज़ों को ओवरले करने के लिए कर सकते हैं।
वीडियो से वॉयसओवर कैसे हटाएं?
अगर आपके वीडियो में पहले से ही वॉयसओवर है और आप उसे हटाना चाहते हैं, तो आप वीडियो को म्यूट कर सकते हैं और एक और म्यूजिक बैकग्राउंड जोड़ सकते हैं।
निष्कर्ष
जैसा कि आप देख सकते हैं, आप कर सकते हैं वीडियो में वॉयसओवर जोड़ें काफी सीधी प्रक्रिया में। आपको बस एक उपयुक्त उपकरण की आवश्यकता है, और आप इसे कुछ ही सेकंड में पूरा कर सकते हैं। इसके अलावा, आप चुन सकते हैं कि मोबाइल और कंप्यूटर प्रक्रियाओं के बीच कौन सी विधि आपके लिए उपयुक्त है।


