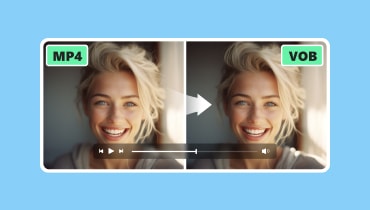वीडियो कनवर्टर क्या है और इसे कैसे लागू करें?
यदि आप भी कोई उपयुक्त वीडियो कनवर्टर चुन रहे हैं, तो आप Any Video Converter पर ध्यान दे सकते हैं। इस सॉफ़्टवेयर को दुनिया भर में मान्यता प्राप्त है और यह अपनी व्यापक विशेषताओं के लिए प्रसिद्ध है। तो, क्या आप इस टूल के बारे में पर्याप्त जानते हैं? इसे बेहतर तरीके से करने में आपकी मदद करने के लिए, हम आपको एक संपूर्ण जानकारी देंगे। किसी भी वीडियो कनवर्टर की समीक्षा इसकी विशेषताओं, लाभों और कमियों को समझने में आपकी सहायता करने के लिए। दो सर्वोत्तम विकल्पों की भी अनुशंसा की जाएगी। हमारे साथ जुड़ें क्योंकि हम इसके बारे में बताते हैं और इसकी उपयोगिता का पता लगाते हैं। हमारी सामग्री पढ़ने के बाद, हमें यकीन है कि आप इसे अपने वीडियो को आराम से बदलने के लिए उपयोग कर सकते हैं।
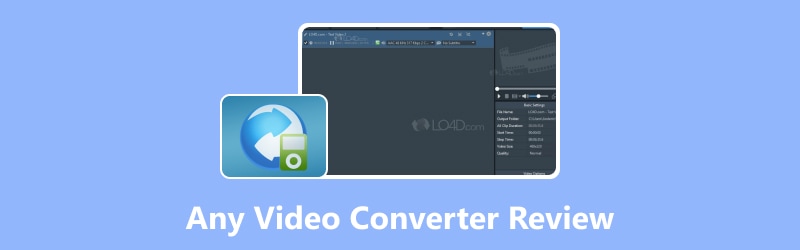
पृष्ठ सामग्री
- भाग 1. किसी भी वीडियो कनवर्टर का सरल परिचय
- भाग 2. किसी भी वीडियो कनवर्टर के समर्थित प्रारूप
- भाग 3. मुख्य कार्य
- भाग 4. किसी भी वीडियो कनवर्टर का उपयोग कैसे करें
- भाग 5. पक्ष और विपक्ष
- भाग 6. उपयोगकर्ताओं को होने वाली सामान्य समस्याएं
- भाग 7. कोई भी वीडियो कनवर्टर किसके लिए सबसे अच्छा है
- भाग 8. किसी भी वीडियो कनवर्टर के लिए सर्वश्रेष्ठ विकल्प
- भाग 9. Any Video Converter समीक्षा के अक्सर पूछे जाने वाले प्रश्न
भाग 1. किसी भी वीडियो कनवर्टर का सरल परिचय
Any Video Converter एक फ़ाइल कनवर्टर है जो उपयोगकर्ताओं को आसानी से वीडियो फ़ॉर्मेट बदलने की अनुमति देता है। यह कई इनपुट और आउटपुट फ़ॉर्मेट का समर्थन करता है, जिससे विभिन्न डिवाइस और प्लेटफ़ॉर्म के लिए वीडियो को परिवर्तित करना सुविधाजनक हो जाता है। रूपांतरण के अलावा, उपयोगकर्ता ऑनलाइन वीडियो डाउनलोड भी कर सकते हैं, वीडियो संपादित कर सकते हैं, वीडियो फ़ाइलों से ऑडियो निकाल सकते हैं और Any Video Converter के साथ वीडियो को DVD में बर्न कर सकते हैं। यह सॉफ़्टवेयर शुरुआती और उन्नत दोनों उपयोगकर्ताओं के लिए सुलभ है। Any Video Converter का एक निःशुल्क संस्करण है, लेकिन आप अधिक उन्नत सुविधाओं के लिए भुगतान कर सकते हैं। आम तौर पर, Any Video Converter वीडियो फ़ाइलों को कुशलतापूर्वक प्रबंधित करने और परिवर्तित करने के लिए एक व्यापक उपकरण है।
भाग 2. किसी भी वीडियो कनवर्टर के समर्थित प्रारूप
इनपुट प्रारूप
डीवीडी डिस्क (डीवीडी 9 और डीवीडी 5), डीवीडी फ़ोल्डर (VIDEO_TS), डीवीडी आईएसओ फ़ाइल
3G2, 3GP, 3GPP, 3GP2, AMV, ASF, AVI, AVS, DAT, DIVX, DV, DVR-MS, F4V, FLV, M1V, M2P, M2T, M2TS, M2V, M4V, MKV, MOD, MOV, MP4, MPE, MPEG, MPEG-2, MPEG-4, MPG, MPV, MTS, MXF, NSV, OGG, OGM, OGV, QT, RM, RMVB, TOD, TRP, TP, TS, VOB, VRO, WMV, WebM
आउटपुट प्रारूप
MP4, MOV, MKV, M2TS, M4V, MPEG, AVI, WMV, ASF, OGV, WEBM, MP3, OGG, WAV, AAC, WMA, AIFF, CAF, AMR, RA, AU, MP2, AC3, M4R, M4A, FLAC, PNG, GIF
भाग 3. मुख्य कार्य
वीडियो प्रारूप परिवर्तित करें
कोई भी वीडियो कनवर्टर सॉफ्टवेयर उपयोगकर्ताओं को वीडियो को विभिन्न प्रारूपों में बदलने की अनुमति देता है, जिसमें MP4, AVI, MKV, MOV आदि शामिल हैं। इस प्रकार, उपयोगकर्ता विभिन्न उपकरणों और प्लेटफार्मों के साथ वीडियो को संगत बना सकते हैं।
ऑनलाइन वीडियो डाउनलोड करें
इस टूल के साथ, उपयोगकर्ता यूट्यूब, फेसबुक आदि जैसे लोकप्रिय प्लेटफार्मों से सीधे ऑनलाइन वीडियो डाउनलोड कर सकते हैं और उन्हें ऑफलाइन देखने के लिए सहेज सकते हैं।
वीडियो संपादित करें
Any Video Converter ज़रूरी संपादन उपकरण प्रदान करता है जो उपयोगकर्ताओं को अपने वीडियो में ट्रिम, क्रॉप, मर्ज और प्रभाव जोड़ने की अनुमति देता है। उपयोगकर्ता अपने वीडियो को निर्यात करने से पहले उन्हें कस्टमाइज़ कर सकते हैं।
डीवीडी जलाएं
उपयोगकर्ता Any Video Converter का उपयोग करके वीडियो को DVD में बर्न कर सकते हैं। यह सुविधा उपयोगकर्ताओं को DVD प्लेयर या कंप्यूटर पर प्लेबैक के लिए DVD बनाने की अनुमति देती है।
वीडियो से ऑडियो निकालें
यह वीडियो से ऑडियो ट्रैक निकाल सकता है। अगर आपको वीडियो कंटेंट से ऑडियो फाइल बनाने की ज़रूरत है, तो इसे आज़माएँ।
भाग 4. किसी भी वीडियो कनवर्टर का उपयोग कैसे करें
अब जब आपको Any Video Converter के बारे में सामान्य जानकारी हो गई है तो आइए जानें कि इसका उपयोग कैसे करें। हम एक उदाहरण के रूप में वीडियो रूपांतरण का उपयोग करेंगे।
चरण 1। Any Video Converter को इसकी आधिकारिक वेबसाइट से डाउनलोड करें। इसे अपने कंप्यूटर पर इंस्टॉल करें।
चरण 2। इसे खोलने के बाद, चुनें प्रारूप परिवर्तित करें मुख्य इंटरफ़ेस पर।
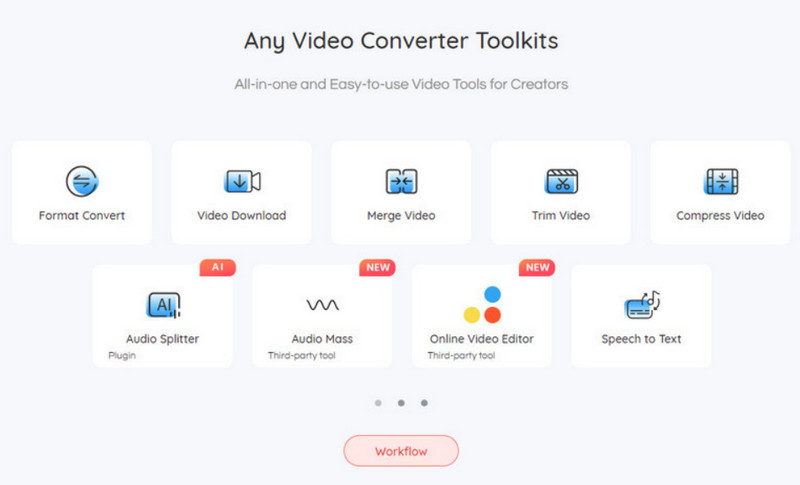
चरण 3। + चुनें वीडियो जोड़ें वह वीडियो अपलोड करने के लिए जिसे आप परिवर्तित करना चाहते हैं।
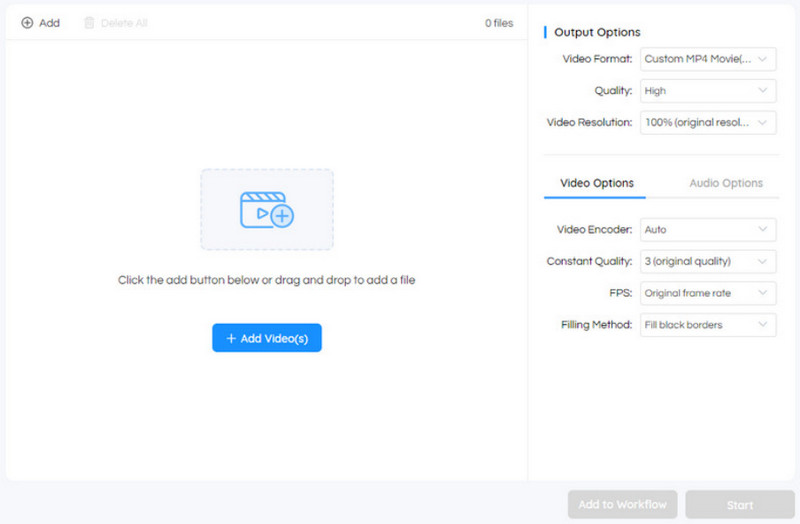
चरण 4। के अंतर्गत आउटपुट विकल्पपहले ड्रॉप-डाउन विकल्प से आउटपुट वीडियो प्रारूप का चयन करें।
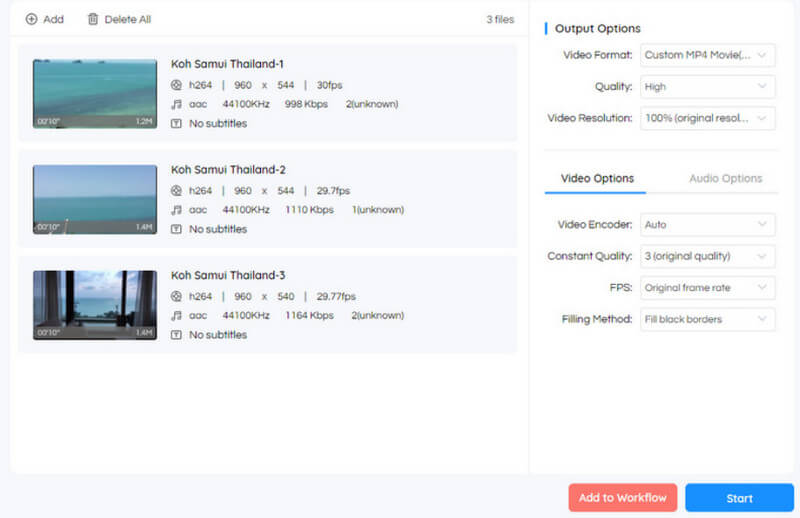
चरण 5। स्क्रीन के दाईं ओर मेनू पर, आप वीडियो की गुणवत्ता, रिज़ॉल्यूशन, एनकोडर आदि को भी समायोजित कर सकते हैं। अंत में, क्लिक करें शुरू कार्यक्रम को चलाने के लिए.
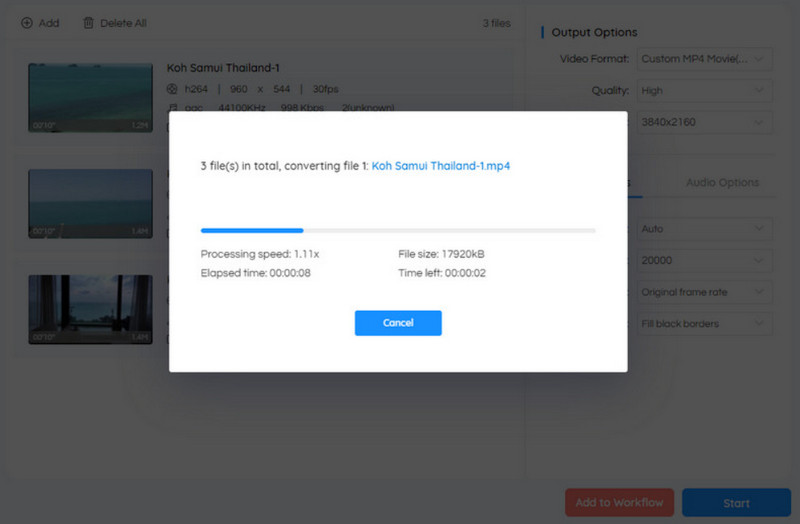
भाग 5. पक्ष और विपक्ष
पेशेवरों
• यह कई इनपुट और आउटपुट प्रारूपों का समर्थन करता है।
• उपयोगकर्ताओं को एक साथ कई वीडियो संसाधित करने की अनुमति देता है।
• आउटपुट सेटिंग्स समायोजित करने के लिए विकल्प प्रदान करता है।
• संचालन बहुत आसान है.
विपक्ष
• स्थापना या प्रसंस्करण के दौरान विज्ञापन शामिल हों।
• यह रूपांतरण में बहुत कुशल नहीं है।
भाग 6. उपयोगकर्ताओं को होने वाली सामान्य समस्याएं
रूपांतरण त्रुटियाँ
वीडियो रूपांतरण प्रक्रिया के दौरान उपयोगकर्ताओं को त्रुटियाँ आ सकती हैं। उदाहरण के लिए, कोई भी वीडियो कनवर्टर विश्लेषण विफल हो सकता है, या रूपांतरण अधूरा हो सकता है। प्रारूपों की जाँच करने या आउटपुट सेटिंग समायोजित करने का प्रयास करें।
रूपांतरण धीमा है
कुछ उपयोगकर्ताओं को अपनी वीडियो फ़ाइलों को संसाधित करते समय धीमी रूपांतरण गति का अनुभव हो सकता है। प्रतीक्षा करें या आउटपुट गुणवत्ता बदलें।
सॉफ्टवेयर क्रैश हो जाता है
कभी-कभी, वीडियो रूपांतरण के दौरान सॉफ़्टवेयर क्रैश या फ़्रीज़ हो सकता है। अगर कोई वीडियो कनवर्टर काम नहीं कर रहा है या प्रतिक्रिया नहीं दे रहा है, तो कृपया सॉफ़्टवेयर या अपने डिवाइस को पुनः आरंभ करें।
ग्राहक सहायता समय पर नहीं मिलती
उपयोगकर्ताओं को समस्या निवारण के लिए अधिक समय पर सहायता की आवश्यकता हो सकती है।
भाग 7. कोई भी वीडियो कनवर्टर किसके लिए सबसे अच्छा है
Any Video Converter ऑफ़लाइन और ऑनलाइन स्रोतों से वीडियो को विभिन्न प्रारूपों में परिवर्तित करने के लिए सबसे अच्छा है। यह कई फ़ाइल प्रारूपों का समर्थन करता है, और रूपांतरण प्रक्रिया काफी आसान है। यह लोकप्रिय वेबसाइटों से सीधे वीडियो डाउनलोड कर सकता है। इसका मतलब है कि हम न केवल अपने द्वारा सहेजे गए स्थानीय वीडियो अपलोड कर सकते हैं, बल्कि वीडियो वेबसाइटों से आपके द्वारा चुने गए वीडियो भी ला सकते हैं और फिर उन्हें परिवर्तित कर सकते हैं। इस तरह, आप ऑपरेशन में एक और कदम छोड़ सकते हैं। और यह जो संपादन फ़ंक्शन प्रदान करता है, वह सीधे आपको वन-स्टॉप समायोजन करने में मदद कर सकता है।
भाग 8. किसी भी वीडियो कनवर्टर के लिए सर्वश्रेष्ठ विकल्प
Vidmore वीडियो कनवर्टर
एक पेशेवर ऑडियो और वीडियो संपादन उपकरण के रूप में, Any Video Converter की शक्ति निर्विवाद है। हालाँकि, हमें यह भी पहचानना चाहिए कि कोई भी कार्यात्मक उपकरण परिपूर्ण नहीं है। उपरोक्त लेख में, हमने आपके लिए इसकी सामान्य समस्याओं और कमियों को सूचीबद्ध किया है। यदि आप इन समस्याओं से बचना चाहते हैं, तो आप Any Video Converter के सर्वश्रेष्ठ विकल्पों में से एक को आज़मा सकते हैं, Vidmore वीडियो कनवर्टरजैसा कि इसके नाम से पता चलता है, इस प्रोग्राम का सबसे मुख्य कार्य मल्टीमीडिया फ़ाइल फ़ॉर्मेट को परिवर्तित करना है। आप न केवल 50X तेज़ रूपांतरण गति का आनंद ले सकते हैं, बल्कि आप एक ही समय में कई फ़ाइलों को भी परिवर्तित कर सकते हैं। वीडियो निर्यात करने से पहले, यदि आप अपने परिणाम से असंतुष्ट हैं, तो इसके द्वारा प्रदान किए जाने वाले संपादन टूल का उपयोग करें। इसका उपयोग करना बहुत आसान है, और आप कुछ क्लिक के साथ ऑपरेशन समाप्त कर सकते हैं।
विडमोर वीडियो कनवर्टर के साथ वीडियो प्रारूप को परिवर्तित करने के लिए आपको क्या करना चाहिए।
चरण 1। अपने कंप्यूटर पर Vidmore Video Converter डाउनलोड करें और इंस्टॉल करें। इसे खोलें और एंटर करें कनवर्टर.
चरण 2। इसे लॉन्च करने के बाद, क्लिक करें फाइलें जोड़ो अपनी फ़ाइल अपलोड करने के लिए।
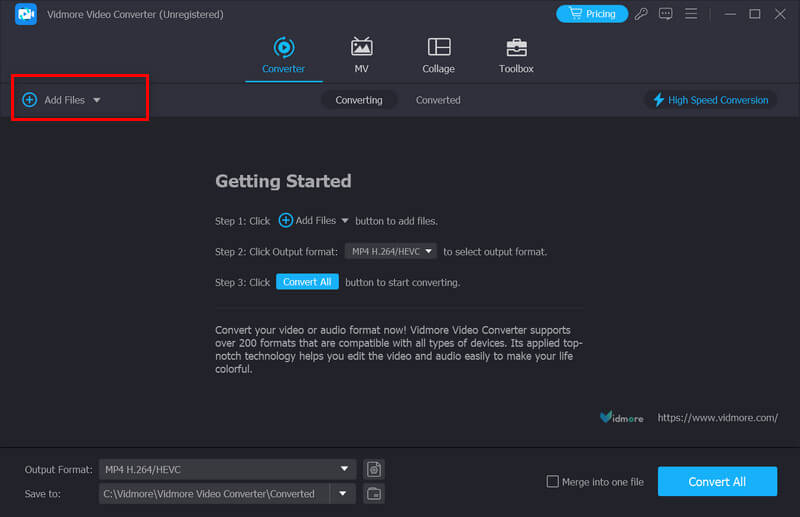
चरण 3। सूची को नीचे छोड़ें आउटपुट स्वरूप लक्ष्य प्रारूप चुनने के लिए टैब पर क्लिक करें। अपनी ज़रूरतों के हिसाब से एक चुनें।
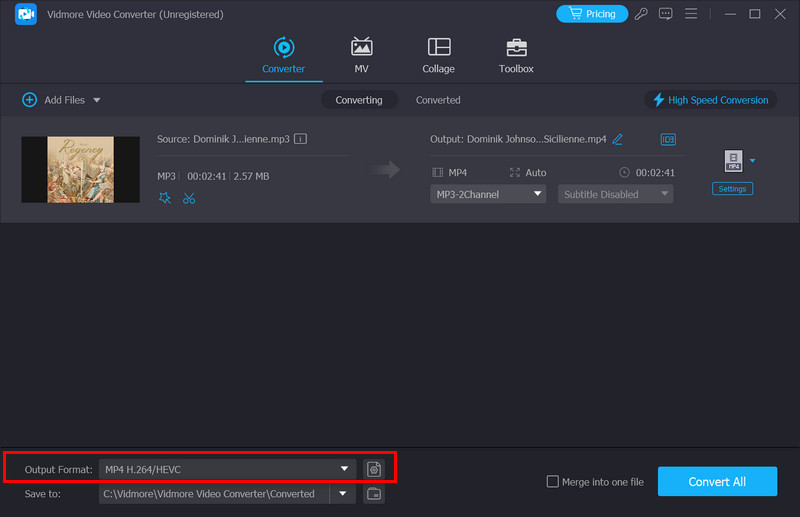
चरण 4। क्लिक करें को बचाए एक फ़ोल्डर ढूँढें जहाँ आप अपना परिवर्तित वीडियो रख सकते हैं। अंत में, क्लिक करें सभी को रूपांतरित करें.
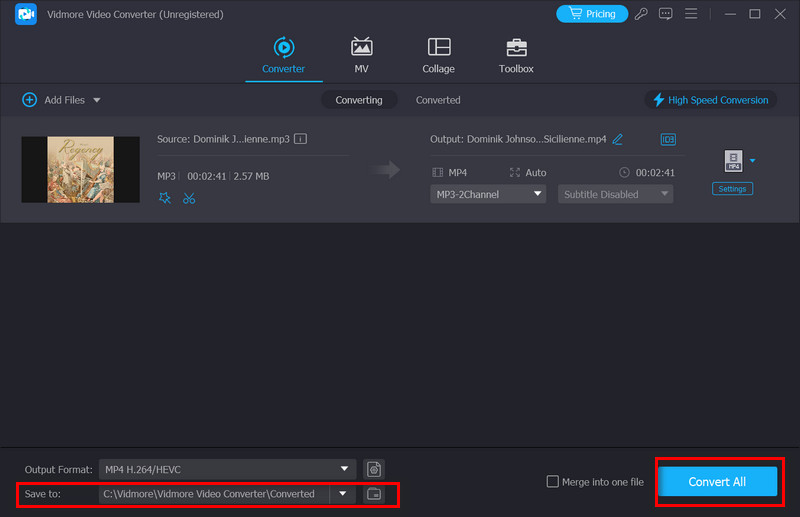
Vidmore मुफ्त वीडियो कनवर्टर ऑनलाइन
अगर आप हल्के ऑपरेशन का आनंद लेना चाहते हैं, तो ऑनलाइन उत्पादों में से चुनें। हम आपको सलाह देते हैं कि आप कोशिश करें Vidmore मुफ्त वीडियो कनवर्टर ऑनलाइनयह 200+ प्रारूपों का समर्थन करता है और अधिकांश डेस्कटॉप कन्वर्टर्स से कमतर नहीं है। आपको इसे डाउनलोड और इंस्टॉल करने की भी आवश्यकता नहीं है; आप इसे सीधे वेबपेज पर संचालित कर सकते हैं। एक कनवर्टर के रूप में, यह प्रारूपों को बदलने से कहीं अधिक कर सकता है। आपके वीडियो के मापदंडों को संशोधित करने के लिए कुछ आवश्यक वीडियो संपादन टूल का भी उपयोग किया जा सकता है। इसके अलावा, यह टूल मुफ़्त है, इसलिए इसका उपयोग करने में संकोच न करें।
यहां, हम आपको विडमोर फ्री वीडियो कन्वर्टर ऑनलाइन के लिए आवेदन करने में मार्गदर्शन करेंगे।
चरण 1। अपने ब्राउज़र में Vidmore Free Video Converter Online खोलें।
चरण 2। क्लिक करें कन्वर्ट करने के लिए फ़ाइलें जोड़ें. फिर, आप अपने कंप्यूटर पर वह फ़ाइल चुन सकते हैं जिसे आप कनवर्ट करना चाहते हैं। आपको लॉन्चर इंस्टॉल करने की आवश्यकता हो सकती है।
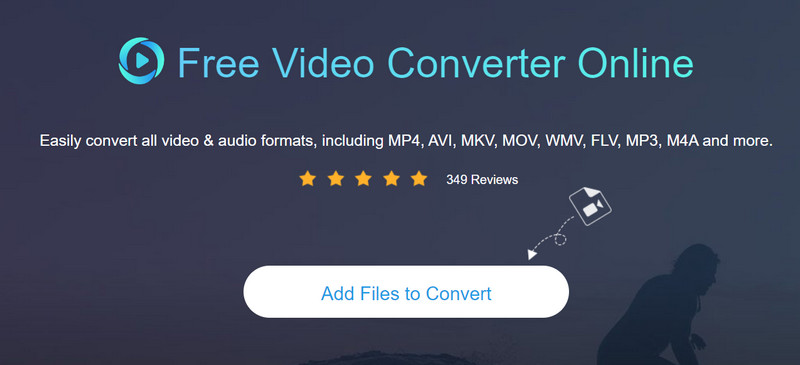
चरण 3। नई विंडो में प्रवेश करने के बाद, इच्छित प्रारूप का चयन करें।
चरण 4। यदि आपको अपने वीडियो के कुछ पैरामीटर बदलने की आवश्यकता है, तो क्लिक करें समायोजन.
चरण 5। अपने वीडियो के लिए सेव पथ चुनें। अंत में, क्लिक करें धर्मांतरित.
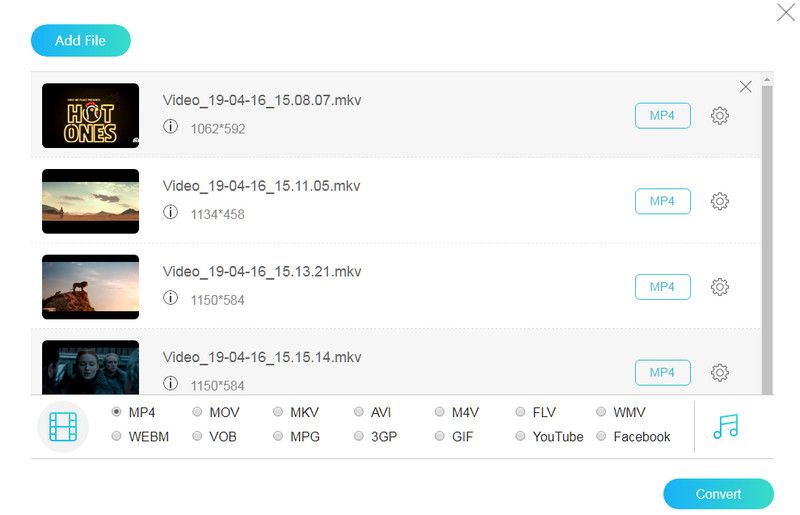
वीडियो रूपांतरण संबंधी अधिक सुझावों के लिए यहां पोस्ट पढ़ें।
विस्तारित पढ़ना:
हम MP4 फ़ाइलों को गुणवत्ता हानि के बिना MOV में कैसे परिवर्तित कर सकते हैं?
WMV को MP3 फॉर्मेट में कैसे बदलें - 4 हेल्पर्स की मदद से करें
भाग 9. Any Video Converter समीक्षा के अक्सर पूछे जाने वाले प्रश्न
क्या Any Video Converter का Android के लिए कोई ऐप है?
हां, Any Video Converter का Android डिवाइस के लिए एक ऐप वर्शन भी है। इस ऐप का नाम Any Video Converter AVC है। उपयोगकर्ता इसका उपयोग करके वीडियो देख सकते हैं। एमपी 3 के लिए MP4 कन्वर्ट सीधे अपने Android फ़ोन या टैबलेट से। कई रूपांतरण प्रारूपों का समर्थन करने के अलावा, इसमें वीडियो संपादन, ट्रिमिंग और क्लिप मर्ज करने के विकल्प भी हैं।
एनी वीडियो कन्वर्टर की सर्वोत्तम सेटिंग्स क्या हैं?
किसी भी वीडियो कनवर्टर में सबसे अच्छी सेटिंग आपके वीडियो रूपांतरण कार्यों की आवश्यकताओं के आधार पर भिन्न हो सकती है। इन मापदंडों में आउटपुट गुणवत्ता, फ़ाइल आकार, डिवाइस संगतता और व्यक्तिगत प्राथमिकताएँ शामिल हैं। मानक प्रारूपों में MP4, AVI, MOV, MKV, आदि शामिल हैं। यदि आप प्रारूप बदलना चाहते हैं, तो उनमें से चुनें। साथ ही, आपको फ़ाइल आकार और आउटपुट गुणवत्ता को संतुलित करने के लिए वीडियो गुणवत्ता सेटिंग्स को समायोजित करना चाहिए।
क्या कोई वीडियो कनवर्टर मुफ़्त और सुरक्षित है?
Any Video Converter मुफ़्त और सशुल्क दोनों वर्शन प्रदान करता है। मुफ़्त वर्शन बुनियादी वीडियो रूपांतरण सुविधाएँ प्रदान करता है और उपयोग करने के लिए सुरक्षित है। हालाँकि, इसमें इंस्टॉलेशन के दौरान या प्रोग्राम इंटरफ़ेस के भीतर विज्ञापन हो सकते हैं। पूरे सॉफ़्टवेयर में दुर्भावनापूर्ण सॉफ़्टवेयर या मैलवेयर नहीं है।
निष्कर्ष
यह लेख आपको यह समझने में मदद करने के लिए बनाया गया है कोई वीडियो कनवर्टर सभी कोणों से। हमने इसे कई कोणों से देखा है, इसकी विशेषताओं और लाभों को विस्तार से बताया है और इसकी ताकत और कमजोरियों को सूचीबद्ध किया है। आप इस वन-स्टॉप गाइड में इसका उपयोग कैसे करें, यह भी जान सकते हैं। हम एक उदाहरण के रूप में वीडियो को परिवर्तित करने का उपयोग करेंगे और एक चरण-दर-चरण मार्गदर्शिका प्रदान करेंगे। आपको बस गाइड का पालन करने की आवश्यकता है, और आप सभी ऑपरेशन पूरा करने में सक्षम होंगे। यदि आपको उपयोग के दौरान अपरिहार्य समस्याएँ आती हैं, तो हमारे दो विकल्पों को आज़माएँ। हमें उम्मीद है कि हमारी सामग्री आपके लिए उपयोगी होगी।