MP4 फ़ाइलों से ऑडियो कैसे निकालें और OGG फॉर्मेट में सेव करें
कैसे कन्वर्ट करने के बारे में बात करने से पहले MP4 से OGGआइए जानें कि ओजीजी प्रारूप वास्तव में क्या है। एक स्वतंत्र और खुले कंटेनर प्रारूप के रूप में, OGG संकुचित ऑडियो डेटा रखता है। मेटाडेटा के अलावा, यह ट्रैक और कलाकारों से संबंधित जानकारी भी प्रदान करता है। चूंकि यह ओपन-सोर्स है, ओजीजी फाइलें सॉफ्टवेयर पेटेंट द्वारा अप्रतिबंधित हैं और इंटरनेट पर वितरित की जा सकती हैं। आप MP4 से OGG के लिए ऑडियो निकालना चाहते हैं, आंशिक रूप से क्योंकि यह छोटे फ़ाइल आकार के साथ अच्छी गुणवत्ता की ध्वनि प्रदान करता है। वैसे भी, आप इस पोस्ट से इसे करने के सर्वोत्तम तरीके सीख सकते हैं।
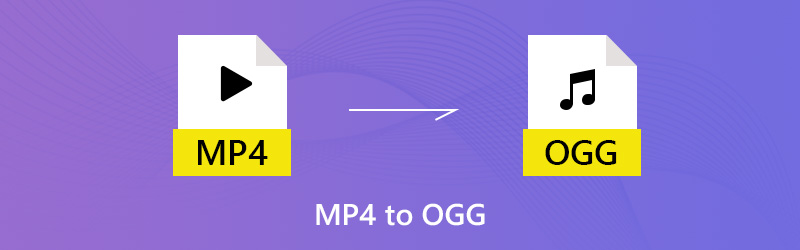

भाग 1. MP4 को OGG में बदलने का अंतिम तरीका
विडमोर वीडियो कनवर्टर के साथ MP4 को OGG में बदलें
Vidmore वीडियो कनवर्टर एक ऑग-इन-वन MP4 टू OGG कनवर्टर है जो आपकी सभी ज़रूरतों को पूरा कर सकता है। सहज ज्ञान युक्त अंतरफलक आपको वह ढूंढने देता है जो आप जल्दी चाहते हैं। इसके अलावा, उन्नत उपयोगकर्ताओं के लिए व्यापक कस्टम विकल्प और संपादन उपकरण उपलब्ध हैं।
- MP4 फ़ाइलों से ऑडियो निकालें और OGG प्रारूप में निर्यात करें।
- MP4 को OGG में कनवर्ट करते समय मूल ऑडियो गुणवत्ता रखें।
- मल्टी-थ्रेड तकनीक का उपयोग करके बैच रूपांतरण का समर्थन करें।
- जल्दी से साझा करने के लिए लंबी ऑडियो फ़ाइल को ट्रिम या विभाजित करें।
- macOS Sierra (10.12) या उच्चतर के साथ-साथ Windows 7/8/10/11 के साथ संगत।
जाहिरा तौर पर, वीडियो कन्वर्टर आपके MP4 वीडियो को आपके कंप्यूटर पर OGG फॉर्मेट में बदलने के लिए बाज़ार पर मिलने वाला सबसे अच्छा विकल्प है।
MP4 को OGG में बैच में कैसे बदलें
चरण 1: OGG कनवर्टर करने के लिए सबसे अच्छा MP4 स्थापित करें
एक बार जब आप डाउनलोड करें और इसे अपने पीसी पर स्थापित करें तो सॉफ्टवेयर लॉन्च करें। मैक के लिए एक समर्पित संस्करण है। तब दबायें फाइल जोडें -> फाइलें जोड़ो) और खुले फ़ाइल संवाद में MP4 फ़ाइलों को आयात करें। वैकल्पिक रूप से, आप सीधे MP4 फ़ाइलों को इंटरफ़ेस में ड्रैग और ड्रॉप कर सकते हैं। फिर वे लाइब्रेरी पैनल में दिखाई देंगे।
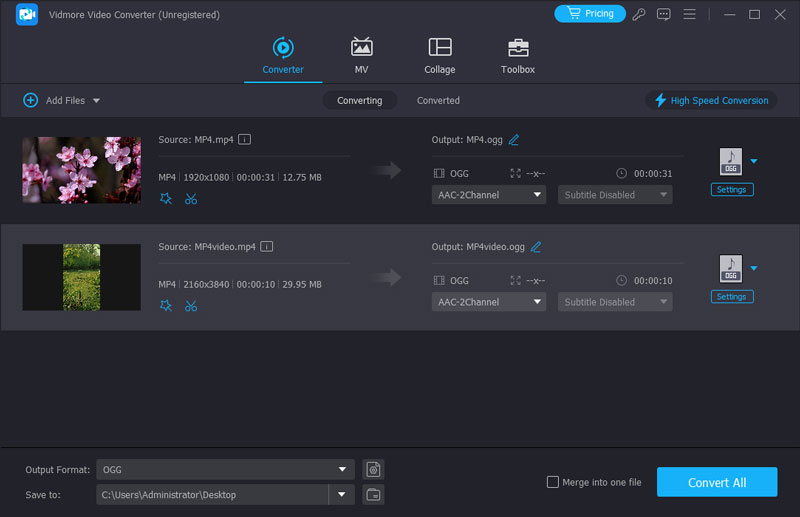
चरण 2: MP4 का पूर्वावलोकन और संपादन करें
MP4 को OGG में परिवर्तित करने से पहले, आप दाईं ओर मीडिया प्लेयर के साथ वीडियो फ़ाइलों का पूर्वावलोकन कर सकते हैं। यदि वीडियो फ़ाइल बहुत लंबी है, तो आप इसे क्लिप में विभाजित कर सकते हैं या अवांछित भागों को हटा सकते हैं। दबाएं क्लिप क्लिप विंडो में वीडियो खोलने के लिए शीर्ष रिबन पर मेनू, और फिर इसे जल्दी से विभाजित या ट्रिम करें। अन्य संपादन उपकरण संपादक विंडो में पाए जा सकते हैं।

चरण 3: MP4 को OGG में बदलें
यदि आप तैयार हैं, तो होम इंटरफ़ेस में निचले क्षेत्र पर जाएं। चुनें OGG वहाँ से प्रोफ़ाइल ड्रॉप-डाउन सूची और एक विशिष्ट फ़ोल्डर का चयन करने के लिए आउटपुट मार से बचाने के लिए ब्राउज़ बटन। अंत में, मारा धर्मांतरित बटन इसे शुरू करने के लिए।
ध्यान दें: बिटरेट, नमूना दर और अधिक के बारे में कस्टम विकल्पों को संशोधित करने के लिए, क्लिक करें समायोजन बटन और आप उन्हें प्रोफाइल सेटिंग्स संवाद में पाएंगे।
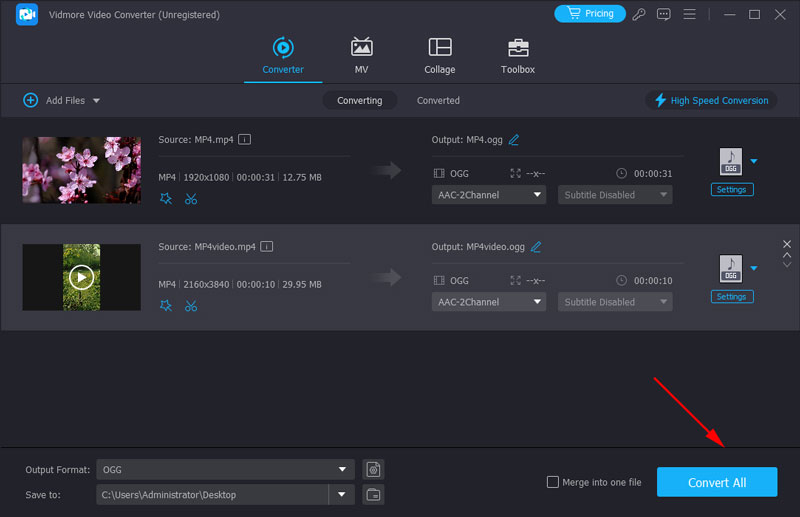
VLC के साथ MP4 को OGG में निःशुल्क रूपांतरित करें
फ्रीवेयर MP4 को OGG में बदलने का एक और तरीका है। सबसे बड़ा लाभ यह है कि आप मुफ्त में जो चाहें प्राप्त कर सकते हैं। दूसरी ओर, गिरावट स्पष्ट रूप से है। फ्रीवेयर आमतौर पर सीखना मुश्किल है। उदाहरण के लिए, VLC एक ओपन-सोर्स मीडिया प्लेयर है जिसमें व्यापक विशेषताएं हैं। हालांकि, लोगों ने शिकायत की कि बोनस कार्यात्मकता का उपयोग करने के लिए जटिल है, जैसे कि मीडिया रूपांतरण। तो, हम नीचे दिए गए चरणों को साझा करते हैं।
चरण 1: अपना VLC चलाएं। यदि आपके पास नहीं है, तो आप इसे आधिकारिक वेबसाइट से मुफ्त में डाउनलोड कर सकते हैं। तब दबायें मीडिया -> कन्वर्ट / सहेजें ओपन मीडिया संवाद को ट्रिगर करने के लिए।

चरण 2: दबाएं जोड़ना बटन और अपने हार्ड ड्राइव से कन्वर्ट करने का इरादा MP4 फ़ाइलें जोड़ें। फिर मारा तीर के बगल में आइकन कन्वर्ट / सहेजें बटन, और चुनें धर्मांतरित आगे बढ़ना।
चरण 3: के प्रमुख समायोजन प्रपत्र संवाद खोलने के लिए ड्रॉप-डाउन मेनू के बगल में स्थित तीसरा बटन पर क्लिक करें। के पास जाओ कैप्सूलीकरण टैब और चुनें ऑग / OGM। मारो सहेजें बटन इसकी पुष्टि के लिए।
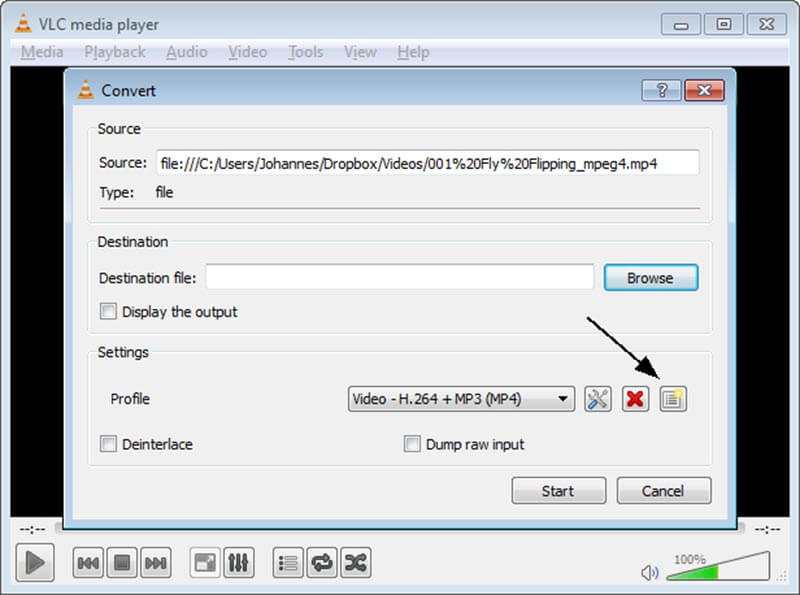
चरण 4: बंद करो प्रपत्र संवाद और वापस धर्मांतरित खिड़की। फिर विस्तार करें प्रोफ़ाइल ड्रॉप-डाउन सूची और चुनें OGG। को मारो ब्राउज़ बटन, और गंतव्य फ़ोल्डर और फ़ाइल नाम सेट करें।

चरण 5: दबाएं शुरू MP4 को OGG में परिवर्तित करने के लिए बटन। इस प्रक्रिया को पूरा करने में कुछ समय लगता है और आप प्रक्रिया बार द्वारा इसकी निगरानी कर सकते हैं।
एडोब मीडिया एनकोडर के साथ MP4 को OGG में बदलें
एडोब मीडिया एनकोडर एडोब कॉर्पोरेशन द्वारा विकसित कई मीडिया प्रोसेसिंग सॉफ़्टवेयर में से एक है। आप अपने MP4 वीडियो को OGG सहित सभी फ़ॉर्मेट में बदल सकते हैं, ताकि यह अलग-अलग प्लेटफ़ॉर्म से पूरी तरह मेल खा सके। इसके अलावा, आप अपने वीडियो को एडोब मीडिया एनकोडर द्वारा एनकोड करने के बाद प्रीमियर, आफ्टर इफेक्ट्स आदि जैसे अन्य एडोब उत्पादों के साथ अधिक प्रभावी ढंग से काम करना जारी रख सकते हैं। लेकिन यह उन उपयोगकर्ताओं के लिए बहुत जटिल है जो केवल वीडियो फ़ॉर्मेट को बदलना चाहते हैं। यह एक बड़े CPU का भी उपभोग करता है और कंप्यूटर को धीमा कर देता है।
चरण 1: अगर आपके पास Adobe Creative Cloud है, तो आप सीधे इसके साथ Adobe Media Encoder इंस्टॉल कर सकते हैं। या आप इसे डाउनलोड करने और इंस्टॉल करने के लिए वेबसाइट पर जा सकते हैं।
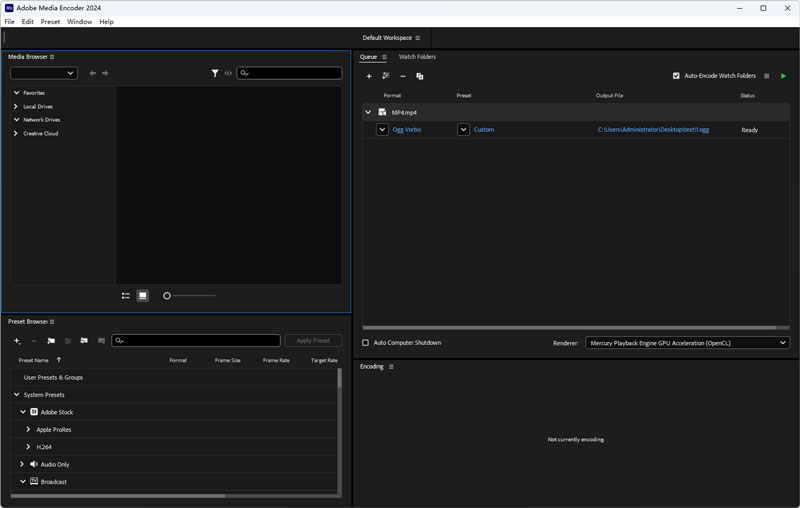
चरण 2: फ़ाइल > शीर्ष बार पर स्रोत जोड़ें पर क्लिक करें और वह MP4 वीडियो अपलोड करें जिसे आप कनवर्ट करना चाहते हैं। आप इसे वर्कस्पेस पर भी छोड़ सकते हैं।
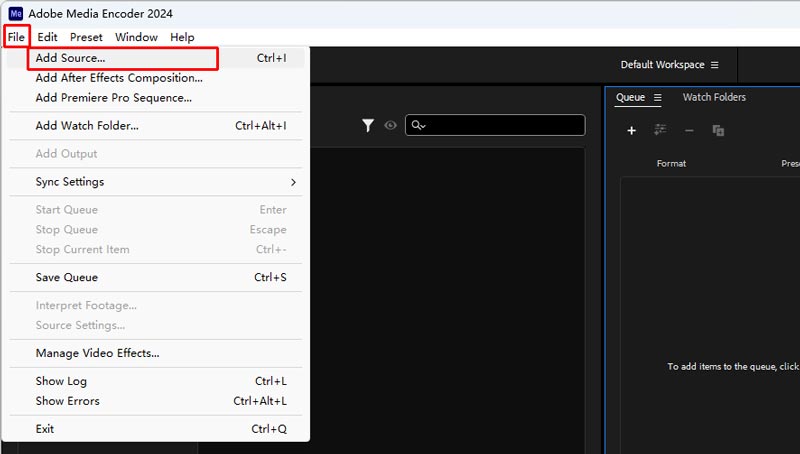
चरण 3: प्रीसेट कॉलम पर क्लिक करें और एक्सपोर्ट सेटिंग्स दर्ज करें। आपको फ़ॉर्मेट सूची में OGG चुनना होगा। फ़ॉर्मेट और अन्य सेटिंग्स समाप्त करने के बाद OK पर क्लिक करें।
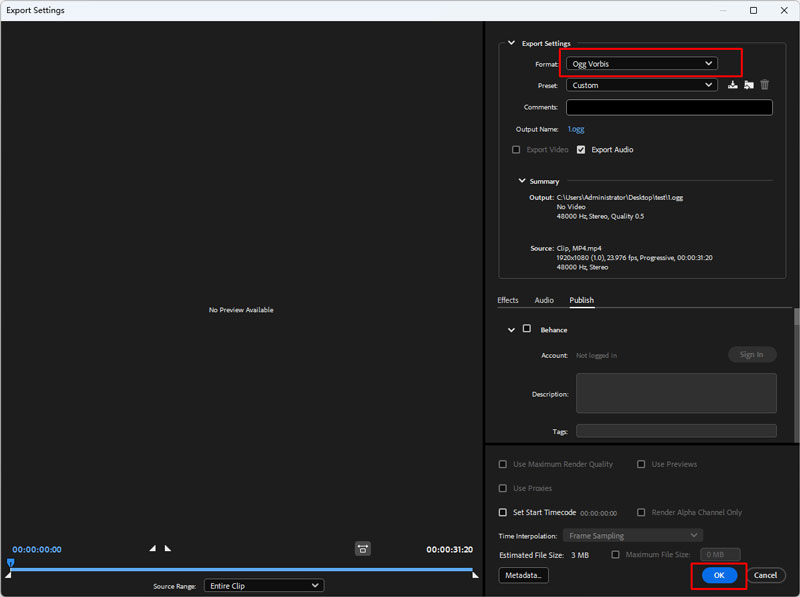
चरण 4: अंत में, ऊपरी दाएँ कोने में स्टार्ट क्यू बटन (हरा तीर) दबाएँ। नया OGG ऑडियो आउटपुट फ़ाइल में बनाया जाएगा।
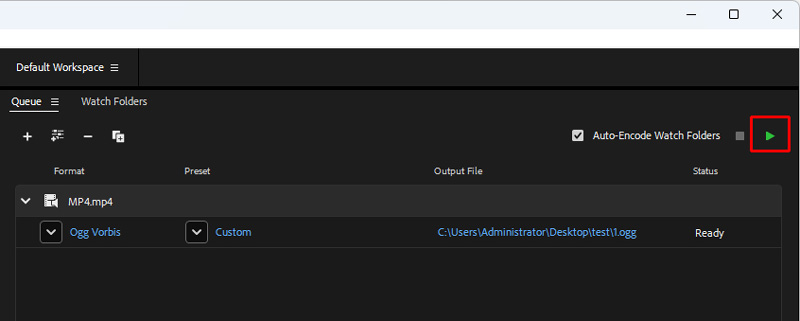
FFmpeg के साथ MP4 को OGG में बदलें
FFmpeg एक शक्तिशाली वीडियो संपादन, ट्रांसकोडिंग और प्रारूप कनवर्टर प्रोग्राम के रूप में काम करता है। आप अपनी MP4 फ़ाइल को बहुत तेज़ गति से OGG में स्थानांतरित करने के लिए कुछ कमांड लाइन चला सकते हैं। यह आपको एक ही समय में वीडियो कोडेक्स, रिज़ॉल्यूशन और बिटरेट को नियंत्रित करने की भी अनुमति देता है। हालाँकि, आपको कंप्यूटर प्रोग्रामिंग का बुनियादी ज्ञान प्राप्त करने की आवश्यकता है। आपको FFmpeg लाइब्रेरी में सही कमांड लाइन खोजने की भी आवश्यकता है।
चरण 1: FFmpeg वेबसाइट पर जाएं, इसे डाउनलोड करें और अपने कंप्यूटर पर अनज़िप करें।
चरण 2: अपनी MP4 फ़ाइल का फ़ाइल फोल्ड खोलें। फिर, पाथ बार पर CMD दर्ज करके टर्मिनल लाएँ।
चरण 3: आपको सही संकेत इनपुट करने की आवश्यकता है: ffmpeg -i नाम.mp4 नाम.ogg (ध्यान दें कि नाम मूल MP4 फ़ाइल नाम और वह आउटपुट नाम है जो आप चाहते हैं)।

चरण 4: अपने कीबोर्ड पर एंटर दबाएं और रूपांतरण की प्रतीक्षा करें। इसमें ज़्यादा समय नहीं लगेगा।
भाग 2. MP4 को OGG ऑनलाइन में बदलें
कभी-कभी, डेस्कटॉप सॉफ़्टवेयर की तुलना में वेब ऐप्स अधिक सुविधाजनक होते हैं। उन्हें स्थापना की आवश्यकता नहीं है और आप उन्हें इंटरनेट कनेक्शन के साथ किसी भी डिवाइस पर उपयोग कर सकते हैं। हालाँकि, ऑनलाइन MP4 से OGG कनवर्टर ऐप में कमियां हैं, जैसे फ़ाइल साइज लिमिटेशन। Vidmore मुफ्त ऑनलाइन वीडियो कनवर्टर एक अपवाद है। यह फ़ाइल आकार पर सीमित नहीं है और आप प्रति रूपांतरण कई MP4 फ़ाइलों को ऑनलाइन संभाल सकते हैं। साथ ही, यह आपको मूल कस्टम विकल्पों को बदलने की अनुमति देता है।
चरण 1: अपना वेब ब्राउज़र खोलें, कॉपी करें और पता बार में https://www.vidmore.com/free-online-video-converter/ पेस्ट करें और हिट करें दर्ज चाभी। फिर क्लिक करें कनवर्ट करने के लिए फ़ाइलें जोड़ें लॉन्चर तक पहुंचने के लिए बटन।

चरण 2: लॉन्चर पॉप अप होने पर, क्लिक करें फाइल जोडें ऊपरी बाएं कोने पर स्थित बटन, उन MP4 फ़ाइलों को ढूंढें जिन्हें आप खुली फ़ाइल संवाद में ऑनलाइन रूपांतरित करना चाहते हैं और उन्हें अपलोड करें।

चरण 3: यदि आप बिटरेट या अन्य मापदंडों को बदलने की अपेक्षा करते हैं, तो क्लिक करें गियर पॉप-अप डायलॉग खोलने और रीसेट करने के लिए वीडियो के बगल में आइकन ऑडियो सेटिंग्स। तब दबायें ठीक इसकी पुष्टि करने और लॉन्चर पर वापस जाने के लिए।

चरण 4: उसके बाद, नीचे के क्षेत्र का पता लगाएं, पर जाएँ ऑडियो टैब और वांछित ऑडियो प्रारूप चुनें। पर क्लिक करें धर्मांतरित OGG रूपांतरण के लिए MP4 आरंभ करने के लिए निचले दाएं कोने पर बटन। जब रूपांतरण-पूर्ण संवाद पॉप अप होता है, तो अपनी ऑडियो फ़ाइलें प्राप्त करने के लिए ठीक पर क्लिक करें।
भाग 3. MP4 से OGG के बारे में अक्सर पूछे जाने वाले प्रश्न
क्या OGG एक अच्छा प्रारूप है?
OGG मीडिया डेटा को संपीड़ित करने के लिए अलग-अलग कोडेक्स का उपयोग करता है, और आप बहुत अधिक गुणवत्ता खोए बिना एक छोटे आकार की फ़ाइल प्राप्त कर सकते हैं। लेकिन यह मुख्य रूप से मूल वेब प्लेयर या ब्राउज़र पर काम करता है, और अधिकांश नियमित डिवाइस और प्लेयर इस प्रारूप का समर्थन नहीं करते हैं।
मैं किसी फ़ाइल को OGG में कैसे परिवर्तित करूँ?
आप उपयोग कर सकते हैं Vidmore वीडियो कनवर्टर MP4 जैसी सभी वीडियो और ऑडियो फ़ाइलों को तेज़ गति से OGG में बदलने के लिए। आपको अपनी फ़ाइल को Vidmore पर अपलोड करना होगा, फ़ॉर्मेट सूची में OGG चुनें, और कन्वर्ट ऑल पर क्लिक करें।
क्या VLC OGG फ़ाइलें चला सकता है?
हाँ, यह कर सकता है। VLC एक शक्तिशाली मीडिया प्लेयर है जो लगभग सभी प्रारूपों का समर्थन करता है। यदि आपका विंडोज OGG फ़ाइलें नहीं चला सकता है, तो आप VLC मीडिया प्लेयर पर स्विच कर सकते हैं।
निष्कर्ष
अब, आपको अपने मोबाइल फोन पर अपने दोस्तों को बदलने के कम से कम तीन तरीकों में महारत हासिल कर लेनी चाहिए। MP4 से OGG अपने डेस्कटॉप या ऑनलाइन पर। आप अपना पसंदीदा चुन सकते हैं। उदाहरण के लिए, विडमोर वीडियो कन्वर्टर सबसे अच्छी ऑडियो गुणवत्ता उत्पन्न कर सकता है और कई MP4 फ़ाइलों को परिवर्तित करने के लिए उपयुक्त है। विडमोर फ्री ऑनलाइन वीडियो कन्वर्टर ऑनलाइन रूपांतरण करने का एक पोर्टेबल तरीका है। यदि आपके पास अभी भी MP4 से OGG रूपांतरण से संबंधित प्रश्न हैं, तो कृपया इस पोस्ट के नीचे टिप्पणी क्षेत्र में एक संदेश छोड़ दें।
MP4 और OGG
-
MP4 कन्वर्ट करें
-
MP4 संपादित करें
-
ओजीजी कनवर्ट करें


