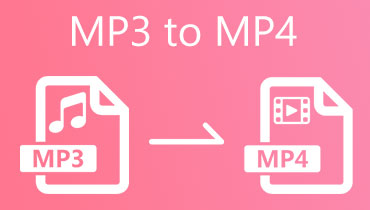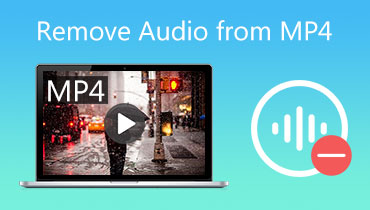सर्वश्रेष्ठ MP4 से MP3 कन्वर्टर्स की समीक्षा निःशुल्क और सशुल्क [ऑफ़लाइन और ऑनलाइन]
कई मामलों में, काम या ड्राइविंग जैसी गतिविधियों में व्यस्त रहने के दौरान वीडियो से ऑडियो सुनने की इच्छा पैदा होती है। हालाँकि, MP4 जैसे वीडियो को सीधे हमारे म्यूजिक प्लेयर में चलाना चुनौतीपूर्ण हो सकता है। यहीं पर वीडियो-टू-ऑडियो कनवर्टर का उपयोग स्पष्ट हो जाता है। आज के डिजिटल युग की बदौलत, ऐसे कई उपकरण उपलब्ध हैं जो MP4 वीडियो को MP3 ऑडियो फ़ाइलों में आसानी से बदल सकते हैं। अब, यदि आप ऐसे किसी उपकरण की तलाश में हैं, तो इस लेख में सर्वश्रेष्ठ मुफ़्त और सशुल्क वीडियो की सूची देखें MP4 से MP3 कन्वर्टर्सये उपकरण आपके लिए किसी भी वीडियो से MP3 ऑडियो को आसानी से निकालना आसान बनाते हैं। आप प्रत्येक कनवर्टर का मूल्यांकन उसकी विशेषताओं, उपयोगकर्ता-मित्रता और पहुँच के आधार पर कर सकते हैं। फिर, निश्चित रूप से आप इन विकल्पों में से अपनी ज़रूरतों के लिए एकदम सही कनवर्टर खोज लेंगे।
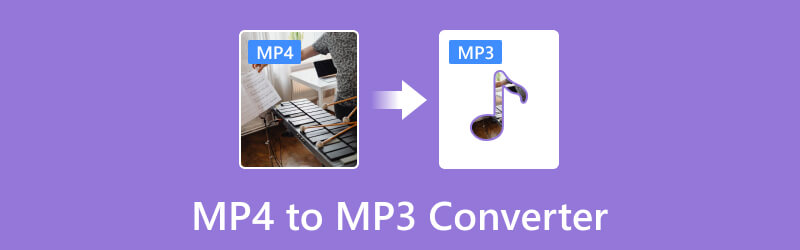
पृष्ठ सामग्री
| विशेषताएं | Vidmore वीडियो कनवर्टर | Vidmore मुफ्त वीडियो कनवर्टर ऑनलाइन | Movavi वीडियो कनवर्टर | वीएलसी | फ्रीमेक वीडियो कन्वर्टर | कोई भी बातचीत | HandBrake | वीडियोप्रोक कन्वर्टर |
| इनपुट / आउटपुट प्रारूप | 200+ प्रारूप | 200+ प्रारूप | 180+ प्रारूप | 300+ प्रारूप | 500+ प्रारूप | 400+ प्रारूप | 100+ प्रारूप | 370+ प्रारूप |
| रूपांतरण गति | तेज | तेज | तेज | चर | चर | चर | चर | तेज |
| बैच रूपांतरण | हाँ | हाँ | हाँ | हाँ | हाँ | हाँ | हाँ | हाँ |
| प्रयोक्ता इंटरफ़ेस | सरल | सरल | संतुलित | संतुलित | संतुलित | संतुलित | जटिल | संतुलित |
| प्लेटफार्म अनुकूलता | विंडोज, मैक | ऑनलाइन | विंडोज, मैक | विंडोज, मैक, लिनक्स | खिड़कियाँ | ऑनलाइन | विंडोज, मैक, लिनक्स | विंडोज, मैक |
| लागत | निःशुल्क परीक्षण, सशुल्क | नि: शुल्क | निःशुल्क परीक्षण, सशुल्क | नि: शुल्क | निःशुल्क परीक्षण, सशुल्क | नि: शुल्क | नि: शुल्क | निःशुल्क परीक्षण, सशुल्क |
भाग 1. विडमोर वीडियो कनवर्टर
यह Vidmore वीडियो कनवर्टर मीडिया फ़ाइलों को बदलने के लिए एक बेहतरीन डाउनलोड करने योग्य उपकरण है। अपने सहज ज्ञान युक्त इंटरफ़ेस और प्रभावशाली विशेषताओं के कारण इसने कन्वर्टर्स के बीच एक प्रमुख स्थान प्राप्त किया है। यह मीडिया फ़ाइल कनवर्टर वीडियो फ़ाइलों को विभिन्न वीडियो और ऑडियो प्रारूपों में बदलता है। जो बात इसे और भी बेहतर बनाती है वह यह है कि यह एक अविश्वसनीय गति बढ़ाने वाली तकनीक के साथ ऐसा करता है। यह तकनीक गुणवत्ता से समझौता किए बिना रूपांतरण प्रक्रिया को 50 गुना तेज़ बनाती है। और अगर आप इस विडमोर वीडियो कन्वर्टर की समर्थित मीडिया फ़ाइलों के बारे में आश्चर्य करते हैं, तो ठीक है, यह आपको केवल इसके आउटपुट के लिए 200 विभिन्न प्रारूपों में से चुनने देता है।
इस MP4 से MP3 कन्वर्टर को जो चीज अलग बनाती है, वह है इसकी अतिरिक्त कार्यक्षमताएँ, जहाँ आपको न केवल एक रूपांतरण उपकरण मिल रहा है, बल्कि वीडियो म्यूज़िक वीडियो मेकर, कोलाज मेकर, वीडियो एडिटर और भी बहुत कुछ जैसी सुविधाएँ भी मिल रही हैं। इसके अलावा, यह AI और अल्ट्राफास्ट जैसी उन्नत तकनीकों से युक्त है जो कनवर्टर को एक ही गति दर पर कई फ़ाइलों को बदलने में सक्षम बनाती हैं।
पेशेवरों
- इसका इंटरफ़ेस और प्रक्रिया उपयोगकर्ता के अनुकूल है।
- आप इसके द्वारा समर्थित विभिन्न प्रारूपों पर काम कर सकते हैं।
- यह उच्च गुणवत्ता वाले आउटपुट उत्पन्न करता है।
- यह आपको एक साथ कई MP4 फ़ाइलों को परिवर्तित करने की सुविधा देता है।
- रूपांतरण की गति 50 गुना तेज है।
विपक्ष
- कुछ उन्नत सुविधाएं सशुल्क संस्करण में भी उपलब्ध हैं।
विडमोर वीडियो कनवर्टर का उपयोग कैसे करें
चरण 1। सबसे पहले, इस MP4 से MP3 कनवर्टर को मुफ्त में प्राप्त करें डाउनलोड नीचे दिए गए बटन पर क्लिक करें। एक बार डाउनलोड हो जाने के बाद, इसे इंस्टॉल करें और फिर प्रोग्राम लॉन्च करें।
चरण 2। अब, आपको उन MP4 फ़ाइलों को जोड़ना होगा जिन्हें आप कनवर्ट करना चाहते हैं। उन्हें प्रोग्राम के इंटरफ़ेस पर खींचें और छोड़ें, या क्लिक करें फाइलें जोड़ो ऊपरी बाएं कोने में टैब पर क्लिक करें और अपने स्थानीय फ़ोल्डरों से अधिक वीडियो फ़ाइलें चुनें।
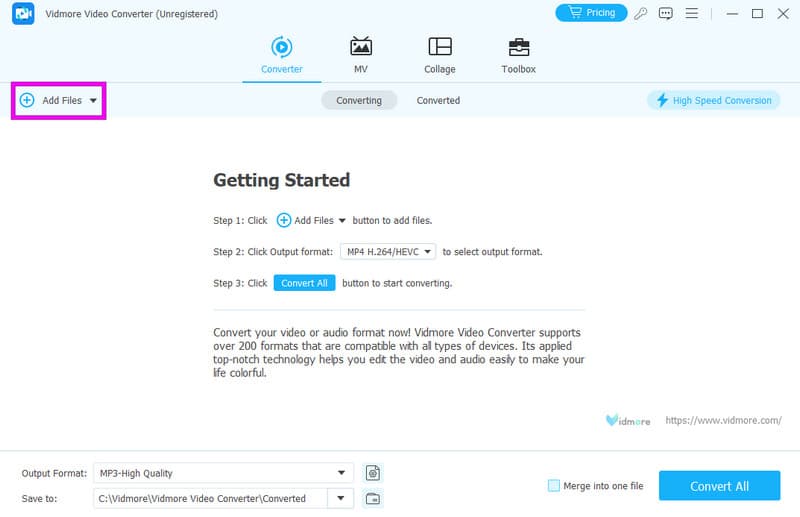
चरण 3। अपलोड की गई हर फ़ाइल के आखिरी हिस्से पर जाएँ और तीर पर क्लिक करें, और एक नई विंडो पॉप अप हो जाएगी। ऑडियो चुनें, फिर MP3 चुनें। दाईं ओर, आप चाहें तो कुछ अतिरिक्त सेटिंग्स बदल सकते हैं।
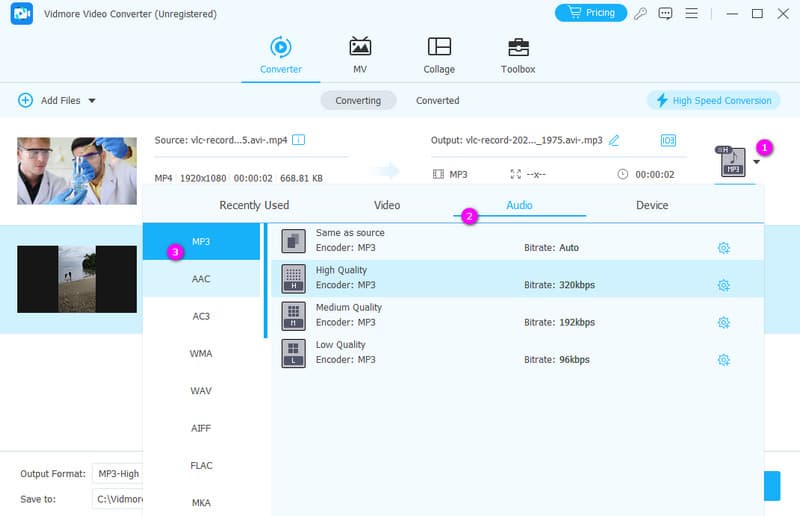
चरण 4। क्लिक करें सभी को रूपांतरित करें, और जादू को घटित होते देखें। एक बार रूपांतरण पूरा हो जाने के बाद, परिवर्तित मेनू में अपनी फ़ाइलें देखें।
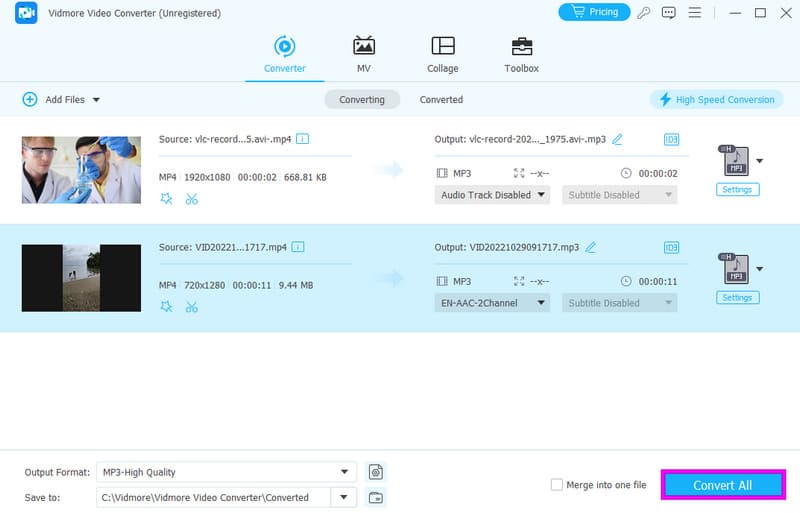
भाग 2. विडमोर मुफ्त वीडियो कनवर्टर ऑनलाइन
अब, यदि आप अपने MP4 वीडियो को MP3 ऑडियो में बदलने या इसके विपरीत करने के लिए एक मुफ्त और उपयोग में आसान टूल की तलाश कर रहे हैं, तो इसका उपयोग करने पर विचार करें। Vidmore मुफ्त वीडियो कनवर्टर ऑनलाइनयह MP4 से MP3 कन्वर्टर ऑनलाइन आपको कोई पैसा खर्च नहीं करेगा जबकि आपको इसका सुपर फास्ट या 50 गुना तेज़ रूपांतरण का अनुभव करने देगा। इसके अलावा, इस ऑनलाइन कनवर्टर का उपयोग करके, आप बिना किसी सीमा के कई फ़ाइलों को परिवर्तित कर सकते हैं। सबसे अच्छी बात यह है कि यह विभिन्न वीडियो और ऑडियो प्रारूपों का समर्थन करता है ताकि आप विभिन्न प्रकार की फ़ाइलों के साथ काम कर सकें।
इस ऑनलाइन कन्वर्टर के बारे में एक बढ़िया बात यह है कि यह आपकी कन्वर्ट की गई फ़ाइलों में कोई भी कष्टप्रद विज्ञापन या वॉटरमार्क नहीं जोड़ेगा, भले ही यह एक मुफ़्त टूल है। यह शुरुआती लोगों के लिए भी अनुकूल है, एक आसान-से-समझने वाला इंटरफ़ेस है, और आप इसे बिना किसी गाइड की आवश्यकता के उपयोग कर सकते हैं। और क्या? आपके आउटपुट को आसानी से कस्टमाइज़ करने के लिए आपके लिए प्रीसेट उपलब्ध हैं।
पेशेवरों
- यह देखने और काम करने का तरीका बहुत सरल और समझने में आसान है।
- इसके द्वारा संसाधित वीडियो बहुत अच्छे, उच्च गुणवत्ता वाले दिखाई देते हैं।
- यह बड़ी मात्रा में वीडियो को बहुत तेजी से परिवर्तित करता है।
- आप अपने वीडियो को आसानी से संपादित कर सकते हैं, हालांकि यह सरल है।
- यह विभिन्न वीडियो और ऑडियो प्रारूपों का समर्थन करता है।
विपक्ष
- आपको तेज़ और विश्वसनीय इंटरनेट की आवश्यकता है।
विडमोर फ्री वीडियो कन्वर्टर ऑनलाइन का उपयोग कैसे करें
चरण 1। टूल की आधिकारिक वेबसाइट पर, क्लिक करें कनवर्ट करने के लिए फ़ाइलें जोड़ें बटन पर क्लिक करें। इससे आप अपनी आरंभिक MP4 फ़ाइल जोड़ सकेंगे।
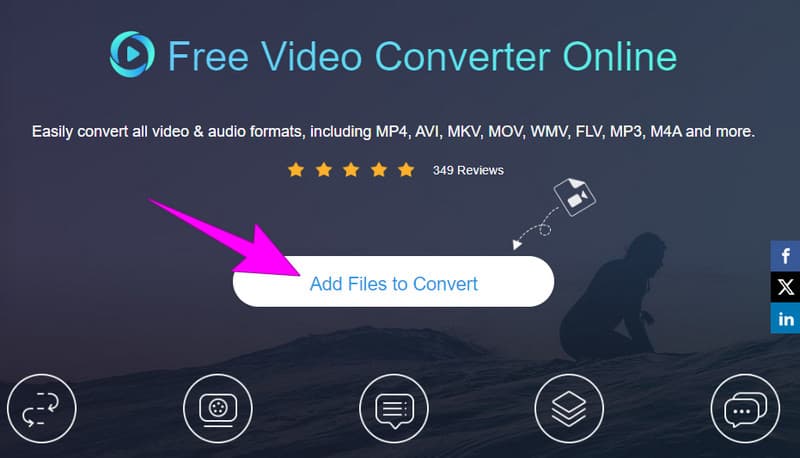
चरण 2। पहली फ़ाइल जोड़ने के बाद, टूल आपको इसके मुख्य इंटरफ़ेस पर ले जाएगा। वहाँ से, आप और MP4 फ़ाइलें अपलोड करने के लिए फ़ाइलें जोड़ें पर क्लिक कर सकते हैं। फिर, बटन पर नोट बटन पर क्लिक करें और MP3 फ़ॉर्मेट चुनें।
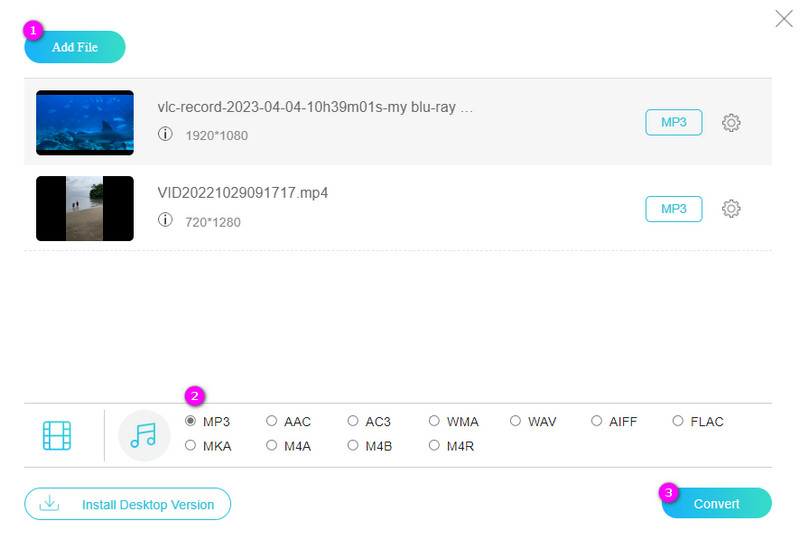
चरण 3। इसके बाद, रूपांतरण प्रक्रिया शुरू करने के लिए कन्वर्ट बटन दबाएं।
भाग 3. Movavi वीडियो कनवर्टर
भले ही इसे Movavi Video Converter कहा जाता है, लेकिन यह सिर्फ़ वीडियो फ़ाइलों को बदलने से कहीं ज़्यादा काम करता है क्योंकि यह ऑडियो और इमेज को भी हैंडल करता है। सबसे अच्छी बात यह है कि यह आपको किसी भी तरह के कष्टप्रद विज्ञापनों से परेशान नहीं करता है, और मुझे वाकई यह पसंद है कि इसका इस्तेमाल करना कितना आसान है। इसकी सबसे खास बात यह है कि तकनीकी फ़ॉर्मेट में उलझने के बजाय आउटपुट के लिए एक खास डिवाइस चुनने का विकल्प है। यह तब खास तौर पर मददगार होता है जब आपको इस बारे में स्पष्टीकरण की ज़रूरत होती है कि आपके विभिन्न डिवाइस के साथ कौन से फ़ॉर्मेट संगत हैं। इसके अलावा, Movavi का कनवर्टर प्रक्रिया को सरल बनाता है, अनुमान लगाने की ज़रूरत को दूर करता है और आपको अपनी ज़रूरतों के हिसाब से सही डिवाइस चुनने पर ध्यान केंद्रित करने देता है। यह एक आसान सुविधा है जो समग्र अनुभव में सुविधा की एक परत जोड़ती है।
पेशेवरों
- यह प्रयोग करने में आसान है।
- यह आपको वह डिवाइस चुनने की सुविधा देता है जहां आप आउटपुट को सहेजना चाहते हैं।
- यह एक सहज MP4 से MP3 कनवर्टर है।
विपक्ष
- यह आपको कतार में प्रत्येक फ़ाइल को समान प्रारूप में सहेजने की सुविधा देता है।
Movavi वीडियो कनवर्टर का उपयोग कैसे करें
चरण 1। दबाएं मीडिया जोड़ो टैब पर जाएं और उस MP4 फ़ाइल को खोलने के लिए वीडियो जोड़ें विकल्प का चयन करें जिसे आप कनवर्ट करना चाहते हैं।
चरण 2। अब ऑडियो सेक्शन में जाएँ और अपने आउटपुट फॉर्मेट के रूप में MP3 चुनें। एक बार हो जाने के बाद, अपने आउटपुट के लिए अपना निर्दिष्ट फ़ोल्डर चुनें।
चरण 3। फिर, रूपांतरण शुरू करने के लिए कन्वर्ट बटन दबाएं।
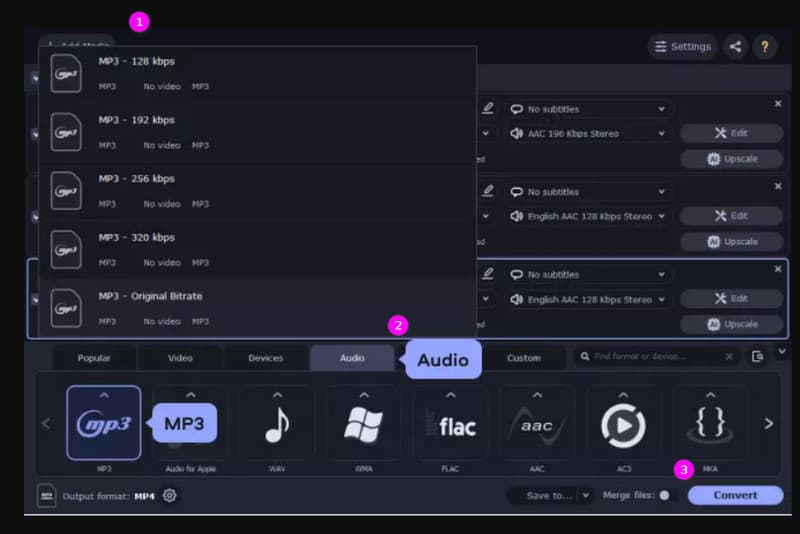
भाग 4. वीएलसी मीडिया कनवर्टर
VLC सिर्फ़ एक बेसिक मीडिया प्लेयर होने से कहीं आगे जाता है। VLC एक बहुमुखी उपकरण है जिसमें कई तरह की खूबियाँ हैं। इसके प्रभावशाली कार्यों में से एक आपको MP4 फ़ाइलों को MP3 फ़ॉर्मेट में आसानी से बदलने की अनुमति देता है। इससे भी अच्छी बात यह है कि VLC एक ओपन-सोर्स प्रोजेक्ट है, जिसका अर्थ है कि कोई भी इसे अपने विंडोज, मैक या लिनक्स ऑपरेटिंग सिस्टम पर स्वतंत्र रूप से उपयोग कर सकता है। इसलिए, यह न केवल आपकी मीडिया फ़ाइलों को चलाता है, बल्कि यह आपको बिना किसी पैसे खर्च किए फ़ॉर्मेट बदलने जैसे कार्य करने देता है, जिससे यह सभी के लिए सुलभ हो जाता है।
पेशेवरों
- यह बैच रूपांतरण प्रक्रिया की अनुमति देता है।
- आप इसका उपयोग पूर्णतः निःशुल्क कर सकते हैं।
- यह मीडिया फ़ाइल स्वरूपों की एक विस्तृत श्रृंखला का समर्थन करता है।
विपक्ष
- इसमें कोई अनुकूलन विकल्प नहीं है.
वीएलसी का उपयोग कैसे करें
चरण 1। निःशुल्क MP4 से MP3 कनवर्टर चालू करें और मीडिया > पर जाएं Convert / सहेजें टैब मेनू.
चरण 2। नई विंडो पर, Add बटन पर क्लिक करें और MP4 फ़ाइल लोड करें। फिर, दबाएँ Convert / सहेजें वहां बटन दबाएं.
चरण 3। इसके बाद, प्रोफ़ाइल पर जाएँ और ऑडियो-एमपी3 विकल्प चुनें। फिर, गंतव्य फ़ाइल पर जाएँ और अपना इच्छित फ़ोल्डर सेट करें। उसके बाद, रूपांतरण शुरू करने के लिए स्टार्ट बटन दबाएँ।
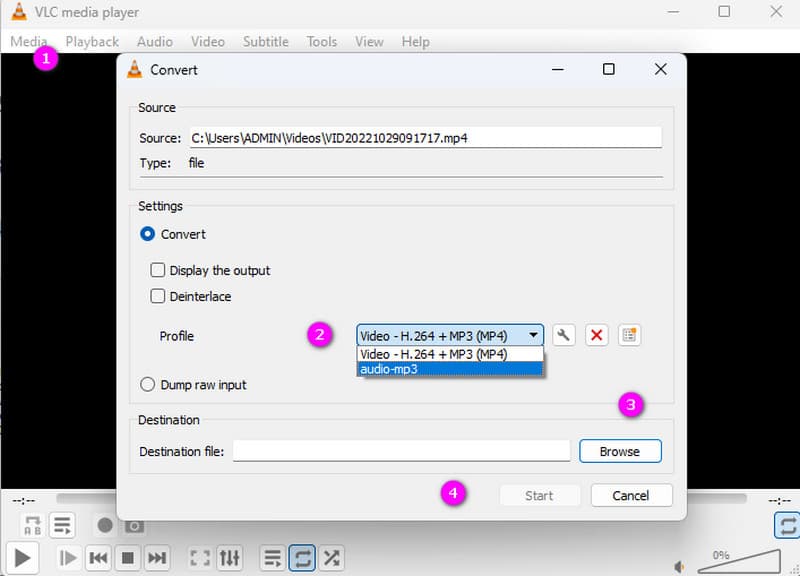
भाग 5. फ्रीमेक वीडियो कनवर्टर
Freemake Video Converter आपकी MP4 फ़ाइलों को MP3 फ़ॉर्मेट में बदलने के लिए एक मुफ़्त और उपयोगकर्ता-अनुकूल समाधान प्रदान करता है। यह बहुमुखी वीडियो कनवर्टर किसी भी व्यक्ति के लिए एक मूल्यवान उपकरण है जो उपयोग में आसान विकल्प की तलाश में है। यह सॉफ़्टवेयर न केवल आपको आसानी से वीडियो परिवर्तित करने की अनुमति देता है, बल्कि अतिरिक्त सुविधाओं के साथ भी आता है जो इसकी उपयोगिता को बढ़ाते हैं। आप आसानी से विभिन्न सेटिंग्स को कस्टमाइज़ कर सकते हैं, यह सुनिश्चित करते हुए कि परिवर्तित ऑडियो आपकी विशिष्ट प्राथमिकताओं को पूरा करता है। इसके अलावा, यह Freemake Video Converter एक व्यापक और सुलभ उपकरण के रूप में सामने आता है, जो MP4 से MP3 में रूपांतरण प्रक्रिया को सभी के लिए सरल और सुखद बनाता है।
पेशेवरों
- यह विभिन्न मीडिया प्रारूपों और कोडेक्स का समर्थन करता है।
- यह एकाधिक डिवाइसों के लिए वीडियो परिवर्तित करता है।
- यह आपको रूपांतरण प्रक्रिया के दौरान फ़ाइलों को संपादित करने की अनुमति देता है।
विपक्ष
- अद्यतन को और अधिक सुसंगत बनाने की आवश्यकता है।
- उन्नत सुविधाएं केवल शुल्क देकर ही उपलब्ध हैं।
फ्रीमेक वीडियो कनवर्टर का उपयोग कैसे करें
चरण 1। सॉफ्टवेयर लॉन्च करें और + बटन पर क्लिक करेंवीडियो MP4 फ़ाइल जोड़ने के लिए बटन दबाएँ.
चरण 2। अब, इंटरफ़ेस के नीचे दिए गए प्रारूपों में से MP3 विकल्प चुनें।
चरण 3। एक बार हो जाने पर, रूपांतरण प्रक्रिया आरंभ करने के लिए कन्वर्ट बटन पर क्लिक करें।
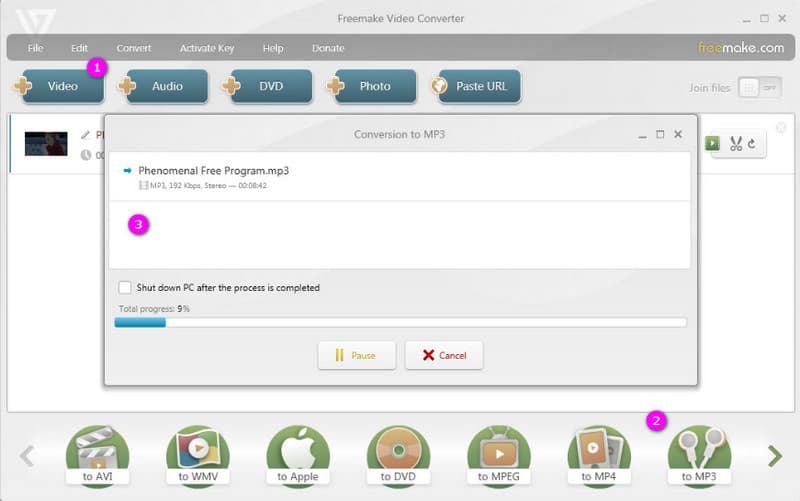
भाग 6. AnyConV
AnyConv एक आसान ऑनलाइन टूल है जो MP4 वीडियो फ़ाइलों को MP3 ऑडियो फ़ाइलों में बदलने में माहिर है। AnyConv की उपयोगकर्ता-अनुकूल प्रकृति एक त्वरित और सरल अनुभव सुनिश्चित करती है, जिससे यह उन सभी के लिए सुलभ हो जाता है जो अपने वीडियो को बदलना चाहते हैं। एक उल्लेखनीय विशेषता रूपांतरण के बाद सभी फ़ाइलों को तुरंत हटाना है, जो सुरक्षा और गोपनीयता को बढ़ाता है।
पेशेवरों
- यह त्वरित रूपांतरण प्रदान करता है।
- यह एकाधिक फ़ाइल स्वरूपों का समर्थन करता है।
- यह आपको फ़ाइलों पर क्रॉस-कन्वर्ज़न करने की सुविधा देता है।
विपक्ष
- यह उन्नत सुविधाएँ प्रदान नहीं करता है।
- यह विज्ञापनों के साथ आता है.
- यह एक ऑनलाइन MP4 से MP3 कनवर्टर है, लेकिन यह URL से वीडियो परिवर्तित नहीं कर सकता है।
AnyConv का उपयोग कैसे करें
चरण 1। दबाएं फाइलें चुनें जब आप इसकी वेबसाइट पर पहुंचें तो बटन दबाएं और MP4 वीडियो लोड करें।
चरण 2। फिर, ड्रॉप-डाउन बटन में विकल्पों में से MP3 प्रारूप का चयन करें।
चरण 3। उसके बाद, CONVERT बटन पर क्लिक करें।
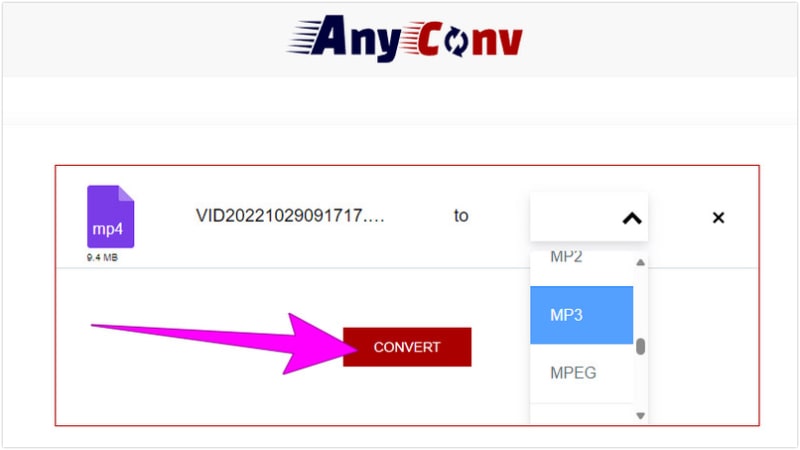
भाग 7. हैंडब्रेक
हैंडब्रेक वीडियो परिवर्तित करने के लिए एक मुफ़्त और ओपन-सोर्स टूल के रूप में कार्य करता है। इसका मतलब है कि यह आपके वीडियो के प्रारूप को अलग-अलग डिवाइस पर काम करने के लिए बदल सकता है। सबसे बढ़िया बात यह है कि यह कई तरह के कंप्यूटर और डिवाइस पर काम करता है, जिससे यह उपयोगकर्ताओं के लिए बहुमुखी बन जाता है। हैंडब्रेक के साथ, आप सिर्फ़ बुनियादी वीडियो रूपांतरण तक ही सीमित नहीं हैं। यह लाइव और वीडियो पूर्वावलोकन जैसी सुविधाएँ भी प्रदान करता है, जिससे आप रूपांतरण पूरा करने से पहले देख सकते हैं कि आपका वीडियो कैसा दिखेगा।
पेशेवरों
- आप इसका उपयोग पूर्णतः निःशुल्क कर सकते हैं।
- यह अंतर्निहित प्रीसेट के साथ आता है।
- यह प्रयोग करने में आसान है।
विपक्ष
- इसमें विभिन्न प्रारूपों के लिए सीमित समर्थन है।
- इसका उपयोग करते समय गड़बड़ियां होने की खबरें आती रहती हैं।
हैंडब्रेक का उपयोग कैसे करें
चरण 1। सॉफ्टवेयर प्रोग्राम खोलें और क्लिक करें स्रोत > फ़ाइल खोलें MP4 आयात करने के लिए.
चरण 2। अब पर जाएँ आउटपुट सेटिंग भाग और नीचे कोडेक से एमपी 3 उठाओ ऑडियो अनुभाग।
चरण 3। एक बार हो जाने पर, फ़ाइल को रूपांतरित करने के लिए स्टार्ट एनकोड बटन पर क्लिक करें।
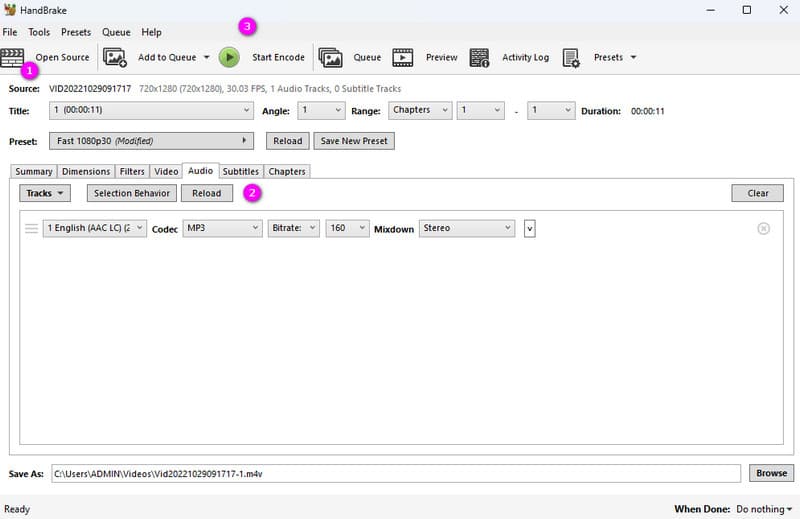
भाग 8. वीडियोप्रोक कनवर्टर
क्या आपको लगता है कि हैंडब्रेक इंटरफ़ेस आपके लिए बहुत भ्रामक है? चिंता न करें! आइए एक कोशिश करते हैं हैंडब्रेक का विकल्प यहाँ। अगला MP4 से MP3 कन्वर्टर जिसे आपको देखना चाहिए वह है VideoProc Converter। कनवर्टर की एक खास विशेषता यह है कि यह एक साथ कई वीडियो को प्रोसेस कर सकता है, जिससे रूपांतरण कार्य आसान हो जाता है। यूजर इंटरफेस को यूजर-फ्रेंडली बनाया गया है, जो इसे खास तौर पर उन लोगों के लिए सुलभ बनाता है जो वीडियो रूपांतरण की दुनिया में नए हैं।
पेशेवरों
- त्वरित एवं उच्च गुणवत्ता वाला रूपांतरण.
- यह बेसिक एडिटिंग टूल्स के साथ आता है।
- यह अनेक प्रकार के प्रारूपों का समर्थन करता है।
विपक्ष
- इसमें उन्नत संपादन सुविधाओं का अभाव है।
वीडियोप्रोक कनवर्टर का उपयोग कैसे करें
चरण 1। प्रोग्राम खोलें और + बटन पर क्लिक करके MP4 फ़ाइल अपलोड करेंवीडियो बटन।
चरण 2। जब आप MP3 चुनें, तो नीचे अपने लक्ष्य आउटपुट प्रारूप के रूप में MP3 पर क्लिक करें संगीत चयन।
चरण 3। रूपांतरण शुरू करने के लिए RUN बटन पर क्लिक करें।
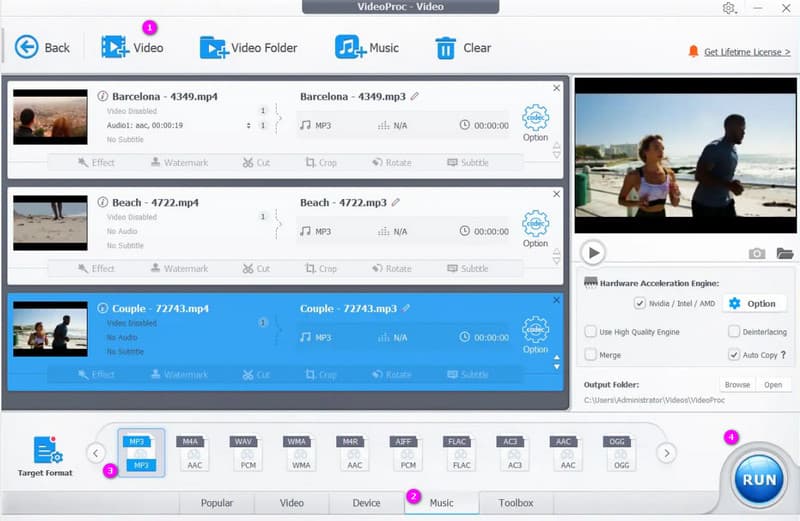
भाग 9. MP4 से MP3 रूपांतरण के बारे में अक्सर पूछे जाने वाले प्रश्न
मैं मुफ्त में MP4 को MP3 में कैसे परिवर्तित करूं?
आप विभिन्न कन्वर्टर्स का उपयोग कर सकते हैं, जैसे कि विडमोर फ्री वीडियो कन्वर्टर ऑनलाइन।
मैं विंडोज़ पर MP4 को MP3 में कैसे परिवर्तित करूं?
रूपान्तरण करने के लिए एमपी 3 को MP4 विंडोज़ पर फ़ाइलों को कुशलतापूर्वक चलाने के लिए, विडमोर वीडियो कनवर्टर का उपयोग करें।
सबसे अच्छा ऑनलाइन MP4 कनवर्टर कौन सा है?
सबसे अच्छा ऑनलाइन कनवर्टर आपकी प्राथमिकताओं पर निर्भर करता है। इस लेखन के अनुसार, MP4 के लिए सबसे अच्छा ऑनलाइन कनवर्टर Vidmore Free Video Converter Online है।
निष्कर्ष
ऑनलाइन और ऑफलाइन दोनों ही तरह के सर्वश्रेष्ठ विकल्प मौजूद हैं MP4 से MP3 कन्वर्टर्स आज। आपको सबसे अच्छा विकल्प चुनने के लिए पर्याप्त जानकारी प्रदान करने के लिए पेशेवरों, विपक्षों और सरल चरणों को जोड़ा गया था। रूपांतरण के दौरान अधिक संपादन विकल्पों के लिए, विडमोर वीडियो कनवर्टर आज़माएँ। एक बार जब आप इसका उपयोग कर लेते हैं, तो आप यह भी कर सकते हैं MP4 में MP3 ट्रैक जोड़ें वीडियो को परिवर्तित करने से पहले उसे .