अपने MP4 वीडियो को MOV फॉर्मेट में बदलने के लिए सर्वश्रेष्ठ 6 टूल
आजकल, अलग-अलग उपयोगकर्ताओं की ज़रूरतों को पूरा करने के लिए ज़्यादा से ज़्यादा फ़ाइल फ़ॉर्मेट विकसित किए जा रहे हैं। ज़्यादातर उपयोगकर्ताओं के लिए, सबसे आम वीडियो फ़ॉर्मेट अभी भी MP4 है, जिसमें फ़ाइल का आकार अपेक्षाकृत छोटा रखते हुए बहुत सारी जानकारी होती है। हालाँकि, इससे अनिवार्य रूप से स्पष्टता में कुछ कमी आती है। इसलिए, जब लोग उच्च परिभाषा वाली फ़िल्में देखना चाहते हैं, तो वे उन्हें MOV या अन्य लोकप्रिय फ़ॉर्मेट में बदल देते हैं।
इस लेख में हम चर्चा करेंगे कि कैसे MP4 फ़ाइलों को MOV में बदलें प्रारूप में विस्तार से जानकारी दी गई है और आपके लिए कई सामान्य वीडियो प्रारूप कन्वर्टर्स की सूची दी गई है। हमारी सामग्री पढ़ने के बाद, हमें उम्मीद है कि आप अपना पसंदीदा टूल ढूंढ पाएंगे और रूपांतरण ऑपरेशन पूरा कर पाएंगे।
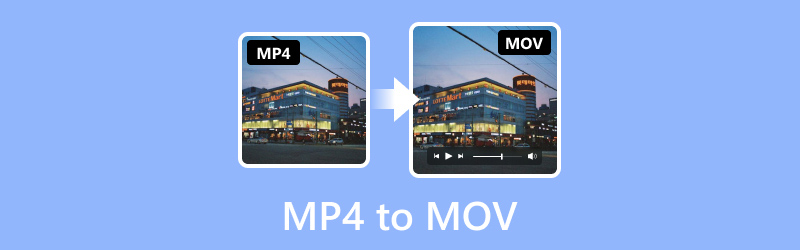
पृष्ठ सामग्री
लिखने से पहले, हम पोस्ट के लिए सॉफ्टवेयर का परीक्षण कैसे करते हैं:
अस्वीकरण: हमारी वेबसाइट पर सभी सामग्री हमारी संपादकीय टीम के लोगों द्वारा लिखी गई है। लिखने से पहले, हम विषय के बारे में गहन शोध करते हैं। फिर, हमें टूल चुनने और उनका परीक्षण करने में 1-2 दिन लगते हैं। हम डिवाइस और सिस्टम आवश्यकताओं, फ़ंक्शन, उपयोग अनुभव आदि से सॉफ़्टवेयर का परीक्षण करते हैं। अपने परीक्षण को और अधिक व्यापक बनाने के लिए, हम संदर्भ के लिए वास्तविक उपयोगकर्ताओं के अनुभवों को इकट्ठा करने के लिए G2, Trustpilot आदि जैसी समीक्षा वेबसाइट भी देखते हैं।
भाग 1. शीर्ष MP4 से MOV कन्वर्टर्स
| Vidmore वीडियो कनवर्टर | Vidmore मुफ्त वीडियो कनवर्टर ऑनलाइन | HandBrake | द्रुत खिलाड़ी | वीएलसी प्लेयर | FFmpeg | |
| आउटपुट वीडियो प्रारूप | MP4, AVI, WMV, MOV, MKV, M4V, MPEG, FLV, F4V, SWF, 3GP, 3G2, ASF, DV, VOB, OGV, आदि। | MP4, MOV, MKV, AVI, M4V, FLV, WMV, WEBM, VOB, MPG, 3GP, GIF | MP4, MKV, AVI, WMV, MPEG, FLV, H.264, H.265 (HEVC), VP9, आदि। | MP4, MOV, M4V, MPEG, AVI, WMV, FLV, DV, आदि। | MP4, MOV, MKV, AVI, WMV, FLV, MPG, TS, आदि। | MP4, MKV, AVI, MOV, WMV, FLV, 3GP, आदि. |
| संसाधन गति | बहुत तेज | तेज | धीरे | मध्यम | मध्यम | धीरे |
| बैच रूपांतरण | ठीक | ठीक | ठीक | नहीं | ठीक | नहीं |
| उपयोग की भावनाएँ | शुरुआती लोगों के लिए बहुत अनुकूल | सीखने और उपयोग करने में आसान | कुछ जटिल | चलाने में आसान | प्रयोग करने में आसान | उपयोग करना कठिन |
Vidmore वीडियो कनवर्टर
एक अच्छा उपकरण MP4 को MOV में बदलने की आपकी दक्षता में काफी सुधार कर सकता है। जब आपको वीडियो प्रारूपों को बदलने की आवश्यकता होती है, तो हम सबसे अच्छे वीडियो कनवर्टर का उपयोग करने की सलाह देते हैं, Vidmore वीडियो कनवर्टरदुनिया भर के उपयोगकर्ताओं द्वारा विश्वसनीय, यह आपको अपने वीडियो को 200 से अधिक प्रारूपों के बीच परिवर्तित करने में मदद करता है, लेकिन आपको अपने वीडियो को किसी निश्चित डिवाइस के लिए उपयुक्त प्रारूप में परिवर्तित करने में भी सक्षम बनाता है। यह जिस उन्नत तकनीक का उपयोग करता है, वह आपके लिए अपने वीडियो की गुणवत्ता में किसी भी नुकसान के बारे में चिंता न करना संभव बनाता है। आप यह चुनने के लिए स्वतंत्र हैं कि आप अपने वीडियो को 1080p या 4K में आउटपुट करना चाहते हैं, और पूरी प्रक्रिया जल्दी से पूरी हो जाएगी। आपको इसका उपयोग करने के तरीके के बारे में नहीं जानने की चिंता करने की ज़रूरत नहीं है; इसका इंटरफ़ेस काफी सरल है, और आपको जल्द ही आवश्यक सुविधाएँ मिल जाएँगी। इसके अलावा, हम विस्तृत निर्देश भी प्रदान करेंगे।
विडमोर वीडियो कनवर्टर के साथ MP4 को MOV में बदलने के लिए आपको यह करना होगा।
चरण 1। अपने कंप्यूटर पर Vidmore Video Converter डाउनलोड करें और इंस्टॉल करें। इसे खोलें और चुनें कनवर्टर.
चरण 2। क्लिक करें फाइलें जोड़ो अपने वीडियो को आयात करने के लिए मुख्य इंटरफ़ेस पर क्लिक करें।
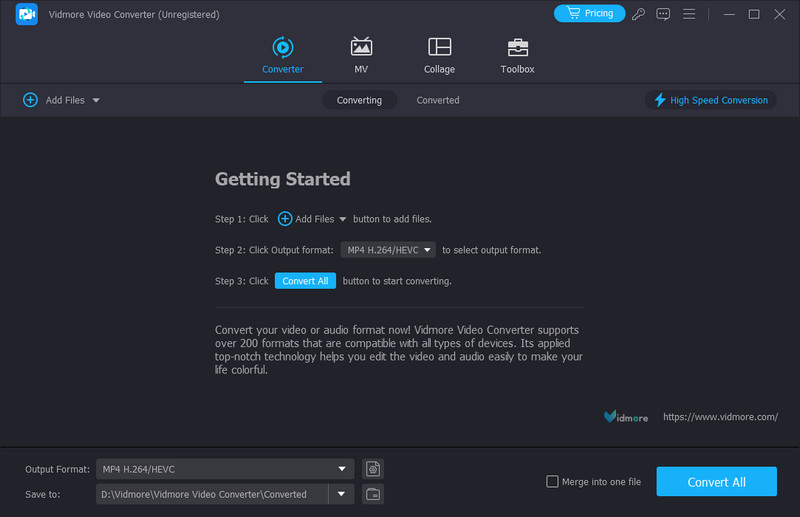
चरण 3। क्लिक करें आउटपुट स्वरूप अपना लक्ष्य प्रारूप चुनने के लिए.
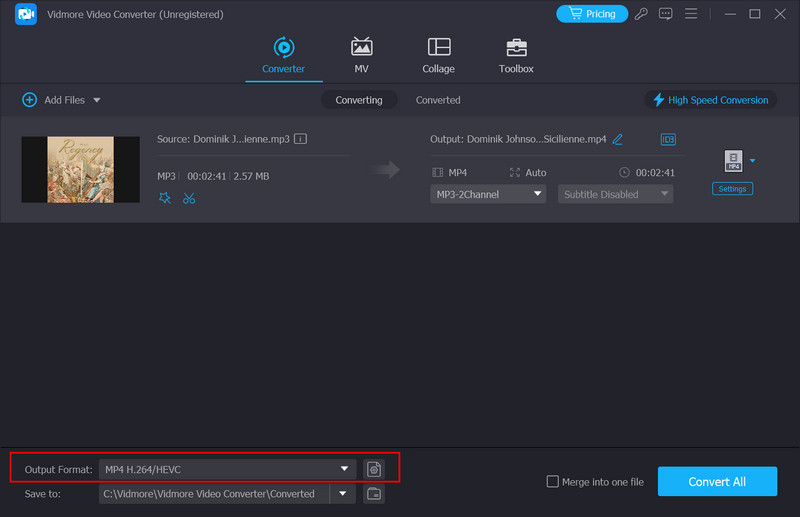
चरण 4। आउटपुट फ़ोल्डर चुनने के लिए Save to के बगल वाले मेनू को ड्रॉप डाउन करें।
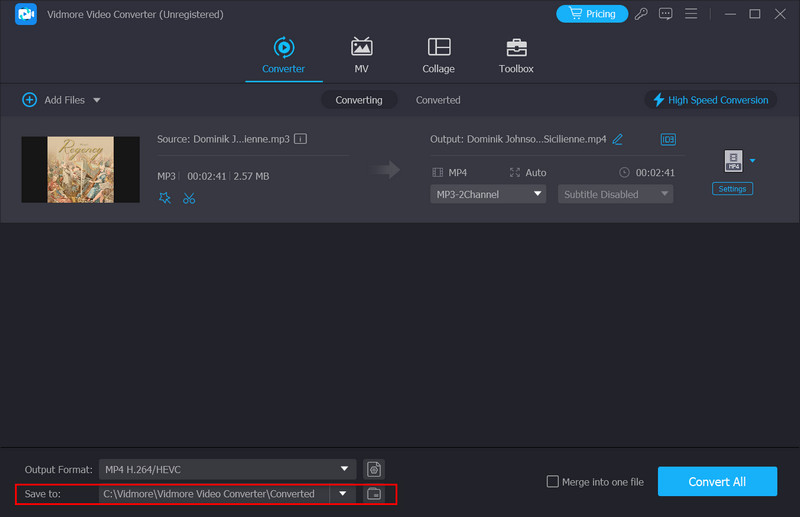
चरण 5। सारी सेटिंग्स ख़त्म करने के बाद क्लिक करें सभी को रूपांतरित करें प्रक्रिया शुरू करने के लिए क्लिक करें। आपका परिवर्तित वीडियो एक सेकंड में तैयार हो जाएगा।
Vidmore मुफ्त वीडियो कनवर्टर ऑनलाइन
अगर आप अतिरिक्त सॉफ़्टवेयर डाउनलोड करने के बारे में चिंतित हैं जो आपके डिवाइस की मेमोरी और ऑपरेटिंग स्पीड को प्रभावित करेगा, तो ऑनलाइन उत्पाद बेहतर विकल्प हो सकता है। आप बाज़ार में मौजूद कई उत्पादों में से चुन सकते हैं, और Vidmore मुफ्त वीडियो कनवर्टर ऑनलाइन निस्संदेह सर्वश्रेष्ठ में से एक है। डेस्कटॉप संस्करण की तुलना में, यह MP4 से MOV कनवर्टर कार्यक्षमता में लगभग अप्रभेद्य है और चलाने के लिए अपेक्षाकृत हल्का है। आप वेब पेज से सब कुछ कर सकते हैं और आउटपुट वीडियो पर कुछ सरल संपादन भी कर सकते हैं। चलने की प्रक्रिया के दौरान आपको परेशान करने के लिए कोई वायरस या विज्ञापन नहीं हैं, इसलिए आप इसे बिना किसी चिंता के उपयोग कर सकते हैं।
MP4 को MOV में ऑनलाइन मुफ्त रूप से परिवर्तित करने के लिए नीचे दिए गए चरणों का पालन करें।
चरण 1। अपने ब्राउज़र में Vidmore Free Video Converter की आधिकारिक वेबसाइट टाइप करें, फिर इसे दर्ज करें।
चरण 2। क्लिक करें फाइलें जोड़ो अपने MP4 वीडियो को प्लेटफ़ॉर्म पर अपलोड करने के लिए पेज पर कन्वर्ट करने के लिए। ध्यान दें कि आपको पहले Vidmore Launcher इंस्टॉल करना पड़ सकता है।

चरण 3। नई विंडो में प्रवेश करने के बाद, नीचे अपना लक्ष्य प्रारूप चुनें।
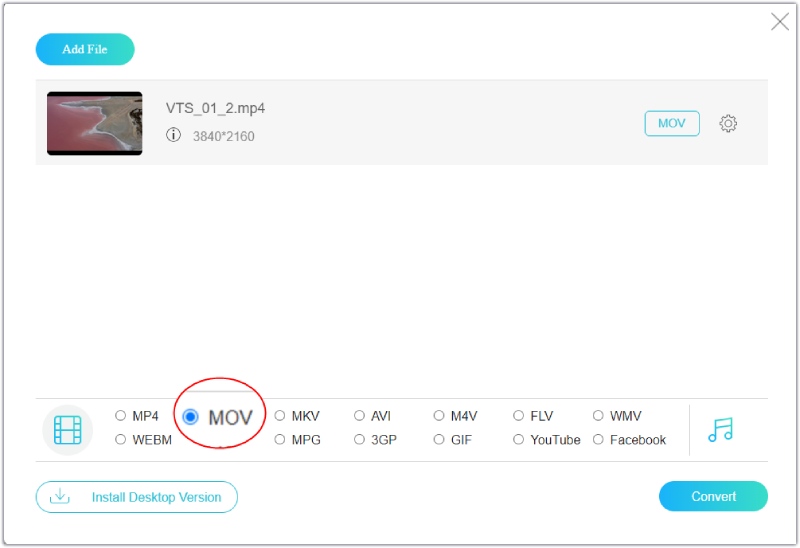
चरण 4। यदि आपको निर्यात से पहले अपने वीडियो को संपादित करने की आवश्यकता है, तो क्लिक करें समायोजन दाईं ओर आइकन पर क्लिक करें। फिर, आप सेटिंग बदल सकेंगे।
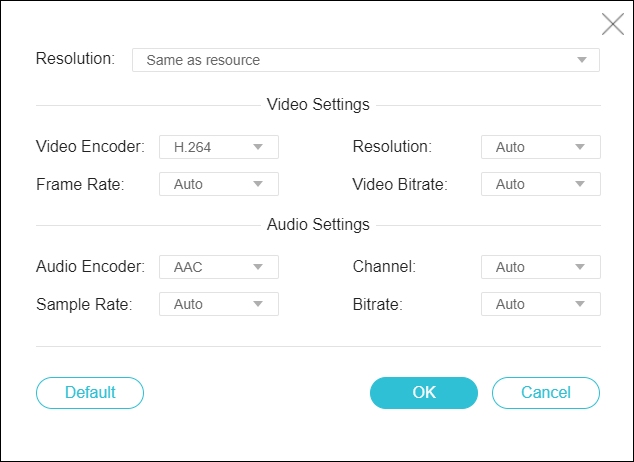
चरण 5। अंत में, क्लिक करें धर्मांतरित और अपना आउटपुट फ़ोल्डर चुनें.
HandBrake
हैंडब्रेक एक निःशुल्क वीडियो कनवर्टर के रूप में कई लोकप्रिय प्रारूपों के बीच वीडियो फ़ाइलों को परिवर्तित कर सकता है। यह जिन इनपुट और आउटपुट प्रारूपों का समर्थन करता है उनमें MP4, MKV, AVI, आदि शामिल हैं। हैंडब्रेक का उपयोग विंडोज, मैकओएस और लिनक्स सिस्टम पर किया जा सकता है। सबसे बुनियादी प्रारूप रूपांतरण कार्यों के अलावा, यह आपको अनुमति देता है फ़ाइल का आकार संपीड़ित करें वीडियो आउटपुट करने से पहले। यह सुविधा उपयोगकर्ताओं को वीडियो संग्रहीत करने और वितरित करने में बहुत सुविधा प्रदान करती है। इसके अलावा, आप वीडियो के प्रभाव को बदलने के लिए हैंडब्रेक द्वारा प्रदान किए गए कुछ आवश्यक संपादन कार्यों का भी उपयोग कर सकते हैं।
यहां, हम आपको हैंडब्रेक के साथ MP4 को MOV में परिवर्तित करना सिखाएंगे।
चरण 1। अपने कंप्यूटर पर हैंडब्रेक लॉन्च करें। कृपया इसे खोलें और अपनी MP4 फ़ाइल जोड़ने के लिए ओपन सोर्स टैब पर क्लिक करें।
चरण 2। अपने लक्ष्य प्रारूप का चयन करें स्वरूप विकल्प। नीचे प्रीसेट इस अनुभाग में, आप वीडियो की गुणवत्ता समायोजित कर सकते हैं।
चरण 3। यदि आप अधिक उन्नत संस्करण करना चाहते हैं, तो वीडियो ऑडियो, उपशीर्षक, अध्याय और सहित विकल्प चुनें चित्र.
चरण 4। सभी सेटिंग्स पूरी हो जाने पर, क्लिक करें शुरू अपने वीडियो को परिवर्तित करने के लिए.
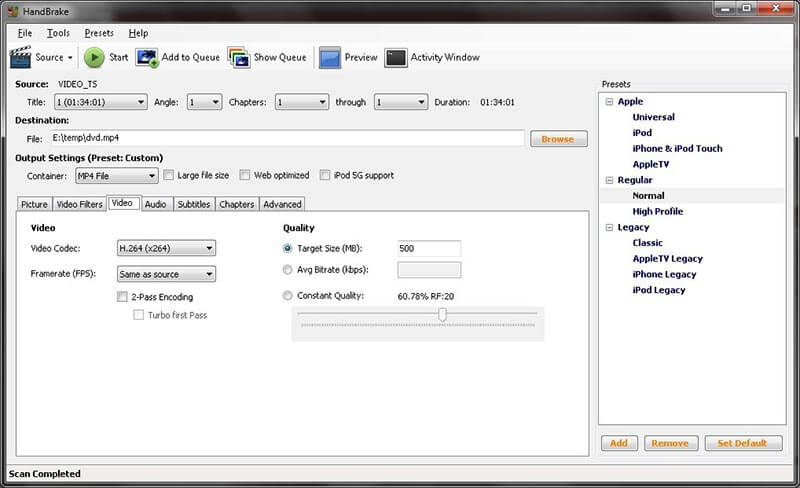
द्रुत खिलाड़ी
MP4 को MOV में बदलने के लिए QuickTime Player एक और अच्छा विकल्प है। Apple द्वारा विकसित, यह उपयोगकर्ताओं को मल्टीमीडिया फ़ाइलों को चलाने, बनाने और संपादित करने की अनुमति देता है। यह टूल ट्रिमिंग, टेक्स्ट जोड़ने और प्लेबैक गति को समायोजित करने जैसे फ़ंक्शन प्रदान करता है। यह जिन प्रारूपों का समर्थन करता है उनमें MP4, MOV, M4V, MPEG, AVI, आदि शामिल हैं। यदि आपको उच्च-गुणवत्ता वाले वीडियो को संभालने या iOS सिस्टम चलाने वाले उपकरणों पर अपने वीडियो में कुछ बुनियादी संस्करण करने की आवश्यकता है, तो QuickTime Player आपका सबसे अच्छा सहायक होगा।
आगे, हम आपको सिखाएंगे कि क्विकटाइम प्लेयर का उपयोग करके MP4 को MOV में कैसे परिवर्तित किया जाए।
चरण 1। अपने कंप्यूटर पर QuickTime Player खोलें।le > फ़ाइल खोलें अपना MP4 वीडियो जोड़ने के लिए.
चरण 2। चुनें फ़ाइल > इस रूप में निर्यात करें. फिर, एक नई विंडो खुलेगी। आप अपने एक्सपोर्ट किए गए वीडियो का रिज़ॉल्यूशन 4K, 1080p, 720p और 480p में से चुन सकते हैं।
चरण 3। फिर, वीडियो स्वचालित रूप से MOV फ़ाइल के रूप में निर्यात हो जाएगा।
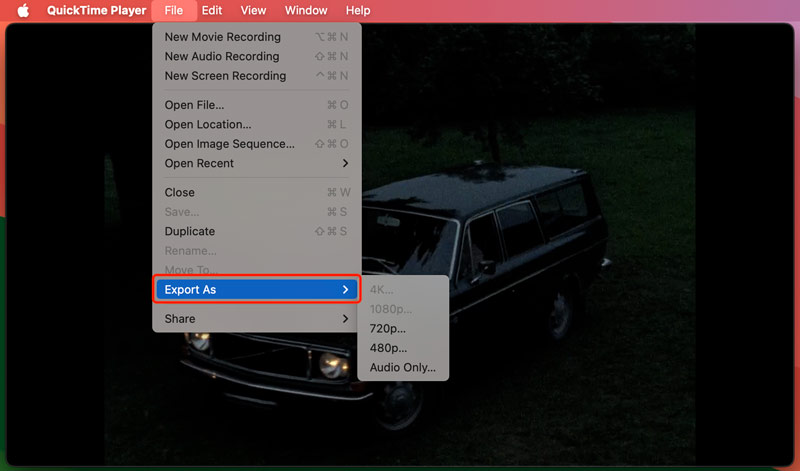
वीएलसी प्लेयर
जब आप MP4 को MOV में बदलने के लिए एक अच्छा उपकरण खोजने की कोशिश करते हैं, तो आप गलत नहीं हो सकते वीएलसी प्लेयरयह एक निःशुल्क मल्टीमीडिया प्लेयर है जो कई वीडियो और ऑडियो प्रारूपों का समर्थन करने के लिए प्रसिद्ध है। इस प्लेयर को VideoLAN प्रोजेक्ट द्वारा विकसित किया गया था। अब, इसका उपयोग Windows, macOS, Linux, Android और iOS सिस्टम वाले डिवाइस पर किया जा सकता है। इसका उपयोग लगभग किसी भी मल्टीमीडिया फ़ाइल को चलाने के लिए किया जा सकता है, और यह वीडियो और ऑडियो फ़ाइलों के प्रारूप को बदलने का भी समर्थन करता है, जो इसे उन उपयोगकर्ताओं के लिए एक लोकप्रिय विकल्प बनाता है जिन्हें अपने कार्यों को संपादित करने की आवश्यकता होती है।
यहां, हम आपको वीएलसी प्लेयर को लागू करने में मार्गदर्शन करेंगे MP4 को MOV में बदलें.
चरण 1। VLC प्लेयर डाउनलोड करें। इसे खोलें और मीडिया > कन्वर्ट/सेव चुनें।
चरण 2। नई विंडो में, अपना MP4 वीडियो अपलोड करने के लिए Add चुनें। फिर Arrow > Convert पर क्लिक करें।
चरण 3। प्रोफ़ाइल अनुभाग में ड्रॉप-डाउन मेनू में अपना लक्ष्य प्रारूप चुनें। फिर, गंतव्य फ़ाइल के अंतर्गत अपने वीडियो को सहेजने के लिए एक फ़ोल्डर चुनें।
चरण 4। अंत में, MP4 को MOV में निर्यात करने के लिए प्रारंभ पर क्लिक करें।
FFmpeg
FFmpeg एक और ओपन-सोर्स टूल है जो मल्टीमीडिया डेटा प्रोसेसिंग के लिए समाधान प्रदान करता है। इसका उपयोग आमतौर पर वीडियो और ऑडियो प्रारूपों को परिवर्तित करने, वीडियो से ऑडियो निकालने या स्टोरेज के लिए वीडियो को एन्कोड करने के लिए किया जाता है। इसके द्वारा समर्थित प्रारूपों में MP4, AVI, MKV, MOV आदि शामिल हैं। यहाँ, आप इसे MP4 वीडियो को MOV में बदलने के लिए एक शक्तिशाली उपकरण के रूप में उपयोग कर सकते हैं। हालाँकि, यह उपकरण शुरुआती लोगों के लिए कुछ जटिल हो सकता है। डेवलपर्स और सिस्टम एडमिनिस्ट्रेटर हमेशा अपने सिस्टम में मल्टीमीडिया कार्यक्षमता को एकीकृत करने के लिए इसका उपयोग करते हैं।
यदि आप MP4 को MOV में बदलने के लिए FFmpeg का उपयोग करना चाहते हैं, तो नीचे दिए गए चरणों का पालन करें।
चरण 1। FFmpeg की आधिकारिक वेबसाइट पर जाएं और इसे अपने कंप्यूटर पर डाउनलोड करें।
चरण 2। FFmpeg लॉन्च करें, और आपको कमांड लाइन प्रॉम्प्ट दर्ज करना होगा।
चरण 3। जिस MP4 वीडियो को आप कनवर्ट करना चाहते हैं उसे FFmpeg के इंटरफ़ेस पर खींचें।
चरण 4। आदेश दर्ज करें: ffmpeg -i input.mp4 -c:v libx264 -crf 20 -c:a aac -strict प्रायोगिक आउटपुट.mov. अंत में, दबाएँ दर्ज MP4 और MOV के बीच रूपांतरण शुरू करने के लिए.
भाग 2. MP4 को MOV में बदलने के बारे में अक्सर पूछे जाने वाले प्रश्न
आप iMovie के साथ MP4 को MOV में कैसे परिवर्तित करते हैं?
आपको अपने डिवाइस पर iMovie के साथ MP4 को MOV में बदलने के लिए iMovie को खोलना होगा। इसे लॉन्च करने के बाद, क्लिक करें फ़ाइल अपनी स्क्रीन के शीर्ष पर क्लिक करें और आयात करें चुनें। अपना वीडियो चुनें और क्लिक करें प्रोजेक्ट > प्रोजेक्ट सेटिंग्स. जनरल टैब पर जाएँ और वीडियो सेटिंग > फ़ॉर्मेट > MOV चुनें। सभी सेटिंग समाप्त करने के बाद, परिवर्तन को बनाए रखने के लिए OK दबाएँ।
क्या मैं iPhone से MP4 को MOV में परिवर्तित कर सकता हूँ?
हां, आप अपने iPhone पर अपने MP4 वीडियो को MOV में बदल सकते हैं। आपको अपने iPhone पर फ़ोटो ऐप खोलना होगा और वह वीडियो फ़ाइल ढूँढनी होगी जिसे आपको बदलना है। शेयर > अधिक पर टैप करें, और कन्वर्ट टू विकल्प देखने के लिए नीचे स्क्रॉल करें। इसके बाद, समर्थित विकल्पों की सूची दिखाई देगी। MOV चुनें। यदि आपको वीडियो का डिफ़ॉल्ट नाम बदलने की आवश्यकता है, तो इसे अपने परिवर्तित वीडियो पर दर्ज करें। अंत में, कन्वर्ट पर टैप करें।
मैं Android फ़ोन से MP4 को MOV में कैसे परिवर्तित कर सकता हूँ?
वर्तमान में, एंड्रॉइड फोन सीधे वीडियो प्रारूप रूपांतरण का समर्थन नहीं करते हैं। इसलिए, अपने एंड्रॉइड फोन पर MP4 वीडियो को MOV में बदलने के लिए कुछ अच्छे थर्ड-पार्टी सॉफ़्टवेयर चुनने पर विचार करें। आप पहले अपने कंप्यूटर पर वीडियो अपलोड कर सकते हैं और फिर ऑपरेशन करने के लिए पेशेवर डेस्कटॉप सॉफ़्टवेयर का उपयोग कर सकते हैं; हम आपको विडमोर वीडियो कन्वर्टर आज़माने की अत्यधिक अनुशंसा करते हैं।
निष्कर्ष
वीडियो प्रारूप को परिवर्तित करना एक सामान्य संपादन कार्य है, लेकिन अच्छे या बुरे उपकरण सीधे परिवर्तित वीडियो की गुणवत्ता को प्रभावित कर सकते हैं। इसलिए, उपकरण चुनने से पहले गहराई से सोचना आपके लिए मददगार होगा। इस लेख में छह मानक तरीकों के बारे में विस्तार से बताया गया है MP4 से MOV वीडियो कन्वर्टर्स आप अपनी विशेषताओं के अनुसार अपने लिए सबसे उपयुक्त चुन सकते हैं।
MP4 और MOV
-
MP4 कन्वर्ट करें
-
MOV कनवर्ट करें
-
एमओवी समाधान



