4 टूल के साथ MP4 को M4V फ़ाइलों को निःशुल्क ऑफ़लाइन/ऑनलाइन त्वरित रूप से कैसे परिवर्तित करें
इसमें कोई संदेह नहीं है कि MP4 लगभग सभी वीडियो खिलाड़ियों द्वारा अक्सर उपयोग किया जाता है। आप कई मामलों को देख सकते हैं कि लोगों को प्लेबैक के लिए MP4 प्रारूप में बदलने की आवश्यकता है। फिर यहाँ सवाल आता है, आपको इसकी आवश्यकता क्यों है MP4 को M4V में बदलें प्रारूप? यहाँ दो मुख्य कारण हैं जिन्हें आप MP4 VS M4V के लिए ले सकते हैं।
1. अनुकूलता
MP4 एक मल्टीमीडिया कंटेनर प्रारूप है जिसमें कुछ वीडियो कोडेक Apple डिवाइस के साथ असंगत हैं। इस प्रकार, आप iPhone, iPad, iPod, Apple TV और अन्य Apple निर्मित गैजेट्स के साथ MP4 वीडियो चलाने में विफल हो सकते हैं। M4V प्रारूप के लिए, यह पूरी तरह से Apple Inc. द्वारा विकसित किया गया है। इस प्रकार, M4V प्रारूप Apple उत्पादों और कार्यक्रमों में सर्वश्रेष्ठ है।
2. सुरक्षा
M4V एक DRM-कॉपीराइट एन्क्रिप्टेड फ़ाइल स्वरूप है। यदि आप अपने निजी वीडियो को व्यावसायिक उद्देश्यों और दुरुपयोग के लिए सुरक्षित रखना चाहते हैं, तो आप MP4 को M4V फ़ाइलों में परिवर्तित कर सकते हैं। लाइसेंस प्राप्त वीडियो बनाकर, आप अपने स्वामित्व का प्रभावी ढंग से बीमा कर सकते हैं।

पृष्ठ सामग्री
भाग 1. विंडोज़ और मैक पर MP4 को M4V ऑफ़लाइन में बदलें
Vidmore वीडियो कनवर्टर के साथ MP4 को M4V में स्थानांतरित करें
वास्तव में, आप असंगत MP4 को M4V प्रारूप में बदलने के लिए एक बेहतर अनुभव प्राप्त कर सकते हैं Vidmore वीडियो कनवर्टर। आप पा सकते हैं कि यह विडमोर फ्री ऑनलाइन वीडियो कनवर्टर का प्रीमियम संस्करण है। मूल गुणवत्ता के साथ MP4 को M4V में परिवर्तित करने के अलावा, आप अपने वीडियो को संपूर्ण बनाने के लिए व्यापक वीडियो संपादन टूल प्राप्त कर सकते हैं।
उदाहरण के लिए, आप अपनी फिल्म में बाहरी उपशीर्षक या ऑडियो ट्रैक को जोड़ और सिंक्रनाइज़ कर सकते हैं। अंतर्निहित वीडियो एन्हांसर आपको वीडियो शोर को दूर करने, वीडियो शेकिंग को कम करने और क्लिकों में अन्य परिवर्तन करने में मदद कर सकता है। आप जो भी करते हैं, आप वास्तविक समय के बदलावों का तुरंत पूर्वावलोकन कर सकते हैं।
M4V वीडियो कनवर्टर करने के लिए सबसे अच्छा MP4 क्या Vidmore बनाता है
1. MP4 को M4V और अन्य 1000 वीडियो और ऑडियो फॉर्मेट को विंडोज और मैक पर कन्वर्ट करें।
2. वीडियो की गुणवत्ता बढ़ाएं और अपने वीडियो में अधिक प्रभाव जोड़ें।
3. समर्थन HD / 4K UHD और 3 डी परिवर्तित।
4. घुमाएँ, फ्लिप, क्लिप, फसल, वॉटरमार्क जोड़ें और 3 डी सेटिंग्स को सक्षम करें।
4. घुमाएँ, फ्लिप, क्लिप, फसल, वॉटरमार्क जोड़ें और 3 डी सेटिंग्स को सक्षम करें।
5. MP4 और M4V वीडियो फ़ाइलों को परिवर्तित करने से पहले वीडियो और ऑडियो सेटिंग्स मापदंडों को निजीकृत करें।
6. MP4 वीडियो या डीवीडी से ऑडियो ट्रैक निकालें।
7. M4V रूपांतरण प्रक्रिया के लिए MP4 के दौरान सही छवि और ध्वनि की गुणवत्ता को बनाए रखते हुए सबसे तेज़ परिवर्तित गति प्राप्त करें।
फास्ट स्पीड और हाई क्वालिटी के साथ MP4 को M4V में कैसे कन्वर्ट करें
चरण 1. MP4 से M4V कनवर्टर सॉफ़्टवेयर मुफ़्त डाउनलोड, इंस्टॉल और लॉन्च करें। वीडियो कनवर्टर के ऊपरी बाएँ कोने पर "फ़ाइल जोड़ें" पर क्लिक करें। M4V प्रारूप में कनवर्ट करने के लिए अपनी MP4 फ़ाइलें ब्राउज़ करें और चुनें।
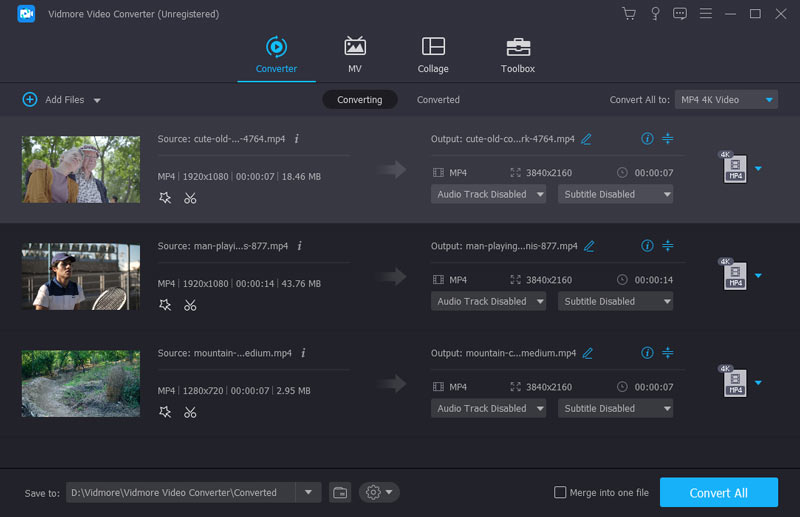
चरण 2. "प्रोफ़ाइल" सूची खोलें. संगत प्रारूप प्राप्त करने के लिए आप वह डिवाइस चुन सकते हैं जिसमें आप MP4 फ़ाइलें चलाना चाहते हैं। बेशक, आप सभी संभावित परिणाम प्राप्त करने के लिए खोज बार में "M4V" भी टाइप कर सकते हैं।
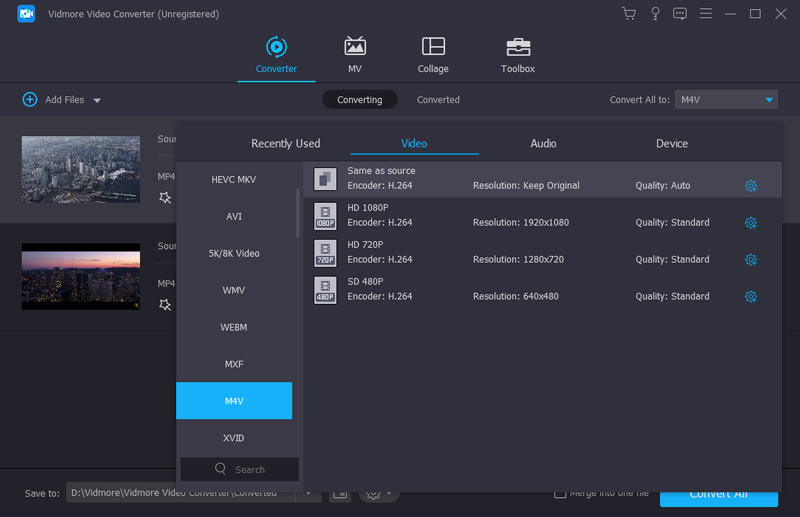
चरण 3. विडमोर वीडियो कनवर्टर एक साधारण MP4 से M4V कनवर्टर से कहीं अधिक है। आप इसके वीडियो संपादक तक पहुंचने के लिए शीर्ष टूलबार पर "संपादित करें" पर क्लिक कर सकते हैं। बाएँ फलक में एक MP4 वीडियो चुनें। बाद में, आप वीडियो प्रभाव और पूर्वावलोकन विवरण स्वतंत्र रूप से जोड़ सकते हैं। इसके अलावा, आप अपने इच्छित वीडियो भाग को निकालने के लिए "क्लिप" पर क्लिक कर सकते हैं।
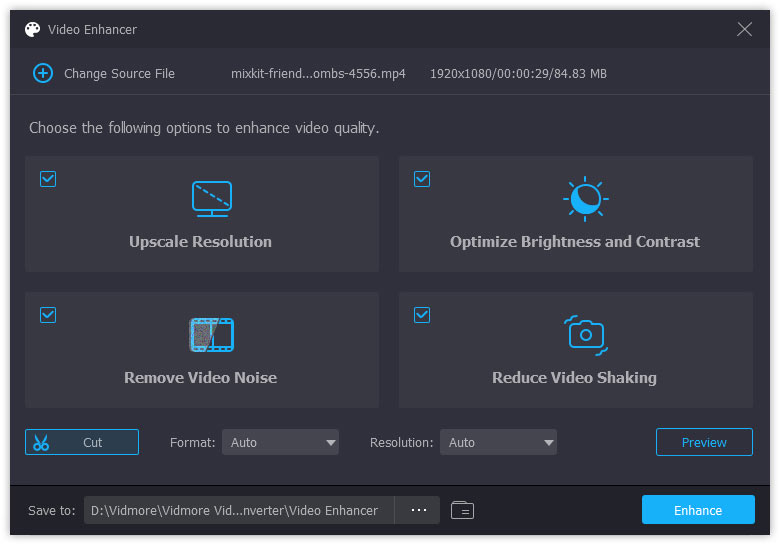
चरण 4यदि आप आउटपुट वीडियो सेटिंग समायोजित करना चाहते हैं, तो आप "प्रोफ़ाइल" सूची के आगे "सेटिंग्स" पर क्लिक कर सकते हैं। यहाँ आप एनकोडर, फ्रेम दर, पहलू अनुपात, रिज़ॉल्यूशन, चैनल और बहुत कुछ प्रबंधित कर सकते हैं। सभी अनुकूलन के बाद, तेज़ गति से MP4 फ़ाइलों को M4V में बदलने के लिए "कन्वर्ट" पर क्लिक करें।
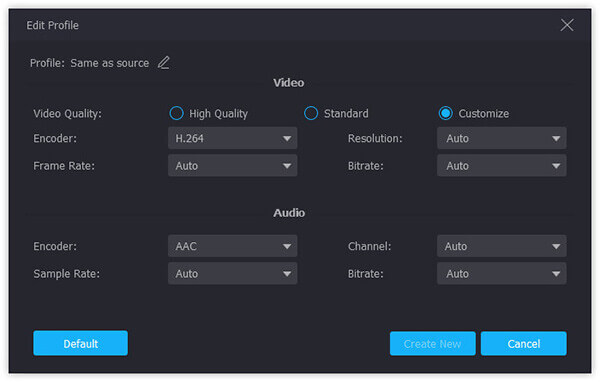
विंडोज़ और मैक पर वीएलसी मीडिया प्लेयर के साथ MP4 को M4V में बदलें
क्या आपने कभी वीएलसी मीडिया प्लेयर का उपयोग किया है या उसके बारे में सुना है? सबसे लंबे समय तक चलने वाले और शक्तिशाली मीडिया प्लेयरों में से एक के रूप में, वीएलसी मीडिया प्लेयर अपने प्लेइंग और कनवर्टिंग कार्यों के लिए प्रसिद्ध है। आप सबसे लोकप्रिय वीडियो और ऑडियो प्रारूपों में कनवर्ट कर सकते हैं, और वीडियो आउटपुट की गति और गुणवत्ता भी अधिक है। हालाँकि, रूपांतरण के दौरान इसमें अंतर्निहित प्रारूप विकल्प सीमित हैं। यदि आपको उन प्रारूपों में कनवर्ट करने की आवश्यकता है जो वीएलसी में नहीं हैं जैसे कि एक्सएमएफ, एक्सवीआईडी, आदि, तो आपको कोडेक को अनुकूलित करना होगा और रूपांतरण के बाद फ़ाइल एक्सटेंशन का नाम बदलना होगा।
चरण 1. वीएलसी मीडिया प्लेयर खोलें और शीर्ष पर मेनू ढूंढें। फिर, मीडिया और कन्वर्ट/सेव पर क्लिक करें।

चरण 2ओपन-मीडिया डायलॉग में, आप MP4 वीडियो अपलोड करने के लिए ऐड बटन पर क्लिक कर सकते हैं। फिर, आपको नीचे कन्वर्ट/सेव पर क्लिक करना होगा।

चरण 3. प्रोफ़ाइल ड्रॉप सूची खोलें और अपने लक्ष्य प्रारूप के रूप में M4V चुनें। आप सेटिंग बटन से चयनित प्रोफ़ाइल को संपादित भी कर सकते हैं
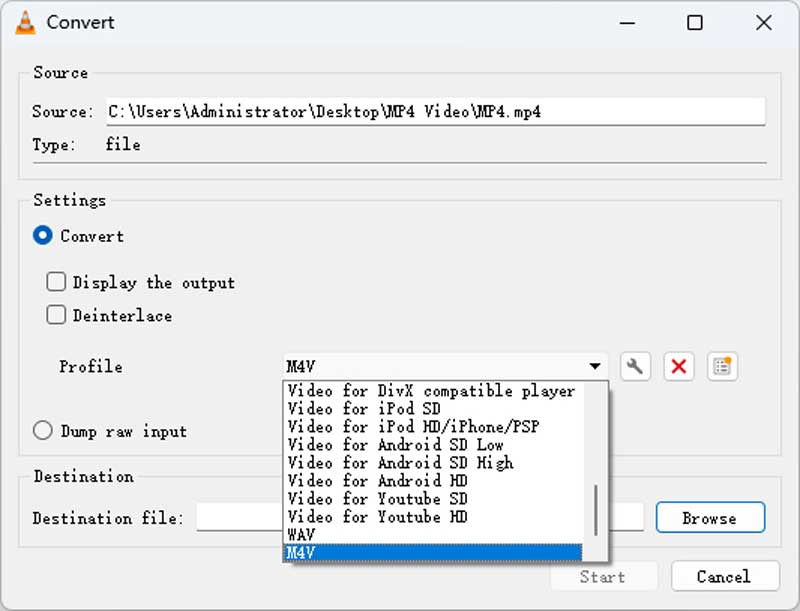
चरण 4. MP4 से M4V रूपांतरण को सक्रिय करने के लिए स्टार्ट दबाएं।
FFmpeg के साथ MP4 को M4V में बदलें
अंतिम वीडियो प्रारूप कनवर्टर FFmpeg है। यह एक मुफ़्त और क्रॉस-प्लेटफ़ॉर्म प्रोजेक्ट है जो आपको विंडोज़, मैक और लिनक्स पर MP4 से M4V तक संपादित करने में सक्षम बनाता है। आप कमांड लाइन चलाकर वीडियो को तेजी से उच्च गुणवत्ता के साथ परिवर्तित कर सकते हैं। आप चाहें तो एक समय में कोडेक्स और रेजोल्यूशन भी बदल सकते हैं। लेकिन अधिकांश लोग यह भी नहीं जानते कि टर्मिनल कैसे खोलें, और सही कमांड ढूंढना कठिन है। इसलिए, यह हर किसी के लिए सबसे अच्छा विकल्प नहीं है।
चरण 1. ffmepg.org पर जाएं और नवीनतम ज़िप फ़ाइल डाउनलोड करें। इसे डिक सी पर खोलें और इसे सक्रिय करें।
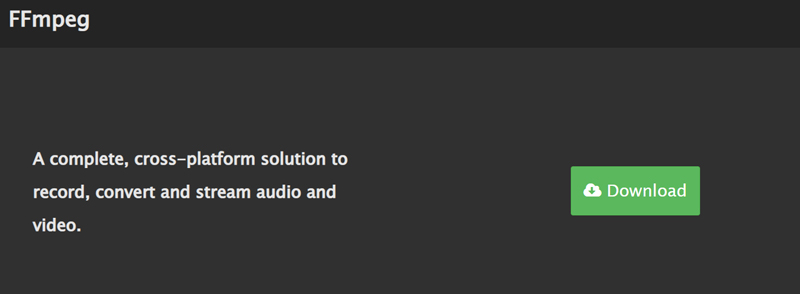
चरण 2. वह फ़ाइल फ़ोल्डर खोलें जहाँ आप अपनी MP4 फ़ाइल सहेजते हैं और पथ बार में CMD टाइप करें। फिर, प्रॉम्प्ट विंडो खोलने के लिए Enter दबाएँ।
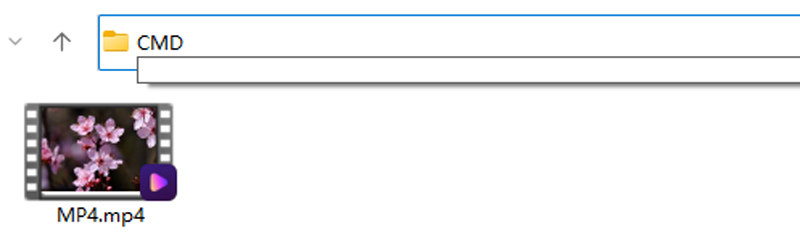
चरण 3. आप टर्मिनल में फ़ाइल पथ देख सकते हैं, टाइप करें ffmpeg -i फ़ाइलनाम.mp4 फ़ाइलनाम.m4v और इस कमांड को चलाने के लिए एंटर दबाएँ। थोड़ी देर बाद, परिवर्तित m4v वीडियो उसी फ़ोल्डर में दिखाई देगा।

भाग 2. MP4 को M4V में मुफ़्त में ऑनलाइन कैसे परिवर्तित करें
Vidmore मुफ्त ऑनलाइन वीडियो कनवर्टर M4V ऑनलाइन कनवर्टर के लिए एक 100% मुफ्त और सुरक्षित MP4 है। आप मुफ्त में वीडियो और ऑडियो को किसी भी प्रारूप में बदल सकते हैं। इसके अलावा, आप वीडियो को सीधे iPhone और iPad के संगत प्रारूपों में बदल सकते हैं। M4V कनवर्टर करने के लिए ऑनलाइन मुफ्त MP4 भी उपयोगकर्ताओं को रूपांतरण से पहले वीडियो और ऑडियो सेटिंग्स को समायोजित करने की अनुमति देता है। एक शब्द में, आप MP4 को M4V में मुफ्त में ऑनलाइन बदल सकते हैं, जिसमें कोई फ़ाइल आकार सीमा नहीं है।
चरण 1। यात्रा https://www.vidmore.com/free-online-video-converter/। एक छोटा लांचर जल्दी से स्थापित करने के लिए "कन्वर्ट करने के लिए फ़ाइलें जोड़ें" पर क्लिक करें।
चरण 2. ऑनलाइन फ़ाइल कनवर्टर खोलने के लिए फिर से "कन्वर्ट करने के लिए फ़ाइलें जोड़ें" पर क्लिक करें। अपने MP4 वीडियो आयात करने के लिए "फ़ाइल जोड़ें" चुनें।

चरण 3. वीडियो एन्कोडर, रिज़ॉल्यूशन, फ़्रेम दर और अन्य प्राथमिकताएँ बदलने के लिए "सेटिंग्स" पर क्लिक करें।
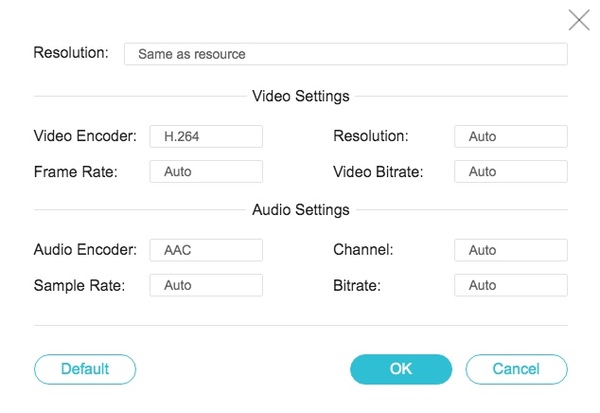
चरण 4. सबसे नीचे "M4V" चुनें। MP4 वीडियो को निःशुल्क ऑनलाइन M4V में कनवर्ट करने के लिए "कन्वर्ट" पर क्लिक करें।
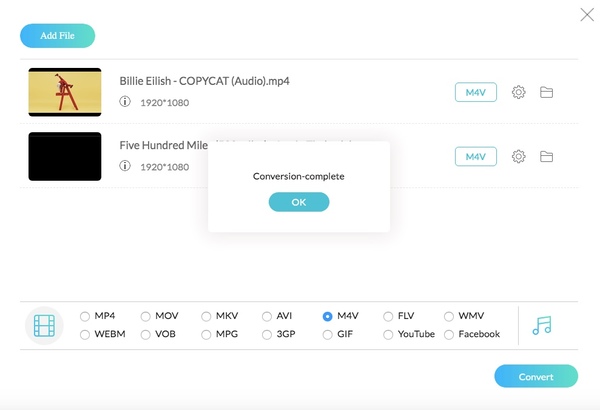
भाग 3. आपको कौन सा MP4 से M4V कनवर्टर चुनना चाहिए
ऑनलाइन और ऑफलाइन वीडियो कन्वर्टर्स दोनों का उपयोग करना अच्छा है। आप बड़े MP4 फ़ाइलों को M4V को बैच में जल्दी से परिवर्तित कर सकते हैं। M4V कनवर्टर करने के लिए मुफ्त ऑनलाइन MP4 के साथ तुलना में, Vidmore वीडियो कनवर्टर एक भी तेजी से वीडियो परिवर्तित गति प्रदान करता है। आप अपने शेड्यूल को व्यवस्थित करने के लिए अनुमानित रूपांतरण समय की निगरानी भी कर सकते हैं। वैसे, M4V रूपांतरण प्रक्रिया के लिए MP4 को खराब वाई-फाई की स्थिति से धीमा नहीं किया जाएगा।
यदि आप 100 एमबी से अधिक के एमपी4 को एम4वी वीडियो में परिवर्तित करना चाहते हैं, तो इससे कोई फर्क नहीं पड़ता कि आप कौन सा वीडियो कनवर्टर चुनते हैं। लेकिन अगर आप बड़ी फ़ाइलों को MP4 से M4V या अन्य प्रारूपों में परिवर्तित करना चाहते हैं, तो Vidmore वीडियो कनवर्टर बेहतर काम करता है, अंतर्निहित वीडियो संपादक का उल्लेख नहीं है। जाहिर है, आपको यहां विश्वसनीय समर्थन और सुविधाएं मिल सकती हैं।
भाग 4. MP4 से M4V के बारे में अक्सर पूछे जाने वाले प्रश्न
MP4 के बजाय M4V क्यों?
M4V को Apple Inc. द्वारा विकसित किया गया है, इसलिए iOS उपकरणों के साथ इसकी बेहतर अनुकूलता है। इसके अलावा, M4V फ़ाइलें वीडियो प्रॉपर्टी को रोकने के लिए DRM कॉपी सुरक्षा का उपयोग कर सकती हैं।
क्या आप MP4 का नाम बदलकर M4V कर सकते हैं?
अधिकांश उपकरणों पर MP4 का नाम बदलकर M4V करना स्वीकार्य है, लेकिन अभी भी संभावना है कि आपकी MP4 फ़ाइल शेष रहने के बाद दूषित हो सकती है।
हैंडब्रेक के साथ MP4 को M4V में कैसे बदलें?
मुझे आपको यह बताते हुए खेद हो रहा है कि हैंडब्रेक केवल 3 आउटपुट स्वरूपों का समर्थन करता है: MP4, MKV, और WebM। गुणवत्ता हानि के बिना MP4 को M4V में तेजी से परिवर्तित करने के लिए, आप इसका उपयोग कर सकते हैं Vidmore वीडियो कनवर्टर.
निष्कर्ष
कुल मिलाकर, आप उपवास कर सकते हैं MP4 को M4V में बदलें आपके कंप्यूटर पर स्वतंत्र रूप से ऑनलाइन या ऑफलाइन। उसके बाद, आप एचडी वीडियो का आनंद लेने के लिए अपने iPhone या iPad पर वीडियो स्थानांतरित कर सकते हैं। यदि आप निश्चित नहीं हैं कि किस वीडियो कनवर्टर का उपयोग करना है, तो आप पहले MP4 से M4V ऑनलाइन मुफ़्त कनवर्टर आज़मा सकते हैं। निर्णय लेना आसान हो जाएगा.
MP4 और M4V
-
MP4 कन्वर्ट करें
-
MP4 संपादित करें
-
M4V संपादित करें


