MP4 को FLV फ़ाइलों में कैसे परिवर्तित करें: 4 मतलब आप ऑनलाइन/ऑफ़लाइन आज़मा सकते हैं
सबसे व्यापक रूप से उपयोग किए जाने वाले वीडियो प्रारूप जिनका हम सभी नियमित रूप से उपयोग करते हैं वे FLV और MP4 हैं। जो वीडियो आप डाउनलोड करते हैं या दूसरों से प्राप्त करते हैं, वे MP4, FLV, MKV और अन्य सहित विभिन्न फ़ाइल प्रकारों में आ सकते हैं। कभी-कभी, MP4 प्रारूप में वीडियो डाउनलोड करने के बाद, आपको पता चलता है कि आपका वीडियो प्लेयर इसका समर्थन नहीं करता है, और आप उन्हें चलाने में असमर्थ हैं। उस परिदृश्य में, आपके पास दो विकल्प हैं: एक अलग वीडियो प्लेयर पर स्विच करें या MP4 को FLV या किसी अन्य प्रारूप में परिवर्तित करें जो आपका प्लेयर समर्थित है। अब चिंता मत करो! इस पोस्ट में, हमने परीक्षण करने और सबसे उपयुक्त वीडियो कनवर्टर ढूंढने में समय लिया MP4 करने के लिए FLV रूपांतरण करें और इसे अपने लिए व्यवस्थित करें।
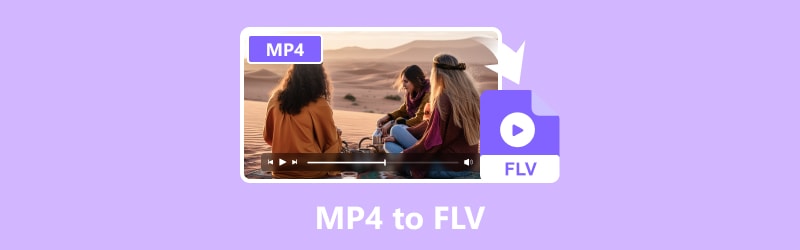
पृष्ठ सामग्री
- भाग 1. विडमोर वीडियो कनवर्टर के साथ MP4 को FLV में बदलें
- भाग 2. विडमोर फ्री वीडियो कन्वर्टर ऑनलाइन के साथ एमपी4 को एफएलवी ऑनलाइन मुफ्त में कनवर्ट करें
- भाग 3. MP4 को FLV एडोब मीडिया एनकोडर में बदलें
- भाग 4. VLC का उपयोग करके MP4 को FLV में बदलें
- भाग 5. MP4 को FLV में कैसे परिवर्तित करें के बारे में अक्सर पूछे जाने वाले प्रश्न
भाग 1. विडमोर वीडियो कनवर्टर के साथ MP4 को FLV में बदलें
के लिए सबसे अच्छा: छात्र और विशेषज्ञ वीडियो संपादक जो एक निर्बाध कनवर्टर की तलाश में हैं जिसका उपयोग वीडियो संपादन के लिए भी किया जा सकता है और 200 से अधिक प्रारूपों और उपकरणों का समर्थन करता है।
Vidmore वीडियो कनवर्टर सबसे पूर्ण और गतिशील बहु-प्रारूप वीडियो कनवर्टर है। यह तेजी से और गुणवत्ता से समझौता किए बिना वीडियो फ़ाइलों को MP4, FLV, VOB, MPEG, WMV, AVI, M4V, ASF इत्यादि सहित 200 से अधिक विभिन्न प्रारूपों और उपकरणों में परिवर्तित करता है। वीडियो फ़ाइलों को विभिन्न स्वरूपों और उपकरणों में निर्यात किया जा सकता है। आप अपने वीडियो परिवर्तित कर सकते हैं और आसानी से आउटपुट प्रारूप का चयन कर सकते हैं। हाई-स्पीड वीडियो प्रोसेसिंग एल्गोरिदम के साथ, विडमोर वीडियो कनवर्टर वीडियो को 50× तेज गति पर 8K/4K/1080p गुणवत्ता में परिवर्तित कर सकता है। विडमोर वीडियो कन्वर्टर के एकीकृत हल्के वीडियो संपादक के साथ विशेष वीडियो बनाना और संपादित करना सरल बना दिया गया है। इसका सहज इंटरफ़ेस इसे वीडियो संपादन की सभी सामान्य मांगों को पूरा करने की अनुमति देता है। आपकी वीडियो फ़ाइल का प्रारूप आसानी से बदला जा सकता है। पहले से ही उत्सुक? फिर, यहां विडमोर वीडियो कन्वर्टर के साथ MP4 को FLV में परिवर्तित करने के बारे में मार्गदर्शिका दी गई है:
चरण 1। निःशुल्क डाउनलोड और इंस्टॉल करें Vidmore वीडियो कनवर्टर आपके कंप्युटर पर। यह वीडियो कनवर्टर विंडोज़ और मैकओएस के साथ काम करता है।
चरण 2। कनवर्टर टैब का चयन करें और जिस फ़ाइल को आप कनवर्ट करना चाहते हैं उसे खोलने के लिए मुख्य इंटरफ़ेस के ऊपरी-बाएँ कोने पर फ़ाइलें जोड़ें पर क्लिक करें। आप अपनी फ़ाइलों को टूल में आसानी से खींच भी सकते हैं।
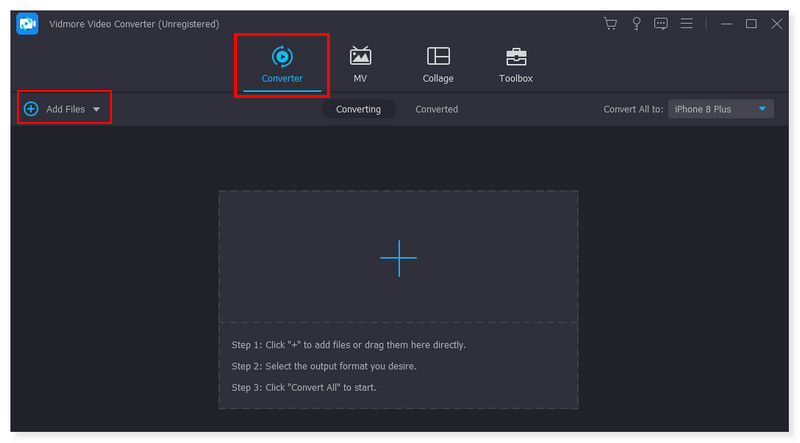
चरण 3। जिस वीडियो को आप कनवर्ट कर रहे हैं उसके बगल में ड्रॉपडाउन मेनू पर क्लिक करके आउटपुट फॉर्मेट सेट करें। विकल्पों में MP4 चुनें.
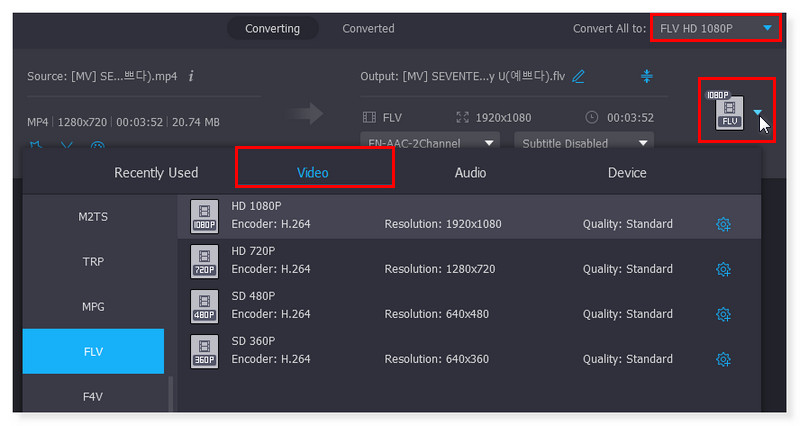
चरण 4। एक बार आउटपुट फॉर्मेट पूरी तरह सेट हो जाने पर, सभी वीडियो को एफएलवी में बदलने के लिए नीचे दिए गए कन्वर्ट ऑल बटन पर क्लिक करें। ये मैक में MP4 को FLV में बदलने के चरण भी हैं।
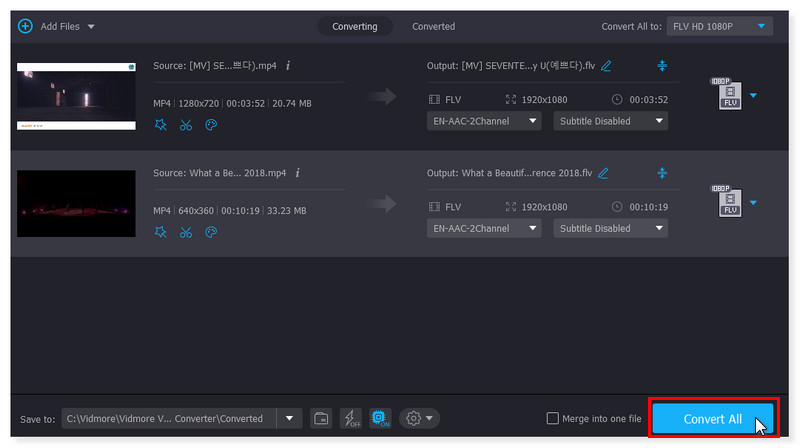
भाग 2. विडमोर फ्री वीडियो कन्वर्टर ऑनलाइन के साथ एमपी4 को एफएलवी ऑनलाइन मुफ्त में कनवर्ट करें
इनके लिए सर्वोत्तम: शुरुआती और पेशेवर संपादक जो YouTube या स्कूल गतिविधि उद्देश्यों के लिए अपने वीडियो को आसानी से परिवर्तित करने के लिए ऑनलाइन टूल का उपयोग करना पसंद करते हैं।
मान लीजिए कि आप MP4 को FLV में ऑनलाइन और निःशुल्क रूप से परिवर्तित करने का कोई तरीका ढूंढ रहे हैं। इसे वेब-आधारित, उपयोगकर्ता-अनुकूल और पूरी तरह से निःशुल्क जांचें। मुफ्त वीडियो कनवर्टर ऑनलाइन FLV, MP4, WebM, GIF, FLAC, AAC, MPG, MP3 और कई अन्य सहित सभी प्रमुख ऑडियो और वीडियो प्रारूपों के साथ संगत है। यह सुनिश्चित करने के लिए कि आपकी वीडियो फ़ाइलों को शीघ्रता से प्रबंधित किया जाए, फ्री वीडियो कन्वर्टर ऑनलाइन में विभिन्न प्रारूपों के लिए पूर्व निर्धारित सेटिंग्स हैं। इसके अलावा, आपके पास वीडियो/ऑडियो गुणवत्ता, चैनल, फ़्रेम दर, बिटरेट, बिटरेट, वीडियो कोडेक और बहुत कुछ पर नियंत्रण होता है। संक्षेप में, यह वीडियो कनवर्टर आपको अपने संगीत और वीडियो फ़ाइलों को संपादित और परिवर्तित करने के लिए एक निःशुल्क और तेज़ विधि प्रदान करता है। प्रत्येक वेब ब्राउज़र इस ऑनलाइन टूल तक बिना किसी त्रुटि के पहुंच सकता है। यह न केवल जितने चाहें उतने वीडियो परिवर्तित करने के लिए मुफ़्त है, बल्कि किसी तीसरे पक्ष के सॉफ़्टवेयर को इंस्टॉल करने की भी आवश्यकता नहीं है। अन्य वेबसाइटों के विपरीत, जिन्हें पंजीकरण या आकार प्रतिबंध की आवश्यकता होती है, विडमोर के साथ वीडियो रूपांतरण निःशुल्क है। बिना गुणवत्ता हानि के वीडियो को 1080p HD, 720p HD और SD में कनवर्ट करें। इस ऑनलाइन टूल का उपयोग करके MP4 को FLV में बदलने के चरण यहां दिए गए हैं:
चरण 1। की वेबसाइट पर जाएं मुफ्त वीडियो कनवर्टर ऑनलाइन. ऑनलाइन कनवर्टर तक पूरी तरह पहुंचने के लिए आपको पहले विडमोर लॉन्चर को डाउनलोड और इंस्टॉल करना होगा।
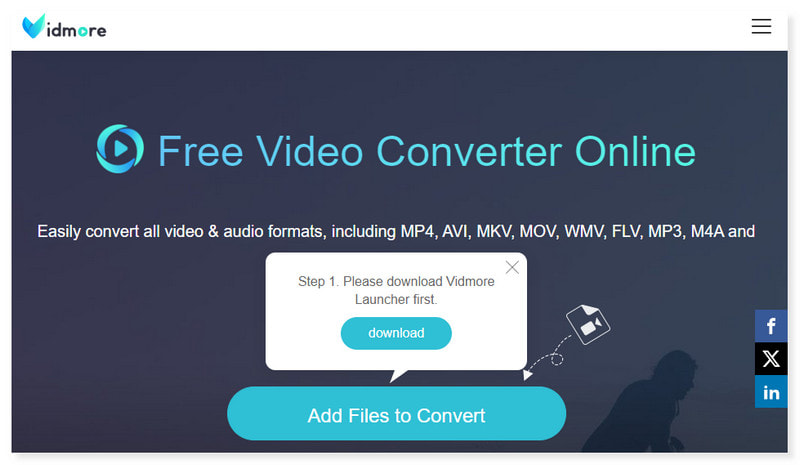
चरण 2। अपनी स्थानीय फ़ाइल खोलने के लिए कनवर्ट करने के लिए फ़ाइलें जोड़ें बटन पर क्लिक करें और उस FLV फ़ाइल का चयन करें जिसे आप कनवर्ट करना चाहते हैं। आप अभी भी फ़ाइल जोड़ें बटन पर क्लिक करके एकाधिक फ़ाइलें जोड़ सकते हैं।
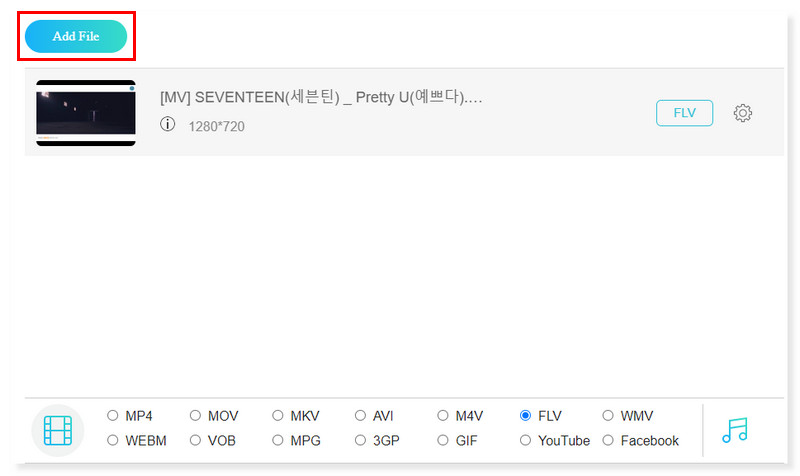
चरण 3। एक बार फ़ाइल जुड़ जाने के बाद, अपने आउटपुट स्वरूप के रूप में FLV का चयन करें। अपनी पसंद के अनुसार प्रीसेट प्रारूप को संशोधित करने के लिए MP4 वीडियो के बगल में गियर सेटिंग्स आइकन पर क्लिक करें।
चरण 4। परिवर्तन लागू करने के लिए ठीक क्लिक करें. एक बार जब आप वीडियो के साथ ठीक हो जाएं, तो नीचे दिए गए कन्वर्ट बटन पर क्लिक करके वीडियो को परिवर्तित करें। इस तरह आप इस मुफ़्त MP4 से FLV कनवर्टर का उपयोग करते हैं। यह आपको रूपांतरित करने में भी बहुत मदद कर सकता है MP4 करने के लिए एमपीईजी.
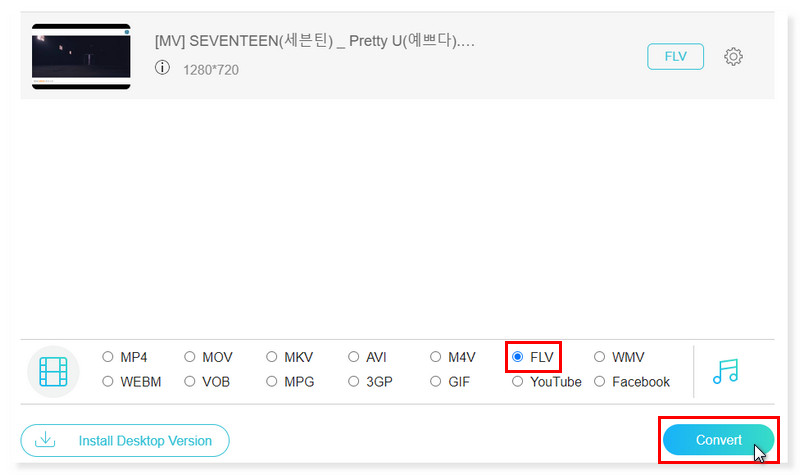
भाग 3. एडोब मीडिया एनकोडर का उपयोग करके MP4 को FLV में बदलें
के लिए सबसे अच्छा: पेशेवर वीडियो संपादक, क्योंकि यह उन्हें अपने प्रोजेक्ट के एनकोड होने के दौरान प्रीमियर प्रो और आफ्टर इफेक्ट्स का उपयोग जारी रखने की अनुमति देता है।
एडोब मीडिया एनकोडर (एएमई) विशेष रूप से रूपांतरण सुविधाओं वाले अन्य वीडियो संपादन सॉफ़्टवेयर के विपरीत, फुटेज को वीडियो प्रारूपों की एक विस्तृत श्रृंखला में परिवर्तित करने और निर्यात करने के लक्ष्य के लिए बनाया गया था। यह एक शक्तिशाली उपकरण है जो बड़ी वीडियो फ़ाइलों को आसानी से प्रबंधित कर सकता है। फिर भी, यह इतना हल्का है कि रूपांतरण होने के दौरान आप आफ्टर इफेक्ट्स या एडोब प्रीमियर प्रो में संपादन जारी रख सकते हैं। हालाँकि, मीडिया एनकोडर की सीमाएँ हैं, जिनमें CPU/GPU थ्रॉटलिंग और रेंडर बाधाएँ शामिल हैं। सीधे शब्दों में कहें तो, मीडिया एनकोडर और प्रीमियर प्रो को एक साथ चलाने के लिए एक मजबूत कंप्यूटर की आवश्यकता होती है, खासकर यदि आप प्रोजेक्ट रेंडरर्स को कतार में धकेल रहे हैं। Adobe Media Encoder का उपयोग करके MP4 को FLV में कनवर्ट करने के लिए इन चरणों का पालन करें:
चरण 1। मुख्य इंटरफ़ेस के ऊपरी-बाएँ कोने में + चिह्न पर क्लिक करें। अपने स्थानीय स्टोरेज के पॉप-अप फ़ोल्डर में, उस फ़ाइल का चयन करें जिसे आप कनवर्ट करना चाहते हैं।
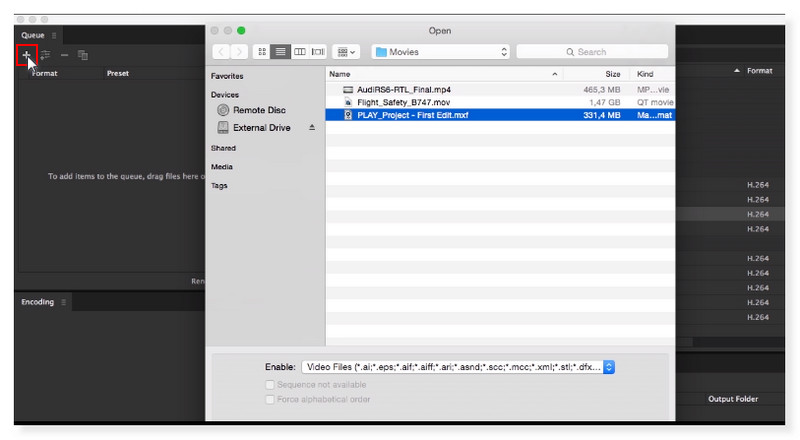
चरण 2। आपके द्वारा जोड़े गए वीडियो पर क्लिक करें. दाईं ओर के हिस्से में प्रीसेट फॉर्मेट का चयन करें और आउटपुट फॉर्मेट को FLV पर सेट करें।
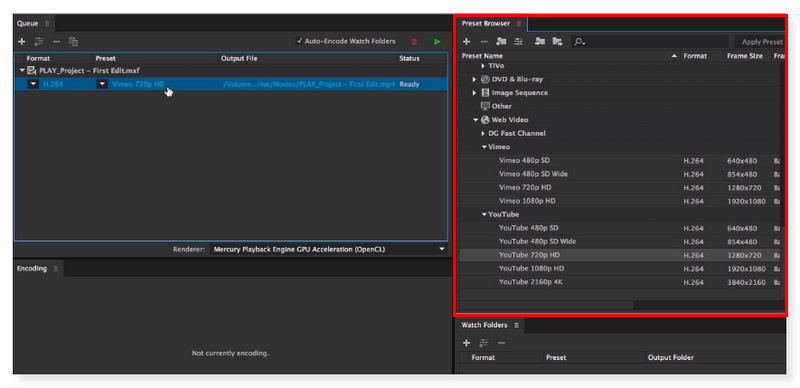
चरण 3। परिवर्तन लागू करें बटन पर क्लिक करें। आप अपनी पसंद के अनुसार फ़ाइल का नाम बदल सकते हैं। एक बार हो जाने पर, रूपांतरण की प्रक्रिया के लिए सेव बटन पर क्लिक करें।
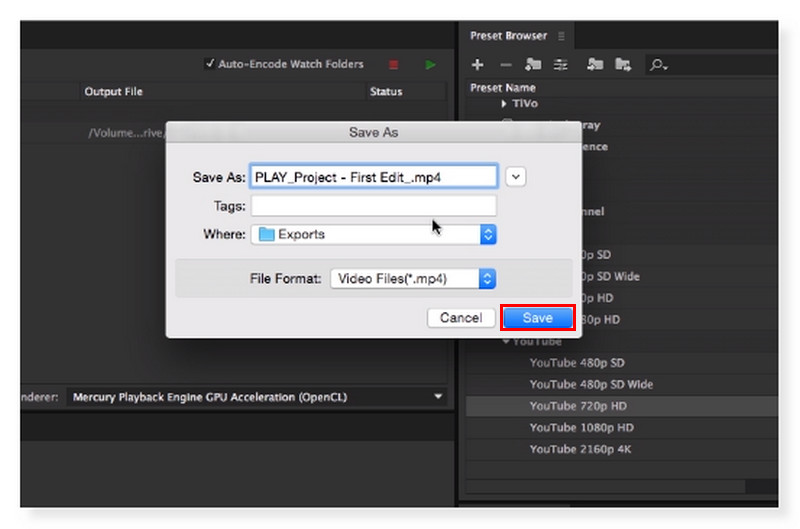
भाग 4. VLC का उपयोग करके MP4 को FLV में बदलें
के लिए सबसे अच्छा: सभी उपयोगकर्ता, नौसिखिए और पेशेवर वीडियो संपादक, जो एक ओपन-सोर्स, पोर्टेबल, क्रॉस-प्लेटफ़ॉर्म मीडिया प्लेयर सॉफ़्टवेयर और स्ट्रीमिंग मीडिया सर्वर की तलाश में हैं।
वीडियो देखने के लिए एक उत्कृष्ट उपकरण होने के अलावा, VLC मीडिया प्लेयर कई अन्य चीज़ों के अलावा, विभिन्न प्रारूपों के बीच वीडियो परिवर्तित करने में सक्षम है। प्लेयर आपको कई अलग-अलग समर्थित वीडियो प्रारूपों के बीच स्विच करने देता है। हालाँकि इसमें कुछ बग हैं, और रूपांतरण सुविधा बेहतरीन नहीं है, फिर भी यह अधिकांश प्रारूपों और कोडेक्स के लिए खूबसूरती से काम करता है। इसका उपयोग करके हम विभिन्न प्रकार के वीडियो के बीच शीघ्रता से स्विच कर सकते हैं। तो, आगे की हलचल के बिना, वीएलसी मीडिया प्लेयर टूल का उपयोग करके MP4 को FLV में कनवर्ट करने के चरण-दर-चरण यहां दिए गए हैं:
चरण 1। VLC मीडिया प्लेयर पर MP4 वीडियो फ़ाइल खोलें। वीएलसी मेनू बार से, मीडिया > कन्वर्ट/सेव पर क्लिक करें, या शॉर्टकट CTRL + R का उपयोग करें।
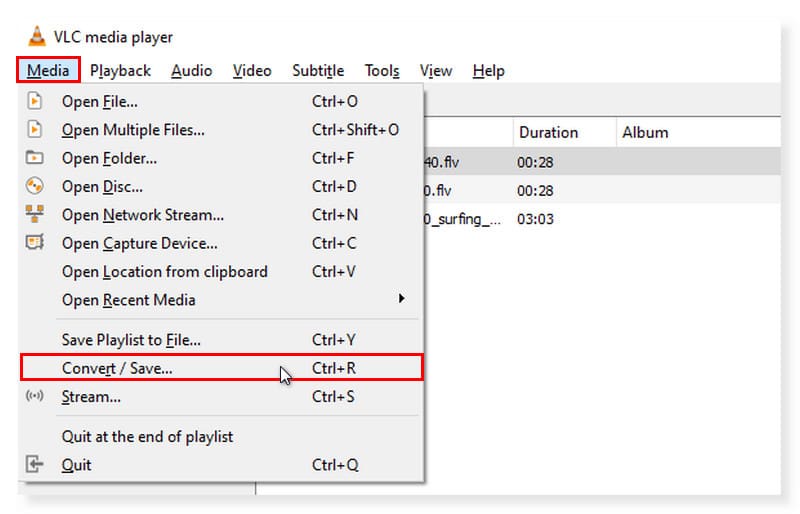
चरण 2। एक पॉप-अप विंडो दिखाई देगी. ऐड बटन पर टिक करें और उन वीडियो फ़ाइलों का चयन करें जिन्हें आप अपने स्थानीय स्टोरेज से कनवर्ट करना चाहते हैं। एक बार जोड़ने के बाद, नीचे कन्वर्ट/सेव बटन पर क्लिक करें।
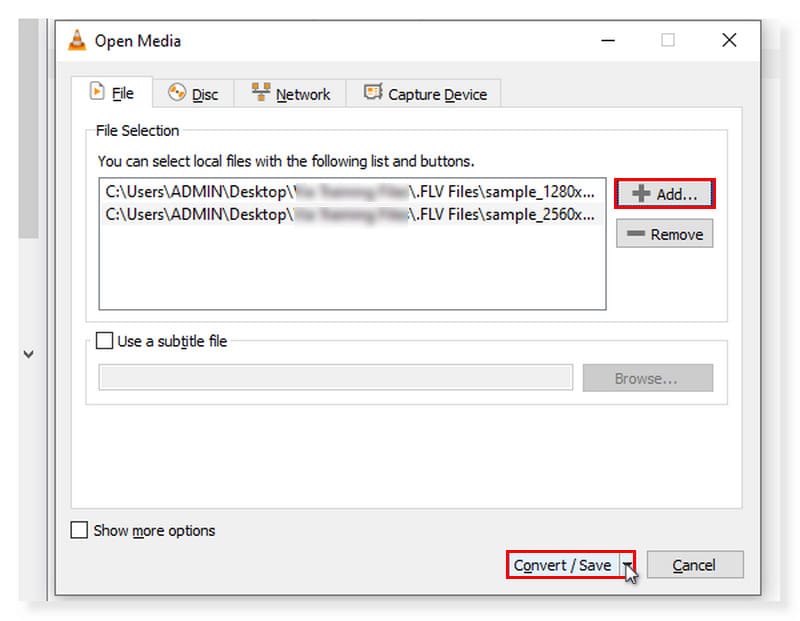
चरण 3। कन्वर्ट/सेव बटन पर क्लिक करने के बाद, ड्रॉपडाउन मेनू में कन्वर्ट का चयन करें। एक और पॉप-अप विंडो खुलेगी. अपने आउटपुट स्वरूप के रूप में FLV चुनें और इसे प्रोसेस करने के लिए स्टार्ट पर क्लिक करें।
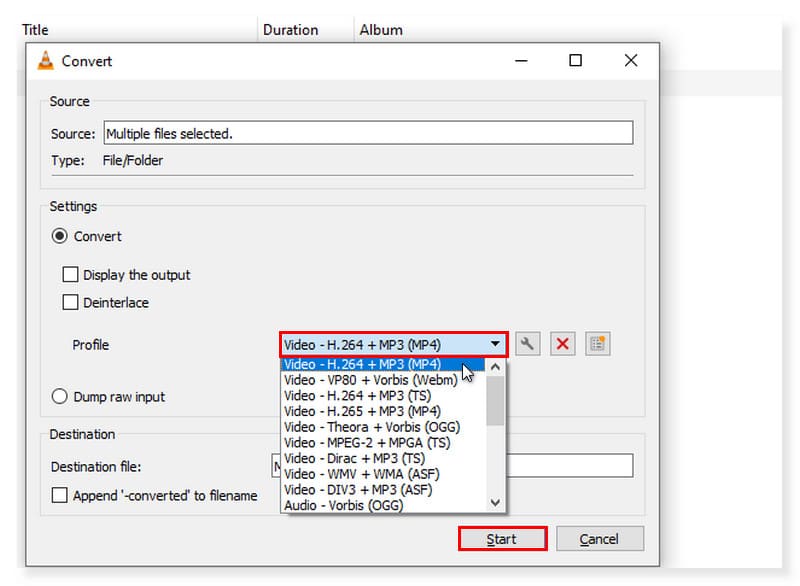
| Vidmore वीडियो कनवर्टर | Vidmore मुफ्त वीडियो कनवर्टर ऑनलाइन | एडोब मीडिया एनकोडर | VLC मीडिया प्लेयर | |
| प्लेटफार्मों | विंडोज़/मैकओएस | विंडोज़/मैकओएस | विंडोज़/मैकओएस | विंडोज़/मैकओएस |
| समर्थित वीडियो प्रारूप | MP4, MOV, MKV, M4V, FLV, DIVX, AVI, MPG, WebM, MPG, 3GP, MOD | MP4, AVI, MOV, MKV, WMV, M4V, FLV, WebM, VOB, MPG, 3GP, GIF | 3GP, AAF, DV स्ट्रीम, FLV, MOV, HEVC, MPEG, AVI, WAV, सिनेमा DNG | एएसएफ, एवीआई, एफएलएसी, एफएलवी, फ्रैप्स, मैट्रोस्का, एमपी4, एमपीजेपीईजी, एमपीईजी-2 (ईएस, एमपी3), ओजीजी, पीएस, पीवीए, क्विकटाइम फाइल फॉर्मेट, टीएस, डब्ल्यूएवी, वेबएम |
| मूल्य निर्धारण | $19.95/माह. | नि: शुल्क | $52.99/माह. | नि: शुल्क |
| श्रेणियाँ | सॉफ्टवेयर/ऑफ़लाइन | वेब-आधारित/ऑनलाइन | सॉफ्टवेयर/ऑफ़लाइन | सॉफ्टवेयर/ऑफ़लाइन |
| पेशेवरों | 4K समर्थन, उपयोग में आसान ऑडियो/वीडियो संपादन उपकरण, शीर्ष स्तर का ऑडियो/वीडियो संपादन | 100% का उपयोग निःशुल्क है। शुद्ध वेब-आधारित और उपलब्ध किसी भी मौजूदा ब्राउज़र में एक्सेस किया जा सकता है। सीधा उपयोगकर्ता इंटरफ़ेस. | आपको रेंडरिंग के दौरान काम जारी रखने की अनुमति देता है। समर्थित प्रारूपों की विस्तृत श्रृंखला। वास्तविक समय पूर्वावलोकन कार्यक्षमता। | कुछ सेटिंग्स को आपकी प्राथमिकताओं के अनुसार समायोजित किया जा सकता है। इसमें एक इन-बिल्ट इक्वलाइज़र है जो उपयोगकर्ताओं को गुणवत्ता को विकृत किए बिना ध्वनि को बढ़ावा देने की अनुमति देता है। फ़ंक्शंस और सुविधाओं का उपयोग करना आसान है। |
| विपक्ष | Android और iOS संस्करणों का अभाव. | वीडियो संपादन सुविधाओं का अभाव. | संकीर्ण-केंद्रित संपादक क्षमताएँ | वीडियो संपादन सुविधाओं का अभाव. |
भाग 5. MP4 को FLV में कैसे परिवर्तित करें के बारे में अक्सर पूछे जाने वाले प्रश्न
क्या मैं FFmpeg में MP4 को FLV में बदल सकता हूँ?
बिल्कुल हाँ। फास्ट फॉरवर्ड मूविंग पिक्चर एक्सपर्ट्स ग्रुप को एफएफएमपीईजी के रूप में जाना जाता है। यह एक ओपन-सोर्स सॉफ्टवेयर है जो मुफ्त में ऑडियो और वीडियो प्रोसेसिंग के लिए टूल की एक श्रृंखला प्रदान करता है। इसमें वीडियो फ़ाइलों को संभालने और हेरफेर करने के लिए कई पुस्तकालय और प्रोग्राम हैं, और इसका उपयोग कमांड लाइन इंटरफ़ेस का उपयोग करने के लिए किया जाता है। यह एक निर्देशिका में सभी MP4 फ़ाइलों को नोटिस करता है, उन्हें पार्स करता है, और उन्हें FLV में परिवर्तित करता है।
हैंडब्रेक में MP4 को FLV में कैसे बदलें?
यहां हैंडब्रेक के साथ FLV को MP4 में परिवर्तित करने के बारे में मार्गदर्शिका दी गई है:
चरण 1। अपने कंप्यूटर पर हैंडब्रेक सॉफ़्टवेयर डाउनलोड और इंस्टॉल करें। उसके बाद, प्रोग्राम लॉन्च करें और नीचे दिए गए सरल चरणों का पालन करें।
चरण 2। प्रोग्राम के शीर्ष भाग से फ़ाइलें लोड करें और सोर्स मेनू पर क्लिक करें। आपको रूपांतरण के लिए सभी MP4 फ़ाइलें जोड़नी होंगी।
चरण 3। अपने आउटपुट स्वरूप के रूप में FLV का चयन करें। सहेजने के लिए, रूपांतरण प्रक्रिया शुरू करने के लिए स्टार्ट बटन पर क्लिक करें।
क्या FLV MP4 से बेहतर गुणवत्ता वाला है?
MP4 H.264 कोडेक प्रारूप का उपयोग करता है; इसलिए, यह आमतौर पर वीडियो संपीड़न के लिए FLV की तुलना में बेहतर गुणवत्ता प्रदान करता है। इस तरह, मूल वीडियो को उसकी गुणवत्ता से समझौता किए बिना अच्छी तरह से संपीड़ित किया जा सकता है। कुछ विशिष्ट परिदृश्यों और अनुप्रयोगों में, ऑनलाइन वीडियो स्ट्रीमिंग के लिए FLV एक बेहतर विकल्प हो सकता है। फिर भी, जब फ़ाइल आकार, संपीड़न, अनुकूलता और समग्र गुणवत्ता जैसी चीज़ों की बात आती है, तो MP4 को प्राथमिकता दी जाती है।
निष्कर्ष
यदि आप अपनी MP4 फ़ाइलों को FLV में परिवर्तित करना चाहते हैं, तो आप इसका उपयोग करने का प्रयास कर सकते हैं Vidmore वीडियो कनवर्टर. हालाँकि, यदि आप एक कनवर्टर पसंद करते हैं जिसे आप ऑनलाइन एक्सेस कर सकते हैं, तो हमारे पास है मुफ्त वीडियो कनवर्टर ऑनलाइन. हालाँकि ऐसे वीडियो प्लेयर का उपयोग करना एक अच्छा विचार है जो अधिकांश वीडियो प्रारूपों का समर्थन कर सकता है और चला सकता है, यदि आपका वर्तमान प्लेयर FLV का समर्थन नहीं करता है, तो भी आप कनवर्ट करने पर विचार कर सकते हैं MP4 करने के लिए FLV.
एमपी4 एवं एफएलवी
-
MP4 कन्वर्ट करें
-
एफएलवी कनवर्ट करें
-
एफएलवी संपादित करें


