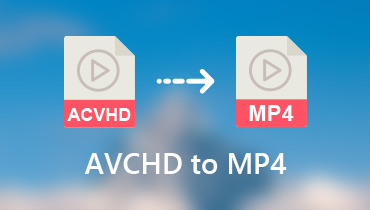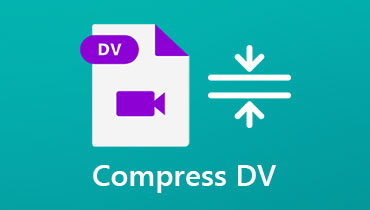दोषरहित गुणवत्ता के साथ सर्वश्रेष्ठ MP4 से DV कन्वर्टर्स ऑनलाइन और ऑफलाइन
ऐसे उदाहरण हो सकते हैं जहां आपकी MP4 फ़ाइलें कुछ प्लेयर्स पर नहीं देखी जा सकती हैं या आपके द्वारा उपयोग किए जा रहे संपादन सॉफ़्टवेयर द्वारा मान्यता प्राप्त नहीं हैं। यह आमतौर पर तब होता है जब वीडियो को इस तरह से कोडित नहीं किया जाता है कि यह आपके चुने हुए एप्लिकेशन के अनुकूल हो। इस बीच, मान लीजिए कि आपका उद्देश्य केवल Adobe Premiere या Final Cut Pro जैसे प्रोग्रामों में वीडियो संपादित करना है। उस स्थिति में, हमारा सुझाव है कि आप DV प्रारूप का उपयोग करें। वीडियो संपादन के मामले में यह प्रारूप अन्य प्रारूपों में सबसे अच्छा है। उस नोट पर, हमने कुछ बेहतरीन छांटे MP4 से डीवी कन्वर्टर्स आप तुरंत उपयोग कर सकते हैं।
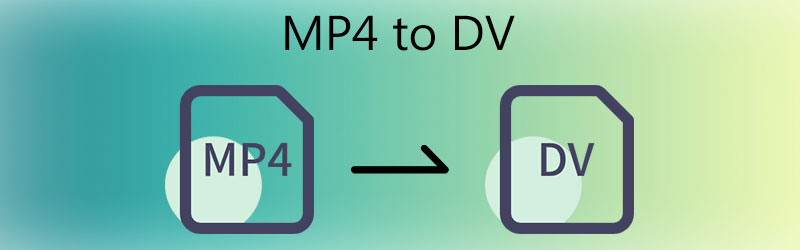
- भाग 1. DV प्रारूप क्या है?
- भाग 2. MP4 को DV में कैसे बदलें
- भाग 3. MP4 को DV में बदलने पर अक्सर पूछे जाने वाले प्रश्न
भाग 1. DV प्रारूप क्या है?
DV वीडियो प्रारूप Sony, Nikon, HP और Canon जैसे कैमकोर्डर के लिए मानक है। यह डिजिटल कैमरों से निर्मित एक डिजिटल वीडियो के लिए है। आमतौर पर, जब आप इन डिवाइस या अन्य हैंडहेल्ड वीडियो रिकॉर्डिंग डिवाइस का उपयोग करके वीडियो लेते हैं तो वीडियो DV प्रारूप में सहेजे जाते हैं। हालांकि इस प्रारूप के बारे में बहुत कम लोग जानते हैं, लेकिन इसकी इंट्राफ्रेम संपीड़न सुविधा अधिकांश वीडियो उत्साही लोगों को आकर्षित करती है। यह प्रारूप वीडियो संपादन प्रोग्राम जैसे फाइनल कट प्रो, एडोब प्रीमियर, आईमूवी, आदि के साथ अत्यधिक संगत है।
भाग 2. MP4 को DV में कैसे बदलें
1. विडमोर वीडियो कन्वर्टर
एक प्रीमियम टूल जो बिजली की गति की रूपांतरण प्रक्रिया को अंजाम देता है, वह है Vidmore वीडियो कनवर्टर. कार्यक्रम MP4 को DV और इसके विपरीत कुशलतापूर्वक और प्रभावी ढंग से परिवर्तित कर सकता है। उल्लेख नहीं है, यह बिना किसी फ़ाइल त्रुटि के लगभग सभी वीडियो और ऑडियो फ़ाइल एक्सटेंशन का समर्थन करता है।
यह कार्यक्रम वास्तव में एक वीडियो कनवर्टर के रूप में अच्छा प्रदर्शन करता है, फिर भी इसमें कई मूल्यवान विशेषताएं हैं जिनका उपयोग आप वीडियो में हेरफेर करने के लिए कर सकते हैं। कई वीडियो को एक में मर्ज करने, उपशीर्षक जोड़ने, क्रॉप करने, ट्रिमिंग करने, वीडियो फ़िल्टर लगाने और बहुत कुछ जैसी आकर्षक विशेषताएं हैं। हालांकि यह सच है कि कोई भी ऐप सभी के लिए फिट नहीं होता है। लेकिन आप उम्मीद कर सकते हैं कि Vidmore आपकी अधिकांश वीडियो कनवर्टिंग और संपादन आवश्यकताओं को पूरा कर सकता है। चरण-दर-चरण मार्गदर्शिका का पालन करके इस MP4 से DV AVI कनवर्टर का प्रयास करें।
चरण 1. प्रोग्राम को अपने कंप्यूटर पर स्थापित करें
शुरू करने के लिए, ऐप के इंस्टॉलर की एक प्रति प्राप्त करने के लिए नीचे दिए गए मुफ्त डाउनलोड बटनों में से एक पर क्लिक करें। ऐप इंस्टॉल करने के लिए अपनी स्क्रीन पर सेटअप विज़ार्ड का पालन करें। फिर, अपने रूपांतरण कार्य पर काम शुरू करने के लिए प्रोग्राम चलाएँ।
चरण 2. एक MP4 फ़ाइल अपलोड करें
एक बार सॉफ्टवेयर लोड हो जाने के बाद, दबाएं स्पेस बार अपने कीबोर्ड पर या क्लिक करें प्लस अपना फ़ाइल फ़ोल्डर खोलने के लिए साइन बटन। एक फ़ोल्डर दिखाई देना चाहिए। यहां से, वह वीडियो ट्रैक ढूंढें जिसे आप कनवर्ट करना चाहते हैं और इसे ऐप में अपलोड करें। आप वीडियो को निर्दिष्ट क्षेत्र में खींचकर और छोड़ कर सीधे ऐप पर भी अपलोड कर सकते हैं।
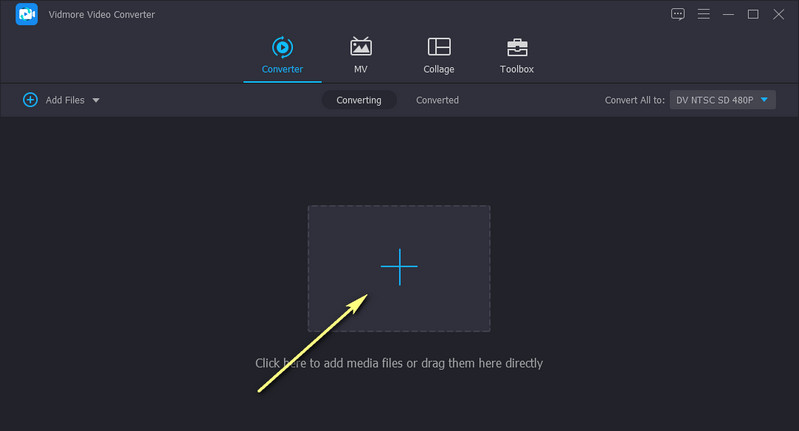
चरण 3. एक आउटपुट स्वरूप का चयन करें
इस बिंदु पर, प्रकट करें प्रोफ़ाइल मेनू, और आप उपलब्ध मीडिया प्रारूपों की एक सूची देखेंगे। नीचे वीडियो टैब, चयन करें डीवी आउटपुट स्वरूप के रूप में और एक उपयुक्त गुणवत्ता चुनें। यदि आप वीडियो और ऑडियो सेटिंग्स को संशोधित करना चाहते हैं, तो पर क्लिक करें गियर चुने हुए DV गुणवत्ता से जुड़े आइकन। दबाएं नया बनाओ चयन में कस्टम प्रोफ़ाइल जोड़ने के लिए बटन।
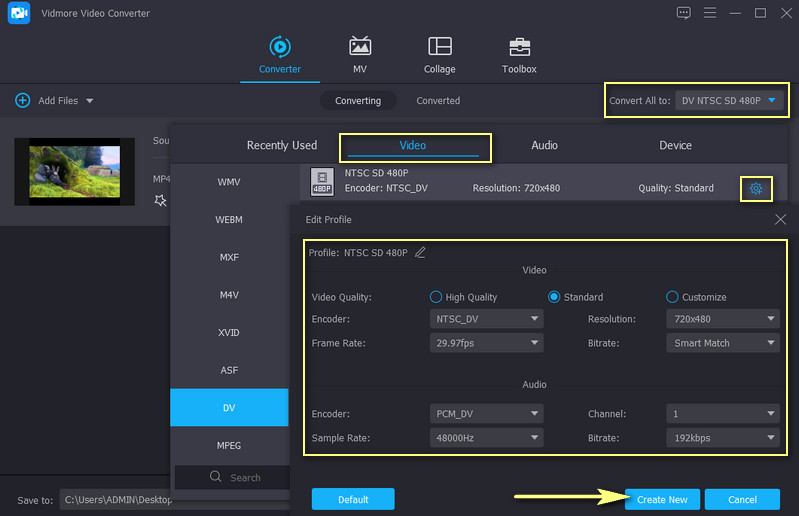
चरण 4. MP4 को DV में बदलें
एक प्रारूप चुनने के बाद, एक फ़ाइल गंतव्य चुनें जहाँ फ़ाइल को सहेजना है। फिर, क्लिक करें सभी को रूपांतरित करें इंटरफ़ेस के निचले दाएं कोने में बटन और प्रक्रिया समाप्त होने की प्रतीक्षा करें। एक बार हो जाने के बाद, आप प्लेबैक को अपने किसी कंप्यूटर फोल्डर से पॉप अप करते हुए देखेंगे।

पेशेवरों
- वीडियो और ऑडियो प्रारूपों की एक विस्तृत श्रृंखला का समर्थन करता है।
- कोई वीडियो लंबाई और संख्या सीमा नहीं।
- त्वरित और तेज़ फ़ाइल रूपांतरण।
- आउटपुट गुणवत्ता और वीडियो रिज़ॉल्यूशन समायोजित करें।
विपक्ष
- मध्यम संसाधनों की आवश्यकता है।
2. प्रिज्म वीडियो फाइल कन्वर्टर
दूसरा वीडियो कन्वर्टर जिसका उपयोग आप मैक और विंडोज पीसी पर MP4 को DV में बदलने के लिए कर सकते हैं, वह है प्रिज्म वीडियो फाइल कन्वर्टर।
यह आपको संपूर्ण फ़ोल्डर को कनवर्ट या अपलोड करने के लिए एक फ़ाइल जोड़ने देता है। इसके अलावा, आप डीवीडी या ब्लू-रे भी अपलोड कर सकते हैं और अपने इच्छित प्रारूपों में कनवर्ट कर सकते हैं। एक वीडियो कनवर्टर से अधिक, यह एक वीडियो संपादक के रूप में भी काम करता है, जिससे आप वीडियो संपादित कर सकते हैं, आकार बदल सकते हैं, टेक्स्ट कैप्शन, उपशीर्षक जोड़ सकते हैं, और बहुत कुछ कर सकते हैं। यह कैसे काम करता है, यह जानने के लिए कृपया नीचे दिए गए चरणों का संदर्भ लें।
चरण 1। सबसे पहले चीज़ें, ऐप के डाउनलोड पेज पर जाएं और इंस्टॉलर की एक प्रति प्राप्त करें। इंस्टॉलर खोलें और इंस्टॉलेशन प्रक्रिया के बाद ऐप लॉन्च करें।
चरण 2। MP4 वीडियो फ़ाइल को क्लिक करके आयात करें फाइलें जोड़ो) ऊपरी बाएँ कोने में बटन।
चरण 3। आउटपुट स्वरूप के रूप में .dv चुनें और दबाएं धर्मांतरित इंटरफ़ेस के निचले दाएं कोने में बटन कनवर्ट करने के लिए।
पेशेवरों
- स्वच्छ और उपयोग में आसान इंटरफ़ेस।
- डीवीडी और ब्लू-रे अपलोड का समर्थन करता है।
- वीडियो एडिटिंग टूल के साथ आता है।
- एक डीवीडी बर्नर प्रदान करता है।
विपक्ष
- DVD कॉपी सुरक्षा को बायपास नहीं कर सकता।
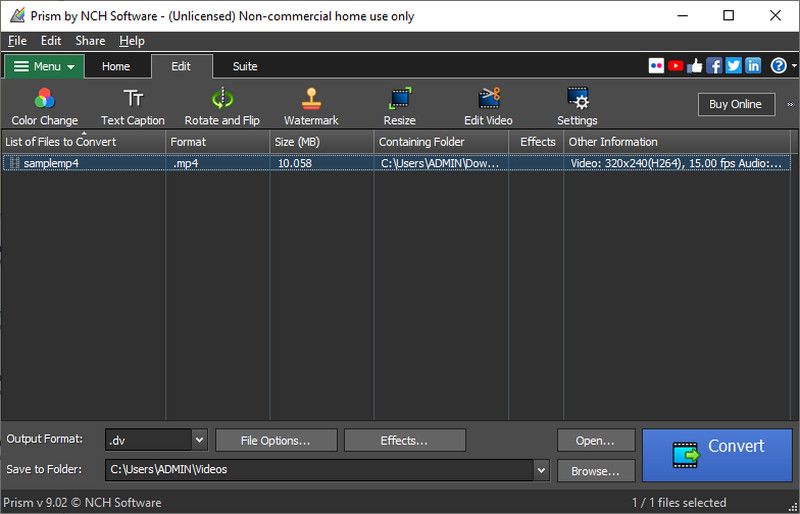
3. ऑनलाइन UniConverter
यदि आपको प्रोग्राम डाउनलोड करने का विचार पसंद नहीं है, तो आप ऑनलाइन यूनी कनवर्टर का उपयोग कर सकते हैं। यह एक वेब-आधारित प्रोग्राम है जो उपयोगकर्ताओं को MP4 को DV में बदलने में सक्षम बनाता है। इसके अतिरिक्त, आप एक फ़ाइल को कनवर्ट करना या कई फ़ाइलों को आयात करना और उन्हें बल्क में कनवर्ट करना चुन सकते हैं।
इन सबसे ऊपर, आप ड्रॉपबॉक्स और गूगल ड्राइव सहित क्लाउड स्टोरेज सेवाओं से वीडियो अपलोड कर सकते हैं। हालांकि इसकी तेज रूपांतरण प्रक्रिया है, यह गुणवत्ता की गारंटी नहीं देता है क्योंकि यह पूरी तरह से आपके साइबर नेटवर्क की गुणवत्ता पर निर्भर करता है। यदि आप इस कार्यक्रम का उपयोग करने में रुचि रखते हैं, तो यहां दिए गए कदम हैं जिनका आपको पालन करना चाहिए।
चरण 1। टूल की आधिकारिक साइट पर नेविगेट करें और वह वीडियो अपलोड करें जिसे आप संशोधित करना चाहते हैं।
चरण 2। दबाएं फ़ाइलों का चयन करें अपनी MP4 वीडियो फ़ाइल आयात करने या क्लाउड स्टोरेज सेवाओं से अपलोड करने के लिए बटन।
चरण 3। ठीक डीवी आउटपुट स्वरूप के रूप में और हिट करें धर्मांतरित रूपांतरण प्रक्रिया आरंभ करने के लिए बटन।
पेशेवरों
- क्लाउड स्टोरेज सेवाओं से फ़ाइलें अपलोड करें।
- वीडियो फ़ाइलों को स्थानीय रूप से आयात करें।
- कस्टम प्रोफ़ाइल समर्थित है।
- 500MB फ़ाइल आकार की एक सीमा है।
विपक्ष
- रूपांतरण गति के संबंध में कनेक्शन की गुणवत्ता पर निर्भर करता है।
अग्रिम पठन:
2019 बेस्ट फ्री MP4 to VOB कन्वर्टर ऑनलाइन (पूर्ण संस्करण)
कैसे MP4 कन्वर्ट करने के लिए M4V फ़ाइलों के लिए नि: शुल्क ऑनलाइन / ऑफ़लाइन जल्दी से
भाग 3. MP4 को DV में बदलने पर अक्सर पूछे जाने वाले प्रश्न
मैं एक DV फ़ाइल कैसे खोलूँ?
आप उपयुक्त प्लेयर का उपयोग करके DV फ़ाइल खोल सकते हैं। वैकल्पिक रूप से, आप इसे MP4 प्रारूप जैसे संगतता के साथ स्वरूपों में परिवर्तित कर सकते हैं।
क्या मैं DV टेप को डिजिटल में बदल सकता हूँ?
हां। इस प्रक्रिया में आमतौर पर डीवी टेप से सामग्री को निकालना शामिल होता है। फिर आप निकाली गई फ़ाइलों को अपनी इच्छानुसार किसी भी डिजिटल प्रारूप में परिवर्तित कर सकते हैं।
क्या मैं DV को MP4 में बदल सकता हूँ?
हां। विभिन्न कार्यक्रम इस सुविधा को कवर करते हैं। लेकिन दोषरहित गुणवत्ता रूपांतरण के लिए, आपको Vidmore Video Converter का उपयोग करने पर विचार करना चाहिए।
निष्कर्ष
परिचय के साथ MP4 से डीवी कनवर्टर उपयोगिताओं, आप बिना किसी चिंता के अपनी फ़ाइलों को अपने इच्छित एप्लिकेशन में संपादित करने का आनंद ले सकते हैं। Vidmore वीडियो कन्वर्टर के साथ, आप उत्कृष्ट आउटपुट गुणवत्ता के साथ तेजी से रूपांतरण की उम्मीद कर सकते हैं। हम यह भी स्वीकार करते हैं कि बाद के समाधान उपयोग में सुविधाजनक हैं। हालांकि, उनके उत्पादन की गुणवत्ता उचित रूप से स्वीकार्य है।
MP4 युक्तियाँ
-
MP4 कन्वर्ट करें
-
MP4 संपादित करें
-
MP4 प्लेबैक