Windows 10/11 और macOS पर MP4 को AVI में कनवर्ट करने के शीर्ष 7 तरीके
MPEG-4 के रूप में कम जाना जाता है, MP4 एक फ़ाइल कंटेनर प्रारूप है जिसमें MPEG के रूप में परिभाषित डिजिटल ऑडियो और वीडियो का संयोजन हो सकता है। यह स्थिर छवियों और उपशीर्षक सहित डेटा भी धारण कर सकता है। यह प्रारूप कई मीडिया खिलाड़ियों द्वारा स्वीकार किया जाता है और लगभग सभी उपकरणों पर चलाया जा सकता है। इसलिए, यह एक लोकप्रिय वीडियो प्रारूप है।
हालाँकि, कई बार आपको लगता है कि आपके MP4 वीडियो डीवीडी प्लेयर जैसे कुछ प्लेयर्स के साथ संगत नहीं हैं। कुछ उपयोगकर्ताओं को यह भी लग सकता है कि MP4 उनकी डिस्क पर बहुत अधिक मेमोरी स्थान ले रहा है। यदि आपकी भी यही समस्या है, तो हमें आपका समर्थन प्राप्त है। यह गाइडपोस्ट प्रदर्शित करेगा MP4 को AVI में कैसे बदलें आसानी से। नीचे उन सर्वोत्तम उपकरणों की समीक्षा दी गई है जिनका उपयोग आप अपने अवलोकन के लिए उनकी उपयोगकर्ता मार्गदर्शिका के साथ कर सकते हैं।
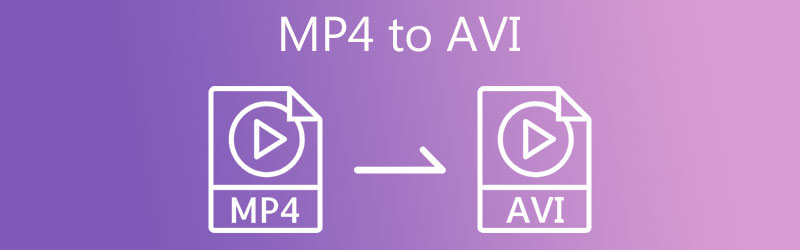
पृष्ठ सामग्री
भाग 1. MP4 को AVI में बदलने का कारण
कई उपयोगकर्ताओं ने सीखा कि MP4 एक सार्वभौमिक वीडियो प्रारूप है क्योंकि यह संगतता और लचीलापन प्रदान करता है। लेकिन उन्हें कम ही पता था कि इसे कुछ मीडिया प्लेयर्स पर भी अनुकूलता का सामना करना पड़ता है। ऐसे मामले होंगे कि आप अपनी MP4 मूवी या वीडियो को डीवीडी प्लेयर या टेलीविजन पर अधिकतम आनंद के लिए प्लेट करना चाहते हैं। फिर भी, आप यह उम्मीद नहीं कर सकते हैं कि MP4 फ़ाइलें इन खिलाड़ियों पर त्रुटिपूर्ण ढंग से काम करेंगी जैसा कि आप आमतौर पर अन्य उपकरणों पर करते हैं।
इसके लिए, आप अपने MP4 वीडियो को उल्लिखित खिलाड़ियों के साथ संगत प्रारूप में परिवर्तित कर सकते हैं। टेलीविजन और डीवीडी प्लेयर पर स्ट्रीमिंग वीडियो के संबंध में एवीआई का ऊपरी हाथ है। MP4 की तुलना में AVI, MP4 से कम जगह लेता है। इसके अलावा, इसे देखने या इसे चलाने योग्य बनाने के लिए किसी अतिरिक्त सॉफ़्टवेयर या कोडेक की आवश्यकता नहीं है। कोई चिंता नहीं है क्योंकि हमने MP4 से AVI में फ़ाइल स्वरूप को जल्दी से बदलने के लिए व्यावहारिक तरीकों को सुलझा लिया है।
भाग 2. व्यावसायिक MP4 से AVI कनवर्टर प्रोग्राम
1. MP4 को AVI सॉफ़्टवेयर में बदलें: विडमोर वीडियो कन्वर्टर
रूपांतरण शुरू होने से पहले, शायद आप अपनी MP4 वीडियो फ़ाइलों की मूल गुणवत्ता बनाए रखने के बारे में सोच रहे हैं। यह कोई समस्या नहीं है Vidmore वीडियो कनवर्टर. यह टूल उपयोगकर्ताओं को मूल फ़ाइल की गुणवत्ता से समझौता किए बिना मीडिया फ़ाइलों को परिवर्तित करने में मदद करने के लिए विकसित किया गया है।
यह समायोज्य मापदंडों के साथ भी आता है जिससे आप बिट दर, कोडेक, स्क्रीन रिज़ॉल्यूशन और ऑडियो गुणवत्ता को मूल के समान सेट कर सकते हैं। सबसे अच्छी बात यह है कि यह 4K UHD वीडियो को सपोर्ट करता है। यह आपको अपने वीडियो की उच्च गुणवत्ता को सुरक्षित रखने में सक्षम करेगा। इस त्वरित MP4 से AVI कनवर्टर का उपयोग करें और प्रक्रिया को 4 आसान चरणों में पूरा करें।
चरण 1. AVI वीडियो कनवर्टर करने के लिए MP4 स्थापित करें
सबसे पहले और सबसे महत्वपूर्ण, टूल को इसकी आधिकारिक वेबसाइट से प्राप्त करें या तुरंत इसका उपयोग करके इंस्टॉलर प्राप्त करें मुफ्त डाउनलोड नीचे बटन। अपनी आवश्यकताओं के आधार पर, आप अपने मैक या विंडोज पीसी पर कनवर्ट करना चुन सकते हैं। अब, प्रोग्राम को इंस्टॉल और लॉन्च करें।
चरण 2. MP4 फ़ाइल जोड़ें
एक बार टूल चलने के बाद, क्लिक करें प्लस MP4 फ़ाइल को आयात करने के लिए मुख्य इंटरफ़ेस पर साइन बटन जिसे आप संशोधित करना चाहते हैं। आप MP4 फाइल को ड्रैग और ड्रॉप भी कर सकते हैं, जो फाइल अपलोड करने का दूसरा तरीका है।

चरण 3. एक प्रारूप का चयन करें और पैरामीटर बदलें
उसके बाद, पर जाएँ प्रोफ़ाइल मेनू खोलें और प्रारूप ट्रे खोलें। नीचे वीडियो टैब, के लिए देखो AVI स्वरूपित करें और इसे चुनें। फिर क्लिक करें कस्टम प्रोफ़ाइल पैरामीटर सेट करने और हिट करने के लिए आइकन प्रोफ़ाइल बनाने पैरामीटर संशोधन के बाद।

चरण 4. MP4 को AVI में बदलें
एक बार जब आप सेट हो जाते हैं, तो आउटपुट फ़ाइल के लिए एक फ़ाइल गंतव्य चुनें पर क्लिक करके फ़ोल्डर नीचे दाईं ओर आइकन। फिर, क्लिक करें सभी को रूपांतरित करें रूपांतरण कार्य शुरू करने के लिए बटन। प्रक्रिया तुरंत शुरू हो जाएगी, और आपको एक फ़ोल्डर से तैयार आउटपुट मिलेगा जो प्रत्येक रूपांतरण के बाद स्वचालित रूप से दिखाई देगा।
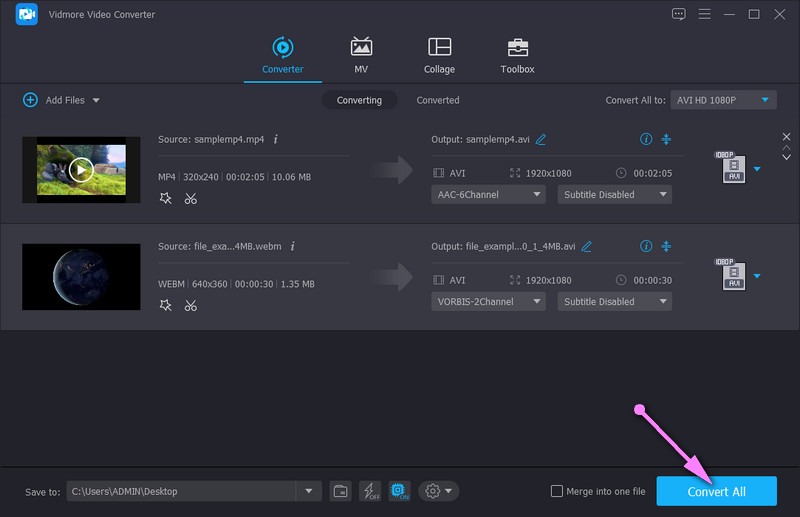
2. एडोब मीडिया एनकोडर MP4 से AVI
एडोब प्रीमियर प्रो और एडोब आफ्टर इफेक्ट्स के लिए प्राथमिक एन्कोडिंग इंजन के रूप में कार्य किया गया, एडोब मीडिया एनकोडर MP4 और AVI जैसे लगभग सभी वीडियो प्रारूपों के फुटेज को परिवर्तित और निर्यात कर सकता है। आप सॉफ़्टवेयर को व्यक्तिगत रूप से प्राप्त कर सकते हैं क्योंकि यह अधिक हल्का है। सॉफ़्टवेयर MP4 से AVI रूपांतरण के दौरान यथासंभव गुणवत्ता बनाए रख सकता है। इस बीच, यह MP4 से AVI बैच रूपांतरण का समर्थन करता है।
चरण 1। जिस MP4 फ़ाइल को आप कनवर्ट करना चाहते हैं उसे कतार में जोड़ने के लिए "+" अंक दबाएं।
चरण 2। AVI को आउटपुट स्वरूप के रूप में चुनने के लिए निर्यात सेटिंग्स का चयन करें।
चरण 3। MP4 से AVI रूपांतरण लॉन्च करने के लिए निर्यात बटन पर क्लिक करें।
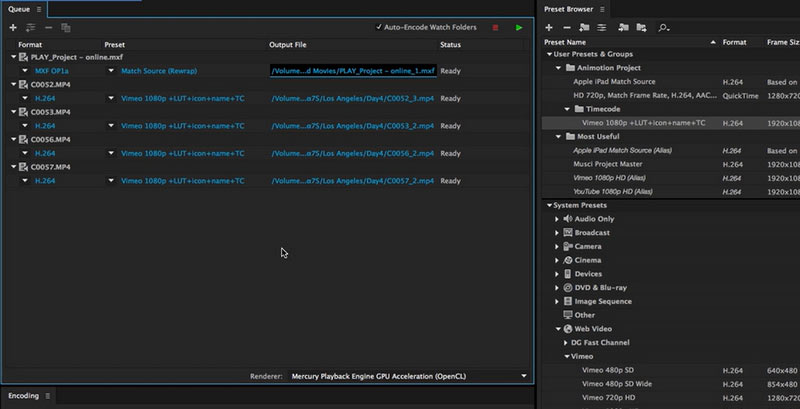
3. Adobe Premiere Pro द्वारा वीडियो फॉर्मेट MP4 को AVI में बदलें
जैसा कि हमने ऊपर बताया, एडोब प्रीमियर प्रो अपने एन्कोडिंग इंजन के रूप में एडोब मीडिया एनकोडर को अपनाता है। इसलिए, Adobe Premiere MP4 से AVI के वीडियो प्रारूप रूपांतरण का भी समर्थन करता है। मीडिया एनकोडर से अधिक किया जा सकता है, प्रीमियर अपने उपयोगकर्ता को वीडियो बिटरेट, फ्रेम दर या फ्रेम दर को समायोजित करने जैसी आगे AVI सेटिंग्स करने की अनुमति देता है।
चरण 1। फ़ाइल पर क्लिक करें और निर्यात पर जाएँ। फिर, मीडिया चुनें.
चरण 2। निर्यात सेटिंग्स विंडो में, आउटपुट स्वरूप के रूप में AVI चुनें।
चरण 3। अपनी निर्यात AVI फ़ाइल के लिए वीडियो बिटरेट, फ़्रेम दर और बहुत कुछ की सेटिंग्स को ठीक करें।
चरण 4। अपने MP4 को AVI बनाने के लिए निर्यात पर क्लिक करें।
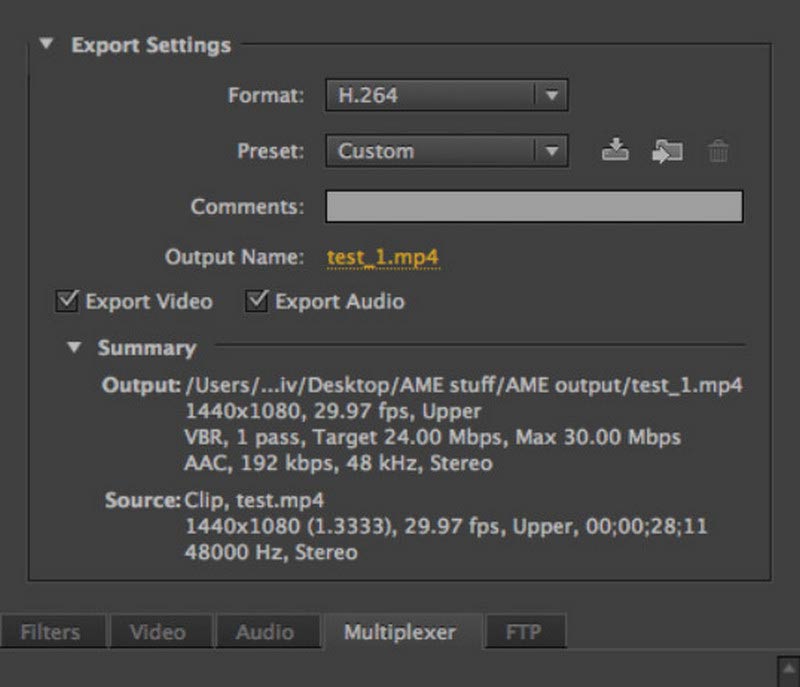
भाग 3. MP4 को AVI में स्थानांतरित करने के शीर्ष निःशुल्क तरीके
आप मुफ्त टूल के लिए MP4 मूवी से AVI कन्वर्टर्स के बारे में भी सोच रहे होंगे। वे वास्तव में बहुतायत में हैं, और इंटरनेट पर उन्हें एक-एक करके खोजना एक कठिन काम लगता है। इसलिए, हमने प्रभावी और सर्वश्रेष्ठ MP4 से AVI कनवर्टर फ्रीवेयर प्रोग्राम चुना। कूदने के बाद उनके बारे में जानें।
1. VLC मीडिया प्लेयर में MP4 को AVI में कनवर्ट करें
वीएलसी मीडिया प्लेयर एक सूट प्रदान करता है जो आपको वीडियो और ऑडियो फाइलों में हेरफेर करने की अनुमति देता है। आपने सही सुना। टूल आपको अपनी पसंदीदा मीडिया फ़ाइलों को स्ट्रीम करने और वीडियो को कनवर्ट, रोटेट, ट्रिम, कट और संपादित करने देता है। केवल नकारात्मक पक्ष यह है कि रूपांतरण प्रक्रिया थोड़ी जटिल है। आपको कुछ सेटिंग्स में बदलाव करने की आवश्यकता हो सकती है। फिर भी, उपकरण प्रभावी रूप से फ़ाइलों को परिवर्तित कर सकता है। MP4 को VLC में AVI में बदलने के तरीके यहां दिए गए हैं।
चरण 1। अपने डिवाइस पर वीएलसी मीडिया प्लेयर डाउनलोड और इंस्टॉल करें। इंस्टॉलेशन प्रक्रिया के बाद इसे लॉन्च करें।
चरण 2। अगला, यहां जाएं मीडिया और खोलें Convert / सहेजें मेन्यू। यहां से, वह MP4 फ़ाइल जोड़ें जिसे आप कनवर्ट करना चाहते हैं।
चरण 3। उसके बाद, हिट करें Convert / सहेजें इंटरफ़ेस के नीचे बटन। फिर, आपको एक डायलॉग बॉक्स दिखाई देगा जहां आप अपनी रूपांतरण आवश्यकताओं के लिए एक प्रोफ़ाइल सेट करेंगे।
चरण 4। को मारो एक नया प्रोफाइल बनाएं और सेट करें AVI पर इसके रेडियो बटन पर टिक करके आउटपुट स्वरूप पर कैप्सूलीकरण टैब। प्रोफ़ाइल को नाम दें और हिट करें सृजन करना. अंत में, प्रारूप मेनू से नव निर्मित प्रोफ़ाइल का चयन करें और हिट करें शुरू.
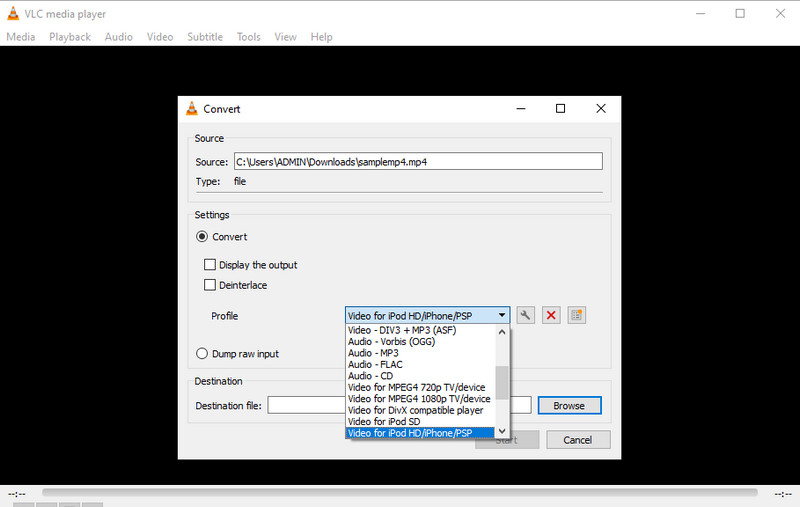
2. फ्रीमेक वीडियो कन्वर्टर के साथ MP4 से AVI प्राप्त करें
विंडोज 10 पर MP4 को AVI में बदलने के लिए एक और उपयोगी प्रोग्राम फ्रीमेक वीडियो कन्वर्टर है। यह वीडियो को एवीआई, डब्लूएमवी, डीवीडी, एमपीईजी, और कई अन्य वीडियो प्रारूपों में परिवर्तित करने की सुविधा प्रदान करता है। इसके अलावा, आप टूल ऑफ़र किए गए प्रीसेट प्रोफाइल से चयन कर सकते हैं। इसके अलावा, यह अन्य फ़ाइल स्वरूपों में कनवर्ट करने के लिए DVD वीडियो को भी हैंडल कर सकता है और यहां तक कि आपको DVD को बर्न करने देता है। यदि आप इस टूल का उपयोग करके MP4 को AVI में कनवर्ट करना चाहते हैं, तो नीचे दिए गए चरणों का संदर्भ लें।
चरण 1। इसके आधिकारिक पेज से एप्लिकेशन प्राप्त करें और इसे अपने कंप्यूटर पर इंस्टॉल करें।
चरण 2। अब, पर क्लिक करें वीडियो मेनू से बटन। फिर, ब्राउज़ करें और उस एमपी4 फ़ाइल का चयन करें जिसे आप कनवर्ट करना चाहते हैं।
चरण 3। वीडियो फ़ाइल अपलोड करने के बाद, चुनें AVI . के लिए इंटरफ़ेस के नीचे मेनू से। गुणवत्ता चुनें और हिट करें धर्मांतरित.
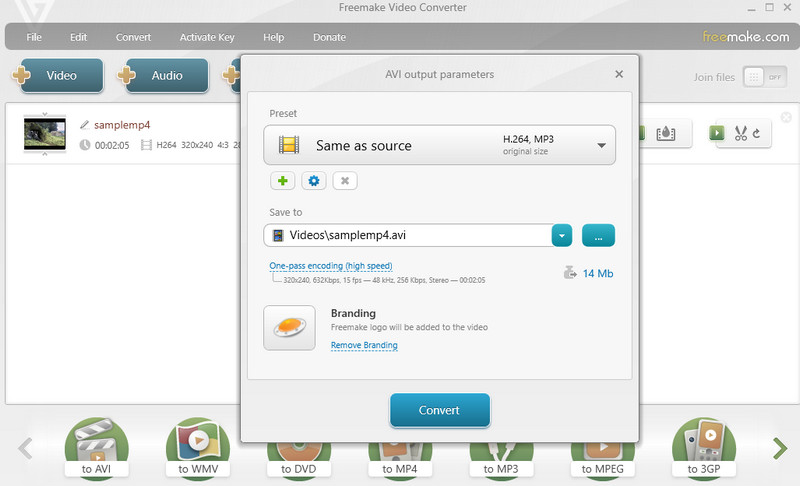
3. किसी भी वीडियो कनवर्टर के माध्यम से MP4 को AVI में स्विच करें
यहाँ मैक और विंडोज पर MP4 को AVI में बदलने का एक उत्कृष्ट विकल्प है। कोई भी वीडियो कन्वर्टर MP4 से विभिन्न डिवाइस-समर्थित स्वरूपों में रूपांतरण कर सकता है। इसमें Xbox, HTML, TV और बहुत कुछ जैसे कंसोल के लिए प्रीसेट हैं। यह अतिरिक्त सुविधाओं के साथ आता है जो आपको सीडी डिस्क फ़ाइलों को जोड़ने और उन्हें डीवीडी में जलाने की अनुमति देता है। उल्लेख नहीं करने के लिए, आप डीवीडी, बर्नर, वीडियो और ऑडियो सेटिंग्स को कॉन्फ़िगर कर सकते हैं। यदि आप अधिक उन्नत कार्यों का उपयोग करना चाहते हैं तो यह एक बढ़िया विकल्प है। इस उपकरण का उपयोग करने के लिए, निम्नलिखित दिशानिर्देश देखें।
चरण 1। सबसे पहले चीज़ें, इस सॉफ़्टवेयर को इसके आधिकारिक वेबपेज से प्राप्त करें।
चरण 2। इसके बाद, उस वीडियो को अपलोड करें जिसे आप कनवर्ट करना चाहते हैं . पर क्लिक करके वीडियो जोड़ें बटन।
चरण 3। को खोलो प्रोफ़ाइल मेनू और एवीआई प्रारूप की खोज करें। अंत में, क्लिक करें अब बदलो! रूपांतरण की प्रक्रिया शुरू करने के लिए बटन।

4. FFmpeg MP4 को AVI में परिवर्तित करता है
MP4 से AVI जैसे वीडियो प्रारूप रूपांतरण प्राप्त करने के लिए, FFmpeg एक फ्रीवेयर है जिस पर आप विचार कर सकते हैं। यह ओपन-सोर्स प्रोग्राम विंडोज़, मैकओएस और लिनक्स के साथ संगत है। FFmpeg का व्यापक रूप से डिकोड, एनकोड, ट्रांसकोड, स्ट्रीम, फ़िल्टर और विभिन्न वीडियो या ऑडियो फ़ाइलों को चलाने के लिए उपयोग किया जाता है। लेकिन शुरुआती लोगों के लिए, FFmpeg को संचालित करना जटिल हो सकता है।
चरण 1। FFmpeg की आधिकारिक साइट पर जाएं और इसे अपने कंप्यूटर पर इंस्टॉल करने के लिए निर्देशों का पालन करें।
”चरण
चरण 3। निम्न कमांड लाइन इनपुट करें: ffmpeg -i file.mp4 -vcodec कॉपी -acodec कॉपी फ़ाइल.avi। आप गुणवत्ता हानि के बिना AVI फ़ाइल प्राप्त कर सकते हैं।

अग्रिम पठन:
मूल गुणवत्ता में FLV वीडियो के लिए MP4 कन्वर्ट करने के लिए 2 त्वरित तरीके
AVI मीडिया प्लेयर - विंडोज और मैक पर AVI वीडियो खेलने के लिए 10 सर्वश्रेष्ठ तरीके
भाग 4. MP4 से AVI में रूपांतरण के बारे में अक्सर पूछे जाने वाले प्रश्न
क्या मैं Linux में MP4 को AVI में बदल सकता हूँ?
यह बिल्कुल संभव है। आपको बस Linux OS में उपलब्ध एक वीडियो कनवर्टर की तलाश करनी है, जैसे कि FFmpeg। यह क्रॉस-प्लेटफ़ॉर्म टूल आपको विंडोज़, मैक और लिनक्स प्लेटफ़ॉर्म पर ऑडियो और वीडियो फ़ाइलों में हेरफेर करने देता है।
क्या कोई Microsoft MP4 से AVI कनवर्टर है?
हां। आप अपने रूपांतरण कार्यों को पूरा करने के लिए Microsoft स्टोर से कन्वर्टर्स डाउनलोड कर सकते हैं। उदाहरणों में से एक त्वरित वीडियो कनवर्टर है। यह आपको MP4 से AVI, WMV में कनवर्ट करने देता है, और यहां तक कि वीडियो रिज़ॉल्यूशन संपादित करने देता है।
मल्टीपल MP4 को AVI में कैसे बदलें?
बशर्ते कि उपकरण बल्क रूपांतरण का समर्थन करता है, आप कई MP4 को AVI में बदलने में सक्षम होंगे। उदाहरण के लिए, विडमोर वीडियो कन्वर्टर को लें। आप किसी भी MP4 फाइल को अपलोड कर सकते हैं और उन्हें एक साथ अलग या एक ही फॉर्मेट में कन्वर्ट कर सकते हैं।
मैं एंड्रॉइड पर MP4 को AVI में कैसे परिवर्तित करूं?
एंड्रॉइड ब्राउज़र द्वारा ऑनलाइन फ़ाइल कनवर्टर खोजें और एक शक्तिशाली ब्राउज़र चुनें। जिस MP4 फ़ाइल को आप AVI में कनवर्ट करना चाहते हैं उसे जोड़ने के लिए निर्देशों का पालन करें। आउटपुट स्वरूप को AVI के रूप में सेट करें। MP4 को AVI में स्थानांतरित करने के लिए स्टार्ट बटन पर टैप करें।
क्या MP4 को AVI में बदलने के लिए कोई ऐप है?
एंड्रॉइड डिवाइस या आईफ़ोन के लिए चुनने के लिए विभिन्न MP4 से AVI कनवर्टर ऐप्स मौजूद हैं। उदाहरण के लिए, iPhone उपयोगकर्ता ऐप स्टोर से वीडियो कनवर्टर डाउनलोड कर सकते हैं। एंड्रॉइड उपयोगकर्ता VidsoftLab वीडियो कनवर्टर चुन सकते हैं।
क्या हैंडब्रेक MP4 को AVI में बदल सकता है?
नहीं, वर्षों पहले AVI फ़ाइलें बनाते हुए हैंडब्रेक हटा दिया गया था क्योंकि AVI आधुनिक वीडियो/ऑडियो/उपशीर्षक सुविधाओं का समर्थन नहीं कर सकता। हैंडब्रेक अब केवल आउटपुट MP4, MKV और WebM फॉर्मेट को सपोर्ट करता है।
निष्कर्ष
यह पोस्ट आपके लिए सात प्रभावी तरीके प्रदान करती है MP4 को AVI में बदलें. इसके अलावा, यदि आप बिना वॉटरमार्क के MP4 को AVI में मुफ्त में बदलने के तरीके खोज रहे हैं, तो ये उपकरण भी उपयुक्त हैं। अंत में, सभी उपकरण आपकी वीडियो फ़ाइलों में हेरफेर करने में आपकी मदद करते हैं, विशेष रूप से वीडियो परिवर्तित करने में। इस बीच, मान लीजिए कि आप उन्नत फ़ंक्शंस वाली फ़ाइलों को कनवर्ट करने के लिए एक सीधी विधि की तलाश कर रहे हैं। उस स्थिति में, Vidmore Video Converter आपकी आवश्यकताओं के लिए उपयुक्त है।
एमपी4 और एवीआई
-
MP4 कन्वर्ट करें
-
MP4 संपादित करें
-
AVI कन्वर्ट


