सभी समय के सर्वश्रेष्ठ वीडियो कन्वर्टर्स के साथ MOV को MP4 में कैसे बदलें
यदि आप Apple के प्रति समर्पित उत्साही हैं, तो QuickTime MOV फ़ाइल फ़ॉर्मेट एक परिचित इकाई है। हालाँकि, Apple पारिस्थितिकी तंत्र की सीमाओं से परे, यह कम व्यापक रूप से पहचाना जा सकता है। अब, MOV Apple द्वारा तैयार किए गए मानक वीडियो फ़ॉर्मेट में से एक के रूप में कार्य करता है, लेकिन विभिन्न डिवाइस और प्लेटफ़ॉर्म पर संगतता की गारंटी नहीं है। सौभाग्य से, यदि आप MOV फ़ॉर्मेट में कोई वीडियो प्राप्त करते हैं और संगतता चुनौतियों का सामना करते हैं, तो इसका एक सीधा समाधान है। ऐसा समाधान इसे अधिक सार्वभौमिक रूप से स्वीकृत फ़ॉर्मेट में परिवर्तित करना है, जैसे कि MP4। जबकि MOV और MP4 समान वीडियो गुणवत्ता साझा करते हैं, मुख्य अंतर MP4 की भूमिका में है जो वीडियो फ़ाइलों के लिए व्यापक रूप से अपनाए गए मानक के रूप में है जो लगभग सभी मीडिया प्लेयर पर चलाने योग्य हैं।
इसलिए, रूपांतरण की प्रक्रिया MP4 करने के लिए MOV सही सॉफ़्टवेयर के बिना यह प्रक्रिया चुनौतीपूर्ण लग सकती है। इसलिए अगर आपको यह प्रक्रिया करवानी है, तो आपको सबसे अच्छे वीडियो कनवर्टर की ज़रूरत है। इसलिए, आदर्श समाधान के लिए आपकी खोज को सरल बनाने के लिए, हम नीचे आपके विकल्पों की एक विस्तृत सूची प्रस्तुत करते हैं।
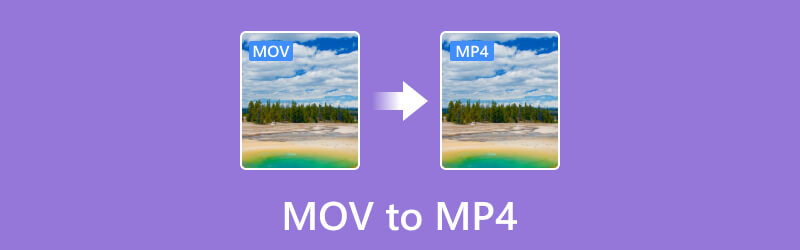
पृष्ठ सामग्री
लिखने से पहले, हम पोस्ट के लिए सॉफ्टवेयर का परीक्षण कैसे करते हैं:
अस्वीकरण: हमारी वेबसाइट पर सभी सामग्री हमारी संपादकीय टीम के लोगों द्वारा लिखी गई है। लिखने से पहले, हम विषय के बारे में गहन शोध करते हैं। फिर, हमें टूल चुनने और उनका परीक्षण करने में 1-2 दिन लगते हैं। हम डिवाइस और सिस्टम आवश्यकताओं, फ़ंक्शन, उपयोग अनुभव आदि से सॉफ़्टवेयर का परीक्षण करते हैं। अपने परीक्षण को और अधिक व्यापक बनाने के लिए, हम संदर्भ के लिए वास्तविक उपयोगकर्ताओं के अनुभवों को इकट्ठा करने के लिए G2, Trustpilot आदि जैसी समीक्षा वेबसाइट भी देखते हैं।
भाग 1. MOV और MP4 की तुलना
| विशेषता | MOV या क्विकटाइम | MP4 |
| डेवलपर | एप्पल इंक द्वारा विकसित. | आईएसओ या अंतर्राष्ट्रीय मानकीकरण संगठन द्वारा मानकीकृत। |
| अनुकूलता | मुख्यतः एप्पल डिवाइसों के लिए। | लगभग सभी डिवाइसों द्वारा व्यापक रूप से समर्थित। |
| आकार | अतिरिक्त सुविधाओं और मेटाडेटा के कारण यह अधिक प्रमुख है। | अपने छोटे आकार और उचित गुणवत्ता के लिए जाना जाता है, |
| प्लेटफ़ॉर्म समर्थन | यह एप्पल पारिस्थितिकी तंत्र के अंतर्गत है, लेकिन कुछ विंडोज़-आधारित डेस्कटॉप द्वारा समर्थित है। | मैक, विंडोज, लिनक्स और विभिन्न उपयोगी उपकरणों द्वारा समर्थित। |
| लोकप्रियता | वीडियो प्लेबैक और रिकॉर्डिंग के लिए व्यापक रूप से जाना जाता है और उपयोग किया जाता है। | यह वीडियो वितरण और प्लेबैक के लिए अत्यधिक लोकप्रिय और व्यापक रूप से अपनाया जाने वाला प्रारूप है। |
| कोडेक समर्थन | वीडियो: आमतौर पर H.264, H.265, ProRes. ऑडियो: AAC, PCM. | वीडियो: H.264, H.265, MPEG-4 भाग 2. ऑडियो: AAC, MP3, AC-3, E-AC-3. |
| डीआरएम समर्थन | ✓ | ✓ |
भाग 2. विडमोर वीडियो कनवर्टर
विंडोज और मैक प्लेटफॉर्म के साथ संगत, यह सर्वव्यापी Vidmore वीडियो कनवर्टर यह न केवल अपने सहज अधिग्रहण के लिए बल्कि अपने उपयोगकर्ता के अनुकूल इंटरफेस के लिए भी अलग है। यह इसे शुरुआती लोगों के लिए भी सुलभ बनाता है। इस MOV से MP4 कन्वर्टर को जो चीज अलग बनाती है, वह है इसकी असाधारण गति, जो उल्लेखनीय 50 गुना तेज रूपांतरण प्रक्रिया का दावा करती है। यह तेज़ रूपांतरण इसकी अत्याधुनिक अल्ट्राफ़ास्ट और हार्डवेयर त्वरण तकनीक के कारण संभव हुआ है। इसके अलावा, MOV और MP4 फ़ॉर्मेट को संभालने में अपनी दक्षता से परे, यह 200 से अधिक अन्य फ़ॉर्मेट जैसे AVI, MKV, XVID, WMV, WebM, VOB, MTV, और बहुत कुछ का समर्थन करता है। इसके अलावा, इस टूल की बहुमुखी प्रतिभा फ़ाइल रूपांतरण से परे फैली हुई है, क्योंकि यह एक व्यापक टूलबॉक्स प्रदान करता है जो शक्तिशाली संपादन टूल से लैस है। आर्टिफिशियल इंटेलिजेंस द्वारा संचालित ये टूल सहज वीडियो संपादन और संवर्द्धन की सुविधा प्रदान करते हैं, जिससे आपको परेशानी मुक्त अनुभव सुनिश्चित होता है।
इसके अलावा, इसके टूलबॉक्स में मौजूद टूल में कई उन्नत सुविधाएँ हैं जो वीडियो संपादन के अनुभव को बेहतर बनाने में मदद करती हैं। यह एप्लिकेशन आपको विस्तृत चरणों के माध्यम से मार्गदर्शन करता है, जिससे आसानी से बल्क वीडियो रूपांतरण संभव हो जाता है। कुल मिलाकर, यह विडमोर वीडियो कन्वर्टर निश्चित रूप से MOV से MP4 या MP4 से MOV रूपांतरण कार्यों के लिए सबसे अच्छा विकल्प है।
प्रमुख विशेषताएं:
- उच्च दक्षता के साथ थोक रूपांतरण प्रक्रिया।
- अत्याधुनिक एआई और त्वरण प्रौद्योगिकियां।
- वीडियो और ऑडियो प्रारूप विकल्पों की एक विस्तृत श्रृंखला।
- प्रचुर मात्रा में संपादन और संवर्द्धन उपकरण.
के लिए सबसे अच्छा: एकाधिक फ़ाइलों को 200 प्रारूपों में परिवर्तित करना और उन्हें सहजता से संपादित करना।
विडमोर वीडियो कनवर्टर का उपयोग कैसे करें
चरण 1। विडमोर वीडियो कन्वर्टर को मुफ़्त में इंस्टॉल करने के बाद उसे लॉन्च करें। एक बार जब आप इसके इंटरफ़ेस पर पहुँच जाते हैं, तो आप पहले से ही क्लिक कर सकते हैं प्लस बटन पर क्लिक करके उन सभी MOV फ़ाइलों को जोड़ें जिन्हें आप कनवर्ट करना चाहते हैं।
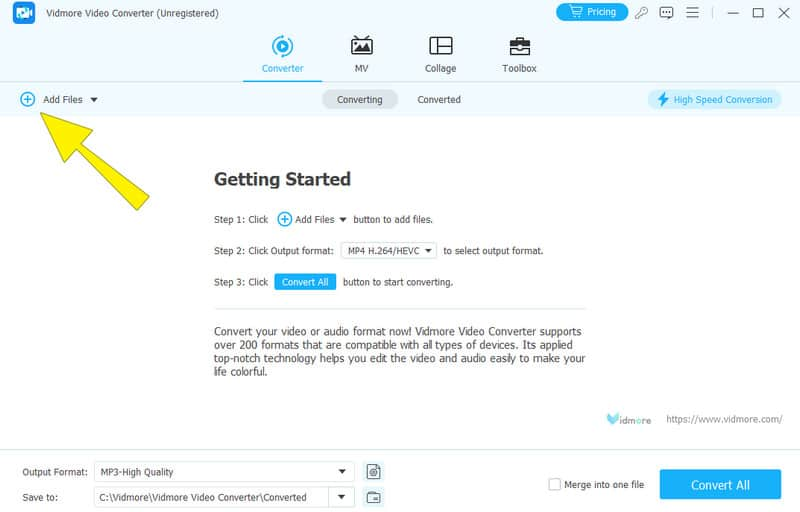
चरण 2। MOV फ़ाइलें लोड हो जाने के बाद, फ़ॉर्मेट सेक्शन पर जाएँ जहाँ आपको प्रत्येक फ़ाइल के तीर पर क्लिक करना होगा। यह आपको फ़ॉर्मेट विकल्प पर ले जाएगा जहाँ आपको MP4 फ़ॉर्मेट देखना और चुनना होगा। आप अपने MP4 आउटपुट की अपनी मनचाही गुणवत्ता भी चुन सकते हैं।

चरण 3। अब, MOV को MP4 में बदलने के लिए, क्लिक करें सभी को रूपांतरित करें बटन दबाएं। ऐसा करने से, रूपांतरण प्रक्रिया 50 गुना तेजी से आरंभ होगी।
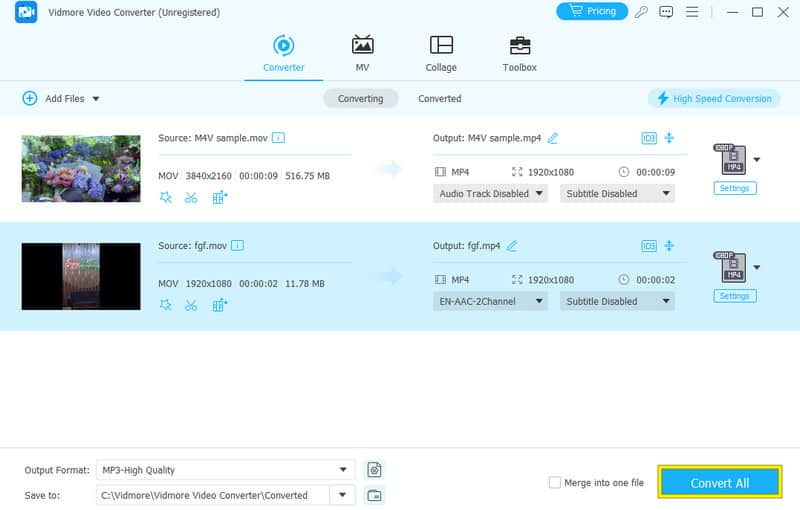
भाग 3. हैंडब्रेक वीडियो कनवर्टर
सूची में अगला नाम हैंडब्रेक का है। यह MOV वीडियो को MP4 प्रारूप में बदलने के लिए एक उपयोगी उपकरण है, जिसमें गुणवत्ता में थोड़ी कमी आती है। हैंडब्रेक के साथ, आप अपनी MOV फ़ाइलों को आसानी से खींचकर और उन्हें इसके कार्यक्षेत्र में छोड़ कर जोड़ सकते हैं। इसके अलावा, यह प्रोग्राम आपको रूपांतरण कतार का प्रबंधन करने और आपके द्वारा किए गए परिवर्तनों का पूर्वावलोकन करने देता है ताकि यह सुनिश्चित हो सके कि आउटपुट वैसा ही दिखे जैसा आप चाहते हैं। इसके अलावा, आप इस मुफ़्त ऑफ़लाइन प्रोग्राम के साथ गुणवत्ता, फ़्रेम दर और रिज़ॉल्यूशन जैसी विभिन्न वीडियो सेटिंग्स को अनुकूलित कर सकते हैं। और क्या? इसे यथासंभव मूल वीडियो गुणवत्ता बनाए रखने के लिए डिज़ाइन किया गया है। अपने समायोजन करने के बाद, आप आउटपुट MP4 फ़ाइल के लिए नाम और स्थान चुन सकते हैं। MOV को MP4 में बदलने के अलावा, HandBrake MKV जैसे अन्य वीडियो प्रारूपों को परिवर्तित करने के लिए भी यह अच्छा काम करता है। हालाँकि, आपको वीडियो प्रारूपों के लिए इसका सीमित समर्थन महसूस हो सकता है क्योंकि यह अपने आउटपुट के लिए केवल MP4 WebM और MKV पर काम करता है।
प्रमुख विशेषताएं:
- उच्च गुणवत्ता के साथ MOV को MP4 में परिवर्तित करें।
- बैकअप के लिए गैर-संरक्षित डीवीडी को MP4 में रूपान्तरित करना।
- बहु-थ्रेडिंग.
- अनुकूलन योग्य प्रीसेट.
के लिए सबसे अच्छा: फ़ाइलों को बैचों में परिवर्तित करना.
हैंडब्रेक का उपयोग कैसे करें
चरण 1। अपने कंप्यूटर पर धैर्यपूर्वक हैंडब्रेक स्थापित करने के बाद इसे चलाएं।
चरण 2। फिर, सीधे अपनी MOV फ़ाइलें उस पर अपलोड करें। अपलोड हो जाने के बाद, पर जाएँ स्वरूप अनुभाग पर जाएं और MP4 चुनें.
चरण 3। उसके बाद, ब्राउज़ टैब पर क्लिक करें और अपनी फ़ाइल गंतव्य चुनें। फिर, क्लिक करके आगे बढ़ें एनकोड शुरू करें रूपांतरण प्रक्रिया शुरू करने के लिए।
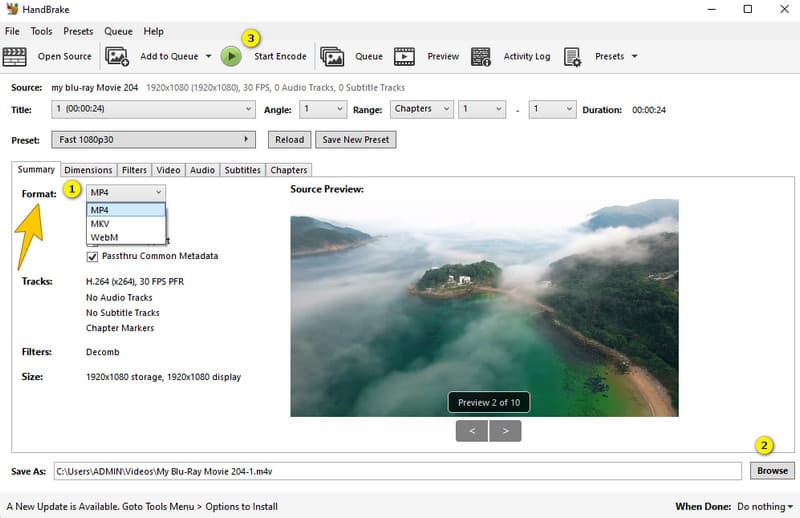
भाग 4. आईमूवी
यदि आप इस रूपांतरण कार्य के लिए मैक का उपयोग करते हैं, तो iMovie आपके लिए सबसे अच्छा समाधान होना चाहिए। iMovie एक सरल लेकिन मजबूत वीडियो-संपादन सॉफ़्टवेयर है जो मैक पर पहले से इंस्टॉल है। इसके अलावा, यह आपकी MOV फ़ाइलों को MP4 और अन्य वीडियो प्रारूपों में शक्तिशाली रूप से बदल सकता है क्योंकि यह संपूर्ण Apple पारिस्थितिकी तंत्र के लिए एक समर्पित वीडियो संपादक है। इसके अलावा, आप उन्हें कई अलग-अलग डिवाइस और ऐप पर उपयोग कर सकते हैं। इससे बिना किसी संगतता समस्या के अपने वीडियो को साझा करना और उनका आनंद लेना आसान हो जाता है।
प्रमुख विशेषताएं:
- इसमें वीडियो और ऑडियो फाइलों के लिए व्यापक संपादन उपकरण हैं।
- एप्पल फोटो एकीकरण.
- यह चुनने के लिए पूर्व-डिज़ाइन किए गए टेम्पलेट्स और थीम प्रदान करता है।
- यह बैकग्राउंड और ऑडियो ट्रैक एडिटर के साथ आता है।
के लिए सबसे अच्छा: वीडियो संपादन।
मैक पर अपने MOV को MP4 में कैसे बदलें
चरण 1। अपने मैक पर iMovie लॉन्च करने के बाद, फ़ाइल पर क्लिक करें, उसके बाद न्यू मूवी पर क्लिक करें।
चरण 2। अपनी MOV फ़ाइल अपलोड करें और फिर शेयर बटन पर क्लिक करें।
चरण 3। उसके बाद, फ़ाइल टैब पर क्लिक करें और अपने आउटपुट फ़ॉर्मेट के रूप में MP4 चुनें। फिर, सेव बटन पर क्लिक करें।
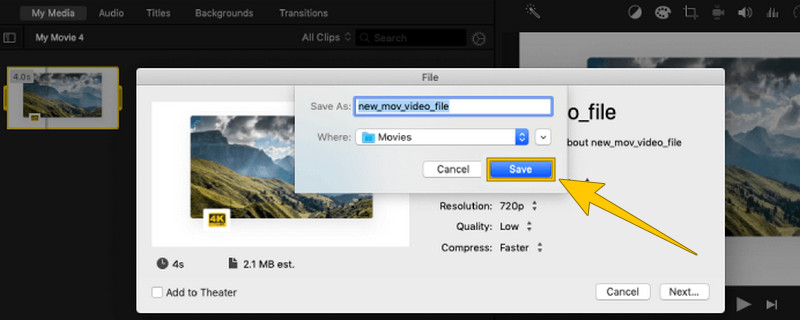
भाग 5. वीएलसी मीडिया प्लेयर
अगर आप अपने MOV प्लेबैक को प्लेबैक करना चाहते हैं और साथ ही इसे कन्वर्ट भी करना चाहते हैं, तो VLC मीडिया प्लेयर चुनें। उनके द्वारा बनाया गया प्रसिद्ध मीडिया प्लेयर लगभग किसी भी वीडियो को हैंडल कर सकता है और यहां तक कि अपने द्वारा चलाए जाने वाले वीडियो का फॉर्मेट भी बदल सकता है। विशेष रूप से, यह MOV फ़ाइलों को MP4 फॉर्मेट में बदलने के लिए एक बेहतरीन टूल के रूप में सामने आता है। इसके अलावा, यह कन्वर्टर तेज़ है, और यह रूपांतरण के लिए समर्थन के साथ शीर्ष-स्तरीय गुणवत्ता प्रदान करता है 4K उन्नत हार्डवेयर सहायता का उपयोग करके वीडियो देखें। अन्य सॉफ़्टवेयर की तरह, VLC मीडिया प्लेयर आपको MOV को MP4 में बदलने के दौरान भी अपने वीडियो के विवरण में गोता लगाने की अनुमति देता है, जिससे आप उन्हें अपनी प्राथमिकताओं के अनुसार अनुकूलित कर सकते हैं।
प्रमुख विशेषताएं:
- तेज़ और बैच रूपांतरण प्रक्रिया.
- ओपन-सोर्स कनवर्टर और प्लेयर.
- वीडियो रिज़ॉल्यूशन परिवर्तक.
- एकाधिक समर्थित वीडियो प्रारूप.
के लिए सबसे अच्छा: विभिन्न प्रारूपों का मीडिया प्लेयिंग।
वीडियो रूपांतरण में VLC का उपयोग कैसे करें
चरण 1। अपना VLC मीडिया प्लेयर खोलें, और सीधे मीडिया > कन्वर्ट/सेव टैब पर क्लिक करें। फिर, अपनी MOV फ़ाइल लोड करने के लिए, पॉप-अप विंडो पर + चिह्न पर क्लिक करें।
चरण 2। कन्वर्ट/सेव बटन पर क्लिक करें, और अगली विंडो पर प्रोफाइल अनुभाग पर जाएं।
चरण 3। उक्त अनुभाग में, वीडियो- H.264 + MP3 (MP4) विकल्प चुनें। फिर, स्टार्ट बटन दबाएँ।
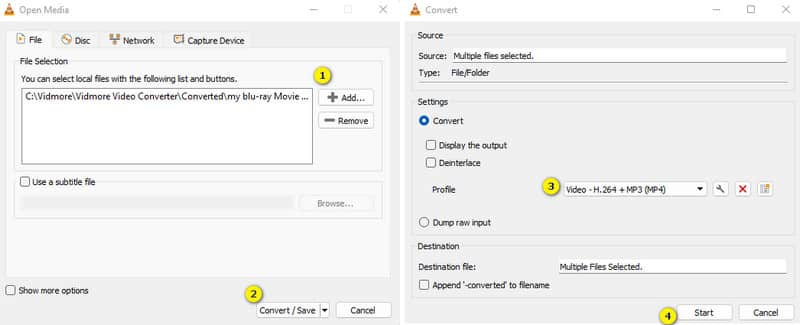
भाग 6. मुफ़्त वीडियो कनवर्टर ऑनलाइन
यदि आपको एक शक्तिशाली लेकिन मुफ्त ऑनलाइन वीडियो कनवर्टर की आवश्यकता है, तो इससे आगे न देखें मुफ्त वीडियो कनवर्टर ऑनलाइन. विडमोर द्वारा विकसित, यह सक्रिय कनवर्टर आसानी से MOV को MP4 और विभिन्न अन्य प्रारूपों में बदल देता है। विंडोज और मैक कंप्यूटर दोनों पर उपलब्ध, यह एक उपयोगकर्ता के अनुकूल वेबसाइट है जिसका उपयोग करना तेज़ है। विभिन्न फ़ाइल प्रकारों के लिए प्रीसेट सेटिंग्स के साथ, यह तेज़ी से काम करता है। इसके अतिरिक्त, आप अपनी पसंद के अनुसार वीडियो की गुणवत्ता और आकार जैसे विवरणों को अनुकूलित कर सकते हैं। संक्षेप में, यह वेबसाइट आपके वीडियो और संगीत को संपादित करने और वैयक्तिकृत करने के लिए एक तेज़ और निःशुल्क समाधान प्रदान करती है।
प्रमुख विशेषताएं:
- बैच रूपांतरण.
- हमेशा के लिए उपयोग करने के लिए नि:शुल्क।
- तेज़ और विश्वसनीय वीडियो रूपांतरण.
- सुरक्षित और वायरस रहित.
के लिए सबसे अच्छा: निःशुल्क वीडियो परिवर्तित और संपादित करें।
चरण 1। आधिकारिक वेबसाइट पर जाएं और शुरू में इसका अधिग्रहण करें लॉन्चर.
चरण 2। एक बार हो जाने के बाद, हिट करें कन्वर्ट करने के लिए फ़ाइलें जोड़ें MOV फ़ाइलें अपलोड करने के लिए बटन दबाएँ.
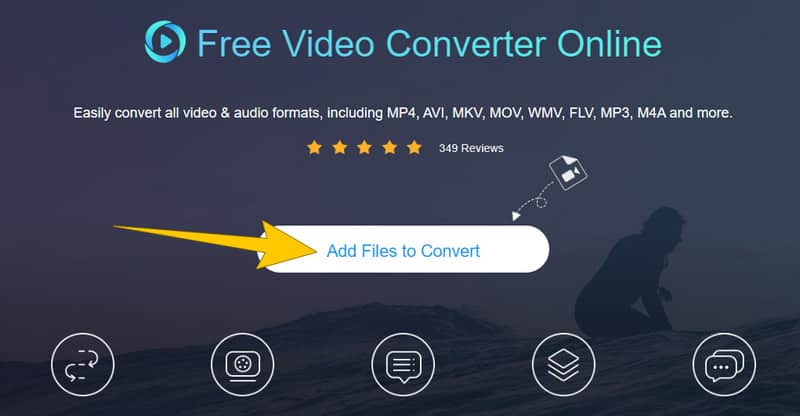
चरण 3। जब आप मुख्य इंटरफ़ेस पर पहुंचें, तो टिक करें MP4 अपने आउटपुट के रूप में। फिर, हिट करें धर्मांतरित रूपांतरण प्रक्रिया के लिए बटन दबाएं.

भाग 7. क्लाउड कन्वर्ट
क्लाउडकन्वर्ट एक और ऑनलाइन टूल है जो आपकी फ़ाइलों के फ़ॉर्मेट को आसानी से बदलने में आपकी मदद करता है। उदाहरण के लिए, आप .mov वीडियो फ़ाइल को .mp4 में बदल सकते हैं या अन्य प्रकार की फ़ाइलों को भी मुफ़्त और सरल तरीके से बदल सकते हैं। इसके अलावा, यह सेवा वीडियो, चित्र और दस्तावेज़ जैसी आपकी मीडिया फ़ाइलों के फ़ॉर्मेट को बदलने के लिए उपयोगी है। और पिछले ऑनलाइन कनवर्टर की तरह, आपको इसका उपयोग करने के लिए कोई अतिरिक्त सॉफ़्टवेयर डाउनलोड या इंस्टॉल करने की आवश्यकता नहीं है।
प्रमुख विशेषताएं:
- बैच रूपांतरण की प्रक्रिया कुशलतापूर्वक करें।
- कई अलग-अलग प्रारूप समर्थित हैं।
- क्लाउड स्टोरेज एकीकरण.
- उत्कृष्ट आउटपुट के लिए विकल्प सेट करना।
के लिए सबसे अच्छा: विभिन्न मीडिया फ़ाइलें और दस्तावेज़ रूपांतरण।
चरण 1। आधिकारिक वेबसाइट पर, अपनी MOV फ़ाइल अपलोड करने के लिए फ़ाइल चुनें बटन पर क्लिक करें।
चरण 2। कन्वर्ट टू अनुभाग पर जाएं और चुनें MP4 अपने आउटपुट के रूप में.
चरण 3। उसके बाद, क्लिक करें धर्मांतरित प्रक्रिया शुरू करने के लिए बटन दबाएँ। इसके बाद आउटपुट डाउनलोड करें।

भाग 8. MOV से MP4 रूपांतरण के बारे में अक्सर पूछे जाने वाले प्रश्न
MOV से MP4 के लिए सबसे अच्छा कनवर्टर कौन सा है?
यह आपकी प्राथमिकताओं पर निर्भर करता है, लेकिन यदि आप एक नौसिखिए हैं जो पेशेवर जैसा रूपांतरण चाहते हैं, तो विडमोर वीडियो कनवर्टर सबसे अच्छा है।
MP4 और MOV में क्या अंतर है?
MP4 और MOV के बीच मुख्य अंतर फ़ाइल प्रारूप है। MP4 एक व्यापक रूप से समर्थित प्रारूप है, जबकि MOV गुणवत्ता में बेहतर है।
यदि मैं MOV को MP4 में परिवर्तित करूँ तो क्या गुणवत्ता में कमी आएगी?
हां, MOV को MP4 में परिवर्तित करने से गुणवत्ता में थोड़ी कमी आ सकती है वीडियो संपीड़नहालाँकि, इस नुकसान की सीमा कनवर्टर टूल और रूपांतरण के दौरान उपयोग की गई सेटिंग्स पर निर्भर करती है।
निष्कर्ष
इस लेख में सबसे अच्छे वीडियो कन्वर्टर्स शामिल हैं MP4 करने के लिए MOV रूपांतरण। यदि आप ऊपर दिए गए किसी एक उपकरण का उपयोग करना चुनते हैं, तो एक सहज आउटपुट के विश्वास के साथ अपने रूपांतरण कार्य का आनंद लें। यदि आप अभी भी उलझन में हैं, तो हम जो अत्यधिक अनुशंसा करते हैं उसका पालन करें, और वह है विडमोर वीडियो कनवर्टर का उपयोग करना।



