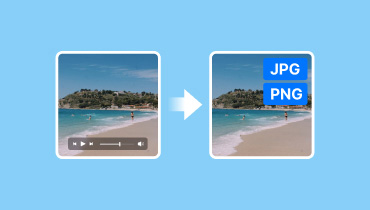MOV को PNG/JPG फॉर्मेट में बदलने के 4 अंतिम समाधान
क्या आपके पास किसी खास वीडियो का कोई पसंदीदा हिस्सा है जिसे आप फोटो के रूप में कैप्चर करना चाहते थे? खैर, अब आप अपने वीडियो को इमेज में बदल सकते हैं। लेकिन आप इसे MOV वीडियो के साथ कैसे करते हैं? गाइडपोस्ट पढ़ते रहें, क्योंकि हम इसे कैसे करना है यह साझा करेंगे। आप इसे मास्टर करने के लिए अपनी वन-स्टॉप शॉप के रूप में उपयोग कर सकते हैं MOV से PNG/JPG में हम विभिन्न तरीकों का पता लगाएंगे और आपको विभिन्न उपकरणों पर इसे निष्पादित करने के लिए ज्ञान से लैस करेंगे।

पृष्ठ सामग्री
भाग 1. विंडोज़ के लिए MOV को JPG/PNG में बदलने की सर्वोत्तम विधि
अपने MOV को PNG या JPG में बदलने का सबसे अच्छा तरीका है Vidmore वीडियो कनवर्टरयह एक लोकप्रिय वीडियो/ऑडियो कनवर्टर टूल है जो अधिक कार्यक्षमता और सुविधाएँ प्रदान करता है। इसमें एक स्नैपशॉट सुविधा के साथ एक अंतर्निहित वीडियो प्लेयर है। यह एक ऐसी सुविधा है जो आपको रूपांतरण प्रक्रिया को पूरी तरह से बायपास करने की अनुमति देती है। यह आपको उस सटीक फ़्रेम पर नेविगेट करने देता है जिसे आप वीडियो से कैप्चर करना चाहते हैं, एक स्नैपशॉट कैप्चर करें और इसे JPG या PNG फ़ोटो के रूप में सहेजें। MOV के अलावा, यह अन्य वीडियो प्रारूपों के साथ भी संभव है। यह टूल MP4, FLV, MKV, WMV, WebM, M4V और कई अन्य प्रारूपों के लिए प्लेबैक का समर्थन करता है।
चरण 1। नीचे दिए गए निःशुल्क डाउनलोड बटन का उपयोग करके, अपने कंप्यूटर पर Vidmore Video Converter इंस्टॉल करें। जब यह हो जाएगा, तो यह तुरंत लॉन्च हो जाएगा।
चरण 2। शीर्ष मेनू पर, टूलबॉक्स विकल्प चुनें और विकल्पों में से वीडियो प्लेयर देखें। फिर, अपनी इच्छित MOV फ़ाइल जोड़ें।
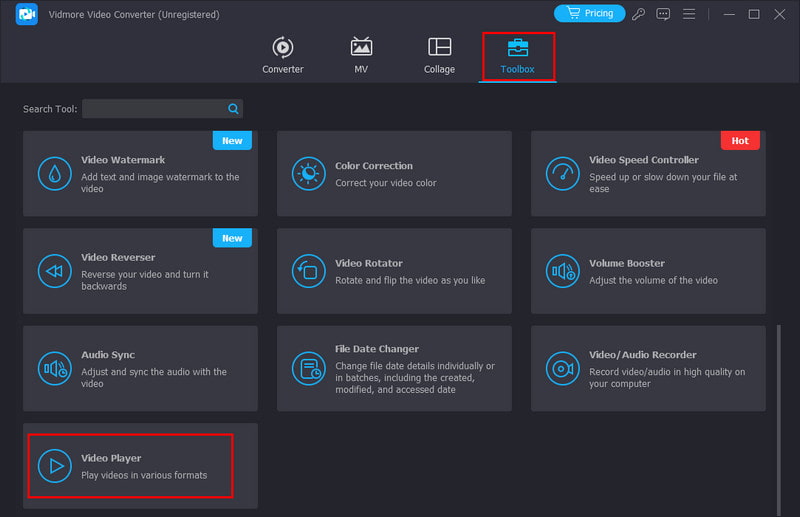
चरण 3। अब, आपको प्लेयर के निचले-दाएँ कोने में स्नैपशॉट विकल्प मिलेगा। वीडियो के अपने पसंदीदा हिस्से को कैप्चर करने के लिए इसका इस्तेमाल करें। यह टूल PNG फ़ोटो लेगा और उसे सीधे आपके स्थानीय स्टोरेज पर सेव कर देगा।
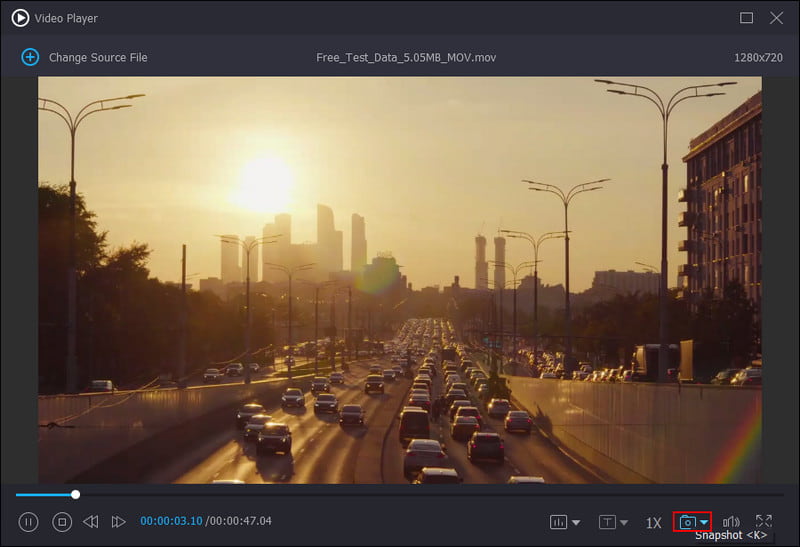
पेशेवरों
• स्नैपशॉट सुविधा के माध्यम से वीडियो को छवियों में बदलने का एक सरल तरीका प्रदान करता है।
• यह कैप्चर की गई तस्वीरों को आपके डिवाइस के स्थानीय स्टोरेज पर स्वचालित रूप से सहेज सकता है।
• ढेर सारे वीडियो और यहां तक कि ऑडियो फ़ाइल स्वरूपों का समर्थन करता है।
• फ़ोटो को मैन्युअल रूप से कैप्चर करने और रोकने से बचने के लिए 10 छवियों तक की निरंतर शूटिंग प्रदान करता है।
• मैक और विंडोज दोनों ओएस पर उपलब्ध है।
• इंटरनेट कनेक्शन के बिना भी सुलभ।
विपक्ष
• आउटपुट छवि प्रारूप का चयन करने के लिए आपको इसकी प्राथमिकता पर जाना होगा।
भाग 2. iMovie के साथ मैक पर MOV को JPG में बदलें
iMovie अधिकांश मैक पर एक अंतर्निहित वीडियो संपादन सॉफ़्टवेयर है। यह MOV फ़ाइलों को JPG छवियों में परिवर्तित करने के लिए एक उपयोगी उपकरण हो सकता है। लेकिन ध्यान दें कि यह इसका प्राथमिक कार्य नहीं है। फिर भी, यह आपको अपने MOV वीडियो से एक विशिष्ट फ़्रेम लेने और इसे अपने मैक पर JPEG के रूप में सहेजने की अनुमति देगा। यह विधि उन लोगों के लिए एकदम सही है जो अतिरिक्त सॉफ़्टवेयर डाउनलोड किए बिना एक त्वरित और सरल समाधान चाहते हैं। हम नीचे MOV से JPG रूपांतरण के लिए iMovie का उपयोग करने की चरण-दर-चरण प्रक्रिया में तल्लीन होंगे।
चरण 1। अपने मैक कंप्यूटर पर iMovie एप्लीकेशन खोलें। iMovie का उपयोग करके MOV फ़ाइल चुनें और चलाएँ।
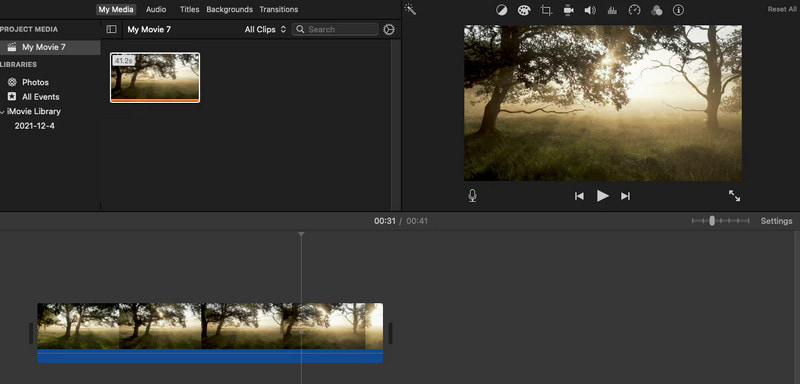
चरण 2। MOV वीडियो को उस सटीक फ़्रेम पर रोकें जिसे आप फ़ोटो में बदलना चाहते हैं। ऊपरी-बाएँ कोने में शेयर बटन पर जाएँ।
चरण 3। जब विकल्प दिखाई दें, तो Save Current Frame पर क्लिक करें और इसके लिए इच्छित स्थान और फ़ाइल नाम चुनें। रूपांतरण पूरा होने के बाद, आपकी स्क्रीन पर एक सूचना पॉप अप होगी।
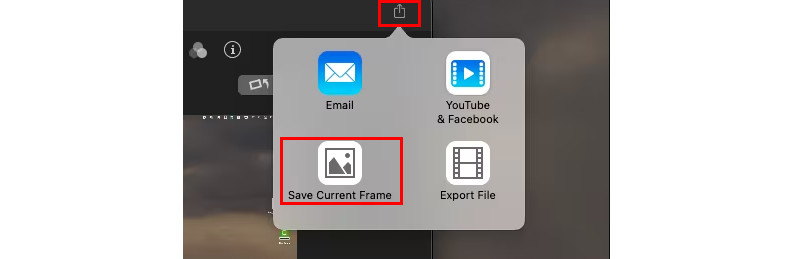
पेशेवरों
• यह निःशुल्क है और मैक कंप्यूटरों पर पहले से इंस्टॉल आता है।
• यह आपके परिवर्तित वीडियो फ्रेम को उच्च गुणवत्ता के साथ कैप्चर कर सकता है।
• त्वरित निष्कर्षण के लिए उपयोग में आसान।
• यह आपको किसी भी वीडियो फ़ाइल को बड़े मेगाबाइट्स के साथ भी परिवर्तित करने की सुविधा देता है।
विपक्ष
• यह बैच रूपांतरण या निकाली गई छवि को संपादित करने के लिए डिज़ाइन नहीं किया गया है।
• छवि को अपने इच्छित स्थान पर ले जाने के लिए एक अतिरिक्त चरण की आवश्यकता होती है।
भाग 3. iPhone का उपयोग करके MOV को JPG में बदलें
अगर आप अपने iPhone पर MOV को JPG में बदलने का तरीका खोज रहे हैं, तो आप किसी थर्ड पार्टी ऐप का इस्तेमाल कर सकते हैं। ऐसा ही एक ऐप जिसे आप आज़मा सकते हैं, वह है फ्रेम ग्रैबर, जिसे आप ऐप स्टोर से ढूँढ़कर इंस्टॉल कर सकते हैं। यह टूल आपको वीडियो से फ़्रेम निकालने और उन्हें अलग-अलग इमेज फ़ाइलों के रूप में सहेजने में मदद करने के लिए डिज़ाइन किया गया है। यह शानदार फ़िल्टर भी प्रदान करता है जिसका उपयोग आप आगे बढ़ाने के लिए कर सकते हैं अपनी खींची हुई तस्वीर को बेहतर बनाएँवीडियो के अलावा, यह आपको लाइव फोटो से फ्रेम लेने की सुविधा भी देता है। अब, अगर आप यह जानने के लिए उत्साहित हैं कि यह MOV से JPG कनवर्टर कैसे काम करता है, तो नीचे दिए गए चरणों का पालन करें।
चरण 1। अपने iPhone डिवाइस के ऐप स्टोर पर जाएं और Frame Grabber खोजें। फिर, इसे अपने डिवाइस पर इंस्टॉल करें।
चरण 2। इंस्टॉलेशन पूरा होने के बाद इसे अपने iPhone पर खोलें। ऐप को अपने कैमरा रोल तक पहुंचने की अनुमति देकर शुरू करें। फिर, अपना मनचाहा MOV वीडियो चुनें।
चरण 3। अब, आप नीचे दिए गए पॉज़ बटन का उपयोग करके उस फ्रेम का चयन कर सकते हैं जिसे आप JPG या PNG में बदलना चाहते हैं।
चरण 4। फिर, एक्सपोर्ट बटन पर टैप करें, और यह स्वचालित रूप से इसे एक छवि में बदल देगा। अंत में, यह आपको छवियों को सहेजने के लिए एक स्थान निर्दिष्ट करने के लिए संकेत देगा। और बस!
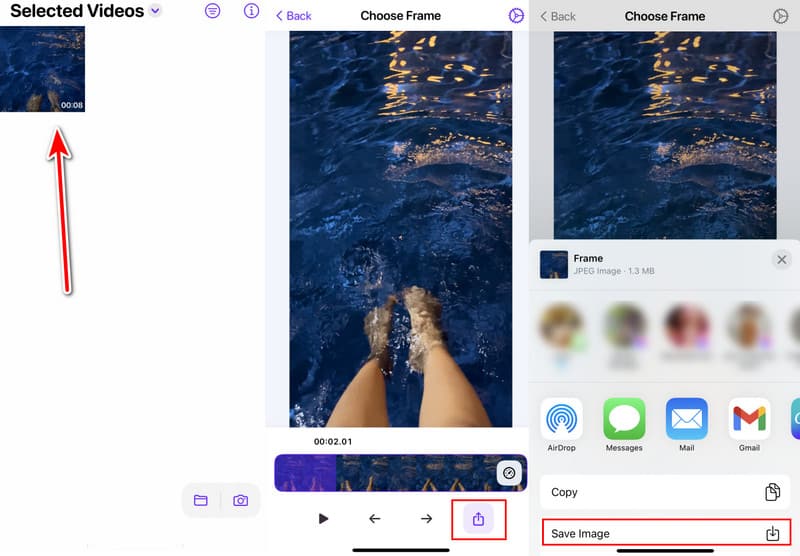
पेशेवरों
• इसे इंस्टॉल करने पर, यह आपके iPhone पर सीधे आपके MOV को JPG/PNG में बदलने की अनुमति देता है।
• सरल इंटरफ़ेस, जो आसानी से फ्रेम पकड़ने के लिए डिज़ाइन किया गया है।
• वीडियो को छवि प्रारूपों जैसे JPG, PNG, और HEIF में परिवर्तित करने का समर्थन करता है।
• विभिन्न फ़िल्टर प्रदान करता है जिनका आप उपयोग कर सकते हैं.
विपक्ष
• यह केवल 3-दिन का निःशुल्क परीक्षण प्रदान करता है।
भाग 4. MOV फ़ाइल को JPG/PNG में ऑनलाइन रूपांतरित करें
MOV फ़ाइलों को JPG/PNG में ऑनलाइन रूपांतरित करना भी संभव है। आप वास्तव में वेब पर बहुत सारे विकल्प पा सकते हैं। एक वेब-आधारित उपकरण जिसका आप उपयोग कर सकते हैं वह है Online-Convert.com। यह एक बहुमुखी ऑनलाइन फ़ाइल रूपांतरण प्लेटफ़ॉर्म है जो फ़ाइल स्वरूपों की एक विस्तृत श्रृंखला को संभालता है। इनमें वीडियो, छवि, ऑडियो, दस्तावेज़ और बहुत कुछ शामिल हैं। इसलिए, यह MOV वीडियो से फ़्रेम को तेज़ी से निकाल सकता है। यहाँ बताया गया है कि इसका उपयोग कैसे करें ताकि आप मुफ़्त में mov को JPG में बदल सकें, यहाँ तक कि PNG में भी।
चरण 1। अपना वेब ब्राउज़र खोलें और MOV to PNG/MOV to JPG - Online-Convert.com पर जाएँ।
चरण 2। मुख्य इंटरफ़ेस पर फ़ाइल चुनें बटन का उपयोग करके अपनी MOV फ़ाइल अपलोड करें। एक बार आयात हो जाने पर, आप गुणवत्ता या आकार जैसी कुछ सेटिंग्स समायोजित कर सकते हैं।
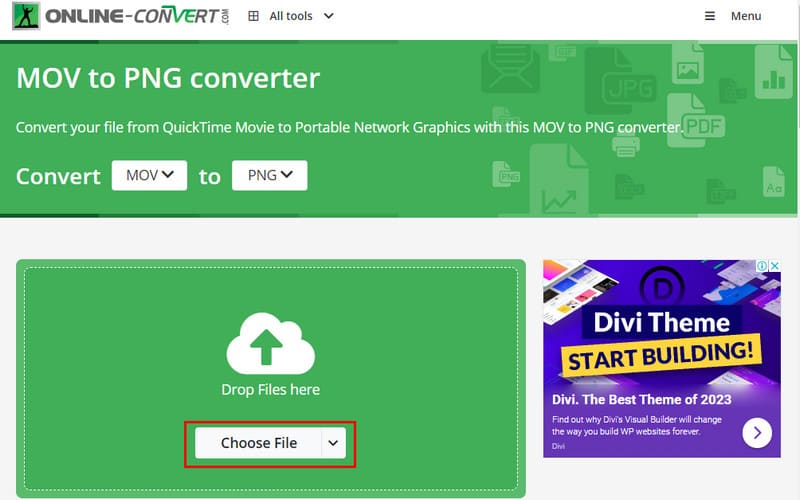
चरण 3। अंत में, रूपांतरण प्रक्रिया शुरू करने के लिए START विकल्प पर क्लिक करें।

पेशेवरों
• वेब ब्राउज़र वाले किसी भी प्रकार के डिवाइस से सुलभ।
• MOV, JPG, और PNG से परे कई वीडियो और छवि प्रारूपों को संभालता है।
• इसका यूजर इंटरफ़ेस सरल है।
विपक्ष
• यह पूर्णतः स्थिर इंटरनेट कनेक्शन पर निर्भर करता है।
• रूपांतरण प्रक्रिया में बहुत लंबा समय लगता है.
भाग 5. MOV को JPG/PNG में बदलने के बारे में अक्सर पूछे जाने वाले प्रश्न
MOV फ़ाइल प्रारूप को कौन खोलता है?
MOV फ़ाइलें आपके द्वारा उपयोग किए जा रहे ऑपरेटिंग सिस्टम के आधार पर विभिन्न प्रोग्रामों के साथ खोली जा सकती हैं। मैक पर, आप क्विकटाइम प्लेयर का उपयोग कर सकते हैं, जो MOV फ़ाइलें खोलने के लिए एक मूल प्लेयर विकल्प है। विंडोज पर, आप VLC मीडिया प्लेयर, विंडोज मीडिया प्लेयर या मूवीज़ और टीवी का उपयोग कर सकते हैं। आप इसका उपयोग भी कर सकते हैं विडमोर वीडियो कनवर्टर वीडियो प्लेयर MOV फ़ाइल खोलने के लिए.
क्या मैं iPhone वीडियो को चित्र में बदल सकता हूँ?
बिल्कुल, हाँ। आप सीधे वीडियो को तस्वीर में नहीं बदल सकते, लेकिन एक उपाय है जिसे आप आजमा सकते हैं। अपने फ़ोटो ऐप पर वीडियो चलाकर और स्क्रीनशॉट लेकर ऐसा करें। आप ऊपर बताए गए फ़्रेम ग्रैबर ऐप का भी इस्तेमाल कर सकते हैं।
क्या वीडियो JPEG हो सकता है?
नहीं, कोई वीडियो अपने आप में JPEG नहीं हो सकता। JPEG एक इमेज फ़ॉर्मेट है जिसे स्थिर चित्रों के लिए डिज़ाइन किया गया है। दूसरी ओर, MOV एक कंटेनर फ़ॉर्मेट है जो वीडियो, ऑडियो और टेक्स्ट ट्रैक को होल्ड कर सकता है।
निष्कर्ष
संक्षेप में, आपको विभिन्न डिवाइस पर MOV से JPG/PNG निकालने के बारे में बस इतना ही जानना है। MOV से JPG/PNG में आपकी ज़रूरतों पर निर्भर करता है। अगर आप एक स्टैंडअलोन प्रोग्राम पसंद करते हैं जिसका इस्तेमाल करना आसान है, तो विचार करें Vidmore वीडियो कनवर्टरइसकी स्नैपशॉट सुविधा के साथ, आप अपनी इच्छित फ्रेम ले सकते हैं और इसे आसानी से JPG/PNG के रूप में सहेज सकते हैं।