विंडोज़ पर MOV को AVI में बिना किसी हानि के परिवर्तित करने के 4 सिद्ध तरीके
यदि आपके पास MOV प्रारूप में वीडियो हैं, तो आपको संगतता संबंधी समस्याओं का सामना करना पड़ सकता है, खासकर यदि आप Windows-आधारित कंप्यूटर का उपयोग करते हैं। MOV फ़ाइलें Apple की QuickTime तकनीक का हिस्सा हैं, जिससे वे Mac पर सहजता से काम करती हैं। हालाँकि, उन्हें Windows पर चलाने के लिए अतिरिक्त सॉफ़्टवेयर की आवश्यकता होती है। इसे हल करने के लिए, MOV फ़ाइलों को AVI में परिवर्तित करनामाइक्रोसॉफ्ट द्वारा विकसित एक प्रारूप, विंडोज उपयोगकर्ताओं के लिए एक स्मार्ट समाधान है। इस लेख में, हम इस प्रारूप समायोजन को आसानी से करने में आपकी मदद करने के लिए चार सिद्ध तरीकों का पता लगाएंगे।
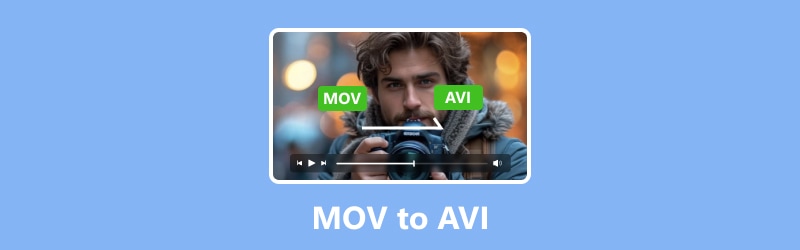
पृष्ठ सामग्री
- भाग 1. विडमोर वीडियो कनवर्टर का उपयोग करके MOV को AVI फ़ाइलों में बदलें
- भाग 2. MOV फ़ाइलों को ऑनलाइन AVI में बिना किसी नुकसान के कैसे परिवर्तित करें
- भाग 3. FFmpeg पर MOV फ़ाइल को AVI में बदलने की त्वरित मार्गदर्शिका
- भाग 4. VLC के साथ क्विकटाइम MOV को AVI फ़ाइलों में कैसे बदलें
- भाग 5. MOV फ़ाइलों को AVI में रूपान्तरित करने के बारे में अक्सर पूछे जाने वाले प्रश्न
भाग 1. विडमोर वीडियो कनवर्टर का उपयोग करके MOV को AVI फ़ाइलों में बदलें
विडमोर वीडियो कन्वर्टर ट्विकिंग के लिए और निश्चित रूप से, क्विकटाइम MOV फ़ाइलों को AVI जैसे विभिन्न प्रारूपों में परेशानी-मुक्त तरीके से परिवर्तित करने के लिए अंतिम उपकरण है। इस MOV से AVI कनवर्टर के साथ, आप शीर्ष-स्तरीय वीडियो प्रोसेसिंग, एक आसान बिल्ट-इन वीडियो एडिटर और अत्याधुनिक त्वरण तकनीक की उम्मीद कर सकते हैं। इसके अलावा, उपकरण को उपयोगकर्ता के अनुकूल बनाया गया है ताकि कोई भी, यहां तक कि शुरुआती भी, इसे आसानी से नेविगेट कर सके। यह पेशेवर-ग्रेड सुविधाओं को लेता है और उन्हें रोजमर्रा के उपयोग के लिए सरल बनाता है।
यह क्या निर्धारित करता है? Vidmore वीडियो कनवर्टर इसके अलावा इसकी बहुमुखी प्रतिभा है। इसके साथ, आप अपनी वीडियो फ़ाइलों को विभिन्न प्रारूपों में बैच-कन्वर्ट कर सकते हैं, वह भी गुणवत्ता से समझौता किए बिना। साथ ही, आपके पास वीडियो की गुणवत्ता पर पूरा नियंत्रण है, क्योंकि यह आपको रिज़ॉल्यूशन, फ़्रेम दर, बिट दर और बहुत कुछ बदलने देता है। यह पूर्ण 4K रिज़ॉल्यूशन से लेकर 1080p HD वीडियो का भी समर्थन करता है, जिससे यह सुनिश्चित होता है कि रूपांतरण के बाद आपके वीडियो बेहतरीन दिखें।
प्रमुख विशेषताऐं:
- 50 गुना तक की अति तीव्र रूपांतरण गति।
- MOV को बैचों में AVI में परिवर्तित करने के लिए शक्तिशाली सॉफ्टवेयर।
- यह 200 से अधिक विभिन्न मीडिया प्रारूपों के लिए काम करता है।
- 1080p और 4K जैसे उच्च गुणवत्ता वाले वीडियो के लिए समर्थन।
चरण 1। अपने डेस्कटॉप पर सॉफ़्टवेयर इंस्टॉल करें और उसके बाद इसे लॉन्च करें। मुख्य इंटरफ़ेस पर पहुँचने पर, बल्क MOV फ़ाइलों को अपलोड करने के लिए Add Files बटन या बड़े प्लस बटन पर क्लिक करें।
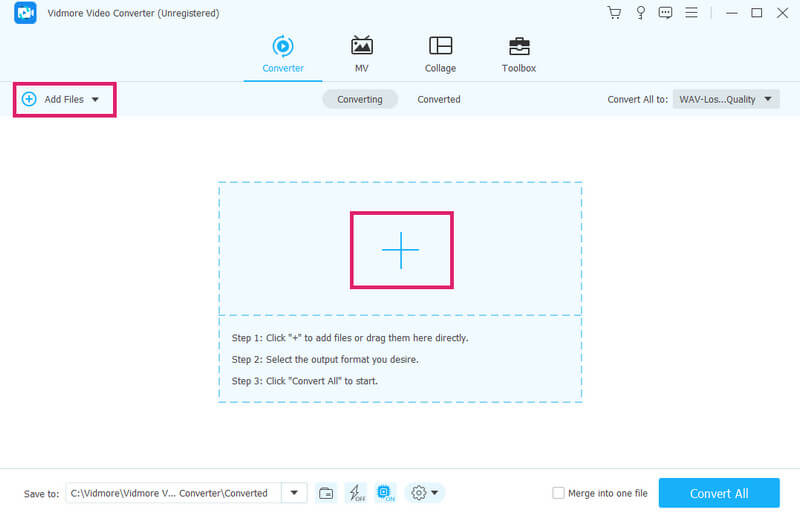
चरण 2। फ़ाइल आयात के ठीक बाद, कन्वर्ट ऑल टू सेक्शन पर जाएँ। फिर, AVI फ़ॉर्मेट चुनने के लिए वीडियो पर जाएँ। अपनी मनचाही वीडियो क्वालिटी चुनकर फ़ॉर्मेट चयन लागू करें।
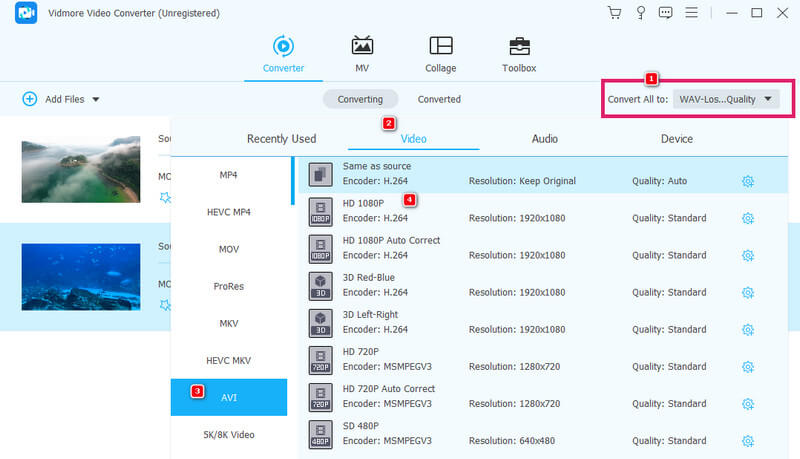
चरण 3। आवश्यक प्रारूप आउटपुट सेट करने के बाद, MOV को AVI फ़ाइलों में बदलने के लिए बस कन्वर्ट ऑल बटन पर क्लिक करें।

सीमाएँ:
- यह एक सशुल्क सॉफ्टवेयर है, इसलिए निःशुल्क परीक्षण फ़ाइल संख्या सीमाओं के साथ आता है।
- यह लिनक्स ओएस तक सीमित है।
भाग 2. MOV फ़ाइलों को ऑनलाइन AVI में बिना किसी नुकसान के कैसे परिवर्तित करें
क्या आप ऑनलाइन कन्वर्टर की तलाश में हैं? यह इसके लिए बिल्कुल सही समय है Vidmore मुफ्त वीडियो कनवर्टर ऑनलाइनयह एक ऑनलाइन समाधान है जो आपको मुफ्त में त्वरित और शक्तिशाली मीडिया रूपांतरण प्रदान करता है। यह उपकरण विभिन्न मीडिया प्रारूपों का समर्थन करता है। जो बात इसे अन्य ऑनलाइन कन्वर्टर्स से अलग करती है, वह है एक बार में बल्क फ़ाइलों को परिवर्तित करने की इसकी लचीलापन। यह रूपांतरण के दौरान वीडियो की गुणवत्ता को कम किए बिना किया जाता है। इस प्रकार, इस Vidmore Free Video Converter Online का उपयोग करके MOV फ़ाइलों को AVI में मुफ्त में ऑनलाइन परिवर्तित करना एक बुद्धिमानी भरा निर्णय है।
प्रमुख विशेषताऐं:
- मीडिया रूपांतरण जो भुगतान, विज्ञापन और वॉटरमार्क से मुक्त है।
- अनेक फ़ाइल प्रारूपों का समर्थन.
- शीघ्र रूपांतरण प्रक्रिया.
- आउटपुट की उच्च गुणवत्ता.
चरण 1। आधिकारिक Vidmore Free Video Converter Online वेबसाइट पर जाकर शुरुआत करें। एक बार जब आप साइट पर पहुँच जाएँ, तो कन्वर्ट करने के लिए फ़ाइलें जोड़ें बटन पर क्लिक करें। यह आपको लॉन्चर इंस्टॉल करने और अपनी MOV फ़ाइलें आयात करने में सक्षम करेगा।
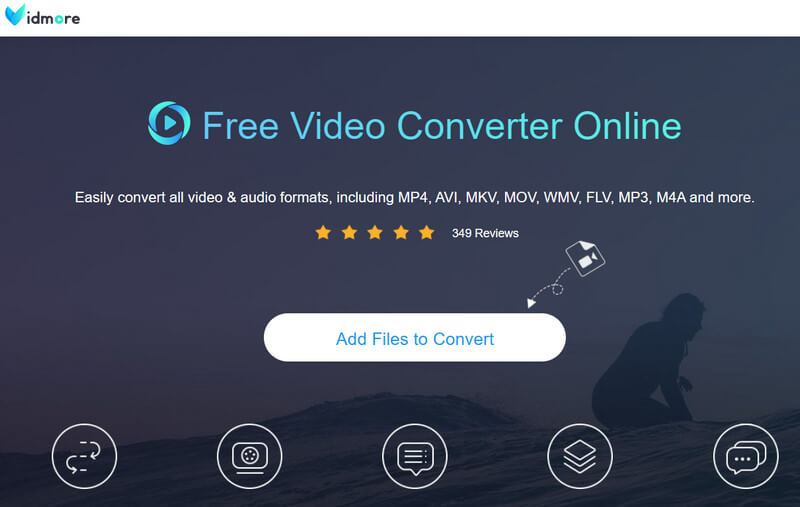
चरण 2। जब MOV फ़ाइलें अपलोड हो जाएँगी, तो आपको नीचे AVI प्रारूप को टॉगल करना होगा।
चरण 3। सभी फ़ाइलों को अपने इच्छित आउटपुट फ़ॉर्मेट, जो कि AVI है, पर सेट करने के बाद, आप रूपांतरण शुरू कर सकते हैं। कैसे? क्लिक करें धर्मांतरित बटन दबाएं, और प्रक्रिया तुरंत शुरू हो जाएगी, और उपकरण MOV को AVI फ़ाइलों में निर्यात करेगा।
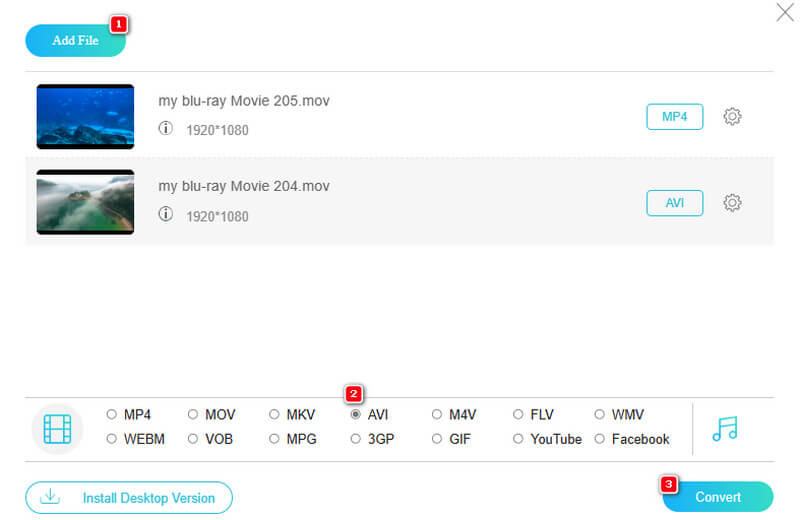
सीमाएँ:
- इसमें कोई उन्नत वीडियो संपादन उपकरण नहीं है।
- समर्थित आउटपुट स्वरूपों की संख्या पर सीमाएं.
भाग 3. FFmpeg पर MOV फ़ाइल को AVI में बदलने की त्वरित मार्गदर्शिका
सूची में अगला नाम FFmpeg है, जो एक ओपन-सोर्स सॉफ़्टवेयर प्रोग्राम है जो कमांड-लाइन इंटरफ़ेस का उपयोग करता है। हालाँकि यह सभी को पसंद नहीं आ सकता है, लेकिन व्यापक तकनीकी ज्ञान रखने वालों के लिए यह एक बेहतरीन टूल है। FFmpeg रूपांतरण से परे कई तरह के कार्यों को संभाल सकता है, जिसमें डिकोडिंग, एन्कोडिंग और मिक्सिंग शामिल है। यह ऑडियो और वीडियो फ़ाइलों के लिए स्विस आर्मी चाकू की तरह है, जो इसे विभिन्न कार्यों के लिए अविश्वसनीय रूप से बहुमुखी बनाता है। इसके अतिरिक्त, यह लिनक्स सहित कई ऑपरेटिंग सिस्टम पर काम करता है।
प्रमुख विशेषताऐं:
- मल्टीमीडिया कार्यों को संभालने में बहुमुखी प्रतिभा।
- फ़ाइलों को कॉन्फ़िगर करने के लिए अनुकूलन योग्य प्रीसेट.
- खुला स्त्रोत।
- क्रॉस-प्लेटफॉर्म पर संगतता.
चरण 1। FFmpeg के साथ MOV को AVI में परिवर्तित करने के लिए, आपको पहले अपने कंप्यूटर पर सॉफ्टवेयर स्थापित करना होगा।
चरण 2। अब, अपनी MOV फ़ाइलों के स्थान का पथ कॉपी करें। फिर, cd + space कुंजियाँ दर्ज करें और आपके द्वारा कॉपी किया गया पथ वहाँ पेस्ट करें।
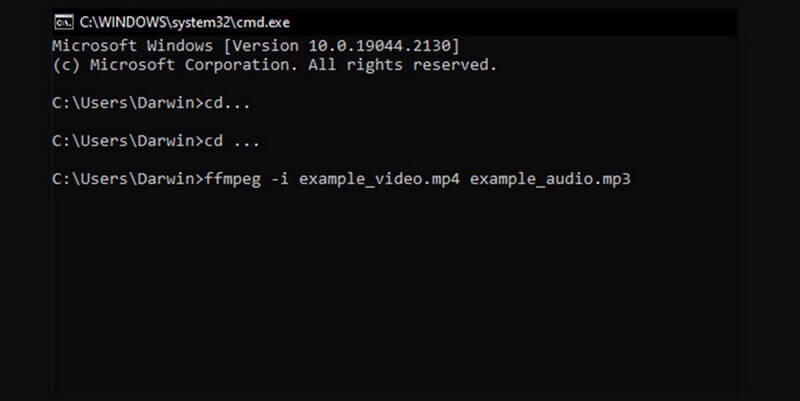
सीमाएँ:
- शुरुआती उपयोग पर सीमाएं.
- वास्तविक समय प्रसंस्करण और अति-न्यून विलंबता पर सीमाएं।
भाग 4. VLC के साथ क्विकटाइम MOV को AVI फ़ाइलों में कैसे बदलें
यह सच है कि बहुत से लोग इसका प्रयोग करते हैं VLC मीडिया प्लेयर वीडियो देखने के लिए उनके पसंदीदा विकल्प के रूप में। हालाँकि, यह सिर्फ़ प्लेबैक के लिए नहीं है; आप इसे अपने पसंदीदा मीडिया कनवर्टर के रूप में भी इस्तेमाल कर सकते हैं। हालाँकि, यह VLC, FLV, VOB, MP4 और कई अन्य फ़ॉर्मेट के साथ MOV को AVI में बदलने के लिए भी उपयोगी है।
प्रमुख विशेषताऐं:
- क्रॉस-प्लेटफॉर्म संगतता.
- स्ट्रीमिंग क्षमताएं.
- खुला स्त्रोत।
- उन्नत प्लेबैक नियंत्रण.
चरण 1। सॉफ्टवेयर प्रोग्राम लॉन्च करें और नेविगेट करें मीडिया>कन्वर्ट/सहेजें बटन।
चरण 2। फिर, नई विंडो पर, रूपांतरण के लिए MOV फ़ाइल अपलोड करने के लिए जोड़ें बटन पर क्लिक करें। फिर, क्लिक करें Convert / सहेजें आगे बढ़ने के लिए टैब पर क्लिक करें।
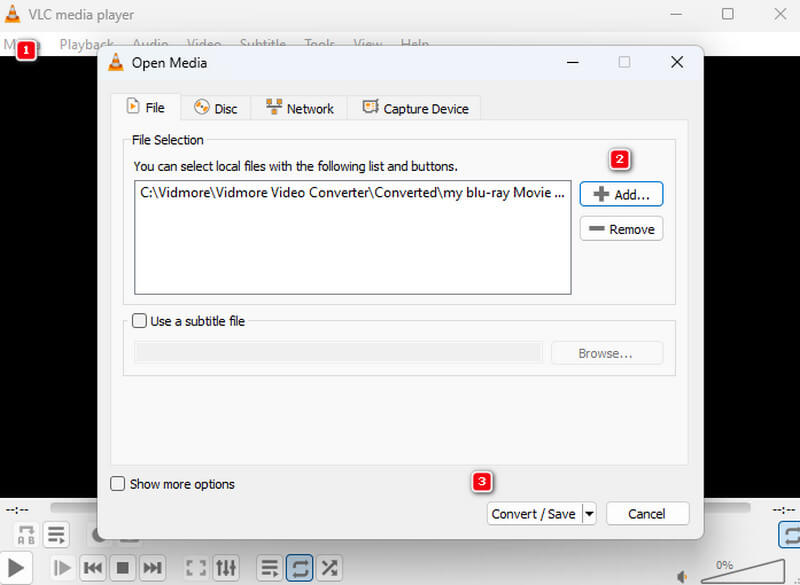
चरण 3। उसके बाद, प्रोफाइल सेक्शन में जाएँ और AVI फॉर्मेट चुनें। अब, फ़ाइल गंतव्य सेट करने के लिए ब्राउज़ बटन पर क्लिक करें, फिर क्लिक करें शुरू बटन।
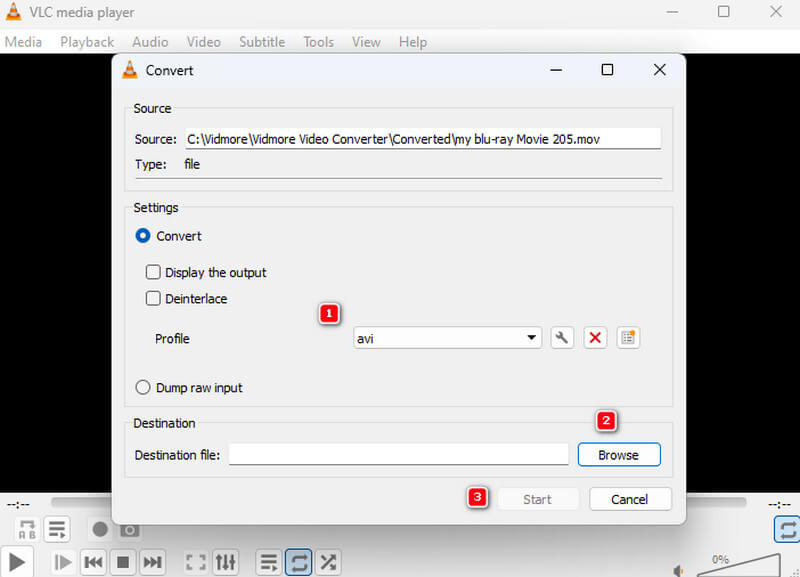
सीमाएँ:
- इसमें सीमित उन्नत संपादन सुविधाएँ हैं।
- सीमित कोडेक समर्थन.
भाग 5. MOV फ़ाइलों को AVI में रूपान्तरित करने के बारे में अक्सर पूछे जाने वाले प्रश्न
क्या VLC पर MOV को AVI में बदलना आसान है?
हां, यह उन उपयोगकर्ताओं के लिए आसान हो सकता है जो पहले से ही रूपांतरण का अनुभव कर चुके हैं। लेकिन पहली बार ऐसा करने वालों के लिए यह चुनौतीपूर्ण हो सकता है।
हैंडब्रेक MOV को AVI में कैसे परिवर्तित करता है?
हैंडब्रेक MOV को AVI में बदलने का समर्थन नहीं करता है, क्योंकि यह AVI को आउटपुट फॉर्मेट के रूप में सपोर्ट नहीं करता है। हालाँकि, आप कन्वर्ट करने के लिए हैंडब्रेक का उपयोग कर सकते हैं एमवायवी के लिए AVI.
क्या AVI और MOV एक ही हैं?
नहीं। दोनों प्रारूप अलग-अलग वीडियो हैं जिनकी अपनी विशेषताएं और विशेषताएं हैं।
निष्कर्ष
उपरोक्त समाधान परीक्षण किए गए उपकरण हैं AVI करने के लिए MOV कन्वर्ट जबकि उनमें से अधिकांश का उपयोग मुफ़्त है, फिर भी वे रूपांतरण प्रक्रिया में लगभग समान स्तर की सटीकता साझा करते हैं।


