MKV को MP4 में कैसे बदलें 5 सबसे अधिक उपयोग किए जाने वाले प्रोग्राम के साथ
Matroska वीडियो फ़ाइल को MKV प्रारूप के रूप में भी जाना जाता है। इस प्रकार की फ़ाइल फायदेमंद होती है, खासकर उन उपयोगकर्ताओं के लिए जो अध्याय बिंदु, मेटाडेटा, उपशीर्षक, और बहुत कुछ जैसे डेटा संग्रहीत करना चाहते हैं। दूसरी ओर, MKV फ़ाइल का उपयोग करना चुनौतीपूर्ण है क्योंकि अधिकांश मीडिया प्लेयर इसका समर्थन नहीं करते हैं। इसलिए यदि आप फ़ाइल संगतता में हैं, तो आप अपनी MKV फ़ाइल को किसी अन्य प्रारूप जैसे MP4 में परिवर्तित कर सकते हैं। इसके साथ ही कहा, सीखो MKV को MP4 में कैसे बदलें नीचे दिए गए पोस्ट को पढ़कर।
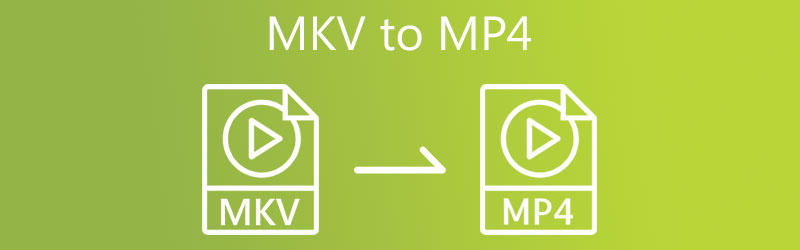
पृष्ठ सामग्री
| विशेषता | MKV | MP4 |
| वीडियो समर्थित | एच.264, एच.265, एमपीईजी1, एमपीईजी2, एमपीईजी4... | एच.264, एच.265, एक्सविड, एमपीईजी4,… |
| ऑडियो समर्थित | FLAC, ALAC, AC3, AAC, DTS... | एएलएसी, एमपी3, एएसी,… |
| उपशीर्षक समर्थन | अनेक उपशीर्षकों के लिए उत्कृष्ट समर्थन | उपशीर्षक का समर्थन करता है, लेकिन उतना बहुमुखी नहीं |
| अध्याय समर्थन | हाँ | हाँ (लेकिन व्यवहार में कम आम है) |
| मेटाडेटा समर्थन | मेटाडेटा के लिए उत्कृष्ट समर्थन | मेटाडेटा का समर्थन करता है, लेकिन कम व्यापक |
| प्लेटफार्म अनुकूलता | मल्टीमीडिया प्लेयर्स के साथ अच्छी संगतता | उपकरणों और खिलाड़ियों के साथ उत्कृष्ट अनुकूलता |
| फाइल का आकार | परिवर्तनीय, विशेषताओं के कारण बड़ा हो सकता है | सुव्यवस्थित सुविधाओं के कारण आम तौर पर छोटा |
| स्ट्रीमिंग समर्थन | स्ट्रीमिंग के लिए सीमित समर्थन | स्ट्रीमिंग एप्लिकेशन के लिए बेहतर समर्थन |
| FLEXIBILITY | अत्यधिक लचीला, खुला मानक प्रारूप | अधिक व्यापक रूप से अपनाया गया, लेकिन थोड़ा कम लचीला |
| डीआरएम समर्थन | आम तौर पर DRM समर्थन का अभाव होता है | संरक्षित सामग्री के लिए DRM का समर्थन करता है |
भाग 1. एमकेवी को एमपी4 ऑफलाइन में कैसे बदलें
1. Vidmore वीडियो कनवर्टर के साथ MKV को MP4 में बदलें
क्या आपको अपने डिवाइस पर MKV से MP4 कनवर्टर स्थापित करने की आवश्यकता है? अब और मत देखो क्योंकि Vidmore वीडियो कनवर्टर वह है जिसकी आपको आवश्यकता है। यह ऑडियो और वीडियो कनवर्टर विंडोज और मैक डिवाइस पर आसानी से काम करता है। यह लगभग सभी मल्टीमीडिया फ़ाइल स्वरूपों का समर्थन करता है, सबसे पुराने से लेकर सबसे अद्यतन तक। यही कारण है कि इस बहुमुखी कार्यक्रम से अधिक उपयोगकर्ता चकित हैं। Vidmore वीडियो कन्वर्टर आपको फ़ाइल का स्वामित्व लेने की अनुमति देता है क्योंकि आप दायाँ बटन दबाकर अपनी फ़ाइल की बिटरेट, रिज़ॉल्यूशन और फ़्रेम दर को नियंत्रित कर सकते हैं।
पेशेवरों
- यह गुणवत्ता हानि के बिना वीडियो फ़ाइलों को 200+ प्रारूपों में परिवर्तित कर सकता है और पूर्ण 4K वीडियो परिवर्तित कर सकता है।
- यह नवीनतम iPhone, iPad, Samsung Galaxy, TV और अधिक मॉडलों सहित लोकप्रिय उपकरणों के लिए 100+ प्रीसेट प्रदान करता है।
- यह सबसे उन्नत त्वरण तकनीक के साथ 50× तेज वीडियो रूपांतरण गति तक पहुंचता है।
- यह विंडोज़ और मैकओएस दोनों के लिए उपलब्ध है।
- यह अनुकूलन योग्य रूपांतरण प्रोफ़ाइल प्रदान करता है।
विपक्ष
- परीक्षण संस्करण के साथ प्रत्येक वीडियो और ऑडियो के लिए केवल 5 मिनट परिवर्तित किए जा सकते हैं।
- आप परीक्षण संस्करण के साथ बैच में कनवर्ट नहीं कर सकते.
Vidmore वीडियो कन्वर्टर आपका अधिक समय बचा सकता है क्योंकि इसमें एक अंतर्निहित तेज़ रूपांतरण प्रक्रिया है। क्या आप देखना चाहते हैं कि इस प्रोग्राम का उपयोग करके MKV को MP4 में कैसे बदलें? यहां एक गाइड है जिसका आप अनुसरण कर सकते हैं।
चरण 1: MKV को MP4 वीडियो कन्वर्टर में स्थापित करें
एक सक्रिय डिवाइस पर सॉफ़्टवेयर स्थापित करने के लिए प्रारंभिक चरण है। शुरू करने के लिए, क्लिक करें मुफ्त डाउनलोड मेनू में दाईं ओर लिंक करें। उसके बाद, आपको रूपांतरण उपकरण को चलने देना चाहिए।
चरण 2: प्रोग्राम में एमकेवी आयात करें
एक बार जब सॉफ्टवेयर सिस्टम तक पहुंच प्राप्त कर लेता है, तो आप वीडियो को प्रोग्राम में शामिल कर सकते हैं। तेज़ समाधान के लिए स्क्रीन के ऊपर बाईं ओर फ़ाइलें जोड़ें बटन का चयन करके या बीच में प्लस चिह्न दबाकर जारी रखें।
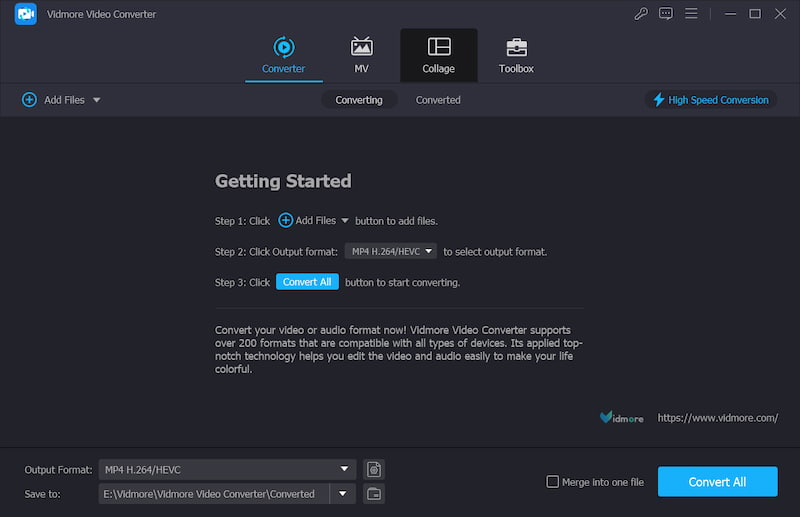
चरण 3: आउटपुट स्वरूप का चयन करें
एमकेवी जोड़ने के बाद, नीचे बाईं ओर आउटपुट फॉर्मेट के ड्रॉप-डाउन तीर पर क्लिक करके आउटपुट फॉर्मेट MP4 चुनें। फिर, यह आउटपुट स्वरूप विंडो को ट्रिगर करेगा, और आप MP4 फ़ाइल प्रकार को ब्राउज़ और चुन सकते हैं।
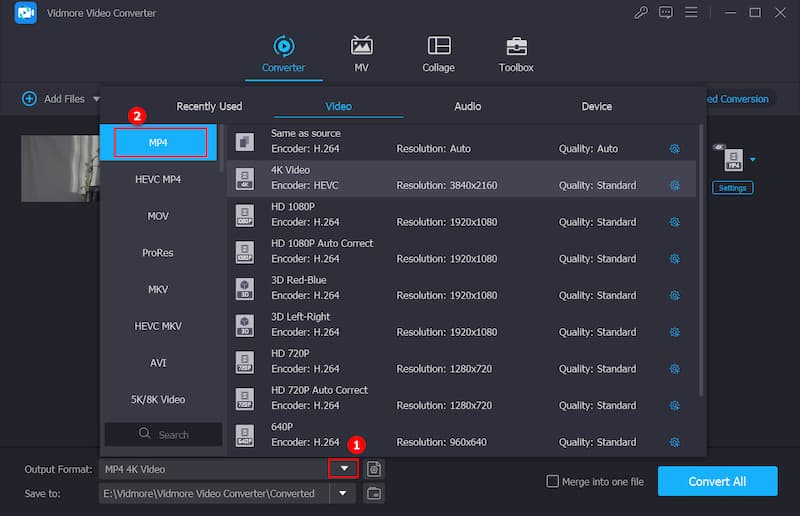
का चयन करने के बाद MP4 प्रारूप, आप वीडियो को आगे संपादित कर सकते हैं। सेटिंग्स बटन का उपयोग करके, आप वीडियो रिज़ॉल्यूशन और अन्य वीडियो सेटिंग्स को संशोधित कर सकते हैं। उसके बाद क्लिक करें नया बनाओ.
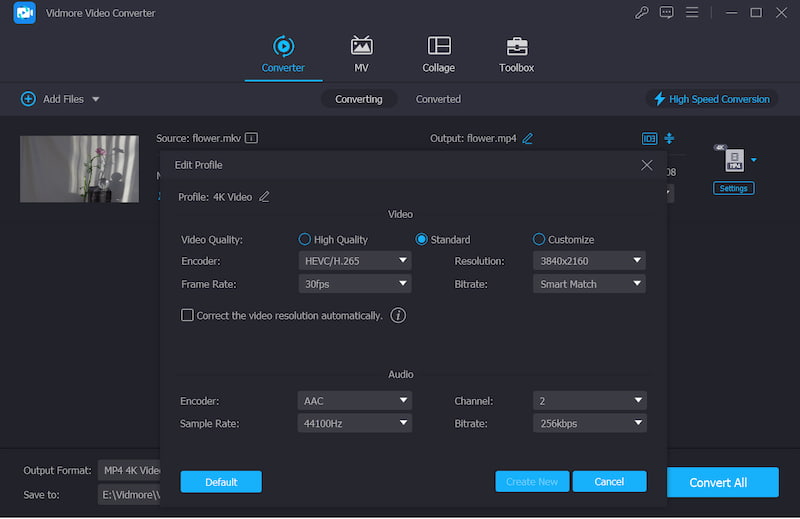
चरण 4: MKV को MP4 में बदलें
जब आप वीडियो की गुणवत्ता में सुधार से खुश हों, तो चुनें सभी को रूपांतरित करें सभी वीडियो को एक बैच में बदलने के लिए स्क्रीन के निचले कोने से।
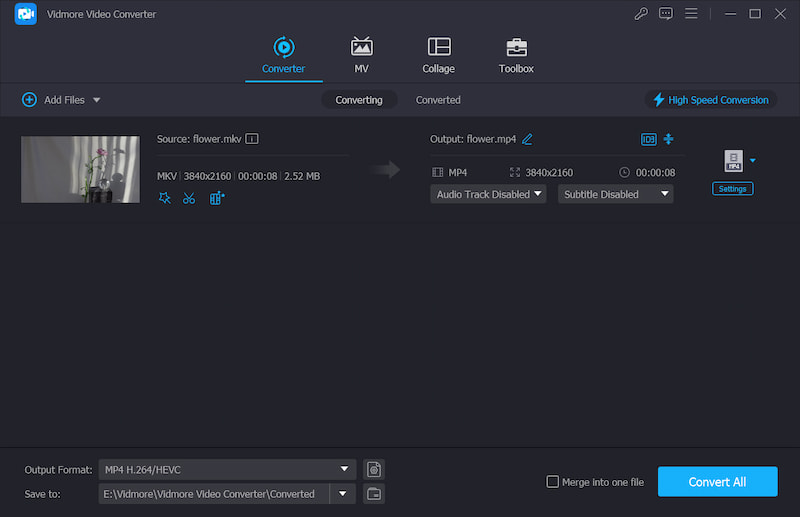
2. FFmpeg के साथ MKV को MP4 में बदलें
इसके अतिरिक्त, आप शब्द-आधारित कन्वर्टर्स जैसे FFmpeg (फास्ट फॉरवर्ड एमपीईजी) का उपयोग करके MKV को MP4 में बदल सकते हैं। अन्य वीडियो संपादकों की तुलना में जिनमें सहज ज्ञान युक्त नेविगेशन शामिल है, एप्लिकेशन को पहले समझना थोड़ा मुश्किल लगता है।
FFmpeg उन उपयोगकर्ताओं के लिए अभिप्रेत है जो टेक्स्ट के माध्यम से अपने वीडियो क्लिप को संपादित करना चाहते हैं। FFmpeg सॉफ्टवेयर का एक फ्री पीस है और बाजार में सबसे ज्यादा इस्तेमाल किया जाने वाला वीडियो और इमेज एडिटिंग प्रोग्राम है। इस उपकरण का उपयोग उद्योग के कई सबसे प्रसिद्ध संपादकों द्वारा किया जाता है।
पेशेवरों
- यह एक ओपन-सोर्स टूल है और उपयोग करने के लिए निःशुल्क है।
- यह विंडोज़, मैकओएस और लिनक्स सिस्टम के साथ संगत है।
- इसमें एक कमांड-लाइन इंटरफ़ेस है और यह उन्नत उपयोगकर्ताओं को सटीक नियंत्रण प्रदान करता है।
- शक्तिशाली एन्कोडिंग और डिकोडिंग फ़ंक्शन के साथ, यह उच्च गुणवत्ता और दक्षता के साथ वीडियो परिवर्तित कर सकता है।
विपक्ष
- इसका कमांड-लाइन इंटरफ़ेस शुरुआती लोगों के लिए जटिल है।
- यह रीयल-टाइम संपादन के लिए उपयुक्त नहीं है.
- उपयोगकर्ताओं को यह सुनिश्चित करना होगा कि विशिष्ट कार्यों के लिए उपयुक्त कोडेक्स स्थापित हैं।
चरण 1: अपने डिवाइस पर FFmpeg को डाउनलोड और इंस्टॉल करने के बाद, आपको इसके ठीक से काम करने की प्रतीक्षा करनी चाहिए।
चरण 2: फिर, MKV फ़ाइल को अपने कंप्यूटर के बिन फ़ोल्डर में कॉपी करें। उसके बाद, टेक्स्ट बार में, पथ दर्ज करें सी: ffmpegbin> पाठ - में निहित उद्धरण।
चरण 3: अंत में, MKV का MP4 में रूपांतरण जारी रखने के लिए, निम्न कमांड का उपयोग करें: ffmpeg -i inputVideoName.mkv -c:v copy -c:a copy outputVideoName.mp4 और, समाप्त करने के बाद, अपने में नई MP4 फ़ाइल खोजें। बिन।

3. वीएलसी मीडिया प्लेयर के साथ एमकेवी को एमपी4 में बदलें
वीएलसी मीडिया प्लेयर आज उपलब्ध सबसे प्रसिद्ध वीडियो प्लेयर में से एक है, और बहुत से लोग इसका उपयोग करते हैं। यह वीडियो प्लेयर विभिन्न प्रारूपों में विभिन्न प्रकार की वीडियो क्लिप चला सकता है और एक क्लिप को दूसरे प्रारूप में परिवर्तित कर सकता है। इसलिए, यदि आप MKV को MP4 में बदलना चाहते हैं, तो आप अपने कार्य में सहायता के लिए इस उदाहरण का संदर्भ ले सकते हैं।
पेशेवरों
- यह मुफ़्त और खुला स्रोत है।
- यह Windows, macOS, Linux, iPhone और Android सहित सभी प्लेटफ़ॉर्म पर काम कर सकता है।
- यह आपको रूपांतरण में आउटपुट का पूर्वावलोकन करने की अनुमति देता है।
- यह हल्का है और इसमें अधिक मेमोरी या प्रोसेसर पावर की आवश्यकता नहीं होती है।
विपक्ष
- इसमें वीडियो संपादन क्षमताओं का अभाव है।
- इसकी रूपांतरण गति कुछ समर्पित वीडियो कनवर्टर टूल जितनी तेज़ नहीं हो सकती है।
चरण 1: अपने ऑपरेटिंग सिस्टम पर वीएलसी स्थापित करें, इसे खोलें, पर क्लिक करें मीडिया टैब, और चुनें Convert / सहेजें सूची से।
चरण 2: पर क्लिक करके अपनी एमकेवी फाइल का चयन करें +जोड़ें बटन और इसे अपने कंप्यूटर की हार्ड ड्राइव से चुनें। फ़ाइल का उपयोग करने के बाद आपको स्क्रीन के निचले भाग में सहेजें/रूपांतरित करें मिल सकता है जोड़ना शीर्ष मेनू बार पर विकल्प।
चरण 3: अंत में, चुनें धर्मांतरित विकल्प और वीडियो - एच.264 + एमपी3 (एमपी4) ड्रॉप-डाउन मेनू से आउटपुट प्रोफ़ाइल। फिर, आउटपुट फ़ाइल का नाम और स्थान चुनें और दबाएं शुरू बटन।
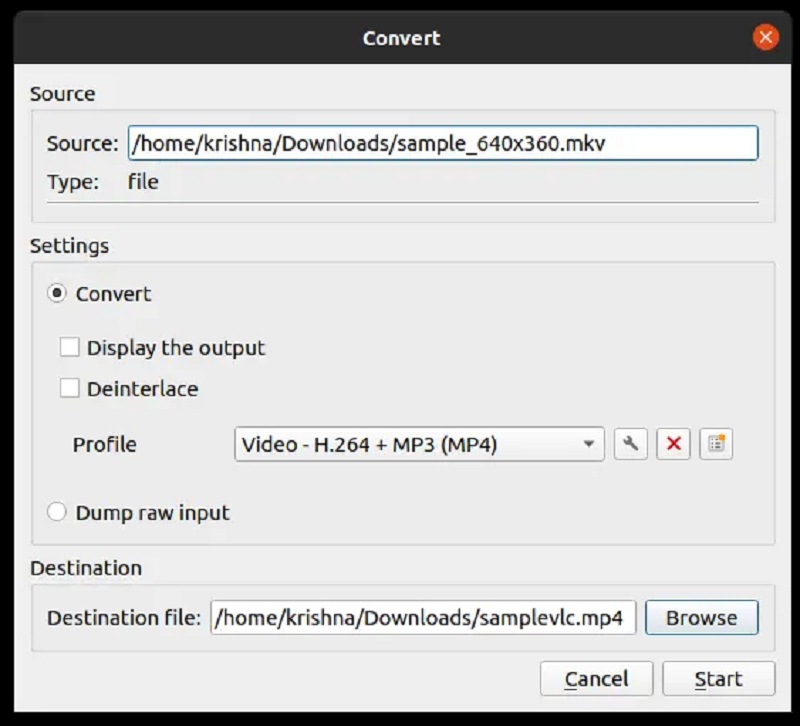
4. हैंडब्रेक के साथ MKV को MP4 में बदलें
यदि आप मैक, विंडोज और लिनक्स ऑपरेटिंग सिस्टम को एक साथ चलाने वाले उपकरणों पर उपलब्ध उपकरण चाहते हैं तो हैंडब्रेक एक उत्कृष्ट विकल्प है। इस कार्यक्रम का मुख्य कार्य डेटा की समग्र गुणवत्ता को बढ़ाने के साथ-साथ वीडियो को ट्रांसकोड करना है। हैंडब्रेक एक निःशुल्क, क्रॉस-प्लेटफ़ॉर्म उपयोगिता है जिसे विभिन्न प्लेटफार्मों पर स्थापित और उपयोग किया जा सकता है। भले ही यह एप्लिकेशन सीधा है, उपभोक्ता इंटरफ़ेस की कमी के कारण शुरुआती लोगों के लिए यह चुनौतीपूर्ण होगा। अंतिम लेकिन कम से कम, यह बैच रूपांतरण का समर्थन नहीं करता है।
पेशेवरों
- यह मुफ़्त और खुला स्रोत है.
- इसका उपयोग विंडोज, मैकओएस, लिनक्स सहित मल्टीफॉर्म पर किया जा सकता है।
- यह आम तौर पर कुशल है, लेकिन यह सभी परिदृश्यों के लिए सबसे तेज़ उपकरण नहीं हो सकता है।
- यह बैच रूपांतरण का समर्थन करता है।
विपक्ष
- इसका इंटरफ़ेस शुरुआती लोगों के लिए कठिन हो सकता है।
- यह केवल 2 वीडियो प्रारूपों को आउटपुट कर सकता है या तो MP4 या MKV प्रारूप।
चरण 1: अपने कंप्यूटर पर हैंडब्रेक सॉफ्टवेयर शुरू करें। MKV फ़ाइल का उपयोग करके खोलें खुला स्त्रोत पर विकल्प फ़ाइल टैब। उसके बाद, यह विंडो पर सभी प्रासंगिक जानकारी प्रदर्शित करेगा।
चरण 2: इसके बाद, यदि आप MKV फ़ाइल को MP4 फ़ाइल स्वरूप में कनवर्ट करना चाहते हैं, तो चुनें एमपीईजी -4 (एविफॉर्मेट) वहाँ से सारांश कनवर्टर विंडो का टैब।
चरण 3: फिर, में के रूप रक्षित करें स्क्रीन के निचले भाग में चैट बॉक्स, एक फ़ाइल नाम चुनें और हिट करें शुरू कंटेनर का रूपांतरण शुरू करने के लिए बटन।
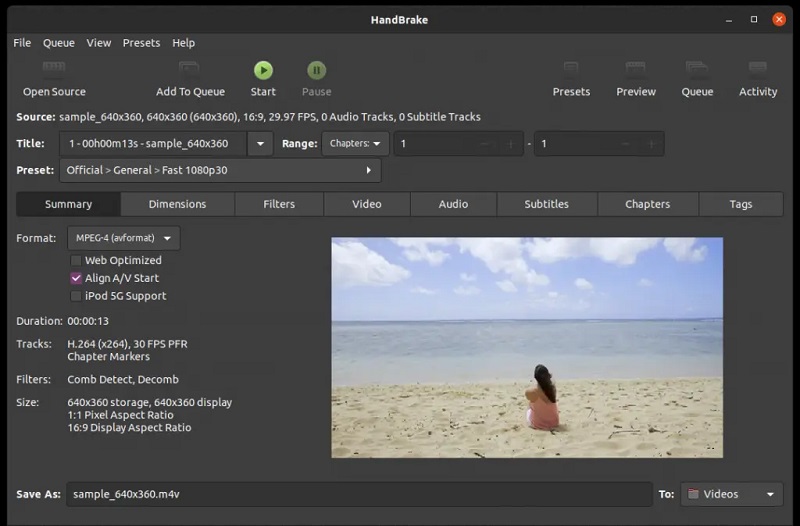
भाग 2। एमकेवी को एमपी4 ऑनलाइन में कैसे बदलें
MKV को MP4 में बदलने का एक अन्य विकल्प एक मुफ्त ऑनलाइन कनवर्टर का उपयोग करना है। परिणामस्वरूप, आपको कोई सॉफ़्टवेयर डाउनलोड या इंस्टॉल नहीं करना पड़ेगा। यह है विडमोर फ्री वीडियो कन्वर्टर जिसका जिक्र हम इस पोस्ट में कर रहे हैं। अपने उपयोगकर्ता के अनुकूल डिजाइन के कारण, यह कार्यक्रम पूरी प्रक्रिया में मुख्य रूप से और कुशलता से संचालित होता है।
यह वेब-आधारित सॉफ़्टवेयर ऑडियो और वीडियो फ़ाइलों को परिवर्तित नहीं करते समय अपनी ऑडियो और वीडियो रूपांतरण क्षमताओं तक ही सीमित है। अन्य ऑनलाइन कन्वर्टर्स की तुलना में, विडमोर फ्री वीडियो कन्वर्टर बिना किसी प्रतिबंध के वीडियो निर्यात करने की क्षमता के लिए खड़ा है। इसका मतलब है कि इससे कोई फर्क नहीं पड़ता कि आपकी वीडियो फ़ाइल कितनी बड़ी या लंबी है; यह अभी भी अपनी दक्षता के सर्वोत्तम स्तर पर कार्य करेगा। यदि आप MKV को MP4 में बदलने के लिए किसी ऑनलाइन टूल का उपयोग करना चुनते हैं, तो नीचे दी गई छवि देखें।
चरण 1: Vidmore फ्री वीडियो कन्वर्टर वेबसाइट पर नेविगेट करें कन्वर्ट करने के लिए फ़ाइलें जोड़ें अनुभाग और लॉन्चर डाउनलोड करें। अब आप लॉन्चर को स्थापित करने के बाद ऑनलाइन प्रोग्राम का उपयोग शुरू कर सकते हैं।
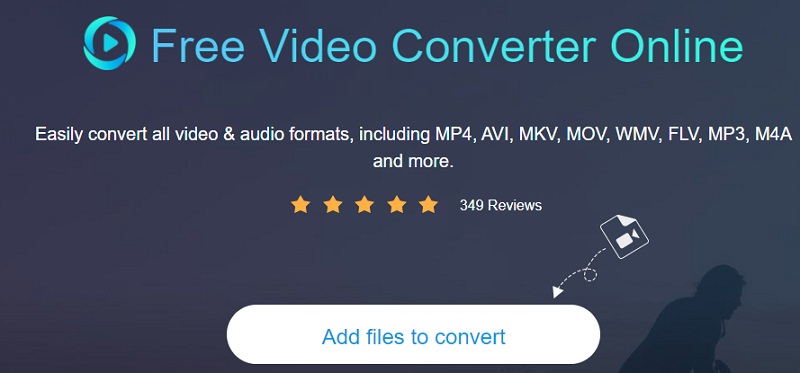
चरण 2: अपनी लाइब्रेरी में वापस जाएँ और MKV फ़ाइल को क्लिक करके चुनें कनवर्ट करने के लिए फ़ाइलें जोड़ें दो बार बटन। फाइल जोडें विकल्प आपको कई ऑडियो फाइलों को एक साथ बदलने की अनुमति देता है, जिससे आपका समय बचता है।

चरण 3: उसके बाद, पर क्लिक करें चलचित्र स्क्रीन के दाईं ओर आइकन। इसके अतिरिक्त, यह आपको संगीत फ़ाइल प्रकारों का एक चयन दिखाएगा जिसमें से आप अपने स्वाद के आधार पर चुन सकते हैं। उसके बाद चुनो MP4 ड्रॉप-डाउन विकल्प से दाईं ओर आपकी क्लिप फ़ाइल के प्रारूप के रूप में।

दबाएं समायोजन बटन, जो ऑडियो के दाईं ओर स्थित है, और सेट करें संकल्प यदि आप चुनते हैं और वीडियो की मात्रा और प्रकार। जब आप समाप्त कर लें, तो क्लिक करें ठीक खिड़की बंद करने के लिए।
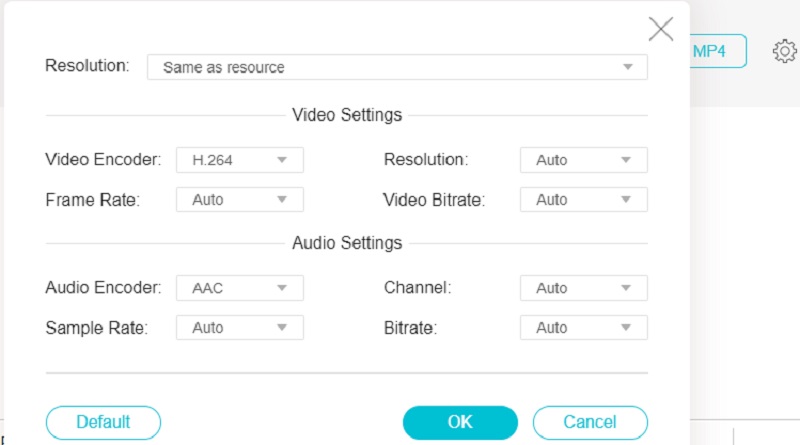
चरण 4: को चुनिए धर्मांतरित आइकन, उस निर्देशिका पर जाएँ जहाँ आप अपनी फ़ाइल संग्रहीत करना चाहते हैं और क्लिक करें फोल्डर को चुनो आपकी फ़ाइल को कनवर्ट करने के लिए आइकन। Vidmore फ्री वीडियो कन्वर्टर आपके वीडियो को आपके लिए कुछ ही सेकंड में MP4 फॉर्मेट में बदल सकता है।
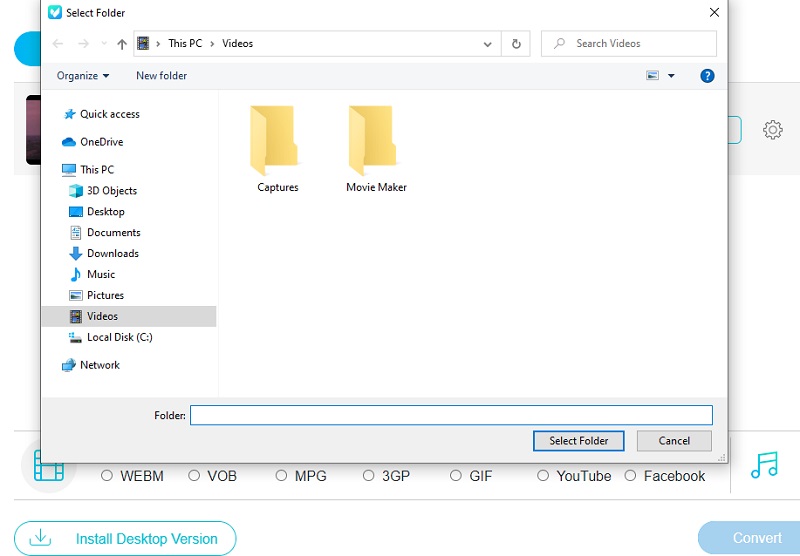
भाग 3. एंड्रॉइड और आईफोन पर एमकेवी को एमपी4 में कैसे बदलें
ऊपर उल्लिखित एप्लिकेशन आपको MKV को ऑफ़लाइन और ऑनलाइन MP4 में बदलने में सक्षम बनाते हैं। इसका मतलब है कि इनका उपयोग कंप्यूटर पर किया जा सकता है। दूसरी ओर, आप अपने मोबाइल डिवाइस पर एमकेवी को एमपी4 में बदलने के तरीके भी जानना चाहेंगे। इस भाग में, आप सीख सकते हैं कि Android और iPhone पर अपनी MP4 वीडियो फ़ाइलों को कभी भी, कहीं भी कैसे चालू करें।
iPhone पर MKV को MP4 में बदलें
आप इस बारे में उत्सुक हो सकते हैं कि अपने कंप्यूटर को खोले बिना अपने iPhone का उपयोग करके MKV को MP4 में कैसे बदला जाए। यहां, मीडिया कन्वर्टर आपको बिना किसी सीमा के अपने MKV को MP4 में बदलने की अनुमति देता है।
चरण 1: अपने ऐप स्टोर से एप्लिकेशन इंस्टॉल करें। इस एप्लिकेशन को अपनी मीडिया फ़ाइलों तक पहुंचने की अनुमति देना याद रखें ताकि आप बिना किसी प्रतिबंध के अपने iPhone उपकरणों से अपने लक्षित वीडियो चुन सकें।

चरण 2: एप्लिकेशन खोलें और उन एमकेवी फ़ाइलों को इनपुट करें जिन्हें आप कनवर्ट करना चाहते हैं। यह आपको अपनी फ़ाइलों को इनपुट करने के लिए कई चैनल प्रदान करता है, जैसे किसी अन्य ऐप से, यूआरएल का उपयोग करके, फ़ोटो, फ़ाइलें, कंप्यूटर इत्यादि से। यदि आपका वांछित वीडियो आपके सिस्टम एल्बम पर है, तो आप इसे मीडिया लाइब्रेरी से क्लिक करके चुन सकते हैं तस्वीरें। का पता लगाने एलबम टैब, नेविगेट करने के लिए नीचे स्क्रॉल करें वीडियो, और फिर आप एक का चयन कर सकते हैं।
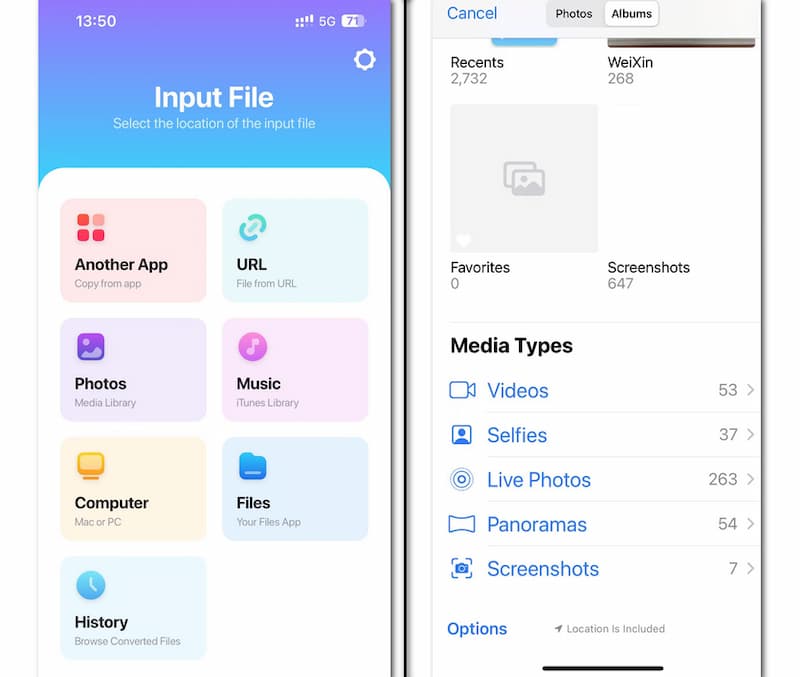
चरण 3: एमकेवी इनपुट करने के बाद, एमपी4 को आउटपुट फॉर्मेट के रूप में चुनने के लिए ड्रॉप-डाउन तीर पर क्लिक करें और क्लिक करें फ़ाइल कनवर्ट करें. आप iPhone पर वीडियो फॉर्मेट को सेकंडों में सफलतापूर्वक परिवर्तित कर सकते हैं।
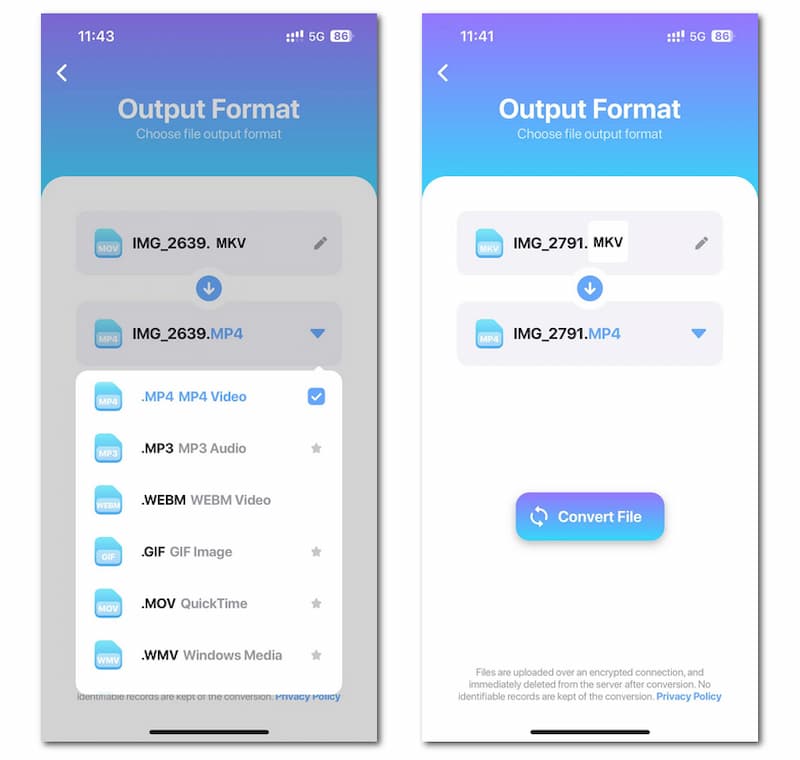
एंड्रॉइड पर MKV को MP4 में बदलें
यदि आप एक एंड्रॉइड उपयोगकर्ता हैं, तो आप एमकेवी से एमपी4 कनवर्टर स्थापित कर सकते हैं, जो एमकेवी से एमपी4 में रूपांतरण के लिए एक विशेष उपकरण है। इस विशेष कनवर्टर के लिए, आप आउटपुट प्रारूप का चयन किए बिना सेकंडों में एक MP4 फ़ाइल प्राप्त कर सकते हैं।
चरण 1: अपने एंड्रॉइड डिवाइस पर Google Play से एप्लिकेशन इंस्टॉल करें। अपनी मीडिया फ़ाइलों तक पहुँचने की अनुमति देना सुनिश्चित करें।

चरण 2: प्रोग्राम खोलें और फ़ाइल ग्राफिक पैटर्न के साथ गोल बटन पर क्लिक करें। यह ट्रिगर करेगा फ़ाइल पिकर, और आप एमकेवी फाइलों का चयन कर सकते हैं।

चरण 3: आपके द्वारा एमकेवी का चयन करने के बाद, प्रोग्राम स्वचालित रूप से परिवर्तित होना शुरू हो जाएगा, और आप कुछ ही सेकंड में MP4 प्राप्त कर सकते हैं। फिर, आप नीचे दिए गए बटन पर क्लिक करके खेल सकते हैं, हटा सकते हैं या साझा कर सकते हैं।
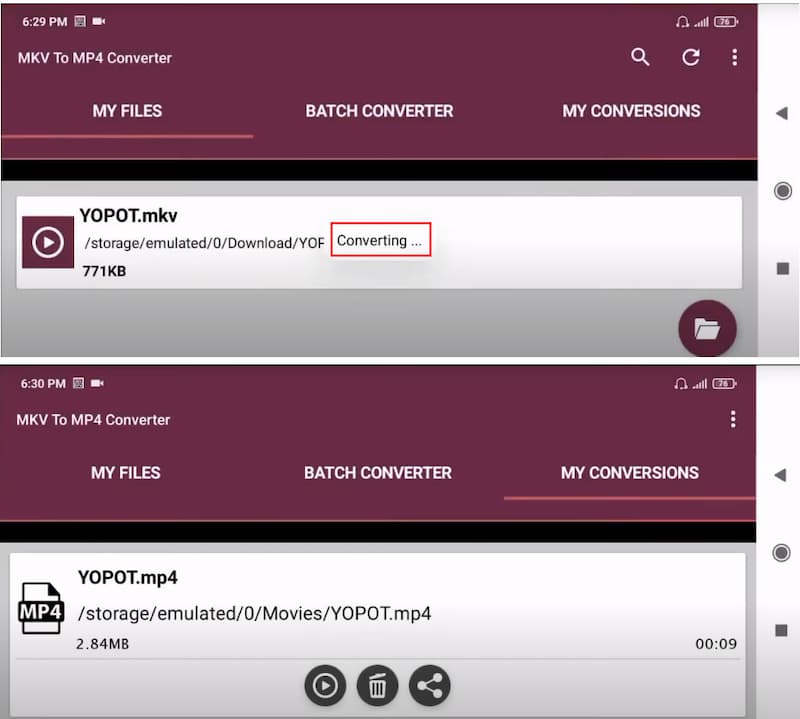
अग्रिम पठन:
iTunes MKV वीडियो फ़ाइलें नहीं चला सकते हैं? यहां जानिए बेस्ट सॉल्यूशन
अपनी MKV फ़ाइलों को संपीड़ित करने के लिए सबसे आसान तरीका प्राप्त करें
भाग 4. एमकेवी को एमपी4 में परिवर्तित करने के बारे में अक्सर पूछे जाने वाले प्रश्न
क्या MKV को MP4 में कनवर्ट करते समय गुणवत्ता का नुकसान होता है?
यदि आप केवल कंटेनर को MKV से MP4 में बदल रहे हैं, तो आपको अक्सर कुछ भी एन्कोड करने की आवश्यकता नहीं होती है; आप बदलते हैं कि वीडियो कैसे लपेटा जाता है। इसका मतलब यह नहीं है कि गुणवत्ता का नुकसान हुआ है, जिसके परिणामस्वरूप बहुत तेज प्रक्रिया होती है।
MP4 फॉर्मेट की खामी क्या है?
यह एक हानिपूर्ण संपीड़न प्रारूप है, जिसका अर्थ है कि संपीड़न के दौरान फ़ाइलों के बारे में कुछ जानकारी खो जाती है। MP4 फ़ाइलों से मेटाडेटा को हटाना और उन्हें अवैध रूप से वितरित करना तुच्छ है।
एमकेवी प्रारूप में फिल्में क्यों हैं?
एमकेवी मूवी फ़ाइलें अतिरिक्त कैप्शन, एकाधिक ध्वनियां और वीडियो ट्रैक, और एपिसोड समर्थन की अनुमति देती हैं।
निष्कर्ष
अब जब आप जानते हैं कि कैसे Mac पर MKV को MP4 में बदलें और विंडोज डिवाइस, आप अपनी फाइलों के प्रारूप को बदलना शुरू कर सकते हैं। लेकिन मान लीजिए कि आप दूसरा सॉफ्टवेयर डाउनलोड करने का जोखिम नहीं उठा सकते। उस स्थिति में, आपको अपनी फ़ाइलों को संशोधित करने के लिए Vidmore निःशुल्क वीडियो कनवर्टर आज़माना चाहिए।
एमपी4 और एमकेवी
-
MP4 कन्वर्ट करें
-
MP4 संपादित करें
-
एमकेवी कनवर्ट करें


