- एमकेवी को एमओवी और अन्य वीडियो प्रारूपों में जल्दी से कनवर्ट करें।
- बैच एक ही समय में एकाधिक MKV फ़ाइलों को संसाधित करता है।
- अंतर्निहित मीडिया प्लेयर के साथ अपनी वीडियो फ़ाइलों का पूर्वावलोकन करें।
- प्रक्रिया के दौरान वीडियो और ऑडियो गुणवत्ता का अनुकूलन करें।
- Windows 11/10/8/7 और macOS 14 Sonoma पर MKV को MOV में बदलें।
डेस्कटॉप पर एमकेवी को एमओवी या ऑनलाइन में कैसे कन्वर्ट करें
कई कारण हैं जो आप करना चाहते हैं MKV मूवी को MOV फॉर्मेट में बदलें। सबसे पहले, एक MKV फ़ाइल में एकाधिक वीडियो, ऑडियो और उपशीर्षक कोडेक्स होते हैं, लेकिन सभी मीडिया प्लेयर और वीडियो संपादक इसका समर्थन नहीं करते हैं। दूसरी ओर, एक एमओवी फ़ाइल को फिर से लिखना कोड के बिना विच्छेदित और संपादित किया जा सकता है। इसके अलावा, MOV का उपयोग करने के लिए अधिक अनुकूल है जब आप प्रोग्राम जैसे PowerPoint के साथ MOV एम्बेड करना चाहते हैं। यह लेख आपको गुणवत्ता नुकसान के बिना एमकेवी को एमओवी में परिवर्तित करने का सबसे अच्छा तरीका दिखाता है।

पृष्ठ सामग्री
भाग 1. MKV को MOV में बदलने का सबसे आसान तरीका
Vidmore वीडियो कनवर्टर MKV को MOV में बदलने के लिए एक लचीला कार्यक्रम है। सहज ज्ञान युक्त अंतरफलक शुरुआती लोगों द्वारा मास्टर करना आसान बनाता है। उन्नत उपयोगकर्ताओं के लिए, अद्वितीय प्रभाव बनाने के लिए व्यापक कस्टम विकल्प और बोनस उपकरण हैं।
एक शब्द में, वीडियो कनवर्टर आपके डिजिटल उपकरणों पर खेलने के लिए एमकेवी को एमकेवी को एन्कोड करने का सबसे अच्छा तरीका है।
अपने डेस्कटॉप पर MKV को MOV कैसे बनाएं
चरण 1. सबसे अच्छा MKV कनवर्टर प्राप्त करें
अपने पीसी पर एमकेवी एमओवी कनवर्टर स्थापित करें। मैक के लिए एक समर्पित संस्करण है। फिर इसे लॉन्च करें और क्लिक करें फाइल जोडें -> फाइलें जोड़ो) MKV फ़ाइलों को आयात करने के लिए।
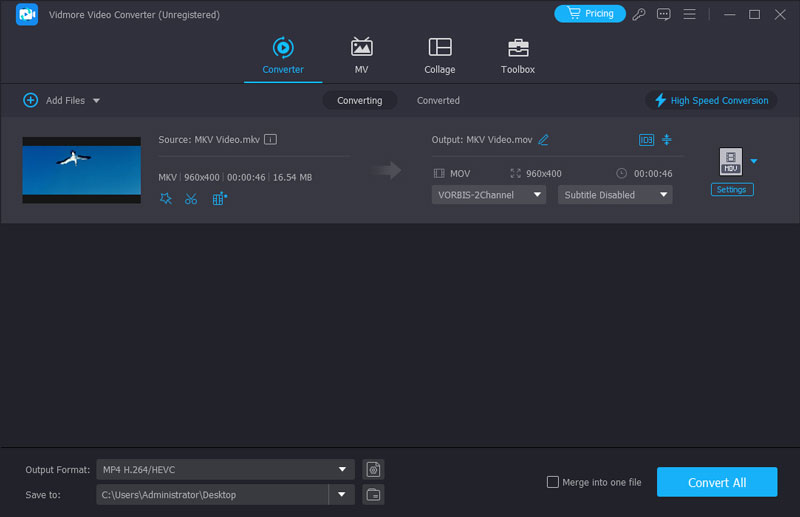
चरण 2. MKV वीडियो का पूर्वावलोकन और संपादन करें
दाईं ओर मीडिया प्लेयर आपको लाइब्रेरी क्षेत्र में MKV फ़ाइलों का पूर्वावलोकन करने की अनुमति देता है। फिर अपने पसंदीदा ऑडियो और उपशीर्षक ट्रैक से चुनें ऑडियो तथा उपशीर्षक विकल्प। इसके अलावा, आप वीडियो संपादक के साथ MKV वीडियो को संपादित कर सकते हैं।

चरण 3. MKV को MOV में बदलें
नीचे के क्षेत्र में जाएं, चुनें MOV वहाँ से प्रोफ़ाइल ड्रॉप-डाउन सूची, और क्लिक करें ब्राउज़ गंतव्य फ़ोल्डर सेट करने के लिए बटन। अंत में, क्लिक करें धर्मांतरित प्रक्रिया शुरू करने के लिए बटन।
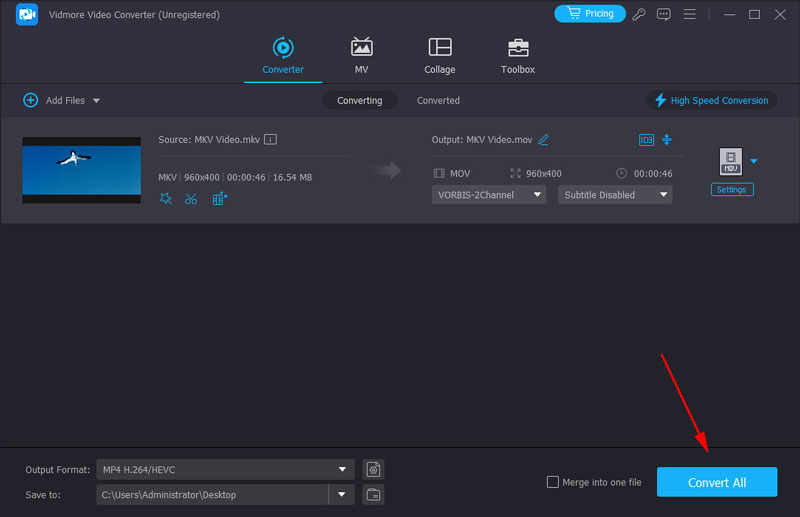
भाग 2. MKV को MOV में बदलने के निःशुल्क तरीके
MKV को MOV में बदलने के लिए फ्रीवेयर एक और विकल्प है। वे कुछ कमियों के साथ पूरी तरह से मुक्त हैं, जैसे कि उपयोग करने के लिए बेकार, खराब वीडियो गुणवत्ता और अधिक। यहां दो तरीके हैं जो आपको एमकेवी फ़ाइलों को मुफ्त में एमओवी प्रारूप में बदलने की अनुमति देते हैं।
विधि 1. Freemake वीडियो कनवर्टर के साथ MKV को MOV में स्थानांतरित करें
फ्रीमेक वीडियो कन्वर्टर वीडियो रूपांतरण के लिए एक ओपन-सोर्स प्रोग्राम है। इसमें आपको एक पैसा देकर MKV को MOV में बदलने की क्षमता है। यह कई कस्टम विकल्प प्रदान नहीं करता है, इसलिए यह शुरुआती और औसत लोगों के लिए अधिक उपयुक्त है। इसके अलावा, इसका उपयोग करते समय कुछ समस्याएं हैं। उदाहरण के लिए, आप MKV फ़ाइलों को इंटरफ़ेस में खींचकर फ़ाइलें जोड़ने में विफल हो सकते हैं। इसके अलावा, यदि आप फ़ाइलों को HEIC प्रारूप में बदलना चाहते हैं, जो कि Apple डिवाइस पर बहुत लोकप्रिय है, तो आपको मदद के लिए अन्य ऐप्स की ओर रुख करना होगा क्योंकि Freemake Video Converter HEIC का समर्थन नहीं करता है।
चरण 1. मुफ्त MKV से MOV कनवर्टर खोलें और दबाएं वीडियो MKV फ़ाइलों को जोड़ने के लिए विंडो के शीर्ष पर बटन।
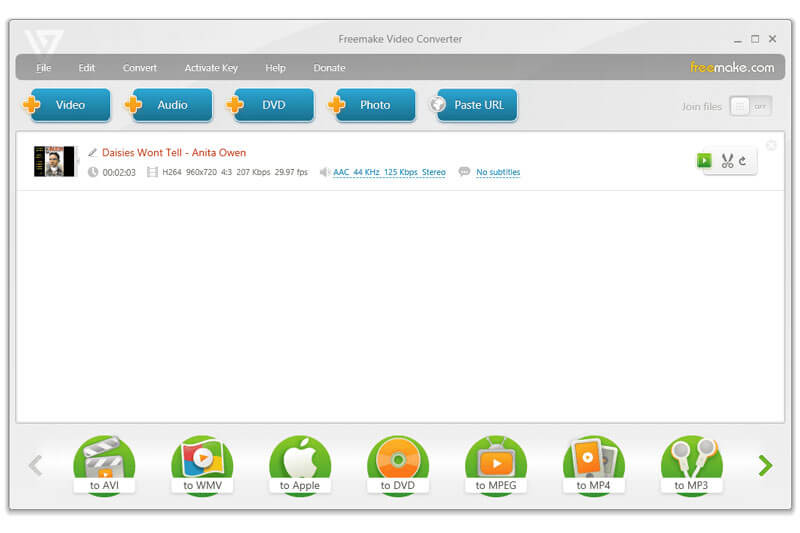
चरण 2यदि आपको बिटरेट या अन्य पैरामीटर समायोजित करने की आवश्यकता है, तो संपादित करें बटन पर क्लिक करें और प्रीसेट संपादक संवाद में उन्हें संशोधित करें।

चरण 3नीचे का पता लगाएं और खोजने के लिए दाएं या बाएं स्क्रॉल करें को एम.वी. विकल्प। आउटपुट डायलॉग को ट्रिगर करने के लिए इसे चुनें।
चरण 4MOV वीडियो को सहेजने के लिए एक विशिष्ट फ़ोल्डर सेट करें और क्लिक करें धर्मांतरित बटन इसे शुरू करने के लिए।
विधि 2. VLC के माध्यम से MKV को MOV में बदलें
VLC न केवल एक निःशुल्क मीडिया प्लेयर है, बल्कि वीडियो रूपांतरण सहित कई उपयोगी सुविधाओं से लैस है। हालाँकि, कई लोगों ने शिकायत की है कि इसका उपयोग करना कठिन है। क्योंकि आपको मेनू से गुज़रना होगा, फ़ाइलें जोड़नी होंगी और रूपांतरण शुरू करना होगा। एक फ़ाइल को बदलने के लिए आपको 4-5 अलग-अलग विंडो में प्रवेश करना होगा। कई फ़ाइलें जोड़ना और भी कठिन है क्योंकि आप एक बार में केवल एक फ़ाइल चुन सकते हैं, और आपको सभी MKV फ़ाइलों को अपलोड करने के लिए बार-बार वही चरण दोहराने होंगे। शायद नीचे दिए गए चरण आपको VLC का उपयोग करके MKV को MOV में जल्दी से बदलने में मदद कर सकते हैं।
चरण 1.VLC प्रारंभ करें और क्लिक करें मीडिया -> कन्वर्ट / सहेजें ओपन मीडिया संवाद शुरू करने के लिए।
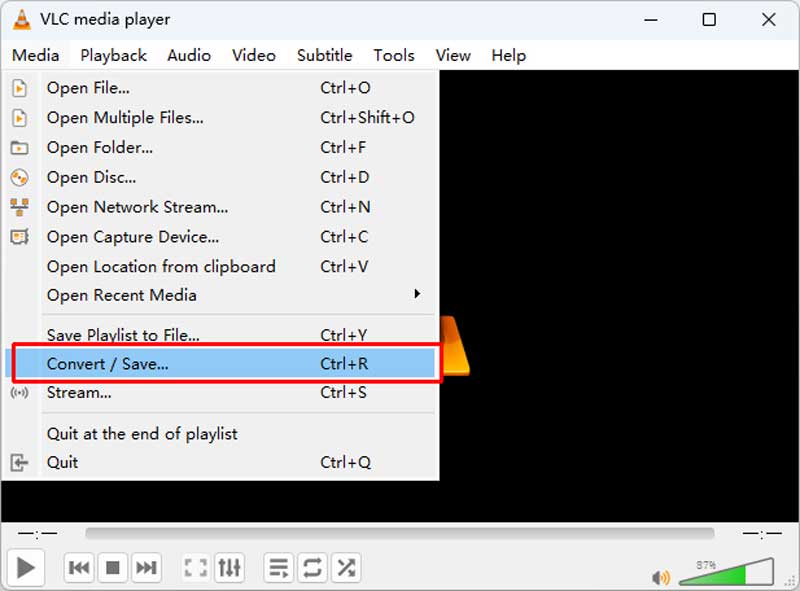
चरण 2। को मारो जोड़ना बटन पर क्लिक करें और उन MKV फ़ाइलों को जोड़ें जिन्हें आप MOV के रूप में सहेजना चाहते हैं। फिर कन्वर्ट विंडो में प्रवेश करने के लिए कन्वर्ट / सेव बटन पर क्लिक करें।
चरण 3. ड्रॉप-डाउन सूची खोलें प्रोफ़ाइल और चुनें MOV। फिर क्लिक करें ब्राउज़ परिणाम सहेजने के लिए स्थान सेट करने के लिए बटन।
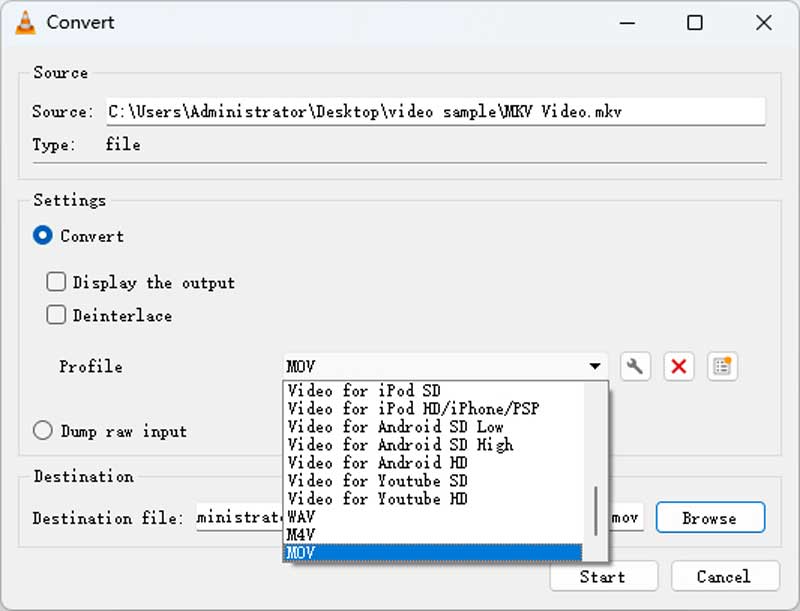
चरण 4. एक बार जब आप क्लिक करते हैं शुरू बटन, वीएलसी एमकेवी को एमओवी में परिवर्तित करना शुरू कर देगा।
विधि 3. हैंडब्रेक के साथ MKV को MOV में बदलें
हैंडब्रेक को वीडियो और ऑडियो ट्रांसकोडिंग के लिए डिज़ाइन किया गया है। यह MKV सहित सबसे लोकप्रिय प्रारूपों को पढ़ने का समर्थन करता है। रूपांतरण से पहले, आप बहुत सारे मापदंडों को विस्तार से समायोजित कर सकते हैं, जैसे कि कोण, पिक्सेल पहलू, फ़िल्टर, आदि। हालाँकि, जटिल विकल्प शौकिया और नए उपयोगकर्ताओं के लिए बहुत कठिन है। इसके अलावा, यह सीधे MKV को MOV में परिवर्तित नहीं कर सकता है और आपको निर्यात करते समय फ़ाइल एक्सटेंशन को बदलने की आवश्यकता है।
चरण 1अपने विंडोज पीसी या मैक पर हैंडब्रेक खोलें और फ़ाइल का चयन करके या इसे इंटरफ़ेस पर खींचकर अपना एमकेवी वीडियो अपलोड करें।

चरण 2. आप नीचे Save As बार देख सकते हैं। गंतव्य चुनने के लिए ब्राउज़ पर क्लिक करें। फिर, मूल फ़ाइल एक्सटेंशन को हटाएँ और नए एक्सटेंशन के रूप में mov जोड़ें।

चरण 3. शीर्ष पर स्टार्ट एनकोड बटन पर क्लिक करें। नई MOV फ़ाइल कुछ सेकंड में फ़ोल्डर में दिखाई देगी।
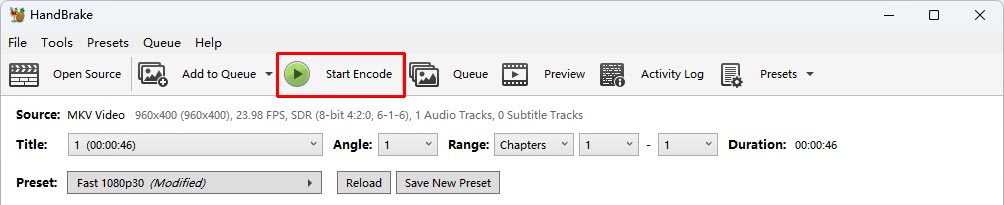
भाग 3. MKV को MOV ऑनलाइन में बदलने के सर्वोत्तम तरीके
वेब ऐप किसी भी सॉफ़्टवेयर को इंस्टॉल किए बिना ऑनलाइन MKV को MOV में बदलने के लिए आकर्षक तरीके हैं। यदि आपको फ़ाइल आकार सीमा जैसी कमियों से कोई परेशानी नहीं है, तो नीचे दो सर्वश्रेष्ठ MKV से MOV कन्वर्टर्स ऑनलाइन जानें।
विधि 1. Vidmore फ्री ऑनलाइन वीडियो कनवर्टर के साथ MKV को MOV में बदलें
Vidmore मुफ्त ऑनलाइन वीडियो कनवर्टर आपको कई MKV फ़ाइलों को ऑनलाइन जल्दी से संभालने की अनुमति देता है। मूल वीडियो की गुणवत्ता को बनाए रखने के लिए एक और फायदा है। हालाँकि, आपको वीडियो संपादन उपकरण या अन्य उन्नत सुविधाएँ नहीं मिल सकती हैं।
चरण 1। तक पहुंच MOV कनवर्टर करने के लिए ऑनलाइन MKV अपने ब्राउज़र में और क्लिक करें कनवर्ट करने के लिए फ़ाइलें जोड़ें लांचर प्राप्त करने के लिए बटन।
चरण 2. अगला, क्लिक करें फाइल जोडें लॉन्चर के ऊपरी बाईं ओर बटन और MKV फ़ाइलें अपलोड करें जिन्हें आप कनवर्ट करना चाहते हैं।

चरण 3। गियर बटन पर क्लिक करने से सेटिंग्स डायलॉग खुल सकता है। यहाँ आपको संशोधित करने के लिए उपलब्ध बुनियादी विकल्प मिलेंगे।
चरण 4. अंत में, चुनें MOV सबसे नीचे और क्लिक करें धर्मांतरित बटन। जब यह पूरा हो जाए, तो क्लिक करें ठीक.
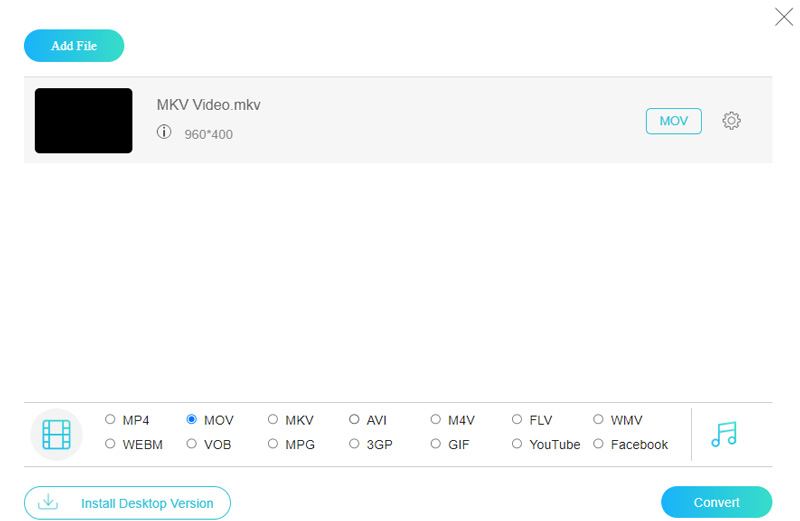
विधि 2. फ़ाइलों को कनवर्ट करके MKV को MOV में बदलें
कन्वर्ट फाइलें एमकेवी कनवर्टर के लिए एमकेवी सहित ऑनलाइन फाइल कन्वर्टर्स का एक संग्रह है। यह केवल एक एमकेवी फ़ाइल प्रति रूपांतरण की प्रक्रिया कर सकता है, लेकिन कोई फ़ाइल साइड सीमा नहीं है। ध्यान रखें कि यदि आपकी MKV फ़ाइल बहुत बड़ी है, तो वीडियो को अपलोड करने में कुछ समय लग सकता है।
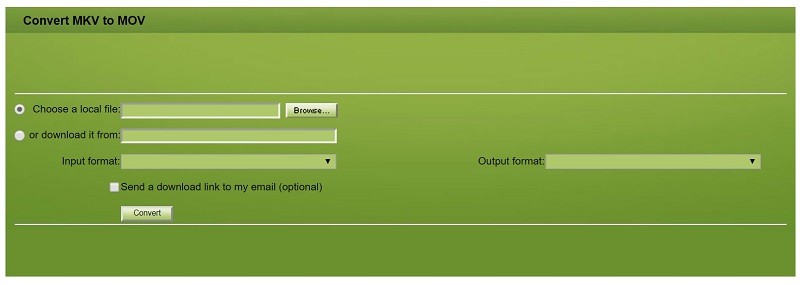
चरण 2। सुनिश्चित करें कि mkv में प्रकट होता है इनपुट प्रारूप बॉक्स और मूव में दिखाता है आउटपुट स्वरूप डिब्बा।
चरण 3। क्लिक करें धर्मांतरित इसे आरंभ करने के लिए बटन और तब एमओवी फ़ाइल डाउनलोड करें जब यह किया जाता है।
भाग 4. MKV से MOV के बारे में अक्सर पूछे जाने वाले प्रश्न
FFmpeg का उपयोग करके MKV को MOV में कैसे परिवर्तित करें?
FFmpeg आपके MKV को MOV और किसी भी फॉर्मेट में आसानी से सही प्रॉम्प्ट के साथ बदल सकता है। आधिकारिक वेबसाइट से FFmpeg डाउनलोड और इंस्टॉल करने के बाद, आप फ़ाइल फ़ोल्डर में जा सकते हैं और पथ बार में CMD दर्ज करके टर्मिनल खोल सकते हैं। फिर कमांड लाइन को पेस्ट और कॉपी करें: ffmpeg -i video name.mkv video name.mov फ़ाइल पथ के अंत में। अंत में, रूपांतरण शुरू करने के लिए कीबोर्ड पर एंटर दबाएँ।
एमकेवी बनाम एमओवी, कौन बेहतर है?
MKV और MOV दोनों ही उच्च गुणवत्ता वाले वीडियो और ऑडियो प्रदान करते हैं, लेकिन MOV अन्य प्रारूपों में परिवर्तित होने पर गुणवत्ता खो सकता है। MOV Apple डिवाइस के साथ अधिक संगत है, और यह Android और Windows पर ठीक से काम नहीं कर सकता है। लेकिन MKV का फ़ाइल आकार बड़ा है। इसलिए, यदि आप Apple उपयोगकर्ता हैं, तो MOV आपके लिए बेहतर है। यदि आप बिना किसी संपीड़न के उच्च गुणवत्ता चाहते हैं, तो आप MKV चुन सकते हैं।
मैक पर MKV को QuickTime MOV में कैसे परिवर्तित करें?
आप QuickTime के साथ मैक पर सीधे MKV फ़ाइलें नहीं चला सकते हैं, इसलिए आपको पहले MKV को MOV या MP4 में बदलना होगा। आप सरल चरणों के साथ कई MKV फ़ाइलों को MOV में स्थानांतरित करने के लिए Vidmore वीडियो कनवर्टर का उपयोग कर सकते हैं। इसमें बहुत कम समय लगेगा और आपको उच्च-गुणवत्ता वाला परिवर्तित MOV वीडियो मिलेगा।
निष्कर्ष
एमकेवी को एमओवी में परिवर्तित करने पर आप गुणवत्ता के नुकसान से चिंतित हो सकते हैं। हालाँकि, यदि आपने हमारे गाइड को ऊपर पढ़ा है, तो आपको इसे अपने डेस्कटॉप या ऑनलाइन करने के सर्वोत्तम तरीकों में महारत हासिल करनी चाहिए। उदाहरण के लिए, Vidmore वीडियो कनवर्टर मूल गुणवत्ता के साथ MOV प्रारूप में कई MKV फ़ाइलों को एनकोड करने में सक्षम है। अधिक परेशानी? कृपया नीचे एक संदेश छोड़ें।
एमओवी और एमकेवी
-
MOV कनवर्ट करें
-
एमकेवी कनवर्ट करें
-
एमओवी समाधान



