इन 4 टूल्स का उपयोग करके मैक और विंडोज पर MKV को M4V में कैसे बदलें
क्या आपको अपने पोर्टेबल डिवाइस पर MKV वीडियो क्लिप चलाने में समस्या हो रही है? आप अकेले नहीं हैं क्योंकि अन्य उपयोगकर्ताओं ने भी इसका अनुभव किया है। MKV वीडियो के कुछ पोर्टेबल डिवाइस पर नहीं चलने के सबसे सामान्य कारणों में से एक संगतता समस्याएँ हैं। यही कारण है कि अन्य समाधान के रूप में वीडियो कनवर्टर का उपयोग कर रहे हैं। और अगर आप उन लोगों में से हैं जो MKV को एक ऐसे फॉर्मेट में बदलना चाहते हैं जो पोर्टेबल प्लेयर्स जैसे M4V के अनुकूल हो, तो इन्हें जानें MKV से M4V कन्वर्टर्स नीचे इंगित।
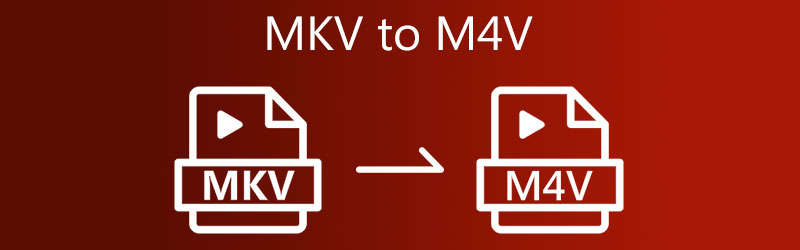
- भाग 1. MKV को M4V में बदलने का सबसे अच्छा तरीका
- भाग 2। MKV को M4V में अन्य तरीकों से कैसे बदलें
- भाग 3. MKV को M4V में बदलने के बारे में अक्सर पूछे जाने वाले प्रश्न
भाग 1. MKV को M4V में बदलने का सबसे अच्छा तरीका
यदि आप उपशीर्षक के साथ MKV को M4V में बदलना चाहते हैं, तो आप इसका बेहतर उपयोग कर सकते हैं Vidmore वीडियो कनवर्टर. यह एक बहुत ही लचीला उपकरण है जो आपको अपने वीडियो को संशोधित करने और उन्हें अन्य प्रारूपों जैसे MOV, MP4, AVI, WebM, और कई अन्य प्रारूपों में बदलने में सक्षम बनाता है। यह वीडियो कनवर्टर 200 से अधिक ऑडियो और वीडियो क्लिप का समर्थन करता है। इसलिए आपके पास जो भी वीडियो टाइप है उस पर आप इसका इस्तेमाल कर सकते हैं।
इसके द्वारा समर्थित विभिन्न प्रारूपों के अलावा, यदि आप अपने वीडियो क्लिप को बेहतर बनाना चाहते हैं तो यह आपको रिज़ॉल्यूशन और फ्रेम दर जैसी वीडियो सेटिंग्स को संशोधित करने की भी अनुमति देता है। यदि आपको वीडियो कन्वर्टर्स के बारे में पूर्व जानकारी नहीं है तो आपको चिंता करने की आवश्यकता नहीं होगी क्योंकि आप आसानी से विडमोर वीडियो कन्वर्टर का उपयोग कर सकते हैं! यदि आप भी इस कार्यक्रम से चकित हैं, तो आप इस उदाहरण को एक मार्गदर्शक के रूप में उपयोग कर सकते हैं।
चरण 1: MKV से M4V कनवर्टर डाउनलोड करें
एक सक्रिय डिवाइस पर प्रोग्राम को स्थापित करना पहला कदम है। आरंभ करने के लिए, क्लिक करें मुफ्त डाउनलोड दाहिने हाथ के मेनू में विकल्प। उसके बाद, आपको रूपांतरण टूल के पूरा होने की प्रतीक्षा करनी चाहिए।
चरण 2: MKV फ़ाइलों को समयरेखा में जोड़ें
फिर, टूल पर वीडियो क्लिप जोड़ना शुरू करने के लिए, टैप करें फाइलें जोड़ो स्क्रीन के बाएँ भाग पर और अपनी MKV फ़ाइल अपलोड करें। आप भी टैप कर सकते हैं प्लस आइकन आप स्क्रीन के बीच में देखेंगे।
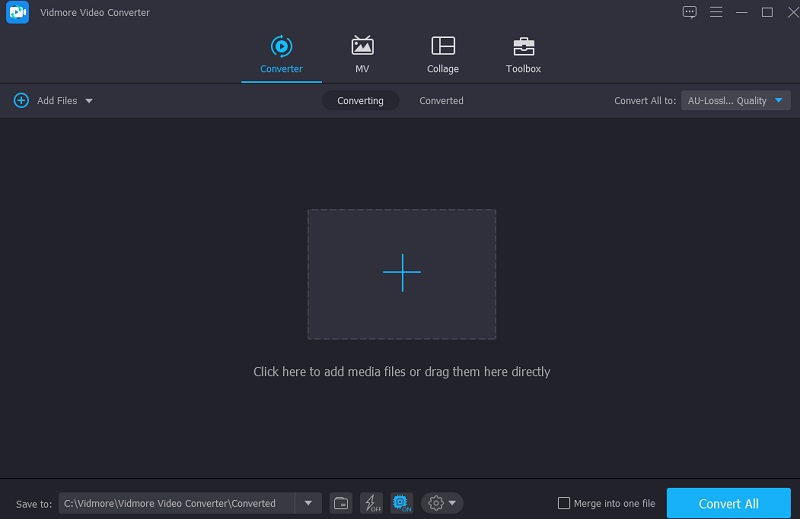
चरण 3: सूची से M4V प्रारूप चुनें
फिर, अपनी एमकेवी फ़ाइल के वीडियो प्रारूप को बदलना शुरू करने के लिए, आपको वीडियो के दाहिने हिस्से पर तीर कुंजी का चयन करना होगा और क्लिक करना होगा वीडियो शीर्ष पर टैब। उसके बाद, खोजें M4V फॉर्मेट करें और उस पर क्लिक करें।
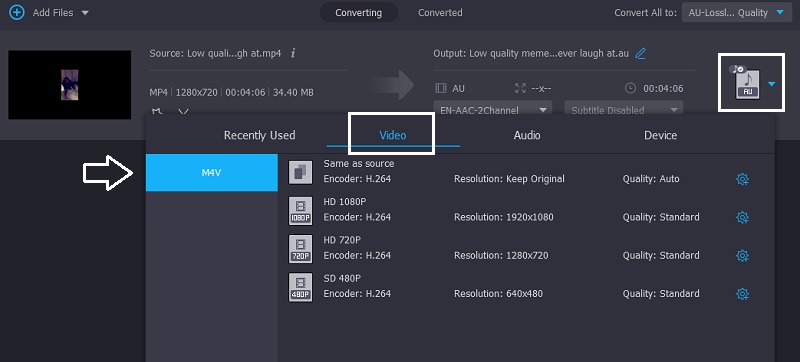
आप वीडियो सेटिंग्स को क्लिक करके भी नियंत्रित कर सकते हैं समायोजन प्रारूप के दाईं ओर आइकन। बीच चयन रिज़ॉल्यूशन, चैनल और फ़्रेम दर यदि आप समायोजित करने जा रहे हैं। दबाएं नया बनाओ एक बार जब आप संशोधनों के साथ ठीक हो जाते हैं तो नीचे बटन।
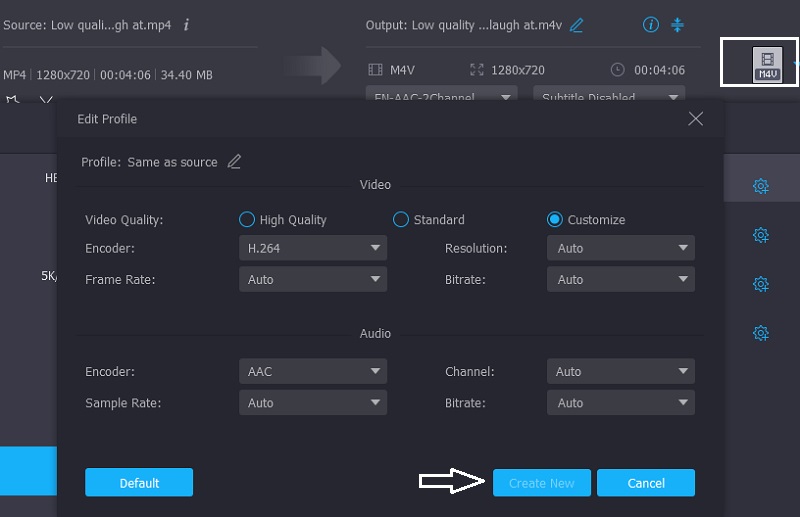
चरण 4: M4V वीडियो पर उपशीर्षक डालें
एक बार जब आप मुख्य इंटरफ़ेस के साथ वापस आ जाते हैं, तो क्लिक करें सितारा संपादन अनुभाग पर ले जाने वाला आइकन। फिर, क्लिक करें उपशीर्षक शीर्ष पर टैब। फिर, क्लिक करें प्लस आइकन और उपशीर्षक जोड़ें जो आप चाहते हैं। इसके अलावा, आप फ़ॉन्ट शैली भी चुन सकते हैं। एक बार जब आप समाप्त कर लें, तो नीचे दिए गए ओके बटन पर टैप करें।
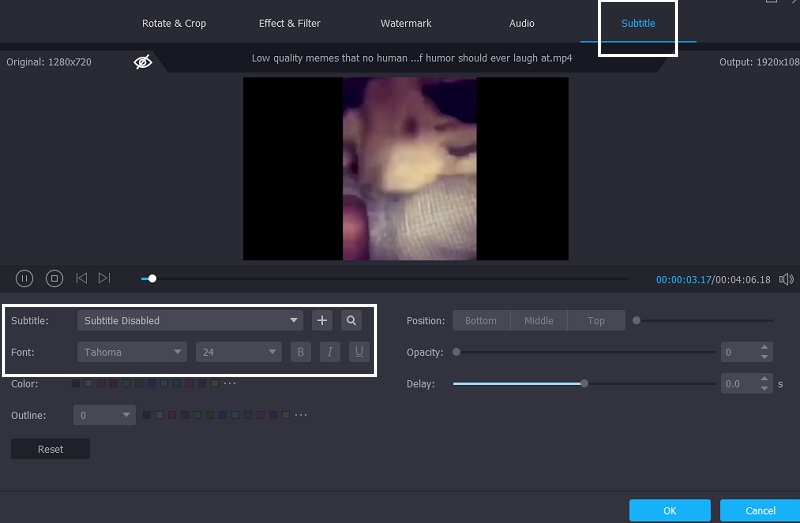
चरण 5: MKV को M4V में बदलें
उपरोक्त सभी कार्यों को पूरा करने के बाद, आपके द्वारा किए गए परिवर्तनों को लागू करने के लिए सभी कनवर्ट करें बटन पर क्लिक करें।
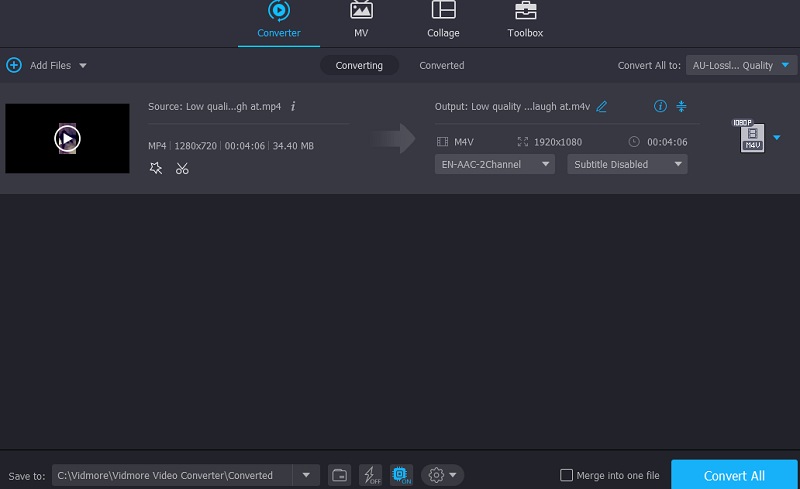
भाग 2। MKV को M4V में अन्य तरीकों से कैसे बदलें
दूसरी ओर, हमने अन्य विकल्पों को सूचीबद्ध किया है यदि आप अन्य उपकरणों का उपयोग करके MKV को M4V में बदलना चाहते हैं।
1. वीएलसी मीडिया प्लेयर
वीएलसी मीडिया प्लेयर आज बाजार में उपलब्ध अनुकूलनीय मीडिया प्लेयरों में से एक है। अपनी पसंदीदा फिल्में देखने के अलावा, यह आपको अपने वीडियो संपादित करने और उन्हें विभिन्न प्रारूपों में बदलने में भी सक्षम बनाता है। वीएलसी लगभग किसी भी वीडियो या ऑडियो फ़ाइल को चला सकता है। इन संभावनाओं में से एक कुछ आसान चरणों के मामले में फिल्मों को एक प्रारूप से दूसरे प्रारूप में बदलने की क्षमता है। निम्नलिखित तकनीक में, आप VLC मीडिया प्लेयर का उपयोग करके MKV फ़ाइल को M4V वीडियो में बदलना सीखेंगे।
चरण 1: वीएलसी मीडिया प्लेयर तक पहुंचें और वीएलसी विंडो के टाइटल बार में ड्रॉप-डाउन सूची से मीडिया विकल्प चुनें। स्क्रीन के नीचे ड्रॉप-डाउन विकल्प से, विकल्प चुनें कन्वर्ट / सहेजें फ़ाइल।
चरण 2: आइकन का चयन करें और अपनी एमकेवी वीडियो फ़ाइल के स्थान पर जाएं, जिस पर आप अपलोड करने की प्रक्रिया शुरू करने के लिए डबल-क्लिक करेंगे। कनवर्टर सूची में किसी विशेष भाग को शामिल करने के लिए, उस पर क्लिक करें और क्लिक करें खुला हुआ आपके कंप्यूटर के कीबोर्ड पर। चुनना M4V में आउटपुट स्वरूप के रूप में धर्मांतरित क्लिक करने के बाद बॉक्स समायोजन, के साथ प्रोफ़ाइल.
चरण 3: पर क्लिक करने के बाद ब्राउज़ और उस स्थान में प्रवेश करना जहाँ आप परिवर्तित MKV फ़ाइल को संग्रहीत करना चाहते हैं, चुनें धर्मांतरित दिखाई देने वाले ड्रॉप-डाउन मेनू से।

2. कन्वर्टफाइल्स
दूसरी ओर, यदि आपके पास अपने डिवाइस पर पर्याप्त जगह नहीं है और आप MKV को M4V में बदलना चाहते हैं, तो आप एक ऑनलाइन कनवर्टर का संदर्भ ले सकते हैं। कन्वर्टफाइल्स सबसे भरोसेमंद वीडियो कन्वर्टर्स में से एक है। यह वेब-आधारित टूल अभिलेखागार, दस्तावेज़, प्रस्तुतीकरण, ई-बुक्स, छवि और ऑडियो फ़ाइलों को परिवर्तित कर सकता है। आपको दिए गए आउटपुट स्वरूप सूचियों में से प्रारूप का चयन करना होगा। इस उदाहरण को एक मार्गदर्शक के रूप में लें।
चरण 1: सबसे पहले, ConvertFiles MKV को M4V कन्वर्टर में खोजें। एक बार जब आप मुख्य इंटरफ़ेस देखते हैं, तो ब्राउज़ बटन पर क्लिक करें और एमकेवी वीडियो जोड़ें।
चरण 2: फिर, आउटपुट स्वरूप ड्रॉप-डाउन पर क्लिक करें, के लिए देखें Apple iPod/iTunes वीडियो फ़ाइल (.m4v), और इसे क्लिक करें।
चरण 3: अंत में, क्लिक करें धर्मांतरित नीचे बटन और रूपांतरण प्रक्रिया समाप्त होने की प्रतीक्षा करें। और बस!
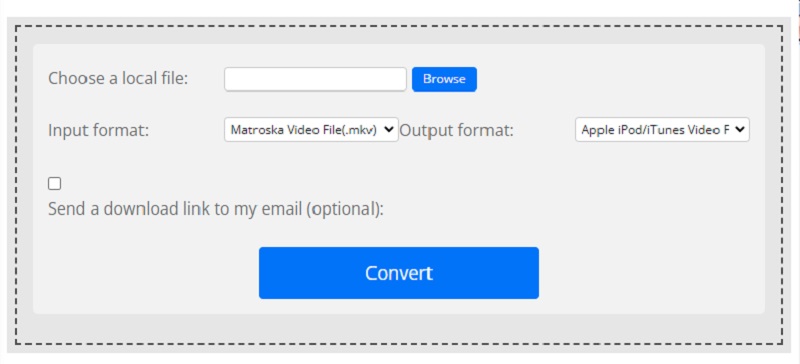
3. कोई भी रूपांतरण
कोई भी रूपांतरण एक अन्य इंटरनेट MKV से M4V कनवर्टर भी है जिस पर आप भरोसा कर सकते हैं। यह एक लचीला वेब-आधारित कनवर्टर है। यह विंडोज, मैक ओएस एक्स और लिनक्स पर चलता है। यह वीडियो, छवि और ध्वनि रूपांतरण भी प्रदान करता है। इस ऑनलाइन टूल की रूपांतरण प्रक्रिया तेज और सीधी है।
चरण 1: किसी भी रूपा के होम पेज पर नेविगेट करें और चुनें फाइलें चुनें होम स्क्रीन पर बटन। आप अपने से एक एमकेवी वीडियो चुनने में सक्षम होंगे पुस्तकालय उस आइकन पर क्लिक करके।
चरण 2: होम स्क्रीन पर MKV फ़ाइल आयात करने के बाद, दाएँ हाथ के ड्रॉप-डाउन तीर पर टैप करें और चुनें M4V उपलब्ध विकल्पों में से।
चरण 3: अंत में, पर क्लिक करें धर्मांतरित फ़ाइल को पूरी तरह से बदलने के लिए आइकन M4V प्रारूप।
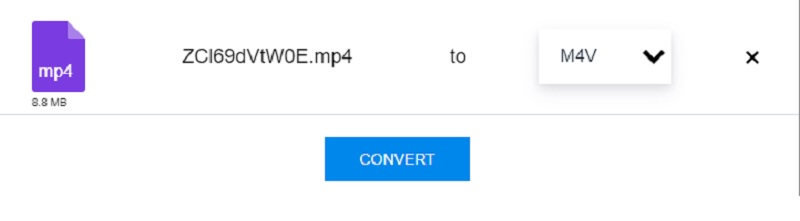
अग्रिम पठन:
MP4 कनवर्टर ऑनलाइन के लिए शीर्ष 3 MKV (मुक्त और कोई सीमा नहीं)
MP4 M4V करने के लिए - 2 त्वरित तरीके M4V प्रारूप करने के लिए दोषरहित वीडियो कन्वर्ट करने के लिए
भाग 3. MKV को M4V में बदलने के बारे में अक्सर पूछे जाने वाले प्रश्न
क्या MOV या M4V का उपयोग करना बेहतर है?
M4V पोर्टेबल उपकरणों द्वारा काफी अच्छी तरह से समर्थित है। हालाँकि, भले ही MOV प्रारूप पोर्टेबल उपकरणों द्वारा भी पहुँचा जा सकता है, फिर भी फ़िल्में अच्छा प्रदर्शन नहीं करती हैं। MOV प्रारूप उन उपकरणों द्वारा अधिक व्यापक रूप से समर्थित है जिन्हें आप आयात कर सकते हैं।
M4V क्यों चुनें?
Apple का iTunes Store उन वीडियो फ़ाइलों को बेचता है जिन्हें M4V प्रारूप का उपयोग करके एन्कोड किया गया है।
क्या M4V एक उच्च गुणवत्ता वाला प्रारूप है?
हां, हालांकि यह इतना लोकप्रिय नहीं है, इस प्रारूप की उच्च गुणवत्ता उत्कृष्ट है।
निष्कर्ष
अपनी MKV फ़ाइल को अपने पोर्टेबल डिवाइस के अनुकूल बनाने के लिए, MKV को M4V में कनवर्ट करना प्रारंभ करें। चूंकि आप पहले से ही जानते हैं MKV को M4V में कैसे बदलें संकेतित उपकरणों और ऊपर दिए गए चरणों के माध्यम से।
एमकेवी और एम4वी
-
एमकेवी कनवर्ट करें
-
M4V कनवर्ट करें
-
M4V संपादित करें


