फ्लिप वीडियो प्रारूप कैसे बदलें: सबसे तेज़ तरीके जिस पर आप भरोसा कर सकते हैं
क्या आपने कभी अपने जीवन भर के अनुभव के वीडियो को और भी शानदार बनाने के लिए संपादन का अनुभव किया है? और अपनी रचनात्मकता के कारण, आपने इसे संपादित किया और इसे उल्टा कर दिया। लेकिन परिवर्तनों को लागू करने के बाद, आपने देखा कि वीडियो की गुणवत्ता खराब हो गई है। तो आप के बारे में सोचना समाप्त कर देंगे फ्लिप वीडियो फॉर्मेट कैसे बदलें अपना सर्वश्रेष्ठ खोए बिना।
बहुत सारे फ्लिप वीडियो कन्वर्टर्स ऑनलाइन प्रसारित हो रहे हैं, हालांकि, उनकी तकनीकीताओं के कारण, उपयोगकर्ता विशेष रूप से जो ऐप्स को संपादित करने के लिए उपयोग नहीं किए जाते हैं, उन्हें वीडियो को सफलतापूर्वक परिवर्तित करने से पहले टूल को नेविगेट करने में कठिन समय लगता है। तो अगर आप फ्लिप वीडियो के फॉर्मेट को बदलने का सबसे आसान उपाय ढूंढ रहे हैं, तो यह पोस्ट आपके लिए है।
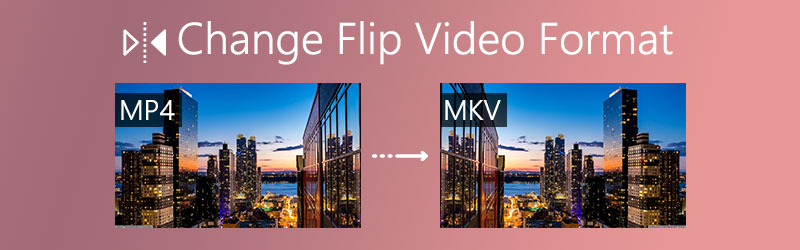

भाग 1. विंडोज/मैक पर फ्लिप वीडियो कन्वर्ट करने का सबसे अच्छा तरीका
Vidmore वीडियो कनवर्टर अपनी शक्तिशाली और बहुक्रियाशील विशेषताओं के कारण सबसे तेज़ अग्रणी वीडियो कन्वर्टर्स में से एक है जो हर उपयोगकर्ता की ज़रूरत को पूरा करने में मदद करता है। यह आपको वीडियो प्रारूप को पुराने से नवीनतम डिवाइस में बदलने की अनुमति देता है जो आपके पास है।
हो सकता है कि आप अपने वीडियो को संपादित करने पर संदेह कर रहे हों क्योंकि इससे इसकी गुणवत्ता कम हो सकती है, ऐसा करने में संकोच न करें क्योंकि Vidmore की मदद से, आप इसे पलक झपकते ही संपादित कर सकते हैं और इसके बारे में चिंता करने की कोई आवश्यकता नहीं है। परिवर्तनों को लागू करने के बाद परिणाम क्योंकि यह ऐप AVI, MKV, MOV, MP4, WMV, WebM, M4V और FLV जैसे सभी लोकप्रिय वीडियो प्रारूपों का समर्थन करता है। इस ऐप को बेहतर ढंग से समझने में आपकी मदद करने के लिए, हमने आपके लिए फ्लिप वीडियो फॉर्मेट को कन्वर्ट करने के आसान स्टेप्स तैयार किए हैं।
चरण 1: ऐप प्राप्त करें
सबसे पहले, आपको Vidmore Video Converter का इंस्टॉलर प्राप्त करना होगा। आप नीचे दिए गए मुफ्त डाउनलोड बटनों में से किसी एक पर भी क्लिक कर सकते हैं। इंस्टॉल करने के बाद, प्रोग्राम लॉन्च करें।
चरण 2: एक फ्लिप वीडियो क्लिप जोड़ें
टूल के पहले इंटरफ़ेस पर, दबाएं प्लस साइन करें या आप क्लिक भी कर सकते हैं फाइलें जोड़ो फिर वीडियो क्लिप चुनें और उन्हें अपलोड करने के लिए ऐप के इंटरफ़ेस पर नीचे खींचें।
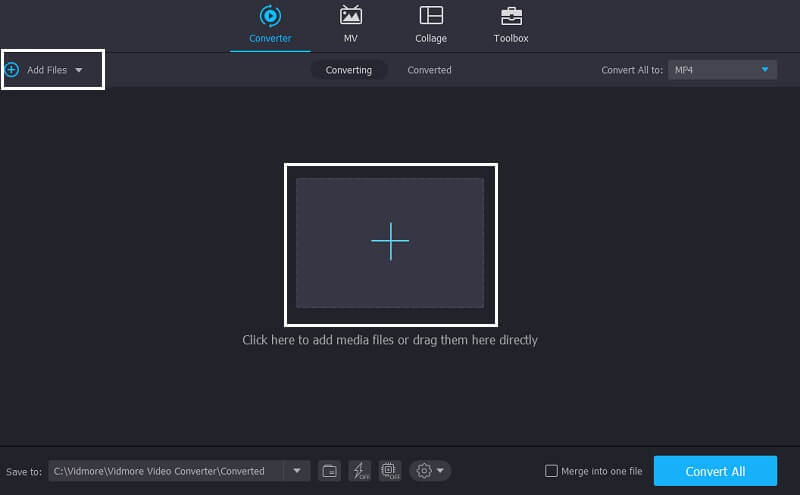
चरण 3: फ्लिप वीडियो प्रारूप का चयन करें
अपनी वीडियो क्लिप आयात करने के बाद, उस वीडियो प्रारूप को चुनें जो आपके पास मौजूद टूल के लिए सबसे उपयुक्त हो, बस उस पर टिक करें सभी में कनवर्ट करें विकल्प या थंबनेल के दाईं ओर स्थित ड्रॉपडाउन तीर पर क्लिक करें और यह आपको प्रारूप विकल्प दिखाएगा। यदि आपको आउटपुट स्वरूप के बारे में कोई जानकारी नहीं है, तो आप बस क्लिक कर सकते हैं युक्ति टैब करें और उस प्रकार का उपकरण चुनें जो आपके पास है।
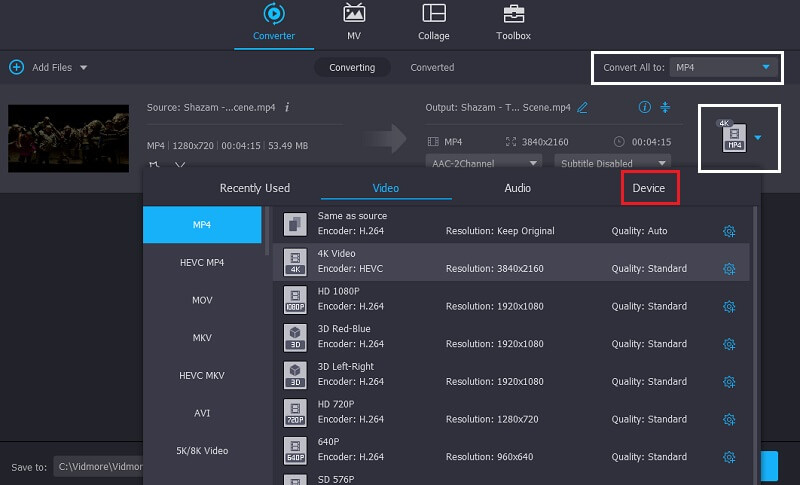
चरण 4: फ्लिप वीडियो आउटपुट कन्वर्ट करें
एक बार जब आप फ्लिप वीडियो को अंतिम रूप दे देते हैं, तो कन्वर्ट ऑल बटन पर क्लिक करके कनवर्ट करना शुरू करें और फिर इसके सफलतापूर्वक परिवर्तित होने के लिए कुछ क्षण प्रतीक्षा करें।
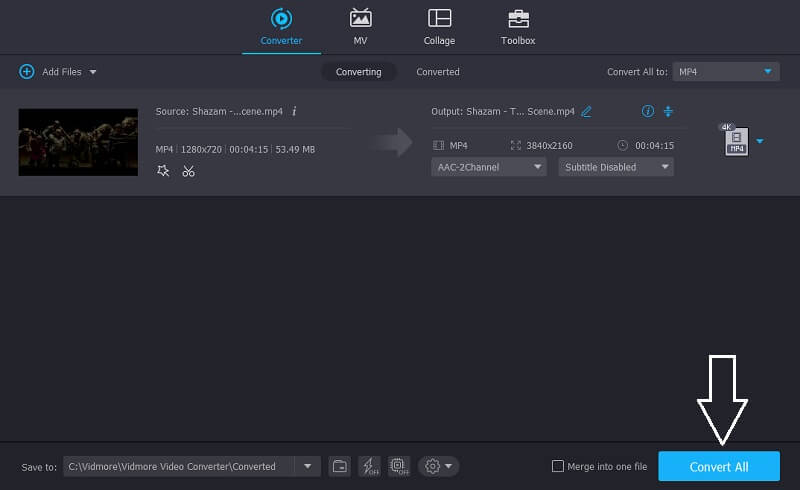
भाग 2. मैक पर फ्लिप वीडियो प्रारूप बदलने के लिए डिफ़ॉल्ट उपकरण
मैक जैसे हाई-एंड डिवाइस के लिए विशेष रूप से एक फ्लिप वीडियो को परिवर्तित करने में स्थापित करने के लिए उच्च श्रेणी के सॉफ़्टवेयर की भी आवश्यकता होती है। लेकिन इस डिवाइस पर सही फ्लिप वीडियो कन्वर्टर ढूंढना कभी-कभी मुश्किल होता है, यह जानना मुश्किल है कि यह केवल उन्हीं टूल्स को स्वीकार करता है जो इसके साथ संगत हैं। लेकिन अच्छी बात यह है कि मैक में आपके वीडियो को कन्वर्ट करने के तरीके के बारे में हमारे पास बहुत सारे समाधान हैं, इसलिए यहां निम्नलिखित समाधान दिए गए हैं ताकि आप सही फ्लिप वीडियो कनवर्टर खोजने में लंबा समय न लें।
1. क्विकटाइम
इसके नाम से, हम कह सकते हैं कि यह आपके वीडियो को बिना किसी परेशानी के निर्यात करने का एक त्वरित और आसान तरीका है। क्विकटाइम के उपयोग के साथ, आप अपने प्रारूप की वांछित गुणवत्ता चुन सकते हैं या इसे सीधे आईपैड, आईफोन, आईपॉड टच, ऐप्पल टीवी, आईट्यून्स में निर्यात कर सकते हैं और आप इसे केवल ऑडियो के रूप में निर्यात कर सकते हैं। इसके अलावा, यदि आप फ्लिप वीडियो को iMovie में बदलने के लिए एक टूल की तलाश में हैं, तो QuickTime भी ऐसा कर सकता है! इस ऐप का उपयोग करने में आपका बेहतर मार्गदर्शन करने के लिए, नीचे दिए गए चरणों का पालन करें।
चरण 1: फ़ाइल टैब पर जाएँ और क्लिक करें खुली फाइल. वह वीडियो या ऑडियो चुनें जिसे आप कनवर्ट करना चाहते हैं।
चरण 2: फ़ाइल खोलने के बाद, पर जाएँ फ़ाइल फिर से टैब करें और फिर क्लिक करें को निर्यात.
चरण 3: टिक करने के बाद निर्यात टैब, आप रूपांतरण प्रारूप विकल्प से चुन सकते हैं जो पॉप अप होगा। चाहे इसे वेब, iTunes, iMovie, और कई अन्य में निर्यात करें और फिर इसे अपनी फ़ाइल में सहेजें।
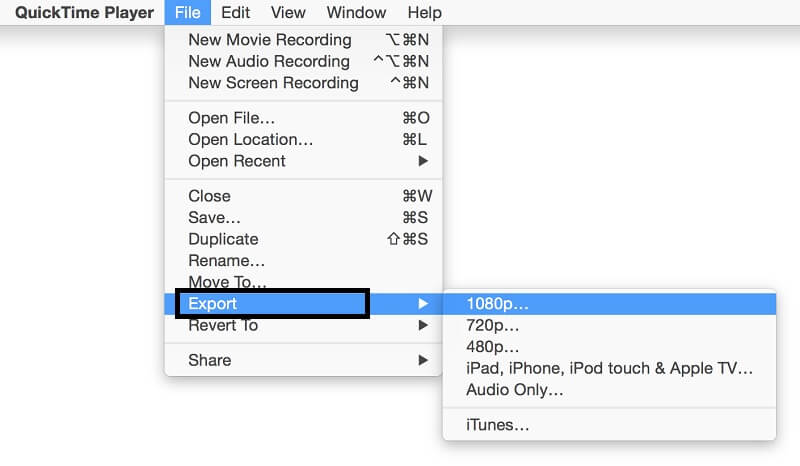
2. खोजक
क्विकटाइम के अलावा, हमने एक और वीडियो कन्वर्टर भी तैयार किया है जो तेज और आसान है। आप अपने वीडियो को कन्वर्ट करने के लिए बस फाइंडर का उपयोग कर सकते हैं। एन्कोडेड वीडियो फ़ाइलों का चयन करके, अब आप अपने इच्छित आउटपुट स्वरूप का चयन कर सकते हैं। आपके लिए अनुसरण करने के लिए यहां सरल चरण दिए गए हैं।
चरण 1: Finder ऐप के अंदर वीडियो फ़ाइल पर राइट-क्लिक करें और फिर दबाएं चयनित वीडियो को एनकोड करें मेनू के सबसे निचले हिस्से में फ़ाइलें।
चरण 2: क्लिक करने के बाद चयनित वीडियो फ़ाइलों को एन्कोड करें टैब, यह आपको ले जाएगा एनकोड मीडिया फिर अपनी फ़ाइल का प्रारूप और गुणवत्ता सेट करना शुरू करें।
चरण 3: जब आप अपने वीडियो का प्रारूप और गुणवत्ता सेट कर लें, तो दबाएं जारी रखें फ़ाइल को परिवर्तित करने में आगे बढ़ने के लिए।
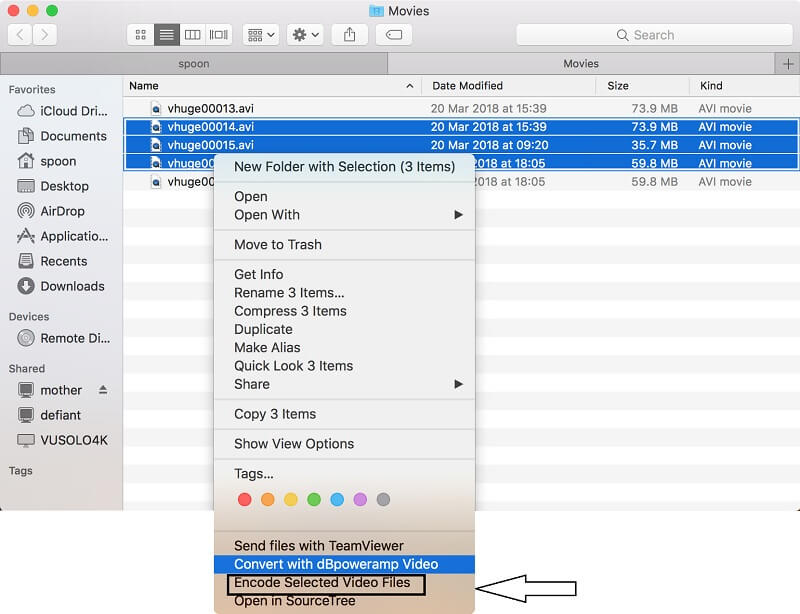
भाग ३. फ्लिप वीडियो परिवर्तित करने के लिए ऑनलाइन उपकरण
यदि आप अपने फ्लिप वीडियो को आसानी से एबीसी के रूप में परिवर्तित करने के लिए सबसे अच्छा और सबसे सुविधाजनक ऑनलाइन टूल ढूंढ रहे हैं, Vidmore मुफ्त ऑनलाइन वीडियो कनवर्टर एक है! यह एक परेशानी मुक्त ऐप है क्योंकि यह विंडोज और मैक दोनों के लिए काम करता है। तृतीय-पक्ष एप्लिकेशन इंस्टॉल करने की कोई आवश्यकता नहीं है क्योंकि यह एक पैसा खर्च किए बिना जितनी चाहें उतनी क्लिप परिवर्तित करता है। इसके अलावा, यह आपके पास मौजूद डिवाइस के आधार पर MP4, AVI, MKV, MOV, WMV, FLV, MP3, और M4A जैसे सभी वीडियो और ऑडियो प्रारूपों को आसानी से परिवर्तित करता है।
इसलिए, आपको इसकी गुणवत्ता खोने के बारे में चिंता करने की ज़रूरत नहीं है क्योंकि यह ऐप बिना गुणवत्ता हानि के परिवर्तित हो जाता है। और यह बेहतर ढंग से समझने के लिए कि यह अद्भुत ऑनलाइन टूल कैसे काम करता है, यहां नीचे एक त्वरित मार्गदर्शिका दी गई है कि फ्लिप वीडियो को कैसे परिवर्तित किया जाए।
चरण 1: आधिकारिक वेबसाइट पर जाएं
अपने ब्राउज़र में जाएं और Vidmore फ्री ऑनलाइन वीडियो कन्वर्टर खोजें। या आप आधिकारिक पेज पर जाने के लिए नीचे दिए गए इस लिंक पर क्लिक कर सकते हैं: https://www.vidmore.com/free-online-video-converter/
चरण 2: वीडियो फ़ाइलें जोड़ें
ऑनलाइन टूल पर ले जाने के बाद, क्लिक करें फाइलें जोड़ो और फिर लॉन्चर डाउनलोड करें। एक बार जब यह आपके डेस्कटॉप पर लॉन्च हो जाए, तो क्लिक करें फाइलें जोड़ो फिर से कनवर्ट करने के लिए उस फ़ाइल से अपना लक्षित वीडियो चुनें जिसे आप कनवर्ट करना चाहते हैं।
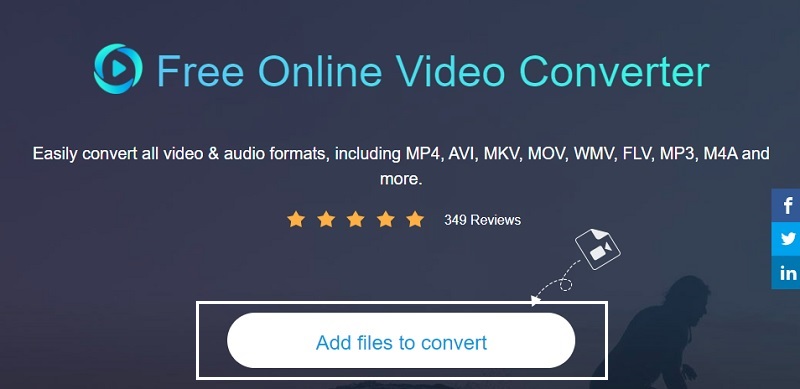
चरण 3: वीडियो प्रारूप चुनें
अपना लक्षित वीडियो आयात करने के बाद, अब आप अपना आउटपुट स्वरूप चुनने में आगे बढ़ सकते हैं। वीडियो थंबनेल के नीचे वीडियो प्रारूप से चयन करें।
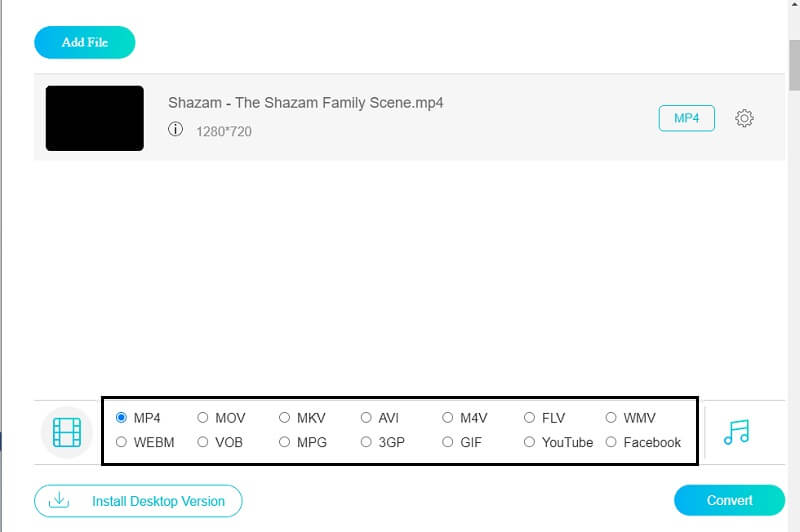
चरण 4: वीडियो आउटपुट कन्वर्ट करें
एक बार जब आप किए गए परिवर्तनों से संतुष्ट हो जाते हैं, तो क्लिक करें धर्मांतरित बटन, और फिर आपको एक विकल्प दिया जाएगा कि आप किस फ़ोल्डर को सहेजना चाहते हैं। एक फ़ोल्डर का चयन करें और रूपांतरण होने तक प्रतीक्षा करें।
भाग 4. फ्लिप वीडियो प्रारूप बदलने के अक्सर पूछे जाने वाले प्रश्न
फ्री में वीडियो कैसे फ्लिप करें?
यदि आप एक मुफ्त टूल की तलाश में हैं जो आपको मुफ्त में वीडियो फ्लिप करने में मदद करेगा, Vidmore मुफ्त ऑनलाइन वीडियो कनवर्टर मदद करने के लिए यहाँ है।
क्या मैं एक MOV प्रारूप को QuickTime में बदल सकता हूँ?
इसका जवाब है हाँ। QuickTime MOV जैसे विभिन्न ऑडियो और वीडियो प्रारूपों की एक किस्म का समर्थन करता है।
iMovie को QuickTime के अनुकूल कैसे बनाया जाए?
फ़ाइल टैब पर क्लिक करें और फिर निर्यात बटन दबाएं। उप-मेनू पर जाएं और फिर संतुष्ट होने पर DV स्ट्रीम चुनें, सहेजें टैब दबाएं, और वीडियो के iMovie के प्रारूप में परिवर्तित होने की प्रतीक्षा करें।
निष्कर्ष
आपके लिए बहुत सारे सॉफ़्टवेयर ऑनलाइन ऑफ़र किए जाने के कारण एक फ्लिप वीडियो प्रारूप बदलें, उपयोगकर्ता मदद नहीं कर सकते लेकिन भ्रमित हो सकते हैं कि वे किस टूल का उपयोग करने जा रहे हैं। ऊपर दिए गए ढेर सारे समाधानों की मदद से, आपको मैक और विंडोज दोनों पर सही फ्लिप वीडियो कन्वर्टर खोजने में अब और मुश्किल नहीं होनी चाहिए। बस उन्हें आज़माएं और वह कनवर्टर ढूंढें जो आपको सबसे अच्छा लगे।
वीडियो टिप्स
-
वीडियो पलटें
-
वीडियो कनवर्टर
-
iPhone वीडियो कनवर्ट करें


