एनिमेटेड GIF को MOV फॉर्मेट में 4 आसान तरीकों से बदलें
क्या आप एक कंटेंट क्रिएटर हैं जो अपने वीडियो के अलावा एनिमेटेड GIF का उपयोग करने और उन्हें गुणवत्ता खोए बिना सहेजने का तरीका खोज रहे हैं? GIF को MOV फॉर्मेट में बदलने से आपके वीडियो आउटपुट की गुणवत्ता बढ़ सकती है, जिससे यह अधिक दर्शकों को आकर्षित करने के लिए अधिक आकर्षक और प्रभावी बन सकता है। यह उपयोगकर्ताओं को अपने दर्शकों के लिए अधिक हाइप-अप और प्रभावशाली मल्टीमीडिया अनुभव बनाने में मदद कर सकता है। ऐसा कहा जा रहा है, आप यह जानने के लिए इस गाइड का उपयोग कर सकते हैं कि कौन सा सबसे अच्छा है GIF से MOV कनवर्टर का उपयोग करें और ऑनलाइन और ऑफ़लाइन उपयोग कर सकते हैं।
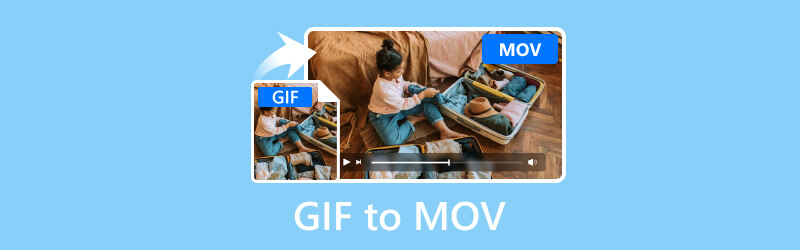
पृष्ठ सामग्री
भाग 1. GIF को MOV में बदलने के लिए Vidmore वीडियो कनवर्टर का उपयोग करें
के लिए सबसे अच्छा: मीडिया फ़ाइल प्रारूपों की एक विस्तृत श्रृंखला को अन्य पसंदीदा प्रारूपों में 50 गुना तेजी से और 4K अल्ट्रा एचडी रिज़ॉल्यूशन तक परिवर्तित करना।
प्रमुख विशेषताऐं:
- विडमोर वीडियो कनवर्टर गुणवत्ता का त्याग किए बिना 4K UHD रिज़ॉल्यूशन के साथ GIF फ़ाइलों को MOV में परिवर्तित कर सकता है।
- यह तीव्र रूपांतरण एल्गोरिदम को एकीकृत करता है, जो NVIDIA, AMD और Intel CPU ग्राफिक्स वाले कंप्यूटरों पर गति को नाटकीय रूप से 50 गुना तेज कर देता है।
- विडमोर मीडिया फ़ाइल स्वरूपों की एक विशाल सरणी का समर्थन करता है, जिसमें MP4, GIF, MOV और कुछ दुर्लभ प्रकार के प्रारूप शामिल हैं।
- यह एक साथ कई GIF फ़ाइलों को MOV प्रारूप में रूपान्तरित करने के लिए बैच प्रोसेसिंग को एकीकृत करता है।
चरण 1। डाउनलोड करें और इंस्टॉल करें Vidmore वीडियो कनवर्टर आपके कंप्यूटर पर सॉफ़्टवेयर.
चरण 2। बीच में प्लस संकेत पर क्लिक करके आप जो GIF फ़ाइलें कन्वर्ट करना चाहते हैं, उन्हें अपलोड करें। आप टूल में फ़ाइलें भी डाल सकते हैं।
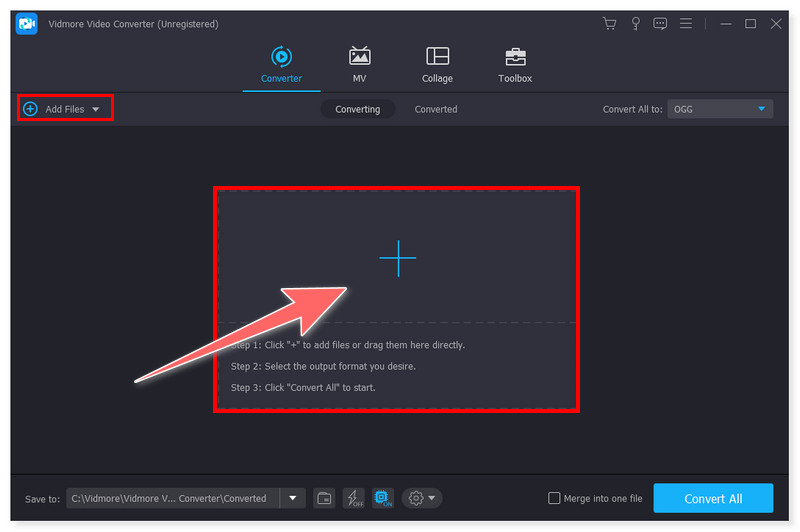
चरण 3। आउटपुट फ़ॉर्मेट को MOV में बदलने के लिए फ़ॉर्मेट टैब पर क्लिक करें। यदि आप एक साथ कई फ़ाइलों को MOV में बदलना चाहते हैं, तो आप Convert All to टैब पर भी क्लिक कर सकते हैं।
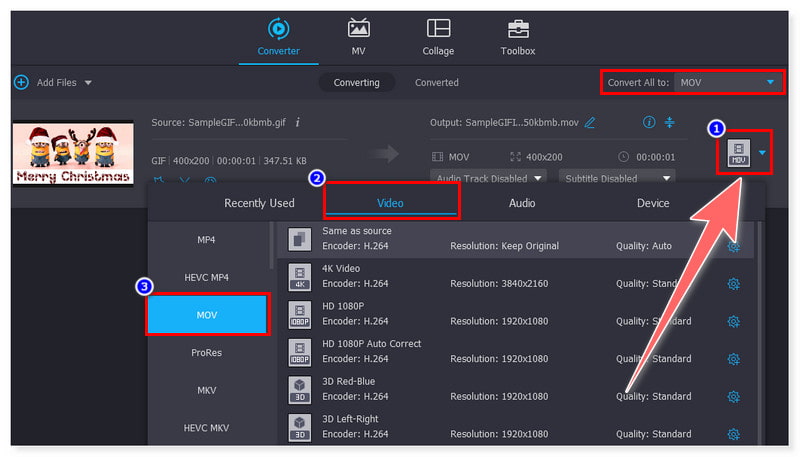
चरण 4। अंत में, कन्वर्ट ऑल बटन पर क्लिक करें, प्रक्रिया शुरू करें और इसके खत्म होने का इंतज़ार करें। और बस इसी तरह, अब आप बिना किसी परेशानी के कई GIF फ़ाइलों को MOV फ़ॉर्मेट में बदल सकते हैं।
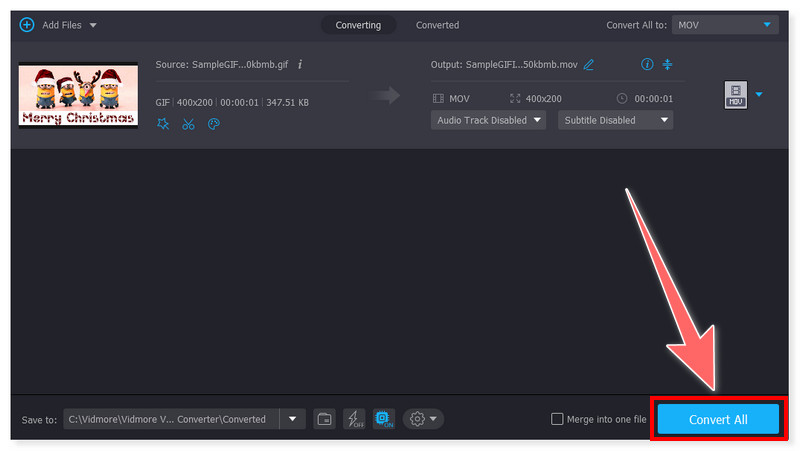
Vidmore वीडियो कनवर्टर विंडोज और मैक उपयोगकर्ताओं के लिए उपलब्ध एक ऑल-इन-वन GIF से MOV कनवर्टर है। अपनी व्यापक और सुविधाओं की अधिकता के साथ, यह बिना किसी परेशानी के वीडियो को विभिन्न प्रारूपों में आसानी से परिवर्तित कर सकता है। हालाँकि यह मुफ़्त नहीं है, फिर भी अधिकांश लोग इस उपकरण पर भरोसा करते हैं क्योंकि इसकी रूपांतरण क्षमताएँ और प्रारूपों की एक विस्तृत श्रृंखला के लिए समर्थन है। यह एक अच्छा सॉफ़्टवेयर है जो गुणवत्ता खोए बिना अपने सोशल मीडिया पर अपलोड करने से पहले अपने एनिमेटेड GIF को ट्रांसकोड करने का प्रयास करने लायक है।
भाग 2. QuickTime का उपयोग करके GIF को MOV में बदलें
के लिए सबसे अच्छा: सामान्य मीडिया प्लेबैक, बुनियादी वीडियो और ऑडियो संपादन/रिकॉर्डिंग, और स्क्रीन रिकॉर्डिंग।
प्रमुख विशेषताऐं:
- क्विकटाइम GIF को 4K UHD रिज़ॉल्यूशन तक उच्च परिभाषा में MOV में परिवर्तित करता है।
- यह एक अंतर्निहित रिकॉर्डिंग टूल प्रदान करता है जो उपयोगकर्ताओं को कंप्यूटर पर अपनी स्क्रीन, वीडियो और ऑडियो रिकॉर्ड करने की अनुमति देता है।
- यह मीडिया प्लेबैक सुविधा के अलावा वीडियो फ़ाइलों को ट्रिम करना, मर्ज करना, घुमाना, काटना और मर्ज करना जैसी बुनियादी वीडियो संपादन सुविधाएं भी प्रदान करता है।
- यह यूट्यूब, फेसबुक, फ़्लिकर और वीमियो जैसे विभिन्न प्लेटफार्मों पर सीधे वीडियो साझा करने की अनुमति देता है।
चरण 1। अपने कंप्यूटर पर क्विकटाइम प्लेयर लॉन्च करें। फ़ाइल टैब पर जाएँ और ओपन फ़ाइल चुनें, फिर वह GIF फ़ाइल चुनें जिसे आप MOV में बदलना चाहते हैं।
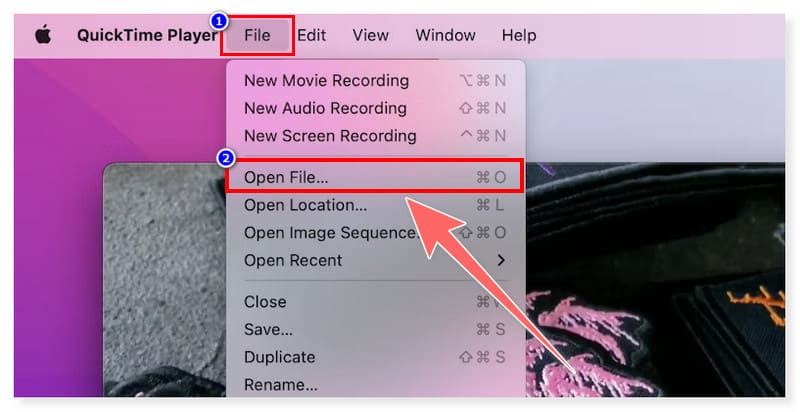
चरण 2। उसके बाद, फिर से फ़ाइल टैब पर जाएँ और ड्रॉपडाउन विकल्पों में Export As चुनें। आप यहाँ आउटपुट MOV फ़ाइल का अपना पसंदीदा रिज़ॉल्यूशन चुन सकते हैं।
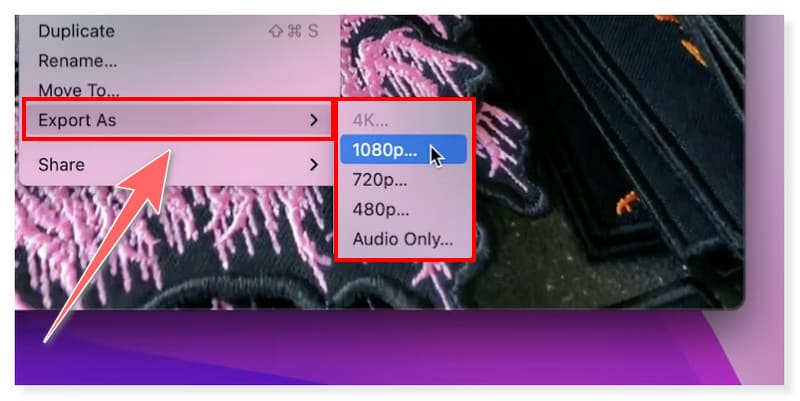
चरण 3। एक बार हो जाने पर, अपनी फ़ाइल को सेव करें और फ़ाइल टैब विकल्पों में सेव पर क्लिक करके आउटपुट फॉर्मेट को MOV पर सेट करें।
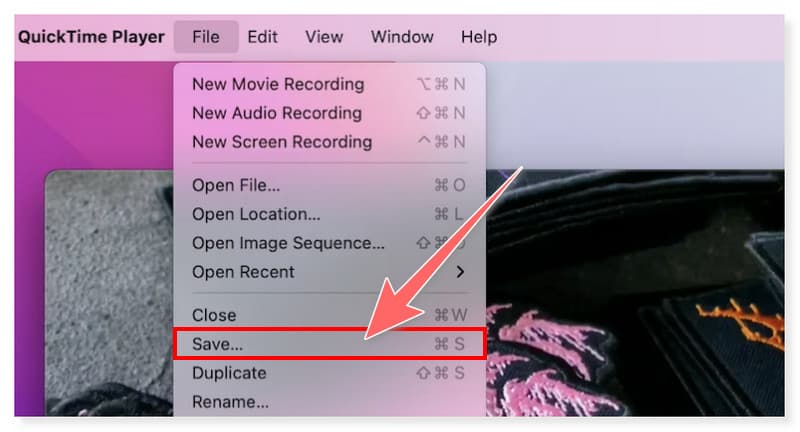
क्विकटाइम एक अच्छा मीडिया प्लेयर है जिसमें GIF को MOV में बदलने की अतिरिक्त सुविधा है। इसके अलावा, उपयोगकर्ता इसे स्क्रीन रिकॉर्डर के रूप में भी उपयोग कर सकते हैं, इसलिए वे इसे भी उपयोग कर सकते हैं। एक ट्यूटोरियल रिकॉर्ड करें इस टूल में GIF फ़ाइलों को MOV में ट्रांसकोड करने के तरीके के बारे में बताया गया है। हालाँकि, उपयोगकर्ता केवल macOS पर ही इसकी सभी सुविधाओं का आनंद ले सकते हैं क्योंकि QuickTime प्लेयर के Windows संस्करण ने 2016 की शुरुआत में ही अपडेट करना बंद कर दिया था। इसलिए, यदि आप केवल Windows का उपयोग करते हैं, तो अन्य विकल्पों की तलाश करना सबसे अच्छा है। macOS उपयोगकर्ताओं के लिए, आप इस टूल का आसानी से उपयोग कर सकते हैं क्योंकि यह सिस्टम पर पहले से इंस्टॉल है, इसलिए इस अवसर का लाभ उठाएँ और QuickTime का उपयोग करके GIF को MOV में बदलें।
भाग 3. CloudConvert का उपयोग करके GIF को MOV में बदलें
के लिए सबसे अच्छा: दस्तावेज़ों, ई-पुस्तकों, अभिलेखों, वीडियो, ऑडियो और छवियों के विभिन्न फ़ाइल स्वरूपों को ऑनलाइन परिवर्तित करना।
प्रमुख विशेषताऐं:
- क्लाउडकनवर्ट एक सहज ज्ञान युक्त इंटरफ़ेस प्रदान करता है जो सीधे GIF से MOV रूपांतरण का समर्थन करता है।
- यह 200 से अधिक फ़ाइल स्वरूपों का समर्थन करता है, न केवल ऑडियो और वीडियो के लिए बल्कि छवियों, अभिलेखों, स्प्रेडशीट और प्रस्तुतियों के लिए भी।
- यह बैच प्रोसेसिंग को एकीकृत करता है, जिससे एक साथ कई GIF फ़ाइलों का रूपांतरण संभव हो जाता है।
- यह वेब डेवलपर्स के लिए API एकीकरण प्रदान करता है।
चरण 1। सबसे पहले, CloudConvert वेबसाइट पर जाएँ और उसके GIF से MOV कन्वर्टर को देखें। बीच में दिए गए Select File बटन पर क्लिक करके अपनी GIF फ़ाइलें अपलोड करें।
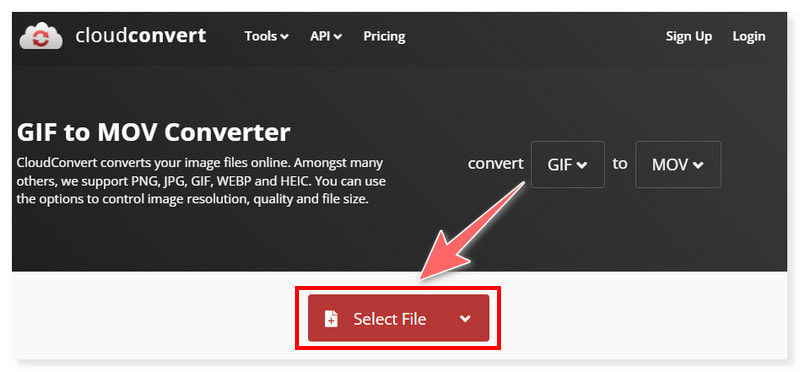
चरण 2। आप अधिक फ़ाइलें जोड़ें बटन पर क्लिक करके कई फ़ाइलें जोड़ सकते हैं। रूपांतरण से पहले प्रारूप की सेटिंग को संशोधित करने का विकल्प भी है।
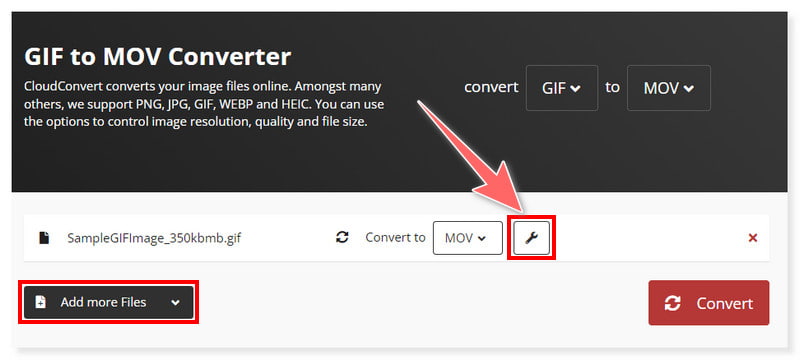
चरण 3। उसके बाद, कन्वर्ट बटन पर टिक करें और कन्वर्जन प्रक्रिया पूरी होने तक प्रतीक्षा करें। और बस! अब आप GIF को MOV में ऑनलाइन कन्वर्ट कर सकते हैं।
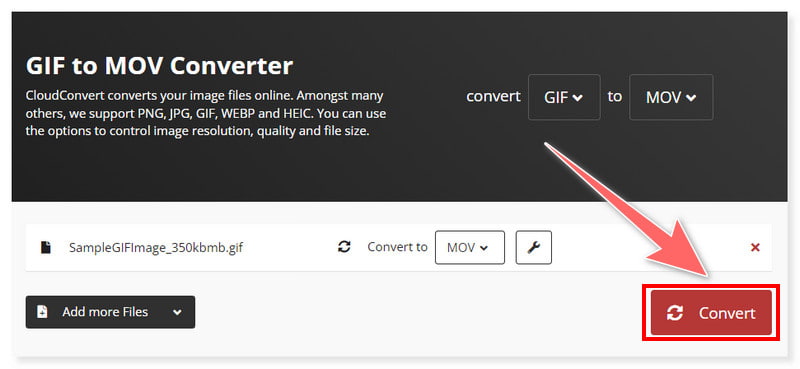
CloudConvert एक ऑल-राउंडर ऑनलाइन कनवर्टर है। यदि आपके पास स्थिर इंटरनेट है तो आप जब चाहें GIF को MOV में बदल सकते हैं। यह विंडोज और मैक पर किसी भी वेब ब्राउज़र के लिए उपलब्ध है। इसके अलावा, यह उन सभी प्रकार के उपयोगकर्ताओं के लिए एक अच्छा उपकरण है जो तृतीय-पक्ष सॉफ़्टवेयर का उपयोग करने के बजाय ऑनलाइन फ़ाइलों को परिवर्तित करना पसंद करते हैं। फिर भी, यह उपकरण मुफ़्त नहीं है और इसके मुफ़्त संस्करण के साथ प्रति दिन केवल 25 रूपांतरण प्रदान करता है। यह अलग-अलग मूल्य बिंदु प्रदान करता है जिसे उपयोगकर्ता अपनी ज़रूरत और पसंद के आधार पर चुन सकते हैं।
भाग 4. Ezgif के साथ GIF को MOV में बदलें
के लिए सबसे अच्छा: मुख्य रूप से एनिमेटेड GIF बनाने और संपादित करने के लिए डिज़ाइन किया गया।
प्रमुख विशेषताऐं:
- एज़जीफ एक सरल, मुफ्त ऑनलाइन जीआईएफ निर्माता और मानक एनिमेटेड छवि संपादन के लिए टूलसेट है।
- यह उपयोगकर्ताओं को URL एकीकरण के माध्यम से GIF फ़ाइलें अपलोड करने की अनुमति देता है।
- यह बुनियादी वीडियो संपादन प्रदान करता है, जैसे ट्रिमिंग, आकार बदलना, अनुकूलन करना और एकाधिक GIF फ़ाइलों को एक फ़ाइल में विलय करना।
- यह वीडियो को GIF प्रारूप में रूपान्तरित करने में सहायता करता है, जिससे उपयोगकर्ता इस उपकरण का उपयोग करके विभिन्न प्रारूपों के वीडियो को एनिमेटेड GIF में रूपान्तरित कर सकते हैं।
चरण 1। Ezgif वेबसाइट पर जाएँ। फ़ाइल चुनें बटन पर टिक करें और अपनी GIF फ़ाइलें अपलोड करें, या उन्हें अपने स्थानीय फ़ोल्डर से खींचें और छोड़ें।
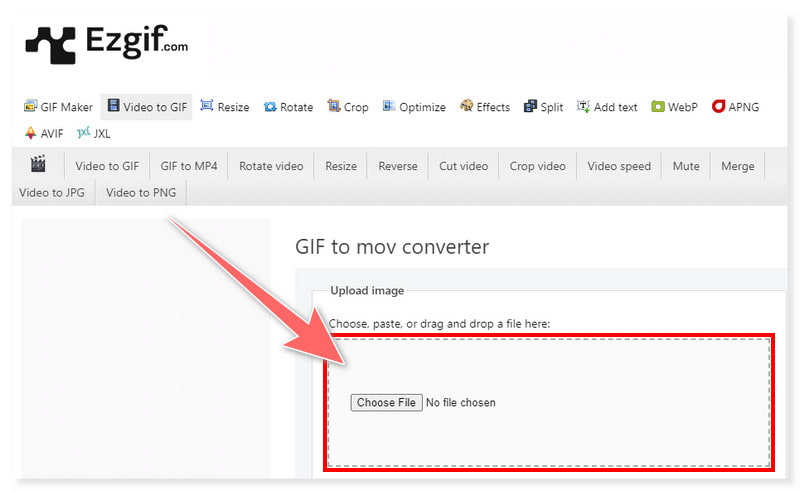
चरण 2। आप दिए गए सर्च टैब में URL लिंक चिपकाकर भी अपनी GIF फ़ाइलें अपलोड कर सकते हैं। आप रूपांतरण से पहले GIF फ़ाइलों को क्रॉप करके, उनका आकार बदलकर और उन्हें ऑप्टिमाइज़ करके संशोधित कर सकते हैं।
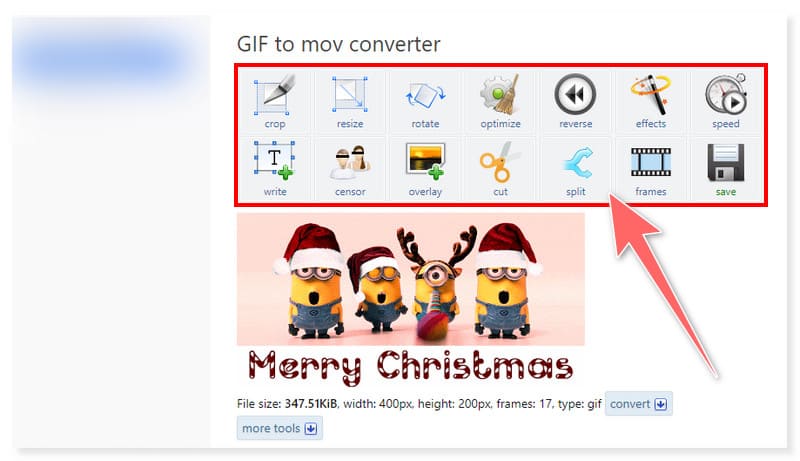
चरण 3। एक बार हो जाने पर, रूपांतरण प्रक्रिया शुरू करने के लिए नीचे दिए गए GIF को MOV में बदलें बटन पर क्लिक करें और इसके समाप्त होने तक प्रतीक्षा करें।
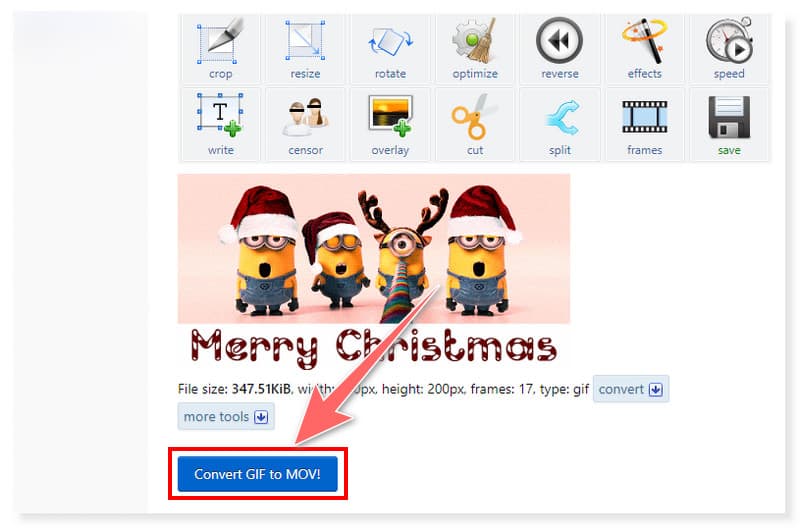
Ezgif मुख्य रूप से बढ़ाने और संबंधित विभिन्न कार्यों को समायोजित करने के लिए बनाया गया है एनिमेटेड GIFs का संपादन ऑनलाइन। लेकिन, अब वे GIF को MOV, WebP, AVIF और APNG सहित विभिन्न फ़ाइल स्वरूपों में परिवर्तित करने की सुविधा भी देते हैं। हालाँकि, चूँकि इसे मुख्य रूप से GIF फ़ाइलों को ध्यान में रखकर बनाया गया था, इसलिए उम्मीद है कि यह अभी भी सीमित स्वरूपों का समर्थन करता है। इसके अलावा, चूँकि यह एक निःशुल्क ऑनलाइन टूल है, इसलिए वेबसाइट पर इसके कई विज्ञापन बैनर हैं जो कुछ उपयोगकर्ताओं को विचलित कर सकते हैं। फिर भी, यदि आप अपने एनिमेटेड GIF को MOV में बदलने से पहले संशोधित करना चाहते हैं तो यह एक अच्छा विकल्प है।
भाग 5. GIF को MOV में कैसे बदलें पर अक्सर पूछे जाने वाले प्रश्न
क्या GIF को वीडियो में परिवर्तित किया जा सकता है?
बिल्कुल, हाँ! GIF को विभिन्न कन्वर्टिंग टूल, जैसे कि Vidmore Video Converter के उपयोग से वीडियो में बदला जा सकता है। यह टूल दोनों फ़ॉर्मेट को सपोर्ट करता है, इसलिए इस टूल से रूपांतरण करना आसान है। आपको बस GIF फ़ाइलें डाउनलोड करनी हैं और एक वीडियो आउटपुट फ़ॉर्मेट चुनना है। उसके बाद, कन्वर्ट ऑल बटन पर क्लिक करें और रूपांतरण प्रक्रिया समाप्त होने तक प्रतीक्षा करें।
सबसे अच्छा GIF-टू-वीडियो कनवर्टर कौन सा है?
विडमोर वीडियो कन्वर्टर GIF को MOV फॉर्मेट में बदलने के लिए सबसे ज़्यादा अनुशंसित टूल है। अपने सहज और सीधे डिज़ाइन के कारण, सभी स्तर के उपयोगकर्ता बिना किसी परेशानी के इस टूल में किसी भी फॉर्मेट को बदल सकते हैं।
मैं फ़ोटोशॉप में GIF को वीडियो के रूप में कैसे सेव करूँ?
चरण 1। अपनी GIF फ़ाइल को फ़ोटोशॉप में लोड करें। फ़ाइल टैब पर जाएँ, एक्सपोर्ट चुनें, और रेंडर वीडियो पर क्लिक करें।
चरण 2। नए डायलॉग बॉक्स में, वह स्थानीय फ़ोल्डर चुनें जहाँ आप अपना आउटपुट सहेजना चाहते हैं। फिर, फ़ॉर्मेट अनुभाग में, अपना मनचाहा वीडियो फ़ॉर्मेट चुनें, जैसे MP4।
चरण 3। एक बार हो जाने के बाद, रूपांतरण प्रक्रिया शुरू करने के लिए रेंडर बटन पर क्लिक करें। रूपांतरण के बाद, आप अपने चुने हुए गंतव्य फ़ोल्डर में सहेजी गई फ़ाइल देखेंगे।
निष्कर्ष
इस समय तक, आप अब परिवर्तित कर सकते हैं GIF से MOV ऑनलाइन और ऑफलाइन उपलब्ध सर्वश्रेष्ठ मीडिया कन्वर्टर्स का उपयोग करें। संपादन और रूपांतरण के मामले में आप अपनी पसंद और विशिष्टताओं को पूरा करने के लिए ऊपर दिए गए टूल में से चुन सकते हैं। इस संबंध में, Vidmore वीडियो कनवर्टर आपकी समस्याओं का समाधान कर सकता है और आपके काम में आपकी सहायता कर सकता है। इसे अभी डाउनलोड और इंस्टॉल करें और खुद देखें कि यह टूल कितना व्यापक और सुविधा संपन्न है।



