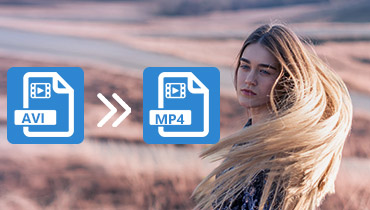- AVI को MOV और 800 से अधिक अन्य प्रारूपों में परिवर्तित करें।
- तीव्र रूपांतरण के लिए 120 × अंतर्निहित त्वरण।
- रिच टूलबॉक्स जो आपको वॉटरमार्क हटाने, जीआईएफ बनाने और बहुत कुछ करने में मदद करता है।
- क्रॉप, विभाजन, विलय और प्रभाव जोड़ने आदि के लिए एकाधिक वीडियो और ऑडियो संपादन विकल्प।
कैसे जल्दी से AVI MOV ऑनलाइन / ऑफ़लाइन कन्वर्ट करने के लिए
AVI (ऑडियो वीडियो इंटरलीव) एक मल्टीमीडिया कंटेनर प्रारूप है जिसे Microsoft ने Windows Media Player या Windows Movie Maker जैसे Windows प्रोग्राम के लिए विकसित किया है। जबकि MOV को Apple ने अपने macOS और QuickTime एप्लिकेशन के लिए विकसित किया है। इसलिए इसे Mac कंप्यूटर पर AVI वीडियो फ़ाइलों को चलाने के लिए प्रतिबंधित किया जा सकता है। और आप न तो QuickTime पर AVI चला सकते हैं और न ही इसे iMovie या Final Cut Pro में संपादित कर सकते हैं। जब भी आपको विभिन्न उद्देश्यों के लिए AVI को MOV में बदलने की आवश्यकता होती है, तो आपको एक अच्छे वीडियो कनवर्टर की आवश्यकता होती है जो आपको उच्च गुणवत्ता के साथ जल्दी से काम पूरा करने में मदद कर सके। यहाँ हम आपके लिए 5 आसान-से-उपयोग वाले वीडियो कन्वर्टर्स पेश करेंगे जिन्हें आप बदल सकते हैं एमवायवी के लिए AVI ऑनलाइन या ऑफलाइन।
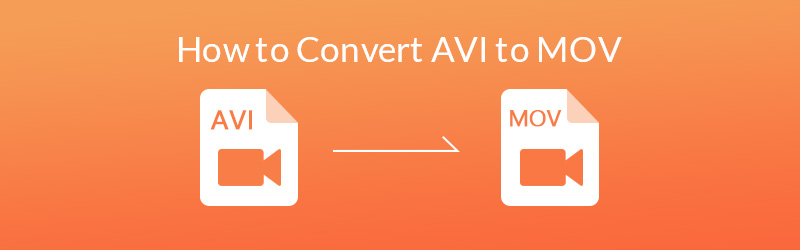
पृष्ठ सामग्री
भाग 1. AVI को MOV में जल्दी से ऑफ़लाइन कैसे परिवर्तित करें
यदि आप एक ऑफ़लाइन शक्तिशाली AVI से MOV कनवर्टर की तलाश में हैं, Vidmore वीडियो कनवर्टर आपकी अंतिम पसंद हो सकती है। यह एक व्यापक और पेशेवर मल्टी-फॉर्मेट वीडियो कनवर्टर है जो 200+ वीडियो और ऑडियो फॉर्मेट और नवीनतम iPhone 16, iPad, Sony PlayStation, TV और अन्य सहित सभी लोकप्रिय उपकरणों के लिए 100 से अधिक प्रीसेट का समर्थन करता है। इसके अलावा, आपके पास वीडियो की गुणवत्ता का भी पूरा नियंत्रण है। आप अपने AVI वीडियो की मूल गुणवत्ता को संरक्षित करना चुन सकते हैं, जिसमें 1080p HD और 4K Ultra HD शामिल हैं। आप वीडियो को ट्रिम, रोटेट, क्रॉप करने, वीडियो इफ़ेक्ट को एडिट करने, वीडियो की गुणवत्ता बढ़ाने आदि के लिए बिल्ट-इन वीडियो एडिटर का भी उपयोग कर सकते हैं। इसके अलावा, यह विभिन्न AVI वीडियो को तेज गति से बैच में MOV में बदल सकता है।
जानें कि विवोम वीडियो कनवर्टर के साथ एवीआई को एमओवी ऑफ़लाइन में कैसे परिवर्तित किया जाए।
चरण 1। अपने विंडोज पीसी या मैक पर इस AVI से MOV कनवर्टर को मुफ्त डाउनलोड, इंस्टॉल और लॉन्च करें।
चरण 2। सॉफ़्टवेयर में एक या अधिक AVI फ़ाइलों को जोड़ने के लिए ऊपरी-बाएँ कोने में फ़ाइल जोड़ें पर क्लिक करें।
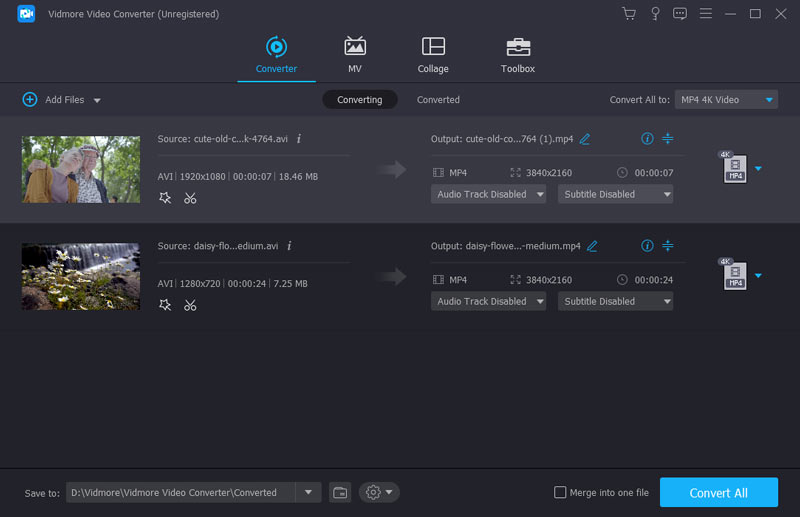
चरण 3। प्रोफ़ाइल कॉलम में ड्रॉप-डाउन पर क्लिक करें और आउटपुट फॉर्मेट को MOV के रूप में चुनें। या आप सीधे खोज बॉक्स में MOV खोज सकते हैं।
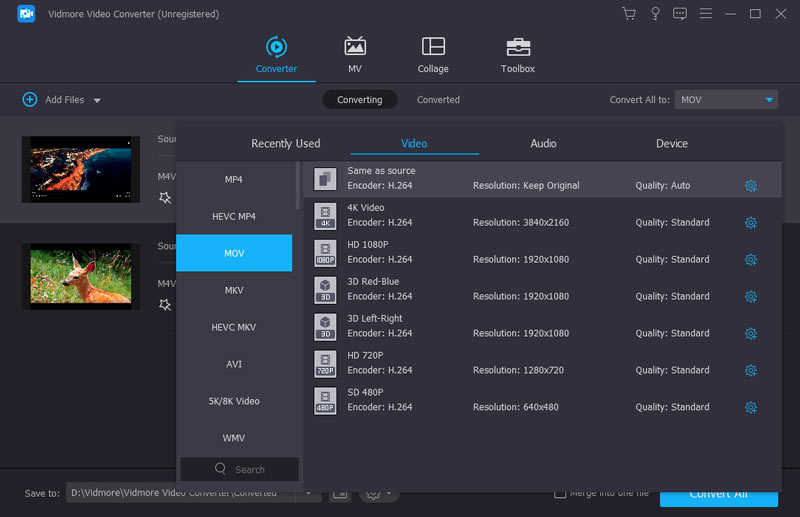
चरण 4। परिवर्तित MOV फ़ाइल को सहेजने के लिए कोई पथ चुनें।
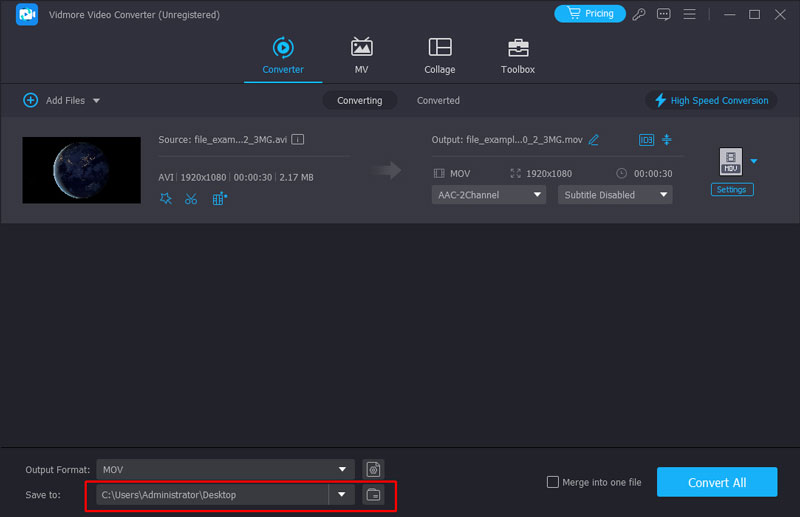
चरण 5। AVI कन्वर्ट करने के लिए MOV शुरू करने के लिए अंत में कन्वर्ट बटन पर क्लिक करें। आप मुख्य इंटरफ़ेस में रूपांतरण प्रक्रिया को सीधे देख सकते हैं।
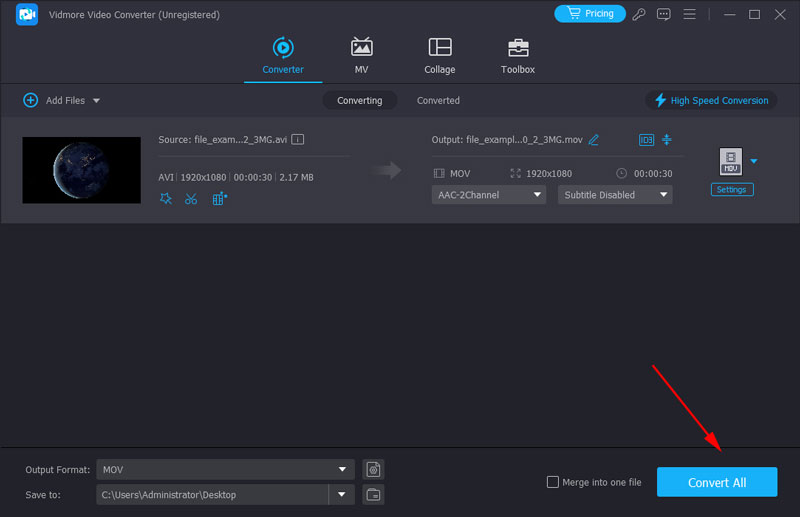
थोड़ी देर प्रतीक्षा करें और आपको उच्च गुणवत्ता के साथ परिवर्तित MOV फाइलें मिलेंगी।
भाग 2. AVI को MOV में मुफ़्त ऑनलाइन कैसे बदलें
1. विडमोर फ्री ऑनलाइन वीडियो कनवर्टर के साथ AVI को MOV में बदलें
Vidmore मुफ्त ऑनलाइन वीडियो कनवर्टर आपको 3 चरणों में बिना किसी गुणवत्ता हानि के सभी वीडियो और ऑडियो प्रारूपों को आसानी से मुफ्त में परिवर्तित करने में सक्षम बनाता है। यह विंडोज और मैकओएस दोनों पर अच्छी तरह से काम करता है। समर्थित वीडियो और ऑडियो प्रारूपों में MP4, AVI, MKV, WMV, MOV, FLV, MP3, FLAC, M4A और बहुत कुछ शामिल हैं। आपकी वीडियो फ़ाइल के बगल में एक सेटिंग बटन है, जो आपको रूपांतरण से पहले प्रोफ़ाइल सेटिंग्स को समायोजित करने की अनुमति देता है। आप बेहतर वीडियो बनाने के लिए रिज़ॉल्यूशन, एनकोडर, बिटरेट आदि को प्रीसेट कर सकते हैं।
पेशेवरों
- पूरी तरह से स्वतंत्र और प्रयोग करने में आसान।
- आपके द्वारा अपलोड किए जाने वाले फ़ाइल आकार की कोई सीमा नहीं है।
- लगभग सभी लोकप्रिय वीडियो और ऑडियो प्रारूपों का समर्थन करें।
- बैच रूपांतरण समर्थित है।
AVI को MOV में मुफ्त में बदलने के लिए नीचे दिए गए चरणों की जाँच करें।
चरण 1। अपना वेब ब्राउज़र खोलें और https://www.vidmore.com/free-online-video-converter/ पर जाएँ।
चरण 2। क्लिक करें कनवर्ट करने के लिए फ़ाइलें जोड़ें और आपको एक छोटा लांचर डाउनलोड करने के लिए कहा जाएगा। इसे अपने कंप्यूटर पर डाउनलोड और इंस्टॉल करें।
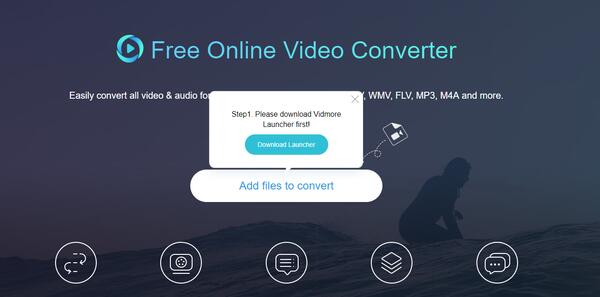
चरण 3। अब वेब पेज पर वापस जाएं और अपने कंप्यूटर से AVI वीडियो फ़ाइल को अपलोड करने के लिए फिर से कन्वर्ट करने के लिए फाइलें जोड़ें पर क्लिक करें। आप एक या अधिक AVI फ़ाइलों को एक साथ जोड़ सकते हैं। फिर MOV के रूप में आउटपुट स्वरूप चुनें।
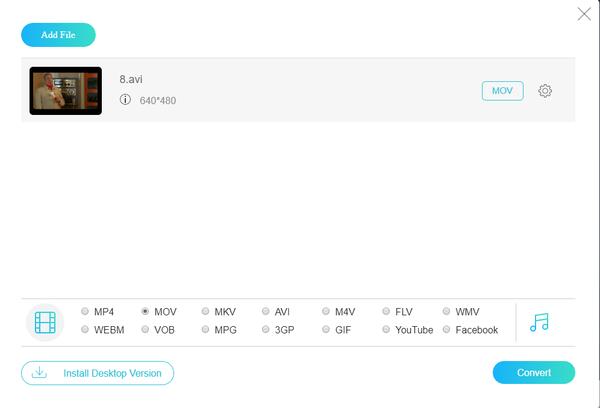
चरण 4। अंत में, “कन्वर्ट” पर क्लिक करके वह फ़ोल्डर चुनें जहां आप परिवर्तित MOV फ़ाइल को सहेजना चाहते हैं और रूपांतरण प्रक्रिया शुरू करें।
2. ऑनलाइन कनवर्टर द्वारा AVI को MOV में स्थानांतरित करें
ऑनलाइन कन्वर्टर वीडियो, ऑडियो, इमेज और दस्तावेजों के बीच सभी प्रकार के रूपांतरण का समर्थन करता है। इसके AVI से MOV कनवर्टर के साथ, आप अपने Apple डिवाइस के लिए AIV से MOV वीडियो को आसानी से परिवर्तित कर सकते हैं। यह उच्च-गुणवत्ता वाला आउटपुट भी प्रदान करता है, लेकिन रूपांतरण की गति इंटरनेट से बहुत संबंधित है। यदि यह बहुत धीमा है, तो आपको रूपांतरण रद्द करना होगा और दोहराना होगा।
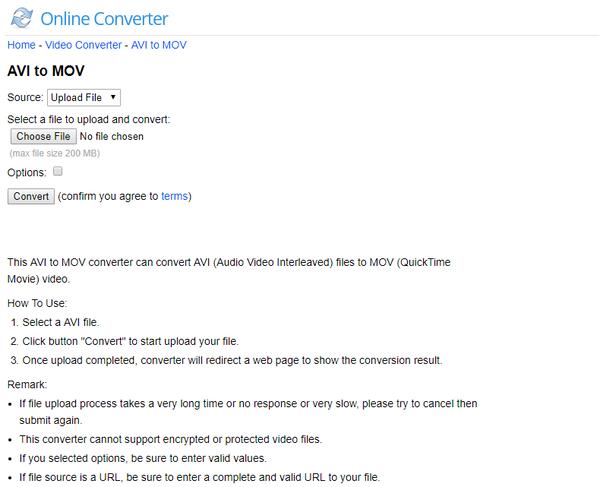
पेशेवरों
- यह मुफ्त ऑनलाइन कनवर्टर आपको फ़ाइल अपलोड करने या वैकल्पिक रूप से स्रोत URL दर्ज करने की अनुमति देता है।
- आपको वीडियो प्रारंभ समय और समाप्ति समय सेट करके वीडियो क्लिप करने की भी अनुमति है।
- AVI को MOV में कनवर्ट करने के बाद, यह मुफ़्त ऑनलाइन कनवर्टर आपको MOV फ़ाइल को फेसबुक, ट्विटर और अधिक सोशल मीडिया प्लेटफॉर्म पर साझा करने की अनुमति देता है। आप परिवर्तित MOV फ़ाइल को अपने फ़ोन पर भी भेज सकते हैं।
विपक्ष
- आप केवल 200 एमबी तक एक AVI वीडियो फ़ाइल अपलोड कर सकते हैं।
- आप केवल एक बार एक AVI फ़ाइल परिवर्तित कर सकते हैं।
3. Convert.Files के माध्यम से AVI को MOV में बदलें
Converfiles.com एक वेब आधारित फ़ाइल रूपांतरण प्रक्रिया है जो आपको AVI को MOV में मुफ़्त में बदलने में सक्षम बनाती है। आपको केवल AVI फ़ाइल अपलोड करने और लक्ष्य फ़ाइल प्रारूप के रूप में MOV का चयन करने की आवश्यकता है, फिर कन्वर्ट बटन पर क्लिक करें।
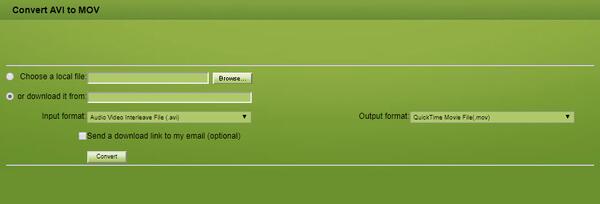
पेशेवरों
- आप एक AVI फ़ाइल अपलोड कर सकते हैं या एक URL से एक AVI फ़ाइल डाउनलोड कर सकते हैं, फिर इसे MOV में बदल सकते हैं।
- वेब पेज इंटरफ़ेस सरल और प्रयोग करने में आसान है।
- रूपांतरण समाप्त होने के बाद, यह मुफ्त ऑनलाइन AVI to MOV कनवर्टर आपके ईमेल पर एक डाउनलोड लिंक भेज सकता है।
विपक्ष
- बैच रूपांतरण संभव नहीं है।
4. Online-Converter.com के साथ AVI को MOV में बदलें
Online-Converter.com और AVI को MOV में उच्च गुणवत्ता के साथ बदलने में मदद करें। इसमें 4 फ़ाइल स्रोत हैं: कंप्यूटर डिस्क, URL, ड्रॉपबॉक्स और Google ड्राइव। आप सीधे वीडियो के पैरामीटर बदल सकते हैं, जिसमें ऑडियो ट्रैक, कोडेक, फ़्रेम दर और बहुत कुछ शामिल है। इसके अलावा, आप नंबर इनपुट करके वीडियो को क्लिप और क्रॉप कर सकते हैं। इसलिए, आप एक टूल से विभिन्न प्लेटफ़ॉर्म और स्क्रीन के लिए MOV वीडियो बना सकते हैं।
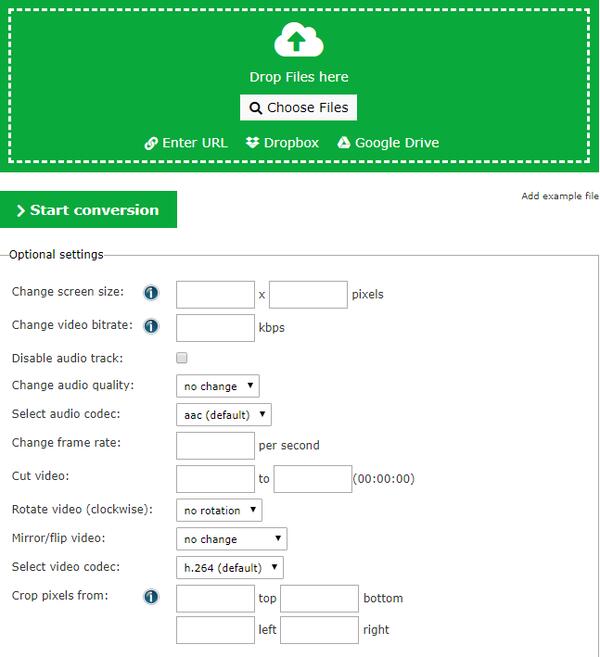
पेशेवरों
- कई स्रोत हैं जहां आप अपनी एवीआई फ़ाइल अपलोड कर सकते हैं, आप फ़ाइल को खींच सकते हैं, कंप्यूटर से फ़ाइल चुन सकते हैं, URL दर्ज कर सकते हैं, एवीआई फ़ाइल को ड्रॉपबॉक्स या Google ड्राइव से अपलोड कर सकते हैं।
- AVI को MOV में परिवर्तित करने से पहले आप विभिन्न वीडियो और ऑडियो सेटिंग्स बदल सकते हैं।
विपक्ष
- आप केवल एक बार एक AVI फ़ाइल अपलोड कर सकते हैं।
- आपको आउटपुट MOV फ़ाइल का नाम बदलने की अनुमति है, लेकिन आपको इस फ़ंक्शन को सक्रिय करने के लिए साइन अप और लॉग इन करने की आवश्यकता है।
भाग 3. AVI से MOV के बारे में अक्सर पूछे जाने वाले प्रश्न
वीएलसी मीडिया प्लेयर के साथ AVI को MOV में कैसे परिवर्तित करें?
वीएलसी मीडिया प्लेयर सबसे लोकप्रिय वीडियो और ऑडियो प्रारूपों को चला सकता है; यह AVI से MOV कनवर्टर के रूप में भी काम कर सकता है। यहाँ सरल चरण दिए गए हैं: 1. शीर्ष मेनू पर फ़ाइल > कन्वर्ट/सेव पर क्लिक करें। 2. ऐड बटन के साथ सूची में अपना AVI वीडियो जोड़ें। 3. प्रोफ़ाइल सूची में MOV चुनें और स्टार्ट पर क्लिक करें।
मैं iPhone पर AVI को MOV में कैसे परिवर्तित कर सकता हूँ?
iPhone पर AVI से MOV रूपांतरण ऐप डिफ़ॉल्ट रूप से उपलब्ध नहीं है, इसलिए आपको अन्य ऐप का उपयोग करना होगा। VLC एक क्रॉस-प्लेटफ़ॉर्म सॉफ़्टवेयर है। आप इसे ऐप स्टोर से डाउनलोड कर सकते हैं और PC पर इस्तेमाल किए जाने वाले समान चरणों के साथ AVI को MOV में बदल सकते हैं।
क्या FFmpeg AVI को MOV में परिवर्तित कर सकता है?
हाँ, यह कर सकता है। FFmpeg वीडियो और ऑडियो को लगभग सभी प्रारूपों में परिवर्तित कर सकता है। आपको बस संबंधित कमांड इनपुट करना है। AVI को MOV में बदलने के लिए, आपको कमांड का उपयोग करना होगा: ffmpeg -i AVI file.avi MOV file.mov। सबसे पहले, पथ में CMD इनपुट करके टर्मिनल खोलें। फिर, टर्मिनल में फ़ाइल पथ के अंत में कमांड लाइन को कॉपी करें। अंत में, शुरू करने के लिए Enter दबाएँ।
निष्कर्ष
हमने 4 आसान-से-उपयोग निःशुल्क ऑनलाइन अनुशंसाएँ की हैं एमवायवी के लिए AVI इस पोस्ट में कन्वर्टर्स और एक डेस्कटॉप वीडियो कन्वर्टिंग प्रोग्राम के बारे में बताया गया है। अगर आपको समय-समय पर केवल एक या दो AVI फ़ाइलों को MOV में बदलने की ज़रूरत है, तो एक मुफ़्त ऑनलाइन वीडियो कन्वर्टर का इस्तेमाल करना ही काफ़ी है। लेकिन अगर आपको वीडियो फ़ॉर्मेट को बैच में बदलने और वीडियो इफ़ेक्ट को बार-बार एडिट करने की ज़रूरत है, तो बेहतर होगा कि आप ऑफ़लाइन काम करने के लिए Vidmore Video Converter का इस्तेमाल करें।
एवीआई और एमओवी
-
AVI कन्वर्ट
-
MOV कनवर्ट करें
-
एमओवी समाधान