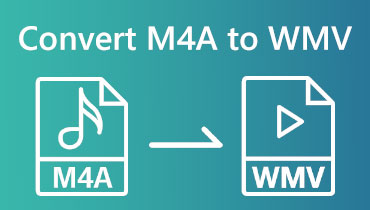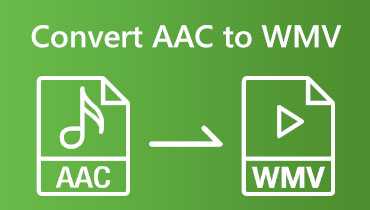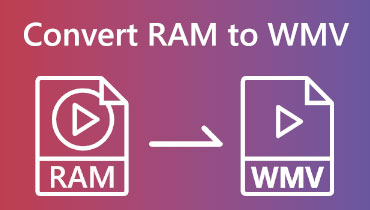ऑनलाइन टूल्स और सॉफ्टवेयर का उपयोग करके MP3 को WMV में बदलें
MP3 एक तरह की रिकॉर्डिंग है जैसे म्यूजिक, नैरेटिव आदि। लेकिन ज्यादातर सवाल यह हैं कि क्या आप इसे WMV में बदल सकते हैं? हम सभी जानते हैं कि WMV एक वीडियो फ़ाइल स्वरूप है। लेकिन, हाँ, यह संभव है। अब, कौन सा बेहतर ऑनलाइन टूल या सॉफ्टवेयर है जिसका हम उपयोग कर सकते हैं MP3 को WMV में बदलें? इस HowTo लेख को अभी पढ़ें, और आपको सही टूल और चरण दिखाई देंगे जिनकी आपको आवश्यकता है।

- भाग 1: MP3 को WMV में मुफ्त में कैसे बदलें
- भाग 2: MP3 को WMV में बदलने का सबसे अच्छा तरीका
- भाग 3: एमपी3 को WMV में कैसे बदलें के अक्सर पूछे जाने वाले प्रश्न
भाग 1: MP3 को WMV में मुफ्त में कैसे बदलें
Vidmore मुफ्त वीडियो कनवर्टर ऑनलाइन
पेशेवरों
- यह सुरक्षित और उपयोग करने के लिए स्वतंत्र है।
- यह MP4, MKV, AVi, FLV, MP3 जैसे कई फ़ाइल स्वरूपों का समर्थन करता है।
- यह एमपी3 को सिर्फ तीन चरणों में WMV में बदल सकता है।
- यह विभिन्न स्वरूपों को तेजी से परिवर्तित कर सकता है।
विपक्ष
- इसमें सीमित विशेषताएं हैं।
MP3 को WMV में मुफ्त में कन्वर्ट करें Vidmore मुफ्त वीडियो कनवर्टर ऑनलाइन. यह उपयोग करने के लिए तेज़ और सुविधाजनक है। फिर से, यह उपयोग करने के लिए स्वतंत्र है। इसका मतलब है कि आपको किसी भी चीज़ के लिए भुगतान करने की आवश्यकता नहीं है। इसके अलावा, आप अपने पीसी पर जगह बचा सकते हैं क्योंकि आप अपने ब्राउज़र पर एमपी3 को WMV फॉर्मेट में बदल सकते हैं। अब, हमें नीचे दिए गए चरणों को साझा करने की अनुमति दें:
चरण 1: Vidmore फ्री वीडियो कन्वर्टर ऑनलाइन के मुख्य पृष्ठ पर जाएं। फिर, आप इसका मुख्य इंटरफ़ेस देखेंगे, जिसमें शामिल हैं कन्वर्ट करने के लिए फ़ाइलें जोड़ें बीच में। इसके बाद, इसे क्लिक करें।
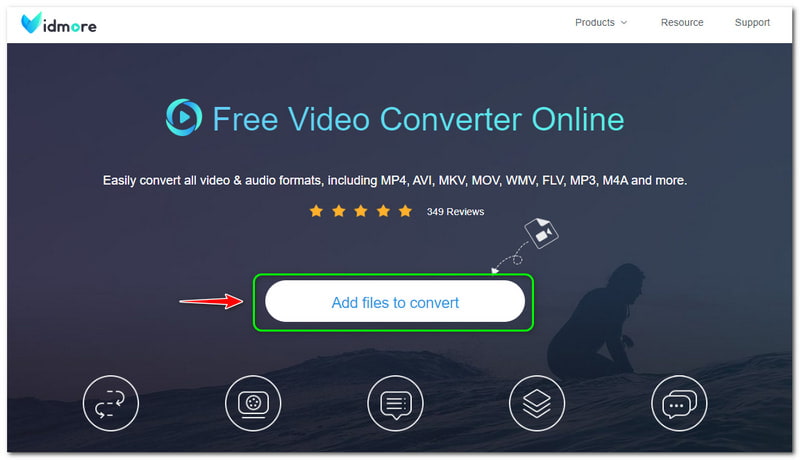
चरण 2: फिर, Vidmore फ्री वीडियो कन्वर्टर ऑनलाइन के लिए आपको Vidmore Launcher को डाउनलोड करना होगा। उसके बाद, टैप करें खुला हुआ उपरोक्त पैनल पर बटन और अपने कंप्यूटर से अपनी एमपी3 फ़ाइल जोड़ें।
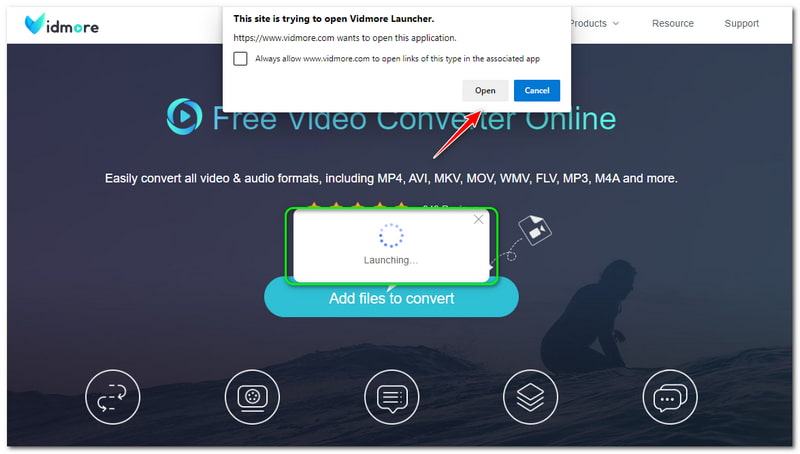
चरण 3: एक बार आपकी एमपी3 फाइल जुड़ जाने के बाद, आप मुख्य रूपांतरण पैनल पर जाएंगे। आपको नीचे सभी फॉर्मेट दिखाई देंगे और फिर पर टिक करें WMV फ़ाइल प्रारूप। यदि आप चाहते हैं MP3 को MP4 में बदलें, बस MP4 आउटपुट स्वरूप को चिह्नित करें।
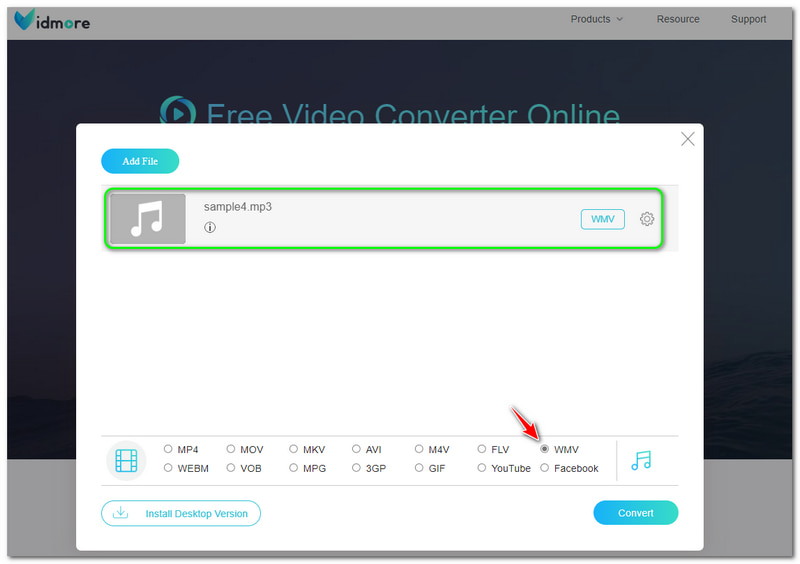
चरण 4: आप अपनी एमपी3 फाइल को WMV फाइल फॉर्मेट में टैप करके कनवर्ट करना शुरू कर सकते हैं धर्मांतरित मुख्य पैनल पर निचले-दाईं ओर बटन।
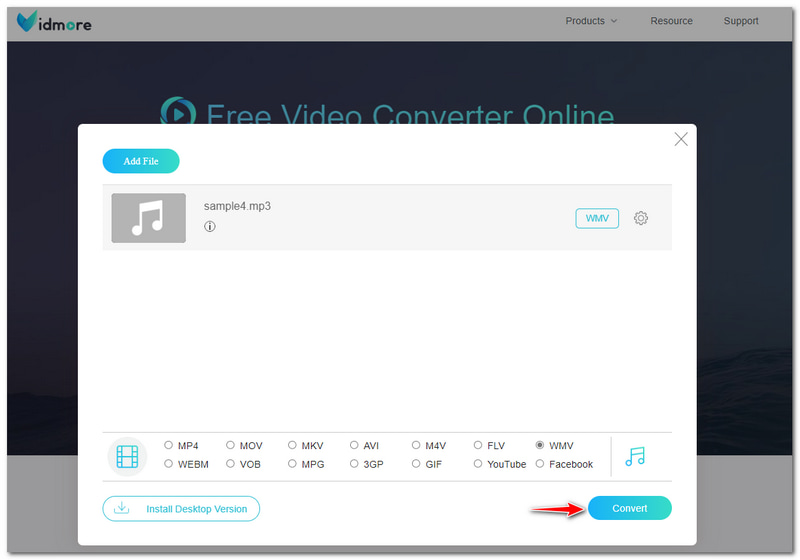
आपने ऊपर जो पढ़ा है, वह एमपी3 को WMV में बदलने के लिए विस्तृत चरण हैं। यह बहुत आसान है, और आप देखेंगे कि इसकी कोई सीमा नहीं है। इसके अलावा, आप ऑडियो और वीडियो फ़ाइल स्वरूपों को परिवर्तित करने के लिए Vidmore फ्री वीडियो कन्वर्टर ऑनलाइन का उपयोग करने पर विचार कर सकते हैं।
विंडोज मीडिया प्लेयर
पेशेवरों
- यह विंडोज का एक बिल्ट-इन सॉफ्टवेयर है।
- यह एक म्यूजिक प्लेयर और कन्वर्टर है।
- यह उपयोग करने के लिए स्वतंत्र है।
विपक्ष
- यह मैक के लिए उपयुक्त नहीं है।
- यह रूपांतरण प्रक्रिया पर ध्यान केंद्रित नहीं कर रहा है।
- रूपांतरण प्रक्रिया में बहुत अधिक समय लगता है।
विंडोज मीडिया प्लेयर विंडोज में एक बिल्ट-इन सॉफ्टवेयर है। यह शुरू में एक म्यूजिक प्लेयर था जहां आप अपना पसंदीदा संगीत बजा सकते थे। अच्छी खबर यह है कि विंडोज मीडिया प्लेयर एमपी3 को डब्लूएमवी में भी मुफ्त में बदल सकता है। हालाँकि, यह आपको Mac पर MP3 को WMV में बदलने की अनुमति नहीं देता है क्योंकि Mac Windows Media Player को सपोर्ट नहीं करता है।
सवाल यह है कि विंडोज मीडिया प्लेयर में MP3 को WMV में कैसे बदलें? क्या म्यूजिक प्लेयर पर कन्वर्ट करना संभव है? हां यह है। आपको अपने कंप्यूटर पर केवल एक खाली डिस्क को पढ़ना होगा। फिर, एक ऑडियो फ़ाइल को रिक्त ऑडियो सीडी में बर्न करें। बाद में, पर जाएँ संगीत विकल्प, एमपी3 फाइलों पर क्लिक करें, और उन्हें सीडी में बर्न करना शुरू करें।
जलने की प्रक्रिया के बाद, आप सीडी को रिप करके प्रारूप को WMV में बदलना शुरू कर सकते हैं। इसे ठीक से कैसे करें, इसके चरण नीचे दिए गए हैं। उन्हें अभी देखें!
चरण 1: पैनल के ऊपर बाईं ओर, क्लिक करें व्यवस्थित बटन और चुनें विकल्प विकल्पों में से एक पर।
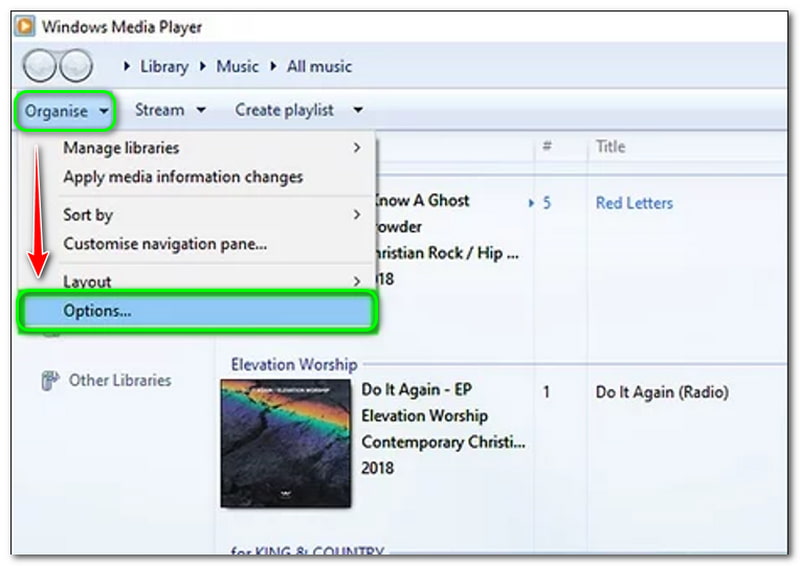
चरण 2: फिर, एक नया विकल्प विंडो पॉप अप होगा। ऊपरी बाएँ भाग पर, चुनें तेज़ ध्वनि में संगीत, और फिर देखें रिप सेटिंग. आप बदलना शुरू कर सकते हैं स्वरूप में WMV. एक बार यह हो जाने के बाद, आप इसे बदल भी सकते हैं ध्वनि गुणवत्ता.
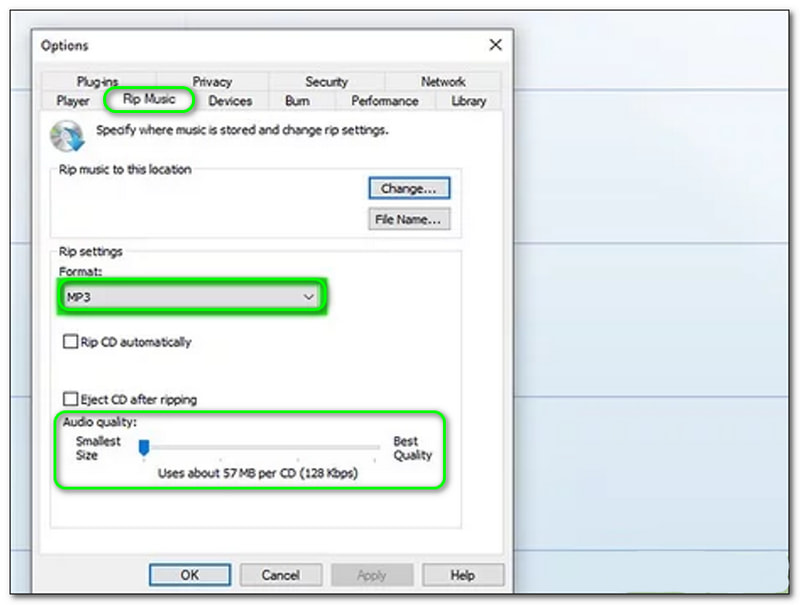
चरण 3: बदलने की प्रक्रिया के बाद, टैप करें ठीक विकल्प विंडो के नीचे बटन।
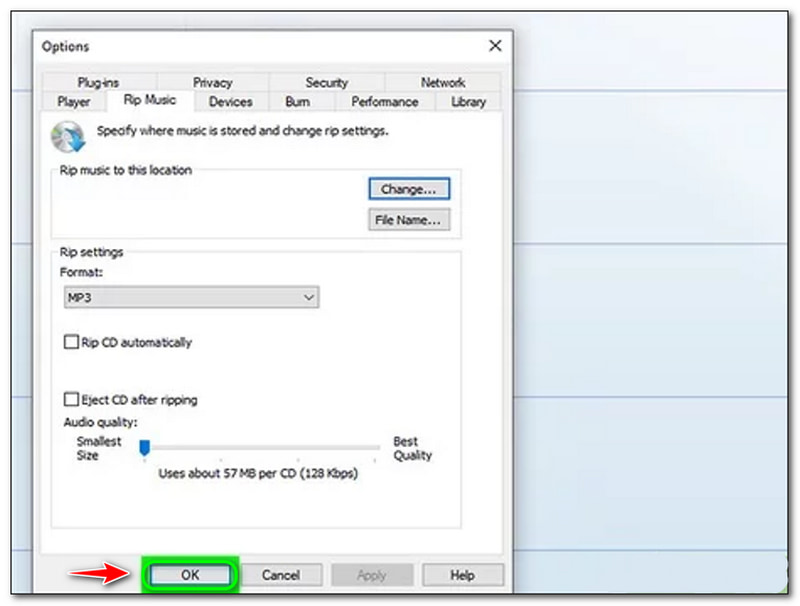
चरण 4: मुख्य इंटरफ़ेस पर, चुनें रिप सेटिंग्स और क्लिक करें सीडी को स्वचालित रूप से रिप करें. उसके बाद, अब आपके पास WMV आउटपुट स्वरूप हो सकता है।
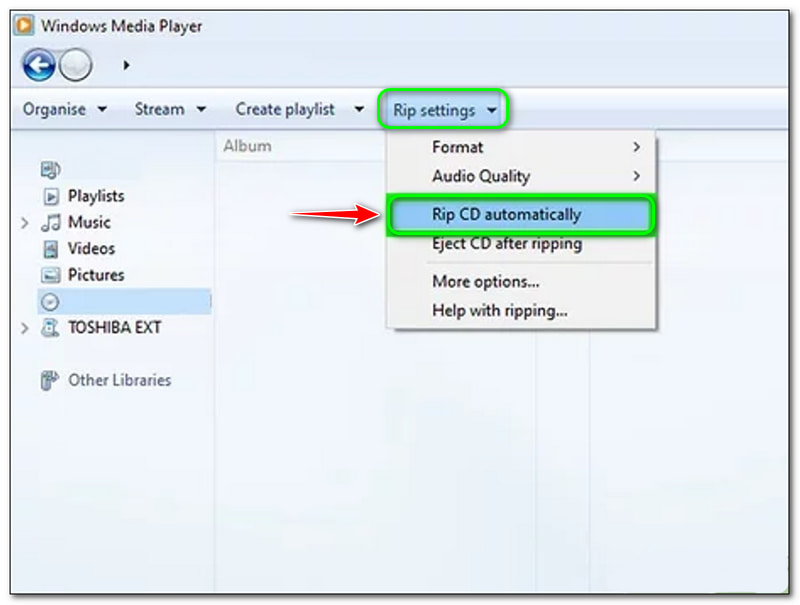
उसके बाद, आप कर सकते हैं विंडोज मीडिया प्लेयर में डीवीडी रिप करें रिप्ड MP3 को WMV में कनवर्ट करना। Windows Media Player का उपयोग करके MP3 को WMV में बदलना थोड़ा मुश्किल है। आपको एक खाली सीडी की आवश्यकता होगी, और आपको बहुत सारी प्रक्रियाएं करने की आवश्यकता होगी जो बहुत अधिक समय लेगी। फिर भी, Windows Media Player एक MP3 से WMV फ़ाइल कनवर्टर है।
फ्रीकन्वर्ट
पेशेवरों
- इसके लिए आपको सॉफ्टवेयर डाउनलोड करने की जरूरत नहीं है।
- यह एक एमपी3 से डब्ल्यूएमवी कनवर्टर ऑनलाइन मुफ्त में है।
- इसका एक सरल यूजर इंटरफेस है, और इसका उपयोग करना आसान है।
विपक्ष
- सभी सुविधाओं का उपयोग करने के लिए साइन अप करना आवश्यक है।
- MP3 को WMV में कनवर्ट करते समय इसमें विज्ञापन होते हैं।
जैसा कि ऊपर कहा गया है, FreeConvert एक ऑनलाइन टूल है जिसका आप मुफ्त में उपयोग कर सकते हैं। यह शुरुआती उपयोगकर्ताओं के लिए सरल और सही है जो एमपी 3 को डब्लूएमवी में जल्दी से कनवर्ट करना चाहते हैं। ऐसा करने में सक्षम होने के लिए, नीचे दी गई विधियों को देखें:
चरण 1: FreeConvert का मुख्य पृष्ठ खोलें। फिर, आप बीच में एक आयताकार पैनल देखेंगे। फ़ाइलें जोड़ने के लिए, क्लिक करें फ़ाइलों का चयन करें बटन।
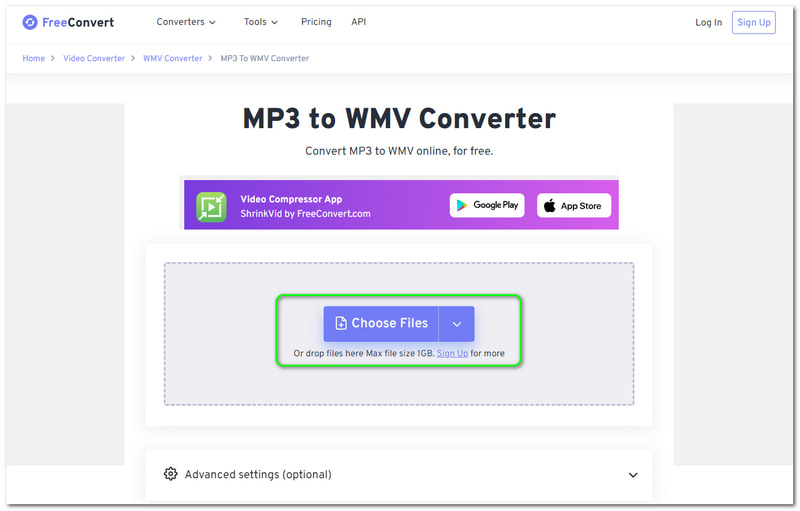
चरण 2: आप अपने कंप्यूटर, डिवाइस, ड्रॉपबॉक्स और Google ड्राइव से फ़ाइलें जोड़ सकते हैं। आप ऑडियो पर URL भी दर्ज कर सकते हैं। फ़ाइल जोड़ने के बाद, बदलें आउटपुट स्वरूप डब्ल्यूएमवी को।

चरण 3: आप कनवर्ज़न प्रक्रिया से पहले सेटिंग्स को वैकल्पिक रूप से समायोजित कर सकते हैं। यदि आप संतुष्ट हैं, तो क्लिक करें WMV में कनवर्ट करें बटन। फिर, प्रक्रिया की प्रतीक्षा करें और आउटपुट फ़ाइल को अपने कंप्यूटर पर सहेजें।
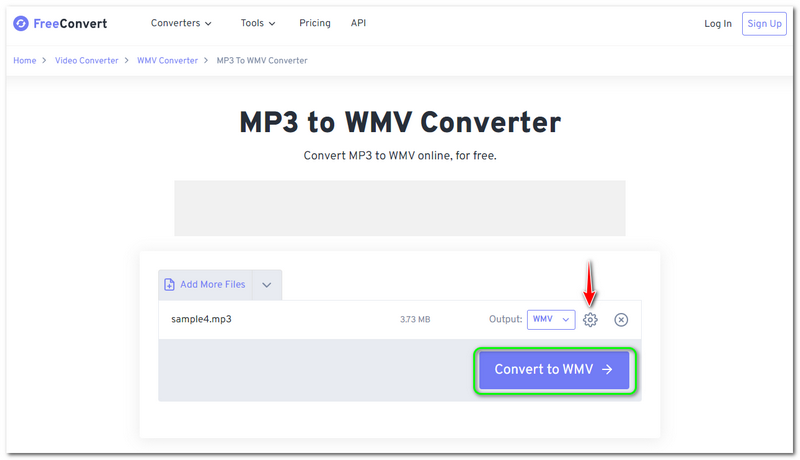
कुल मिलाकर, FreeConvert सुविधाजनक है। फिर भी, आप केवल 1 जीबी से अधिक का ऑडियो ही अपलोड कर सकते हैं। इसलिए, इसमें फ़ाइलें जोड़ने की सीमाएँ हैं। इसके अलावा, आप इसे मुफ्त में उपयोग करने पर विचार कर सकते हैं।
भाग 2: MP3 को WMV में बदलने का सबसे अच्छा तरीका
Vidmore वीडियो कनवर्टर एक विश्वसनीय सॉफ्टवेयर है और एमपी3 से डब्ल्यूएमवी कनवर्टर मुफ्त में डाउनलोड होता है। यह न केवल ऑडियो परिवर्तित करने में बल्कि वीडियो, छवियों आदि को एमपी3 से WMV में परिवर्तित करने में भी तेज़ है। अपने MP3 को WMV में बदलने के लिए, नीचे दिए गए विस्तृत चरण देखें:
चरण 1: Vidmore Video Converter डाउनलोड करने के बाद इसे लॉन्च करना शुरू करें।
फिर, एक इंटरफ़ेस दिखाई देना शुरू हो जाएगा। आप ऑडियो फ़ाइलें दो तरह से जोड़ सकते हैं; फाइलें जोड़ो पैनल के ऊपरी बाईं ओर या क्लिक करें प्लस बीच में बटन।
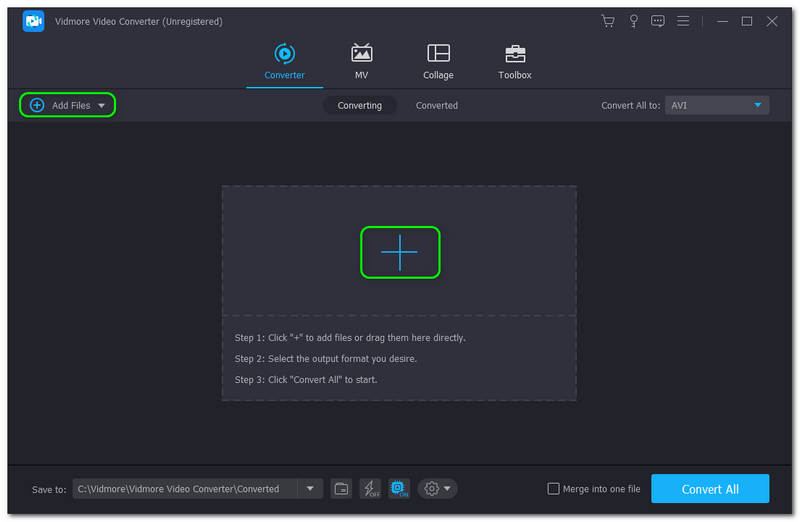
चरण 2: फिर, अपने कंप्यूटर से ऑडियो जोड़ें, और ऑडियो मुख्य पैनल पर प्रदर्शित होगा। प्रारूप बदलने के लिए, आप देखेंगे सभी को रूपांतरित करें पैनल के ऊपर दाईं ओर बटन करने के लिए और इसे बदलने के लिए WMV प्रारूप।
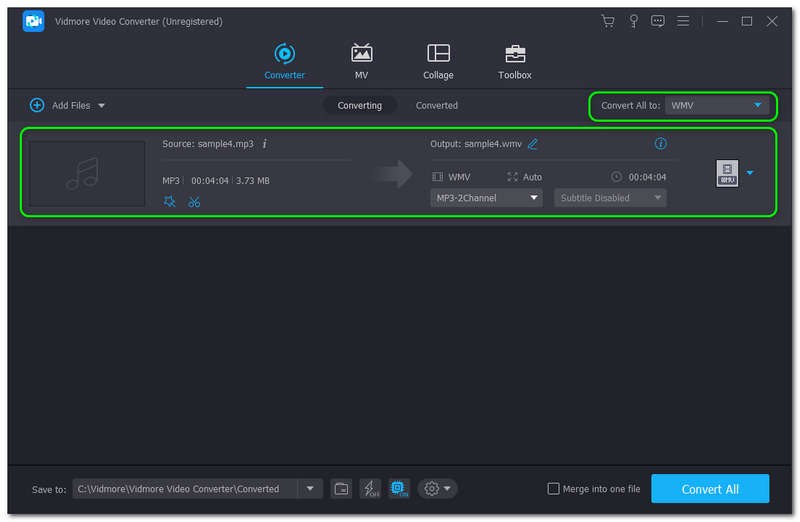
चरण 3: उसके बाद, हिट करें सभी को रूपांतरित करें अपने MP3 को WMV में सफलतापूर्वक बदलने के लिए पैनल के निचले दाएं बटन पर बटन। प्रक्रिया समाप्त होने तक प्रतीक्षा करें। फिर, आप इसे में देख सकते हैं कनवर्टर फ़ोल्डर अपने पीसी पर।
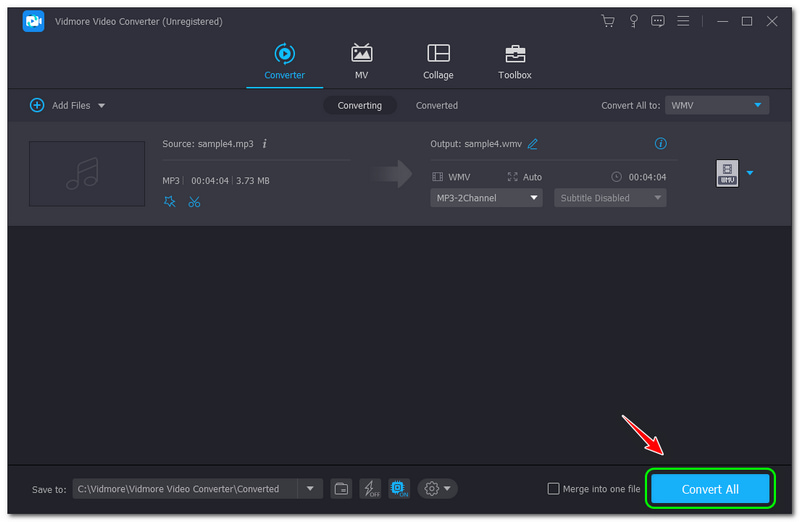
जोड़ने के लिए, आप 30 दिनों के लिए Vidmore वीडियो कन्वर्टर के परीक्षण संस्करण का उपयोग कर सकते हैं और बिना किसी सीमा के इसके 200+ प्रारूपों का आनंद ले सकते हैं। इसके अलावा, आप इसके आउटपुट स्वरूप की सराहना करेंगे क्योंकि गुणवत्ता से समझौता नहीं किया जाता है। डाउनलोड करें और इसे अभी मुफ्त में उपयोग करें!
भाग 3: एमपी3 को WMV में कैसे बदलें के अक्सर पूछे जाने वाले प्रश्न
क्या WMV एक बेहतर प्रारूप है?
हम कह सकते हैं कि यह एक बेहतर फाइल फॉर्मेट है। जब संपीड़न दर की बात आती है तो यह भी अच्छा होता है। इसलिए, यह सुविधाजनक होगा जब आप ईमेल के माध्यम से ऑडियो या वीडियो फ़ाइल भेजना चाहते हैं। फिर, वीडियो की गुणवत्ता और ध्वनि उत्कृष्ट हैं। इसके अलावा, यदि आवश्यक हो तो WMV फ़ाइल स्वरूप पुराने सॉफ़्टवेयर संस्करण में भी प्रभावी ढंग से काम करता है।
क्या MP3 फ़ाइल WMV फ़ाइल स्वरूप से छोटी है?
नहीं। यदि आप दो फ़ाइल स्वरूपों के बीच गहराई में जाते हैं, तो WMV फ़ाइल स्वरूप MP3 से बहुत छोटा है। इसके अलावा, आप एमपी3 फ़ाइलों को संपीड़ित करने के लिए WMV प्रारूप का उपयोग कर सकते हैं, खासकर यदि आप अपने कंप्यूटर पर जगह बचा रहे हैं।
MP3 फ़ाइल स्वरूप क्या है?
नहीं। यदि आप दो फ़ाइल स्वरूपों के बीच गहराई में जाते हैं, तो WMV फ़ाइल स्वरूप MP3 से बहुत छोटा है। इसके अलावा, आप एमपी3 फ़ाइलों को संपीड़ित करने के लिए WMV प्रारूप का उपयोग कर सकते हैं, खासकर यदि आप अपने कंप्यूटर पर जगह बचा रहे हैं।
निष्कर्ष
हमने इस HowTo लेख की सहायता से ऑनलाइन टूल और सॉफ़्टवेयर कनवर्टर से निपटना समाप्त कर लिया है। हम गारंटी देते हैं कि आप अपनी फ़ाइलों को प्रभावी ढंग से परिवर्तित करने के लिए इन चरणों का उपयोग कर सकते हैं। समाप्त करने के लिए, हम आपको हमारा अगला अपलोड पढ़ने के लिए आमंत्रित करते हैं। वहाँ मिलते हैं!