WAV फ़ाइलें Mac और Windows PC बनाने के व्यावहारिक तरीके
WAV, सबसे लोकप्रिय असम्पीडित ऑडियो प्रारूपों में से एक होने के कारण, कई प्रकार के गुण लाता है। इस ऑडियो प्रारूप को बहुत आसानी से संपादित किया जा सकता है, खासकर यदि वे पॉडकास्ट संपादन या पोस्ट-ऑडियो रिकॉर्डिंग में हैं। इसके अलावा, यह उच्चतम ऑडियो गुणवत्ता प्रदान करता है और इसे आपकी ऑडियो रिकॉर्डिंग के साथ शामिल किया जा सकता है। इसके बावजूद, इस ऑडियो प्रारूप के संबंध में कुछ कमियां भी हैं। WAV फ़ाइल को असम्पीडित फ़ाइल से कनवर्ट करना मूल स्रोत से डेटा के हर बिट को पुनर्स्थापित या पुनर्प्राप्त करने में सक्षम नहीं हो सकता है। इसलिए, कई उपयोगकर्ता जानना चाहते हैं WAV फ़ाइल कैसे बनाएं. कहा जा रहा है, आइए इस कार्य को पूरा करने के कुछ सर्वोत्तम तरीकों पर एक नज़र डालें।
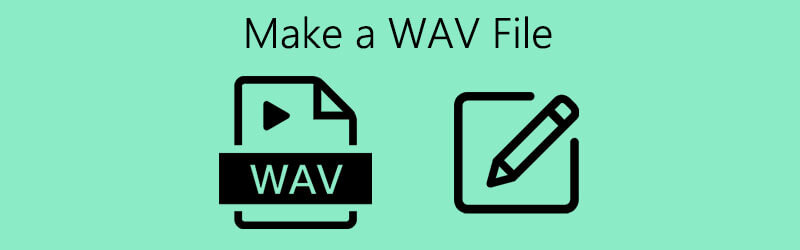

भाग 1. विंडोज़ पर WAV फ़ाइल कैसे बनाएं
1. विंडोज़ द्वारा ध्वनि रिकॉर्डर
उन उपयोगकर्ताओं के लिए जो Windows XP और इससे पहले का संस्करण चला रहे हैं, WAV बनाने का सबसे अच्छा तरीका साउंड रिकॉर्डर का उपयोग करना है। यह आपको ध्वनि क्लिप रिकॉर्ड करने और WAV फ़ाइलों का समर्थन करने वाला ऑडियो प्लेबैक प्राप्त करने की अनुमति देता है। इसके अलावा, यह बुनियादी प्लेबैक नियंत्रणों के साथ आता है जिसमें फास्ट फॉरवर्ड, रिवाइंड, प्ले, स्टॉप और रिकॉर्ड शामिल हैं। इस उपकरण का उपयोग करने का अनुभव करने के लिए, Windows XP या पुराने OS संस्करणों के लिए WAV फ़ाइलें बनाने का तरीका यहां दिया गया है।
चरण 1। अपने विंडोज कंप्यूटर पर साउंड रिकॉर्डर ऐप खोलें।
चरण 2। लाल क्लिक करें अभिलेख रिकॉर्डिंग शुरू करने के लिए टूलबार पर बटन। तब तक, आप कंप्यूटर से जुड़े अपने माइक्रोफ़ोन का उपयोग करके बोलना शुरू कर सकते हैं। मार रुकें एक बार जब आप कर लें।
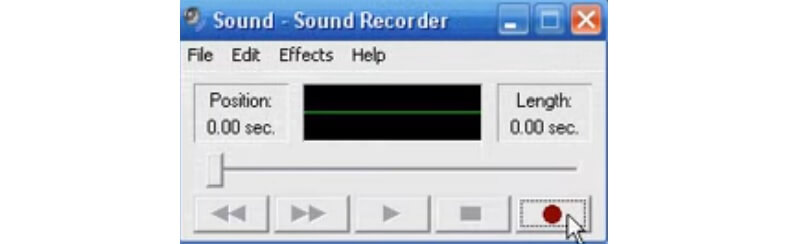
चरण 3। ऑडियो रिकॉर्डिंग को सत्यापित करने के लिए, वह ऑडियो चलाएं जिसे आपने अभी रिकॉर्ड किया है। अगला, यहां जाएं फ़ाइल> इस रूप में सहेजें.. फिर अपनी WAV ऑडियो फ़ाइल के लिए एक नाम सेट करें। परिवर्तनों की पुष्टि करने के लिए अंत में सहेजें बटन दबाएं।
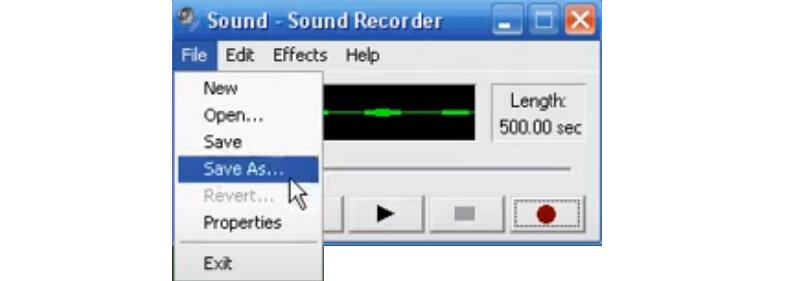
2. विंडोज वॉयस रिकॉर्डर
एक अन्य उपकरण जो आपको बाद के विंडोज सिस्टम के लिए एक अंतर्निहित ऐप के माध्यम से रिकॉर्ड करने में मदद करेगा, वह है विंडोज वॉयस रिकॉर्डर। रिकॉर्डिंग के बाद, आप कुछ अनावश्यक भागों को हटाने के लिए ऑडियो को ट्रिम कर सकते हैं और इसे दूसरों के साथ साझा कर सकते हैं। इसी तरह, अगर आप विंडोज 10 में WAV फाइल बनाना सीखना चाहते हैं, तो यह टूल काम आना चाहिए। हालाँकि, ऐसा करने के लिए, आपको ऑडियो रिकॉर्डिंग को WAV फ़ाइल में बदलने के लिए एक अन्य प्रोग्राम की आवश्यकता है क्योंकि फ़ाइल डिफ़ॉल्ट रूप से M4R के रूप में सहेजी जाती है। इस टूल का उपयोग करके रिकॉर्ड करने के लिए, आप नीचे दी गई मार्गदर्शिका देख सकते हैं।
चरण 1। टास्कबार के निचले बाएं कोने में अपने पीसी पर विंडोज आइकन दबाएं और वॉयस रिकॉर्डर टाइप करें। आप भी दबा सकते हैं खिड़कियाँ आपके कंप्यूटर कीबोर्ड पर कुंजी।
चरण 2। सुनिश्चित करें कि आपका माइक्रोफ़ोन तैयार है। फिर नीला मारो अभिलेख बटन और बोलना शुरू करें।
चरण 3। आप रिकॉर्डिंग रोक सकते हैं या हिट कर सकते हैं रुकें जब आप पास होते हैं। उसके बाद, अब आप रिकॉर्डिंग को WAV फ़ाइल में बदल सकते हैं। एक व्यापक रूपांतरण प्रक्रिया के लिए भाग 3 में विस्तृत मार्गदर्शिका देखें।
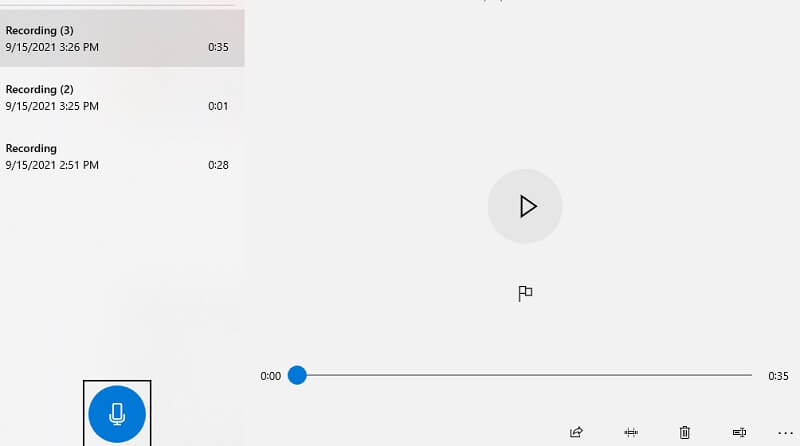
भाग 2. ऑडियो रिकॉर्ड करें और WAV फ़ाइलें बनाएं
सर्वश्रेष्ठ ऑडियो रिकॉर्डिंग अनुप्रयोगों में से एक जिसका आप उपयोग भी कर सकते हैं वह है विडमोर स्क्रीन रिकॉर्डर. यह न केवल आपके कंप्यूटर की ऑन-स्क्रीन गतिविधि को रिकॉर्ड करने में मदद करता है बल्कि सिस्टम ध्वनि को भी आपकी पसंद के अनुसार रिकॉर्ड करने में मदद करता है। इसके अलावा, आप सिस्टम ध्वनि और माइक्रोफ़ोन दोनों को एक साथ रिकॉर्ड कर सकते हैं या केवल सिस्टम ध्वनि या माइक्रोफ़ोन को ही रिकॉर्ड कर सकते हैं। इसके अलावा, यह ऐप विंडोज और मैक कंप्यूटरों के साथ संगत है। अब यहां विदमोर द्वारा स्क्रीन रिकॉर्डर का उपयोग करके विंडोज 10 या मैक पर WAV फाइल बनाने का तरीका बताया गया है।
चरण 1. सॉफ़्टवेयर स्थापित करें
शुरू करने के लिए, आपको अपने कंप्यूटर पर सॉफ़्टवेयर डाउनलोड और इंस्टॉल करना होगा। स्थापना की प्रक्रिया के बाद, प्रोग्राम को बूट करें।
चरण 2. ऑडियो रिकॉर्डर मेनू खोलें
टूल के मुख्य इंटरफ़ेस पर चार प्रमुख विकल्प हैं। वहां से, चुनें ऑडियो रिकॉर्डर मेन्यू।
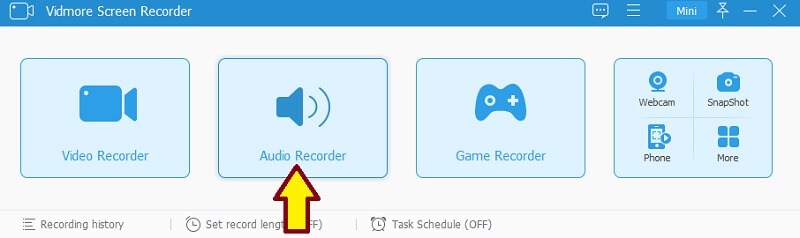
चरण 3. रिकॉर्ड ऑडियो
WAV फ़ाइलें बनाने के लिए, आप माइक्रोफ़ोन और सिस्टम ध्वनि दोनों पर टॉगल कर सकते हैं और फिर दबाएं आरईसी बटन। यह आपको तैयारी के लिए 3 सेकंड का समय देगा और फिर आप रिकॉर्डिंग शुरू कर सकते हैं। एक बार जब आप कर लें तो स्टॉप को हिट करें।
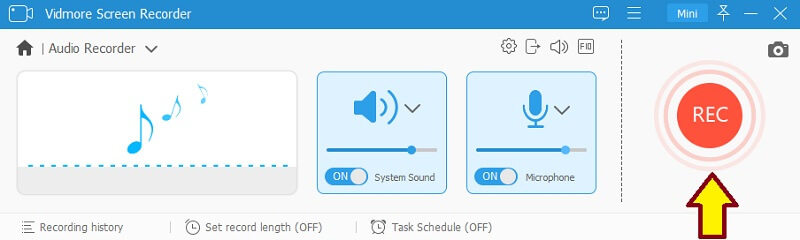
चरण 4. रिकॉर्डिंग सहेजें
ऑडियो प्लेबैक को सुनकर रिकॉर्डिंग सत्यापित करें और फिर क्लिक करें सहेजें फ़ाइल की पुष्टि करने के लिए बटन। उपरोक्त सभी चरणों का पालन करने के बाद, आप फ़ाइल को WAV में बदल सकते हैं। परिवर्तित करने के विस्तृत चरणों के लिए, आप भाग ३ का संदर्भ ले सकते हैं।
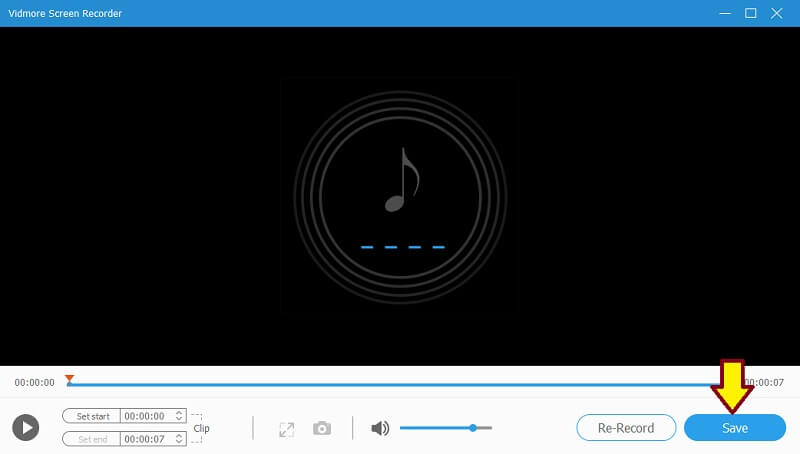
भाग 3. किसी भी वीडियो/ऑडियो को WAV में कैसे बदलें?
1. विडमोर फ्री ऑनलाइन ऑडियो कन्वर्टर
Vidmore मुफ्त ऑनलाइन ऑडियो कनवर्टर आपकी ऑडियो फ़ाइलों को किसी अन्य ऑडियो प्रारूप में ऑनलाइन बदलने के लिए आपका जाने-माने सॉफ़्टवेयर है। यह आपके वांछित प्रारूप को आसानी से प्राप्त करने में आपकी सहायता के लिए सभी प्रमुख इनपुट और आउटपुट स्वरूपों का समर्थन करता है। इतना ही नहीं, आप इसका उपयोग किसी भी प्रकार के वीडियो को अपने इच्छित ऑडियो प्रारूप में बदलने के लिए भी कर सकते हैं। वीडियो से ऑडियो रिप करते समय यह विशेष रूप से सहायक होता है। सबसे अच्छी बात यह है कि यह किसी भी वेब ब्राउज़र पर काम करता है इसलिए आपको कोई ऐप इंस्टॉल करने की कोई आवश्यकता नहीं है। यदि आपकी चिंताओं में से एक मैक पर WAV फाइलें बनाना सीखना है, तो यह प्रोग्राम आपकी मदद कर सकता है। इस कार्यक्रम के माध्यम से, आप यह भी सीख सकेंगे कि एमपी3 या अन्य ऑडियो प्रारूपों से अपनी पसंद के अनुसार WAV फ़ाइल कैसे बनाई जाती है। आपको मार्गदर्शन देने के लिए, नीचे दिए गए चरणों पर एक नज़र डालें।
चरण 1। अपने ब्राउज़र का उपयोग करके Vidmore मुफ़्त ऑनलाइन ऑडियो कनवर्टर लॉन्च करें और अपनी ध्वनि रिकॉर्डिंग जोड़ें। यदि आप पहली बार टूल का उपयोग कर रहे हैं, तो आपके कंप्यूटर सिस्टम पर लॉन्चर को डाउनलोड और इंस्टॉल करने में आपको केवल कुछ सेकंड लगेंगे।

चरण 2। अपनी ध्वनि रिकॉर्डिंग जोड़ने के बाद, पर टिक करें WAV रेडियो बटन पर क्लिक करें और WAV फ़ाइल के लिए आउटपुट फ़ोल्डर का चयन करें धर्मांतरित बटन।
चरण 3। को मारो धर्मांतरित अंत में WAV फ़ाइल को सहेजने के लिए एक बार फिर बटन। एक बार रूपांतरण प्रक्रिया हो जाने के बाद, आप उस फ़ोल्डर से प्लेबैक सुन सकते हैं जहां परिवर्तित ऑडियो सहेजा गया है।
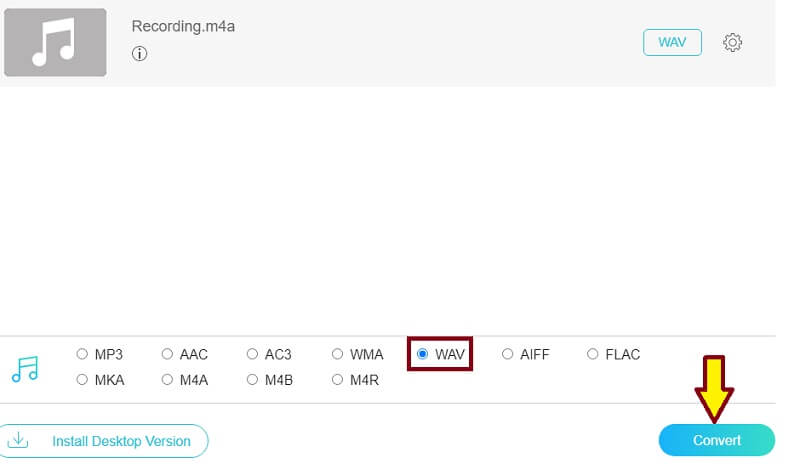
2. विडमोर वीडियो कन्वर्टर अल्टीमेट
एक अन्य प्रोग्राम जो आपको ऑडियो और वीडियो दोनों फाइलों को कनवर्ट करने में सक्षम बनाता है वह है विडमोर वीडियो कन्वर्टर अल्टीमेट. यह एक ऑल-इन-वन मल्टीमीडिया सॉफ्टवेयर है जो वीडियो/ऑडियो रूपांतरण, वीडियो संपादन, जीआईएफ बनाने और बहुत कुछ जैसी विभिन्न सुविधाएं प्रदान करता है। इसलिए, यदि आप फ़ाइलों को परिवर्तित करने के अलावा कुछ और ढूंढ रहे हैं, तो यह ऐप शायद आपके लिए है। कनवर्ट की गई फ़ाइल को कनवर्ट करके Mac या Windows पर WAV फ़ाइल बनाने का तरीका जानने के लिए, मार्गदर्शिका का पालन करें।
चरण 1। अपने मैक या विंडोज पीसी पर ऐप डाउनलोड और इंस्टॉल करें।
चरण 2। अपने कंप्यूटर पर प्रोग्राम चलाएं और मुख्य इंटरफ़ेस पर प्लस आइकन पर क्लिक करके अपनी ध्वनि रिकॉर्डिंग अपलोड करें।
चरण 3। को खोलो प्रोफ़ाइल मेनू और ऑडियो टैब पर जाएं। बाएं अनुभाग से, चुनें WAV प्रारूप चयन से।
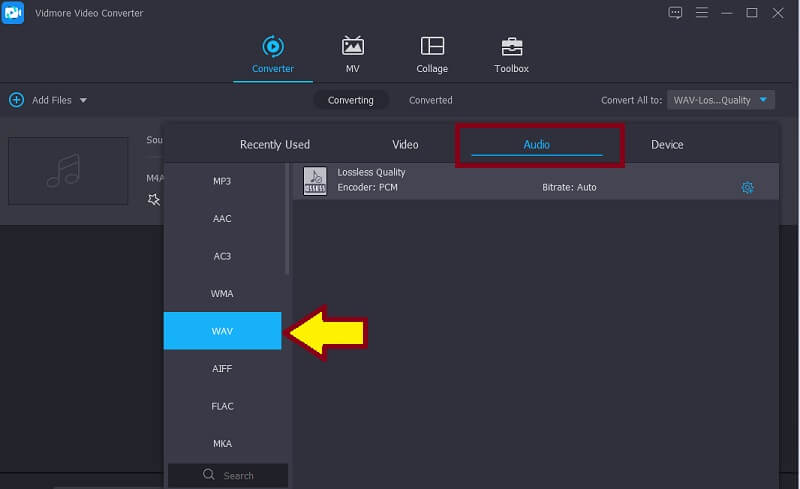
चरण 4। अंत में, क्लिक करें सभी को रूपांतरित करें इंटरफ़ेस के नीचे बटन।
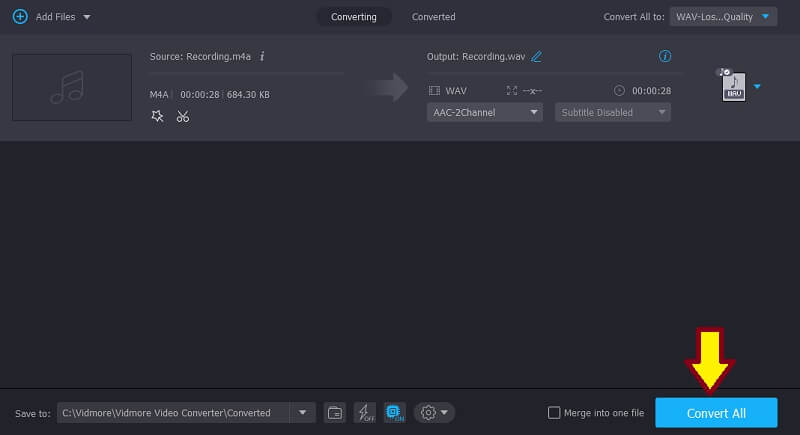
भाग 4. WAV फ़ाइल बनाने के अक्सर पूछे जाने वाले प्रश्न
IPhone पर WAV फाइल कैसे बनाएं?
ऐसे उपकरण हैं जो आपके iPhone पर WAV फ़ाइल रिकॉर्ड करने या बनाने में आपकी सहायता कर सकते हैं। लोकप्रिय कार्यक्रमों में से एक होकुसाई है। रिकॉर्डिंग शुरू करने से पहले, आउटपुट स्वरूप के रूप में असम्पीडित तरंग (WAV) को चुनना सुनिश्चित करें।
आईट्यून्स से WAV फाइल कैसे बनाएं?
आप रूपांतरण विधि की सहायता से iTunes से WAV फ़ाइलें बना सकते हैं। आपको बस इतना करना है कि बदलना है सेटिंग आयात करना आईट्यून्स पर। चुनते हैं डब्ल्यूएवी एनकोडर वहाँ से आयात का उपयोग करना फ़ील्ड और फिर से ध्वनि क्लिप का WAV संस्करण बनाएं धर्मांतरित आईट्यून्स पर विकल्प।
WAV फाइलें कैसे खोलें और चलाएं?
ऐसे कई प्रोग्राम हैं जिनका उपयोग आप WAV फ़ाइलों को खोलने और चलाने के लिए कर सकते हैं। लेकिन अगर आप कोई ऐप डाउनलोड करने के इच्छुक नहीं हैं, तो आप मैक पर WAV फाइल चलाने के लिए क्विकटाइम का उपयोग कर सकते हैं। दूसरी ओर, अंतर्निहित WAV खिलाड़ी विंडोज़ के डब्ल्यूएवी फाइलों को भी पहचान और चला सकते हैं।
निष्कर्ष
WAV फ़ाइल बनाना जटिल लग सकता है जब यह नहीं होना चाहिए। चीजों को पूरा करने के हमेशा सरल तरीके होते हैं। जैसा कि इस पोस्ट में प्रस्तुत किया गया है, आप कर सकते हैं WAV फ़ाइलें बनाएं फ़ाइल को रिकॉर्ड करने और परिवर्तित करने के माध्यम से। सामग्री आपके द्वारा उपयोग किए जा सकने वाले सर्वोत्तम उपकरण भी प्रदान करती है ताकि आपको इन उपकरणों की तलाश में समय न बिताना पड़े।
डब्ल्यूएवी युक्तियाँ
-
WAV कनवर्ट करें
-
WAV संपादित करें
-
ऑडियो प्लेयर


