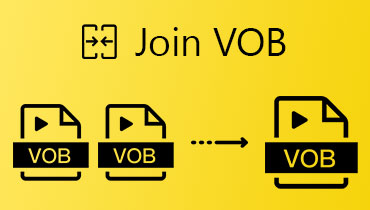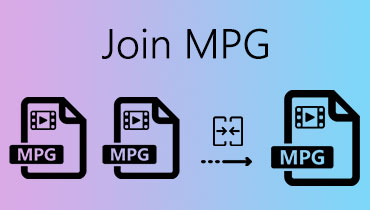Windows/Mac . पर विभिन्न YouTube वीडियो को एक में जोड़ने का सर्वोत्तम तरीका
जब आप YouTube पर मज़ेदार वीडियो देखते हैं, तो हो सकता है कि आप एक ऐसा संग्रह बनाना चाहें जो विभिन्न वीडियो के सर्वोत्तम भागों को एक में मिला दे। आप एक वीडियो कोलाज भी बनाना चाह सकते हैं जिसमें मूल YouTube वीडियो और एक स्क्रीन पर आपकी प्रतिक्रिया हो। और एक YouTuber के रूप में, आपको फ़ाइल अपलोड करने से पहले वीडियो क्लिप को संपादित और मर्ज करने की आवश्यकता हो सकती है। उन लक्ष्यों को प्राप्त करने के लिए, आप शायद जानना चाहते हैं कि कैसे YouTube वीडियो से जुड़ें एक साथ एक फाइल में।
इस पोस्ट में, हम आपको YouTube वीडियो को संयोजित करने का सबसे अच्छा समाधान दिखाएंगे। आप YouTube से अपनी पसंद का वीडियो डाउनलोड करने का एक आसान तरीका भी सीखेंगे।
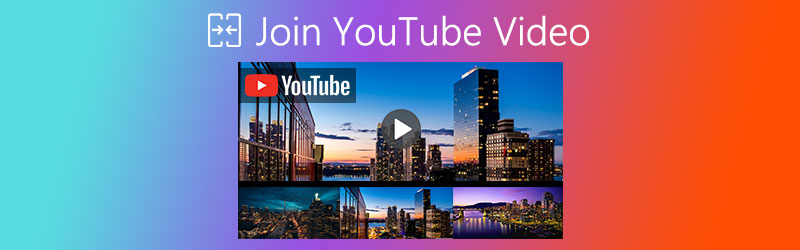

भाग 1. सभी YouTube वीडियो क्लिप्स को एक फ़ाइल में कैसे जोड़ें
आपको उन्हें एक साथ संपादित करने और संयोजित करने में मदद करने के लिए एक शक्तिशाली उपकरण की आवश्यकता है। और यहाँ हम अत्यधिक अनुशंसा करते हैं कि आप कोशिश करें Vidmore वीडियो कनवर्टर. यह आपको एक क्लिक पर वीडियो क्लिप का एक समूह मर्ज करने में सक्षम बनाता है। और अगर आप इन वीडियो को एक स्क्रीन में जोड़ना चाहते हैं, तो भी यह कनवर्टर आपके लिए काम कर सकता है।
- गुणवत्ता हानि के बिना एक से अधिक वीडियो क्लिप को एक फ़ाइल में शामिल करें।
- एक ही समय में सभी वीडियो सेगमेंट प्रदर्शित करने के लिए एक वीडियो कोलाज बनाएं।
- अपने वीडियो को अपनी जरूरत के अनुसार कन्वर्ट, एन्हांस, कंप्रेस करें।
- ट्रिम करें, घुमाएं, क्रॉप करें, प्रभाव समायोजित करें, आसानी से वीडियो में वॉटरमार्क जोड़ें।

स्थिति 1: YouTube वीडियो सेगमेंट को एक फ़ाइल में शामिल करें
चरण 1। Vidmore वीडियो कन्वर्टर को मुफ्त डाउनलोड और इंस्टॉल करें। फिर किस्त के बाद इसे खोलें। बड़ा क्लिक करें प्लस YouTube से आपके द्वारा डाउनलोड किए गए सभी वीडियो को जोड़ने के लिए स्क्रीन के बीच में आइकन।
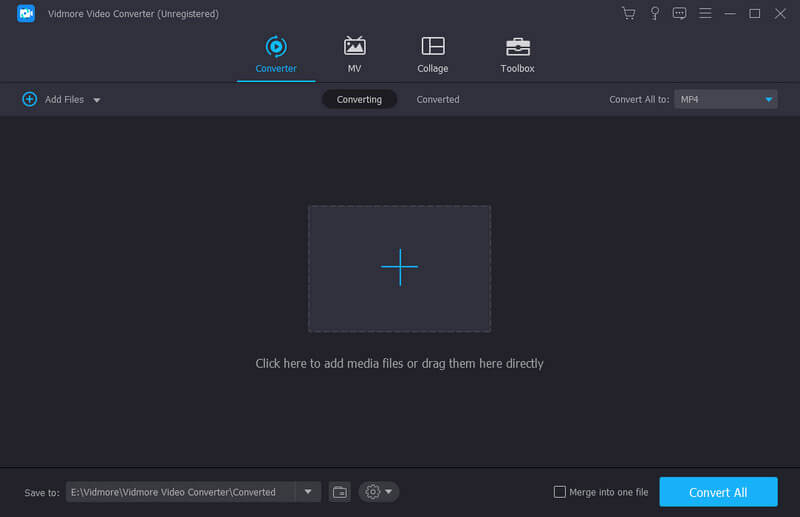
चरण 2। अपने वीडियो आयात करने के बाद, कृपया दाईं ओर स्थित तीरों का उपयोग करके क्रम को समायोजित करें। आप बस video की जाँच करके सभी वीडियो क्लिप को मर्ज कर सकते हैं एक फाइल में विलय नीचे विकल्प और क्लिक करें सभी को रूपांतरित करें इसके बगल में बटन।
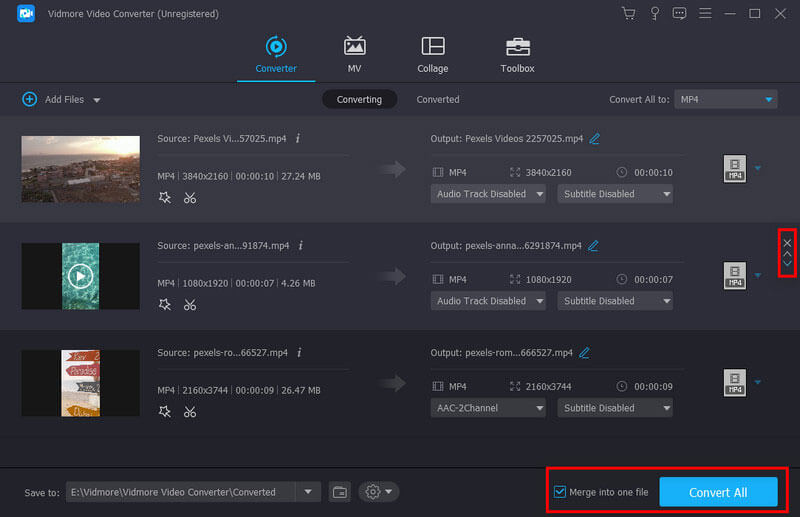
सभी वीडियो खंडों को मर्ज करने के अलावा, यदि आवश्यक हो तो आप वीडियो को संपादित या ट्रिम भी कर सकते हैं। यह कनवर्टर आपको एक समर्थक की तरह वीडियो को काटने की अनुमति देता है। आप वीडियो को घुमाने, छवि को क्रॉप करने, दृश्य प्रभावों को बदलने, फ़िल्टर जोड़ने, व्यक्तिगत वॉटरमार्क सेट करने और ऑडियो ट्रैक / उपशीर्षक को समायोजित करने में भी सक्षम हैं। आप वीडियो को कंप्रेस भी कर सकते हैं, GIF बना सकते हैं, 3D प्रभाव जोड़ सकते हैं और यदि आवश्यक हो तो वीडियो की गुणवत्ता बढ़ा सकते हैं।
स्थिति 2: YouTube वीडियो भागों को एक स्क्रीन में संयोजित करें
चरण 1। यदि आप YouTube से डाउनलोड किए गए सभी वीडियो को एक साथ एक स्क्रीन पर चलाना चाहते हैं, तो आप इसका उपयोग कर सकते हैं महाविद्यालय फीचर विडमोर ऑफर। बस के पास जाओ महाविद्यालय एक बार जब आप वीडियो कन्वर्टर के मुख्य इंटरफ़ेस में प्रवेश करते हैं तो टैब।
चरण 2। कृपया एक टेम्प्लेट चुनें और स्क्रीन को अपनी पसंद के अनुसार विभाजित करें। यदि आप एक लंबवत वीडियो बनाना चाहते हैं, तो आप क्लिक कर सकते हैं 16:9 रूप बदलने के लिए। आप बॉर्डर का आकार और रंग भी बदल सकते हैं। उसके बाद, क्लिक करें प्लस आप जिस YouTube वीडियो को कोलाज करना चाहते हैं उसे जोड़ने के लिए प्रत्येक फ्रेम में आइकन। उदाहरण के लिए, हम यहां दो अलग-अलग YouTube वीडियो से जुड़ सकते हैं।
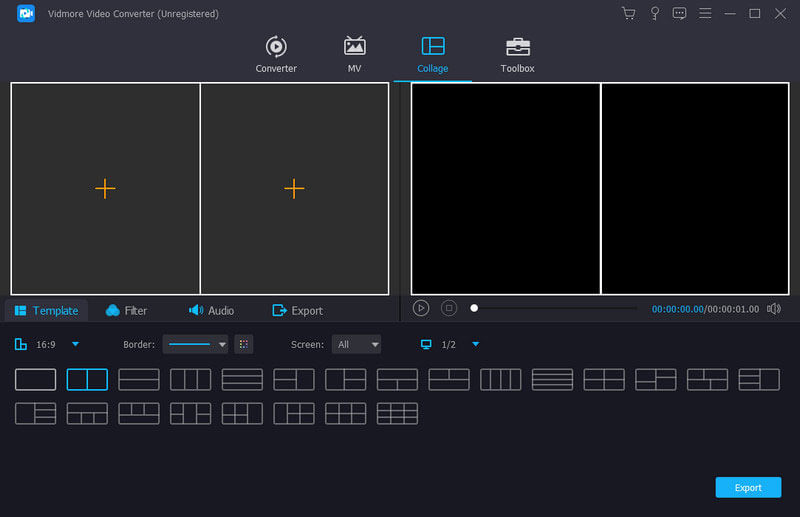
चरण 3। आप वीडियो को अपनी पसंद के सीन पर ड्रैग और मूव कर सकते हैं। आप वीडियो भागों को अलग से संपादित भी कर सकते हैं। आपको अपने वीडियो में आश्चर्यजनक फ़िल्टर जोड़ने की भी अनुमति है फ़िल्टर समारोह। यदि आप पृष्ठभूमि संगीत जोड़ना चाहते हैं, तो बस नेविगेट करें ऑडियो और वह संगीत चुनें जिसे आप पसंद करते हैं।
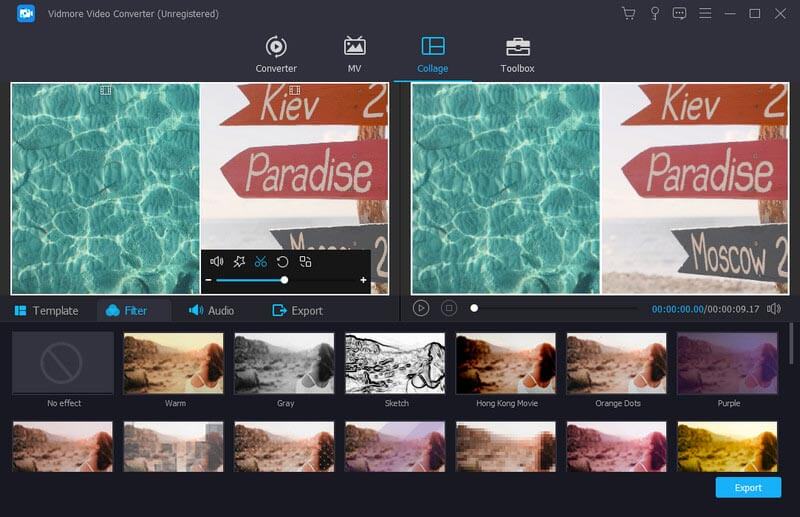
चरण 4। जब आप संपादन समाप्त कर लें, तो बस जाएं निर्यात. अपनी आवश्यकता के आधार पर नाम, प्रारूप, फ्रेम दर, संकल्प, गुणवत्ता और गंतव्य बदलें। अपने कंप्यूटर पर YouTube वीडियो कोलाज को सहेजने के लिए निर्यात प्रारंभ करें बटन पर क्लिक करें।

भाग 2. YouTube वीडियो में शामिल होने के अक्सर पूछे जाने वाले प्रश्न
1. YouTubers किस संपादन सॉफ़्टवेयर का उपयोग करते हैं?
अधिकांश YouTubers Adobe Premiere Pro, Final Cut Pro X, Adobe After Effects, iMovie, या ऐसा कुछ। लेकिन शुरुआती लोगों के लिए ये उपकरण थोड़े कठिन हो सकते हैं। इसलिए, यदि आप पहली बार वीडियो संपादित कर रहे हैं, तो आप Vidmore Video Converter को आजमा सकते हैं, जो उपयोग करने में बहुत आसान है।
2. क्या मैं YouTube वीडियो से ऑनलाइन जुड़ सकता हूं?
यदि आप डाउनलोड किए गए YouTube वीडियो को ऑनलाइन टूल के साथ संयोजित करना चाहते हैं, तो Vidmore मुफ्त वीडियो योजक ऑनलाइन ठीक वही है जो आपको चाहिए। आप एक से अधिक वीडियो को एक ही वीडियो में कुशलतापूर्वक ऑनलाइन मर्ज कर सकते हैं।
3. आप तस्वीरों और वीडियो को एक साथ कैसे जोड़ते हैं?
यह काफी आसान है। बस का उपयोग करें महाविद्यालय Vidmore वीडियो कनवर्टर में सुविधा। आप बिना किसी परेशानी के एक स्क्रीन में चित्र और वीडियो जोड़ सकते हैं। ऑपरेशन मूल रूप से वही हैं जो हमने ऊपर कहा था।
निष्कर्ष
आशा है कि आपको वह समाधान मिल गया है जिसकी आपको आवश्यकता है YouTube वीडियो संयोजित करें इस पोस्ट को पढ़ने के बाद। अगर आपको पोस्ट अच्छी लगी हो तो इसे अपने दोस्तों के साथ शेयर करने में संकोच न करें। यदि आपके पास अभी भी प्रश्न हैं, तो आप अधिक सहायता के लिए हमसे संपर्क कर सकते हैं।
वीडियो संपादन
-
मर्ज वीडियो
-
वीडियो को कंप्रेस करें
-
वीडियो को उज्ज्वल करें