MOV की तुलना में MP4 Rather में iPhone वीडियो कैसे रिकॉर्ड करें
IPhones रिकॉर्ड क्यों करते हैं .MOV कब .MP4 फ़ाइलें बहुत बेहतर और अधिक संगत हैं?
कुछ लोगों की शिकायत है कि iPhone MP4 में वीडियो रिकॉर्ड नहीं कर सकता, जो उनके लिए रिकॉर्डिंग बजाने या साझा करने के लिए बहुत असुविधाजनक है। हो सकता है कि आप भी उसी समस्या का सामना कर रहे हों, जैसे वे अभी करते हैं। इसलिए, जब हम जिस प्लेटफ़ॉर्म या डिवाइस का उपयोग करते हैं वह MOV का समर्थन नहीं करता है लेकिन MP4 का समर्थन करता है, तो हमें क्या करना चाहिए? चलो तब पता चलता है, हम करेंगे?
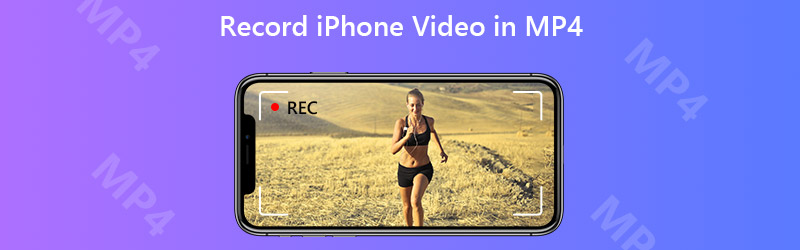

भाग 1. MP4 में iPhone वीडियो रिकॉर्ड करने के लिए कैसे
MP4 के बजाय iPhone MOV में वीडियो रिकॉर्ड करना क्यों पसंद करता है?
रिकॉर्डिंग का संग्रह करने के लिए iPhone का उपयोग MOV का कारण है कि MOV Apple द्वारा विकसित मूल फ़ाइल प्रारूप है। कोई आश्चर्य नहीं कि हम इसे iOS उपकरणों पर हर जगह देख सकते हैं। लेकिन जाहिर है, Apple एकमात्र ब्रांड नहीं है जिसे हम चुन सकते हैं और MOV एकमात्र वीडियो प्रारूप नहीं है जिसका हम उपयोग कर सकते हैं। उदाहरण के लिए, प्रारूप MP4 गैर-एप्पल उपकरणों में सार्वभौमिक रूप से समर्थित है।
हालाँकि, हम इन 2 प्रारूपों की तुलना नहीं कर रहे हैं और यह तय कर रहे हैं कि आज कौन सा बेहतर है। यह निरर्थक होगा क्योंकि यह काफी हद तक इस बात पर निर्भर करता है कि लोग किस उपकरण या प्लेटफॉर्म का उपयोग करते हैं।
तो, हम जिस बारे में बात कर रहे थे, उस पर वापस आते हैं। यह देखते हुए कि iPhone का अंतर्निहित स्क्रीन रिकॉर्डर केवल MOV फ़ाइल प्रारूप में रिकॉर्ड करता है, हमें एक वैकल्पिक रिकॉर्डर खोजने की आवश्यकता है जो MP4 में रिकॉर्डिंग निर्यात कर सके। लेकिन Apple के प्रतिबंध के कारण, ऐप स्टोर में अधिकांश स्क्रीन रिकार्डर MP4 का समर्थन नहीं करते हैं। इस प्रकार, iPhone स्क्रीन पर कब्जा करने और MP4 रिकॉर्डिंग फ़ाइल प्राप्त करने के लिए, हमें कंप्यूटर पर एक पेशेवर स्क्रीन रिकॉर्डर का उपयोग करना होगा।
पीसी के लिए हमारे iPhone स्क्रीन को कनेक्ट करने और मिरर करने के बाद, हम एक उपयोगी टूल को नियोजित कर सकते हैं विडमोर स्क्रीन रिकॉर्डर, जो हमें उच्च छवि गुणवत्ता के साथ हमारे iPhone स्क्रीन को पकड़ने में मदद कर सकता है।
- उच्च गुणवत्ता के साथ कंप्यूटर स्क्रीन के पूरे या भाग को रिकॉर्ड करें।
- डिफ़ॉल्ट रूप से MP4 में रिकॉर्डिंग सहेजें।
- स्क्रीन पर कब्जा करते समय रिकॉर्डर को नियंत्रित करने के लिए हॉटकीज़ का उपयोग करें।
- अपनी पसंद के अनुसार टेक्स्ट, एरो, लाइन और अन्य शेप्स जोड़ें।
- रिकॉर्डिंग को ट्रिम करने के लिए क्लिप सुविधा का उपयोग करें।

चरण 1: इंस्टॉल विडमोर स्क्रीन रिकॉर्डर अपने कंप्यूटर पर और इसे खोलें। रिकॉर्डिंग शुरू करने से पहले, हमें आउटपुट सेटिंग को संशोधित करना होगा। दबाएं मेन्यू आइकन और चयन करें पसंद। फिर के टैब में उत्पादन, बदलाव वीडियो फार्मेट और चुनें MP4.
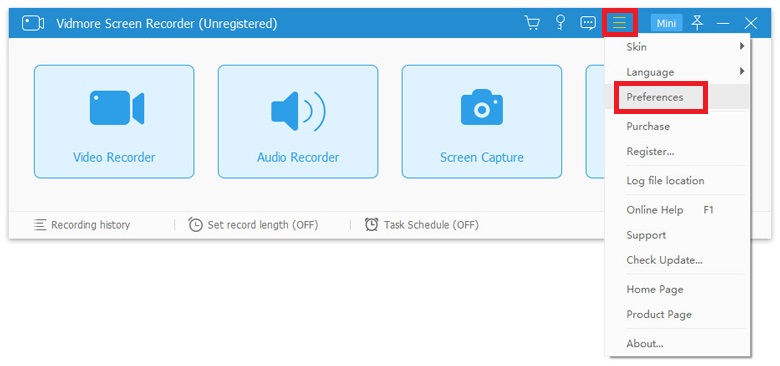
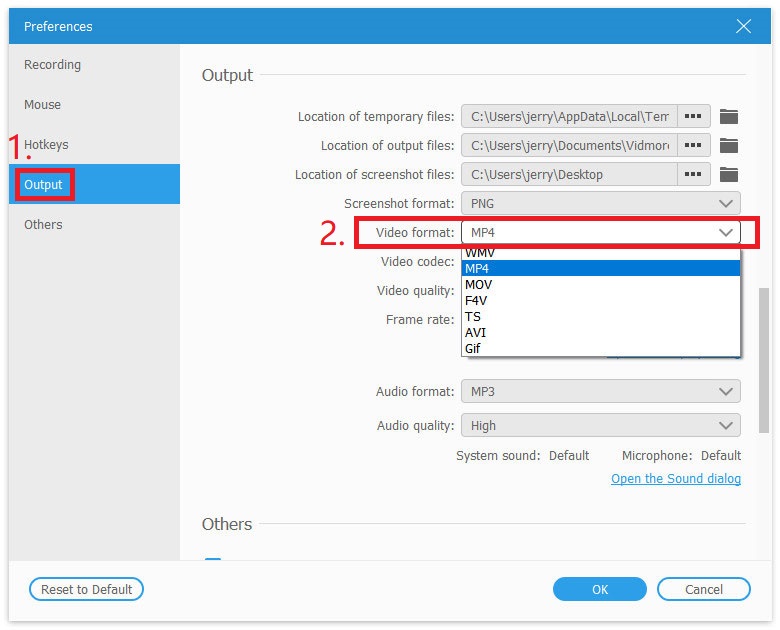
चरण 2: अब मुख्य इंटरफ़ेस पर वापस जाएँ और चुनें वीडियो रिकॉर्डर.

चरण 3: सुनिश्चित करें कि आपका iPhone कंप्यूटर से कनेक्ट और मिरर कर चुका है। फिर अपनी आवश्यकताओं के आधार पर रिकॉर्डिंग क्षेत्र और ऑडियो सेटिंग्स को जांचें और अनुकूलित करें। यदि आप रिकॉर्ड करने के लिए तैयार हैं, तो दबाएँ आरईसी कब्जा करना शुरू करना

चरण 4: आप स्क्रीनशॉट ले सकते हैं और iPhone स्क्रीन रिकॉर्ड करते समय वास्तविक समय पाठ, तीर और आकार जोड़ सकते हैं। यदि आप रिकॉर्डिंग समाप्त करना चाहते हैं, तो बस क्लिक करें रुकें आइकन।

चरण 5: अब आप रिकॉर्डिंग का पूर्वावलोकन कर सकते हैं और इसे MP4 फ़ाइल के रूप में अपने कंप्यूटर में सहेज सकते हैं।
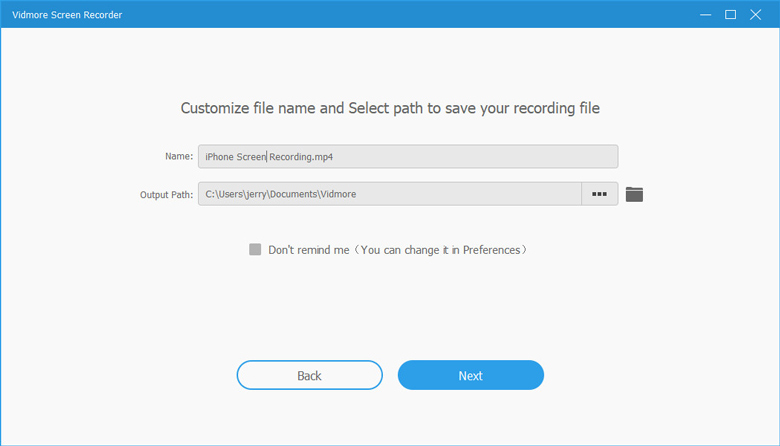
भाग 2। MP4 करने के लिए iPhone रिकॉर्डिंग कन्वर्ट करने के लिए कैसे
यदि आपने अपने कंप्यूटर पर रिकॉर्डिंग पूरी कर ली है, तो आपको MOV को MP4 में बदलने के लिए एक वीडियो कनवर्टर की आवश्यकता है।
दरअसल, MP4 MOV के समान है क्योंकि वे MPEG-4 के समान कोडेक साझा करते हैं। इसलिए, आप एक पेशेवर वीडियो कनवर्टर के साथ आसानी से एक प्रारूप को दूसरे में बदल सकते हैं, Vidmore वीडियो कनवर्टर। मूल MOV वीडियो फ़ाइल को MP4 प्रारूप में बदलना आपका सबसे अच्छा विकल्प है।
- IPhone वीडियो को MP4, MKV, WMV, आदि जैसे लोकप्रिय प्रारूपों में बदलें।
- परिवर्तित करने के बाद मूल वीडियो गुणवत्ता बनाए रखें।
- अंतर्निहित संपादन टूल के साथ रिकॉर्डिंग को आसानी से अनुकूलित करें।
- विंडोज 10/8/7 और मैक ओएस एक्स के लिए उपलब्ध है।

चरण 1: इस सॉफ़्टवेयर को स्थापित करने के बाद, इसे लॉन्च करें और ढूंढें फाइलें जोड़ो ऊपरी-बाएँ कोने में। उस iPhone रिकॉर्डिंग को अपलोड करें जिसे आप कनवर्ट करना चाहते हैं।

चरण 2: दबाएं स्वरूप आइकन और आउटपुट स्वरूप को MP4 या आपके पसंद के किसी भी प्रारूप में बदलें।

चरण 3: अपनी रिकॉर्डिंग को सहेजने के लिए आउटपुट फ़ोल्डर का चयन करें। फिर क्लिक करें सभी को रूपांतरित करें बटन फ़ाइलों को परिवर्तित करना शुरू करने के लिए।

भाग 3. MP4 में रिकॉर्डिंग iPhone वीडियो के अक्सर पूछे जाने वाले प्रश्न
Q1: मैं अपने iPhone पर .mov फ़ाइल को .mp4 में कैसे बदल सकता हूं?
IPhone पर MOV को MP4 में बदलने के लिए, आपको एक अधिकार की आवश्यकता है iPhone वीडियो कनवर्टर यह अधिकांश iOS उपकरणों पर पूरी तरह से काम करता है। तब आप MOV में iPhone वीडियो रिकॉर्ड कर सकते हैं और इसे सीधे अपने iPhone पर MP4 में बदल सकते हैं।
Q2: जो बेहतर है, MOV या MP4 है?
यह एक मुश्किल सवाल है। आखिरकार, वे दोनों बहुत उपयोगी हैं। यदि आप उच्च गुणवत्ता वाला पेशेवर वीडियो चाहते हैं, तो MOV अधिक उपयुक्त हो सकता है। लेकिन अगर आप YouTube या अन्य सामाजिक नेटवर्क के लिए वीडियो रिकॉर्ड करना चाहते हैं, तो MP4 अधिक सुविधाजनक है।
Q3: क्या मैं iPhone रिकॉर्डिंग को MOV से MP4 में ऑनलाइन परिवर्तित कर सकता हूं?
हाँ तुम कर सकते हो। साथ में Vidmore मुफ्त ऑनलाइन वीडियो कनवर्टर, आप आसानी से कर सकते हैं MOV को मुफ्त में ऑनलाइन MP4 में कनवर्ट करें.
निष्कर्ष
अब तक, हमने 2 विधियों को जाना है MP4 में iPhone रिकॉर्डिंग प्राप्त करते हैं। आप तय कर सकते हैं कि कौन सा आपको बेहतर लगता है। अगर आपको यह पोस्ट उपयोगी लगी हो, तो इसे अपने दोस्तों के साथ साझा करने या हमें एक संदेश छोड़ने के लिए स्वतंत्र महसूस करें।


