आफ्टर इफेक्ट्स में वीडियो में टेक्स्ट जोड़ने के लिए आसान गाइड
After Effects में काम करने का सबसे रोमांचक हिस्सा वीडियो में टेक्स्ट जोड़ना है। टेक्स्ट जोड़ने के अलावा, यह आपको टेक्स्ट को एनिमेट करने की सुविधा भी देता है, जिससे वीडियो ज़्यादा आकर्षक बन जाते हैं। अगर आप टेक्स्ट जोड़ने पर पूरा नियंत्रण चाहते हैं, तो आपको After Effects का इस्तेमाल करना सीखना होगा। इस पोस्ट में, हम आपको बताएंगे कि कैसे After Effects में वीडियो में टेक्स्ट जोड़ेंबोनस के तौर पर, हम आकर्षक मोशन टाइपोग्राफी बनाने के लिए जोड़े गए टेक्स्ट को एनिमेट करने की तकनीक प्रदान करेंगे। यदि आप एक शुरुआती हैं जो टेक्स्ट जोड़ने और एनीमेशन में पहला कदम उठाना चाहते हैं, तो यह गाइड आपके लिए है।
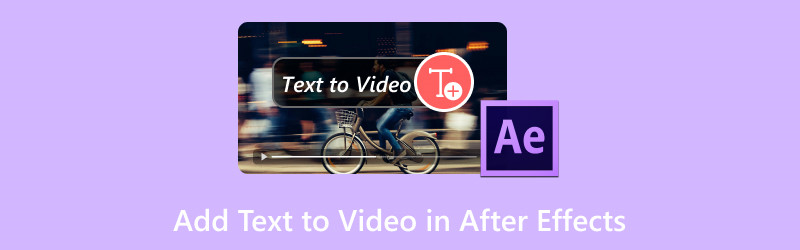
पृष्ठ सामग्री
भाग 1. आफ्टर इफेक्ट्स में टेक्स्ट कैसे जोड़ें
अक्सर, हम विशिष्ट विवरणों पर जोर देने, महत्वपूर्ण जानकारी, कैप्शन आदि संप्रेषित करने के लिए वीडियो में टेक्स्ट जोड़ते हैं। अच्छे उपाय के लिए, आफ्टर इफेक्ट्स में एक सुविधा शामिल है जो आपको वीडियो में टेक्स्ट जोड़ेंइसके अलावा, यह आपको इन टेक्स्ट को उनके रंग, आकार और फ़ॉन्ट बदलकर कस्टमाइज़ करने का विकल्प देता है। यह आपके वीडियो प्रोजेक्ट को प्रमोशनल वीडियो, ट्यूटोरियल, डेमो और बहुत कुछ के लिए आदर्श बनाता है।
आफ्टर इफेक्ट्स में टेक्स्ट जोड़ने का तरीका यहां बताया गया है:
चरण 1टूलबार में, देखें टी टेक्स्ट टूल तक पहुँचने के लिए बटन दबाएँ। आप विंडोज़ पर Ctrl+Alt+Shift+T और मैक पर Cmd+Opt+Shift+T दबाकर कुंजी संयोजनों का उपयोग भी कर सकते हैं।

चरण 2. कंपोजिशन विंडो में कहीं भी क्लिक करके टेक्स्ट बॉक्स बनाएं। आप अपनी ज़रूरत के हिसाब से कुछ भी टाइप कर सकते हैं। अगर आप और टेक्स्ट जोड़ना चाहते हैं, तो बस प्रक्रिया को दोहराएं।
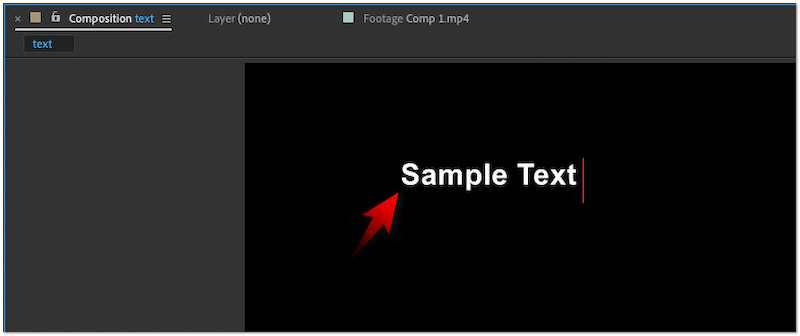
चरण 3एक बार जब टेक्स्ट को कंपोजिशन में जोड़ दिया जाता है, तो अपनी पसंद के अनुसार इसके स्वरूप को अनुकूलित करें। विकल्पों में फ़ॉन्ट का रंग, शैली, आकार और संरेखण बदलना शामिल है।
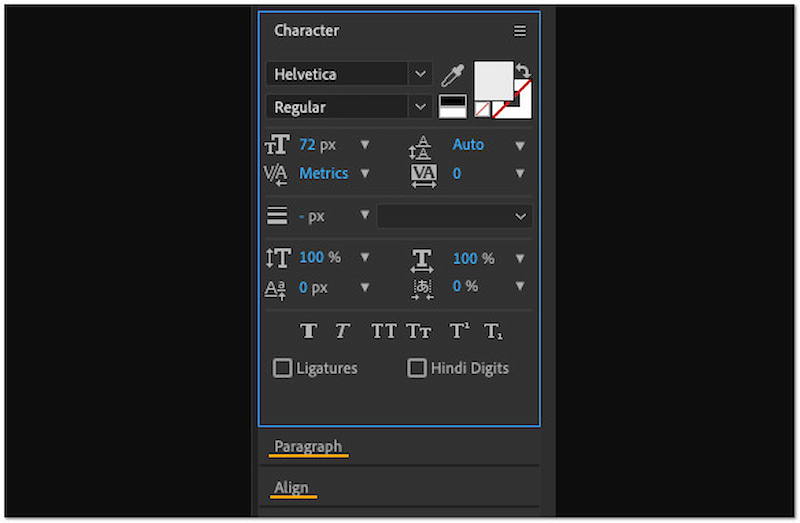
ध्यान दें: डिफ़ॉल्ट रूप से, जब आप वीडियो में टेक्स्ट जोड़ेंगे तो हॉरिजॉन्टल टाइप टूल चुना जाएगा। अगर आप आफ्टर इफेक्ट्स में वर्टिकल टेक्स्ट पाना चाहते हैं, तो वर्टिकल टाइप टूल चुनें। हॉरिजॉन्टल और वर्टिकल टाइप टूल वाली विंडो को प्रदर्शित करने के लिए बस T बटन को दबाकर रखें।
भाग 2. आफ्टर इफेक्ट्स में टेक्स्ट को एनिमेट कैसे करें
क्या आप जानते हैं कि आप After Effects में टेक्स्ट एनीमेशन इफ़ेक्ट जोड़ सकते हैं? जी हाँ, आपने सही पढ़ा। यह अनूठी सुविधा आपको अपनी परियोजनाओं में रचनात्मकता और प्रभाव जोड़ने की अनुमति देती है। After Effects का लक्ष्य आपके स्थिर टेक्स्ट को आश्चर्यजनक गति टाइपोग्राफी में बदलना है। अपने टेक्स्ट में गति जोड़कर, आप कर सकते हैं टिकटॉक वीडियो बनाएं या अन्य सोशल मीडिया सामग्री को देखना अधिक दिलचस्प होगा।
आफ्टर इफेक्ट्स में टेक्स्ट को एनिमेट करने का तरीका इस प्रकार है:
चरण 1. अपना टेक्स्ट लेयर चुनें और टूलबार में एनिमेशन टैब पर जाएँ। फिर, चुनें पाठ को एनिमेट करें ड्रॉपडाउन मेनू से विकल्प।
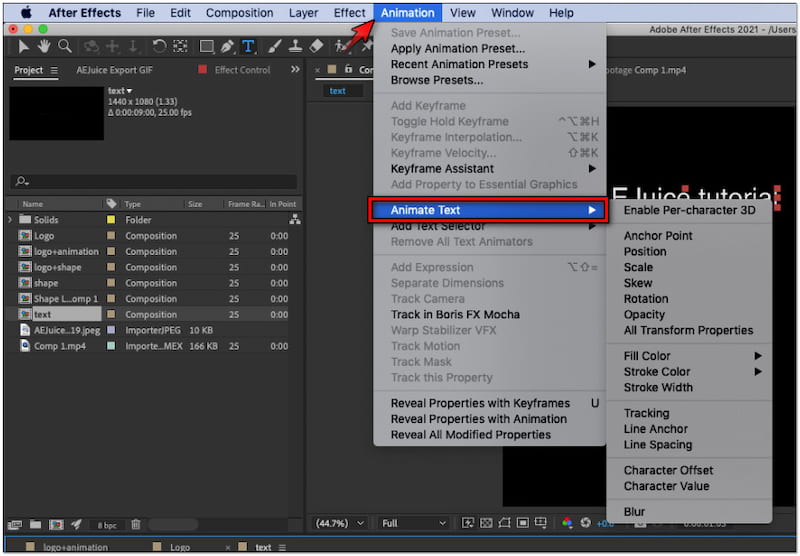
चरण 2अपनी पसंद के अनुसार, अपने वीडियो कंटेंट के हिसाब से एनिमेशन विकल्प चुनें। इनमें से कुछ विकल्प एंकर पॉइंट, पोजिशन, स्केल, स्क्यू, रोटेशन आदि हैं।
चरण 3वैकल्पिक रूप से, आप अपने टेक्स्ट को उसकी पृष्ठभूमि से अलग दिखाने के लिए एक स्ट्रोक जोड़ सकते हैं। बस टेक्स्ट लेयर पर राइट-क्लिक करें, लेयर स्टाइल्स पर क्लिक करें, और चुनें आघात विकल्प।
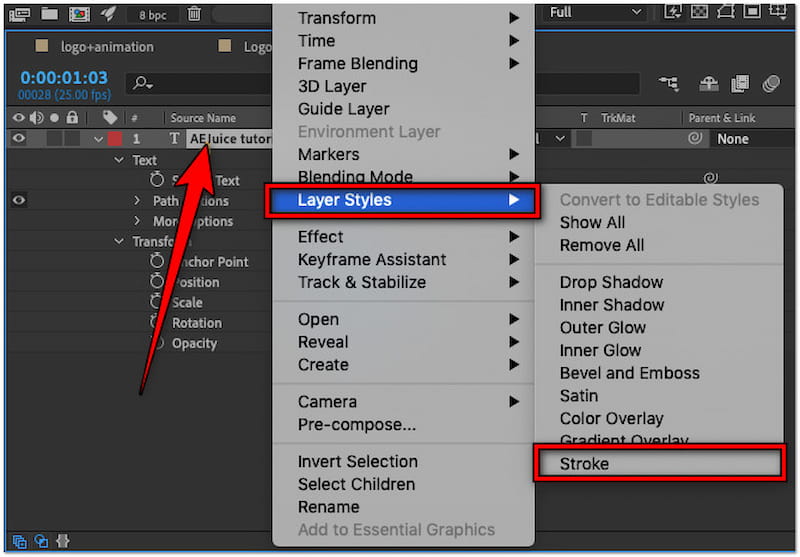
टिप
भाग 3. वीडियो में टेक्स्ट जोड़ने के लिए आफ्टर इफेक्ट्स का सबसे अच्छा विकल्प
प्रोफेशनल-ग्रेड सॉफ्टवेयर होने के कारण, आफ्टर इफेक्ट्स सरल टेक्स्ट जोड़ने के लिए जटिल हो सकता है। वैकल्पिक वीडियो संपादन सॉफ्टवेयर जैसे Vidmore वीडियो कनवर्टर विचार करने लायक है। हालाँकि नाम से पता चलता है कि यह वीडियो रूपांतरण के लिए है, लेकिन यह अतिरिक्त कार्यक्षमता के साथ आता है। MV मेकर आपके वीडियो में टेक्स्ट जोड़ने के लिए आपका साथी हो सकता है। वॉटरमार्क टैब में, आप अपनी सामग्री में अनुकूलन योग्य टेक्स्ट जोड़ने के लिए उपयोग में आसान टेक्स्ट टूल तक पहुँच सकते हैं।
अच्छे उपाय के लिए, MV मेकर आपको अपनी पसंदीदा शैली के अनुसार टेक्स्ट को कॉन्फ़िगर करने का विकल्प देता है। आप फ़ॉन्ट स्टाइल चुन सकते हैं, टेक्स्ट का रंग बदल सकते हैं और इसे छोटा या बड़ा कर सकते हैं। इसके अलावा, आप टेक्स्ट को क्षैतिज या लंबवत रूप से घुमा सकते हैं, इसकी दृश्यता को समायोजित कर सकते हैं और अपनी पसंद के अनुसार इसकी स्थिति को कहीं भी ले जा सकते हैं। लेकिन क्या आप जानते हैं कि यह वास्तव में उल्लेखनीय क्या बनाता है? आप एक साथ कई वीडियो प्रोसेस कर सकते हैं और सभी टेक्स्ट को लागू कर सकते हैं।
विडमोर वीडियो कनवर्टर का उपयोग करके आफ्टर इफेक्ट्स विकल्प में टेक्स्ट जोड़ने का तरीका यहां दिया गया है:
चरण 1सबसे पहले, विडमोर वीडियो कन्वर्टर का निःशुल्क डाउनलोड प्राप्त करें। मल्टीमीडिया सॉफ़्टवेयर इंस्टॉल करें और इंस्टॉलेशन प्रक्रिया पूरी होने तक प्रतीक्षा करें।
चरण 2. एक बार इंस्टॉलेशन पूरा हो जाने पर, विडमोर वीडियो कन्वर्टर आपके कंप्यूटर पर अपने आप लॉन्च हो जाएगा। डिफ़ॉल्ट रूप से, आपको कन्वर्टर के साथ प्रस्तुत किया जाएगा; स्विच करें एमवी टैब।
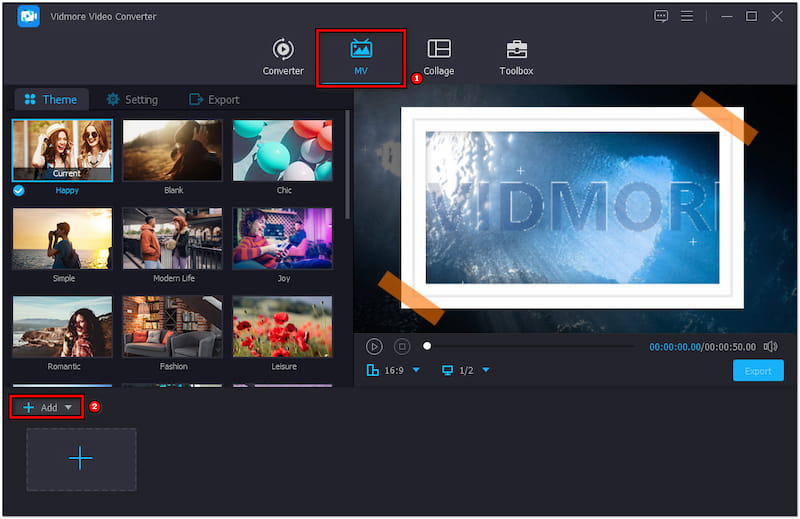
चरण 3एमवी मेकर में, क्लिक करें +जोड़ें वीडियो आयात करने के लिए आप टेक्स्ट जोड़ना चाहते हैं। वीडियो आयात करने के बाद, संपादक तक पहुँचने के लिए संपादन बटन पर क्लिक करें।
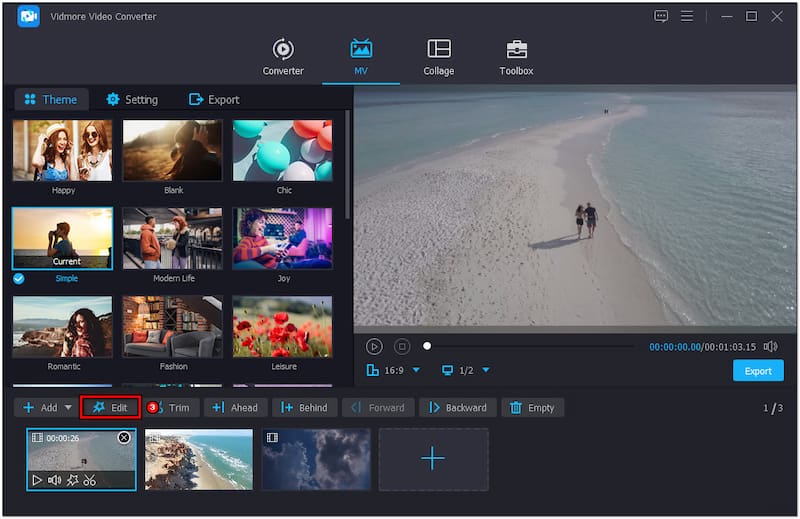
चरण 4संपादन विंडो में, वॉटरमार्क टैब पर जाएं और चुनें टेक्स्ट विकल्प चुनें। इसके बाद, निर्दिष्ट टेक्स्ट फ़ील्ड में अपना इच्छित टेक्स्ट दर्ज करें।
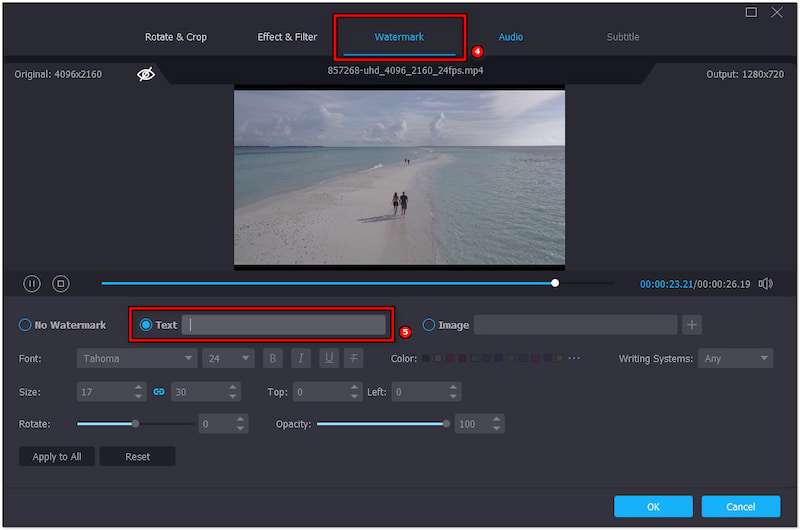
चरण 5अपनी पसंदीदा शैली के आधार पर, अपना फ़ॉन्ट स्टाइल, रंग और आकार चुनें। इसके अलावा, आप टेक्स्ट की दृश्यता को कॉन्फ़िगर करने के लिए अपारदर्शिता स्लाइडर को समायोजित कर सकते हैं।
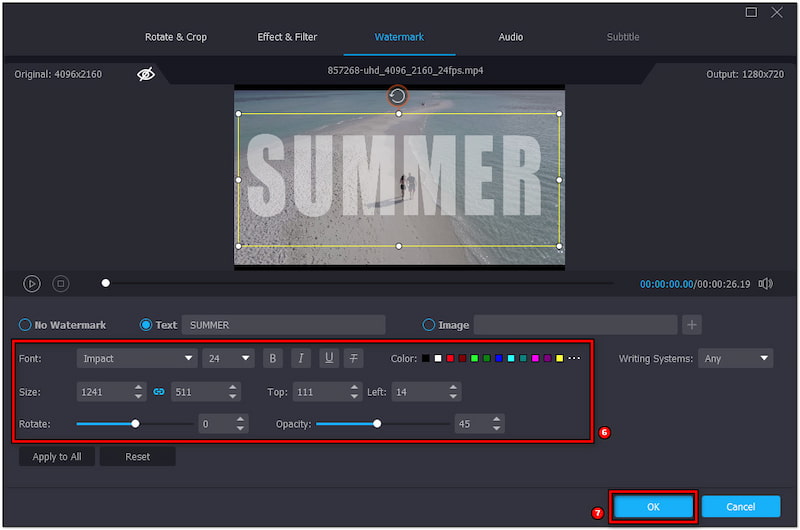
चरण 6. एक बार जब यह हो जाए, तो अपने वीडियो में टेक्स्ट जोड़ने के लिए OK पर क्लिक करें। एक्सपोर्ट टैब पर जाएँ और अपनी आउटपुट सेटिंग चुनें, फिर क्लिक करें निर्यात शुरू करें अंतिम वीडियो को सहेजने के लिए.

विडमोर वीडियो कन्वर्टर आपके वीडियो में टेक्स्ट जोड़ने के लिए एक अधिक सुविधाजनक समाधान प्रदान करता है। टेक्स्ट जोड़ने के अलावा, आप यह भी कर सकते हैं वीडियो में फ़िल्टर जोड़ें, प्रभाव समायोजित करें, और यहां तक कि एक कस्टम छवि भी जोड़ें। इसके अलावा, यह आपको अपने वीडियो को 4K रिज़ॉल्यूशन तक सहेजने की अनुमति देता है।
भाग 4. आफ्टर इफेक्ट्स में वीडियो में टेक्स्ट जोड़ने के बारे में अक्सर पूछे जाने वाले प्रश्न
आफ्टर इफेक्ट्स में टेक्स्ट को केन्द्रित कैसे करें?
अगर आप After Effects में टेक्स्ट को बीच में रखना चाहते हैं, तो बस Align पैनल पर जाएँ। Align पैनल में, Align Center विकल्प चुनें। यह क्रिया कंपोजिशन में टेक्स्ट को क्षैतिज रूप से बीच में रखेगी।
मैं After Effects में स्रोत टेक्स्ट कैसे जोड़ूं?
स्रोत टेक्स्ट जोड़ना कम आम है, लेकिन हम आपको एक त्वरित गाइड दिखा सकते हैं। एक नई रचना बनाएँ और हॉरिजॉन्टल टाइप टूल को टाइमलाइन में लाएँ। रचना में कहीं भी क्लिक करें और अपना टेक्स्ट डालें।
मैं After Effects में टेक्स्ट क्यों नहीं जोड़ सकता?
अगर आप After Effects में टेक्स्ट नहीं जोड़ पा रहे हैं, तो सुनिश्चित करें कि आपने सही लेयर चुनी है। साथ ही, कोई भी टेक्स्ट टाइप करने से पहले यह जांच लें कि टेक्स्ट टूल सक्रिय है या नहीं। इस बीच, अगर टेक्स्ट टूल काम नहीं कर रहा है, तो हो सकता है कि कंपोजिशन सक्रिय न हो।
निष्कर्ष
After Effects में वीडियो में टेक्स्ट जोड़ने का तरीका जानना आपके प्रोजेक्ट को बेहतर बना सकता है। और इसे देखने में और भी ज़्यादा दिलचस्प बनाने के लिए, यह आपको एनिमेशन जोड़ने का विकल्प देता है। हालाँकि, After Effects का इस्तेमाल करना जटिल हो सकता है, मुख्य रूप से सरल प्रोजेक्ट के लिए, ऐसा कहा जा रहा है कि, आप Vidmore Video Converter का इस्तेमाल कर सकते हैं। यह बहुमुखी सॉफ़्टवेयर एक MV मेकर प्रदान करता है, जिसका उपयोग आप अनुकूलन योग्य टेक्स्ट जोड़ने के लिए कर सकते हैं। यह आपको अपनी पसंद के अनुसार फ़ॉन्ट स्टाइल, रंग, आकार, संरेखण, अभिविन्यास और दृश्यता को अनुकूलित करने की अनुमति देता है। आप बिना किसी परेशानी के ये सब हासिल कर सकते हैं।


