वीएलसी के साथ वीडियो मर्ज करने के सही तरीके [विकल्प के साथ]
कर सकना वीएलसी मर्ज वीडियो? अगर आपको जवाब के बारे में यकीन नहीं है, तो हम आपकी मदद करेंगे। दरअसल, VLC एक साथ कई फ़ाइलों को संयोजित करने में सक्षम है। इसके साथ, आप विभिन्न क्लिप से एक एकल वीडियो बना सकते हैं। शुक्र है, यह विस्तृत ट्यूटोरियल आपको VLC का उपयोग करके अपने वीडियो को संयोजित करने के तरीके के बारे में पूरी जानकारी देगा। आप वीडियो-मर्जिंग प्रक्रिया के संदर्भ में प्रोग्राम के फायदे और नुकसान भी जानेंगे। अंत में, आपको सबसे शक्तिशाली प्रोग्राम के बारे में भी पता चलेगा जो आपके पसंदीदा परिणाम को प्राप्त करने के लिए VLC को बदल सकता है। इस पोस्ट को देखें और विषय के बारे में सब कुछ जानें।
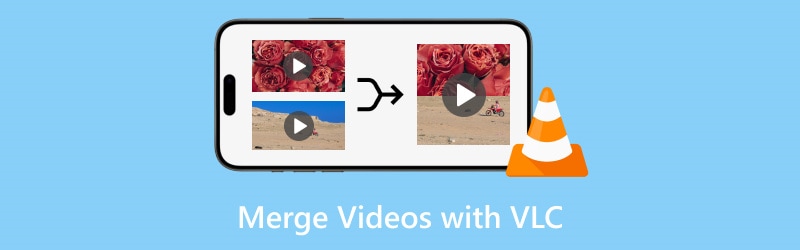
पृष्ठ सामग्री
भाग 1. VLC का उपयोग करके वीडियो कैसे मर्ज करें
वीडियो मर्ज करने के तरीकों पर आगे बढ़ने से पहले, आइए पहले परिचय दें VLC मीडिया प्लेयरयह एक ऑफ़लाइन प्रोग्राम है जो आपके मैक और विंडोज पर विभिन्न मीडिया फ़ाइलों को चलाने में सक्षम है। इसमें एक समझने योग्य लेआउट भी है जिसे सभी उपयोगकर्ता आसानी से नेविगेट कर सकते हैं। साथ ही, मीडिया फ़ाइलों को चलाने के अलावा, यह विभिन्न फ़ंक्शन प्रदान करने में भी सक्षम है, जैसे कि क्रॉपिंग, ट्रिमिंग, रंग समायोजित करना, और बहुत कुछ। इसके साथ, हम कह सकते हैं कि VLC उन प्रोग्रामों में से एक है जिस पर आप भरोसा कर सकते हैं।
हमारी मुख्य चर्चा पर वापस आते हुए, ऑफ़लाइन सॉफ़्टवेयर कई वीडियो को प्रभावी ढंग से संयोजित करने में भी सक्षम है। इस प्रकार की सुविधा के साथ, आप एक ही फ़ाइल में एक बेहतरीन मास्टरपीस बना सकते हैं। इसके अलावा, फ़ाइलों को मर्ज करने की प्रक्रिया सरल है। वीडियो जोड़ने के बाद, आप अपने इच्छित प्रारूप सेट कर सकते हैं और प्रक्रिया शुरू कर सकते हैं। यहाँ अच्छी बात यह है कि आप वीडियो की गुणवत्ता बनाए रख सकते हैं, जिससे यह अधिक शक्तिशाली और उल्लेखनीय बन जाता है। प्रक्रिया के बाद आपको ऑडियो और वीडियो में कोई देरी भी नहीं होगी। इसलिए, यदि आप VLC के साथ वीडियो को संयोजित करना चाहते हैं, तो नीचे दिए गए निर्देशों को देखें।
चरण 1। स्थापित करें VLC मीडिया प्लेयर डाउनलोडिंग प्रक्रिया के बाद इसे अपने कंप्यूटर पर खोलें और मुख्य इंटरफ़ेस के आपकी स्क्रीन पर दिखने का इंतज़ार करें।
चरण 2। जब यूजर इंटरफ़ेस दिखाई दे, तो पर जाएँ मीडिया अनुभाग चुनें। एकाधिक फ़ाइलें खोलें बटन। आप शॉर्टकट कुंजियाँ भी दबा सकते हैं, जो हैं Ctrl + शिफ्ट + ओ.
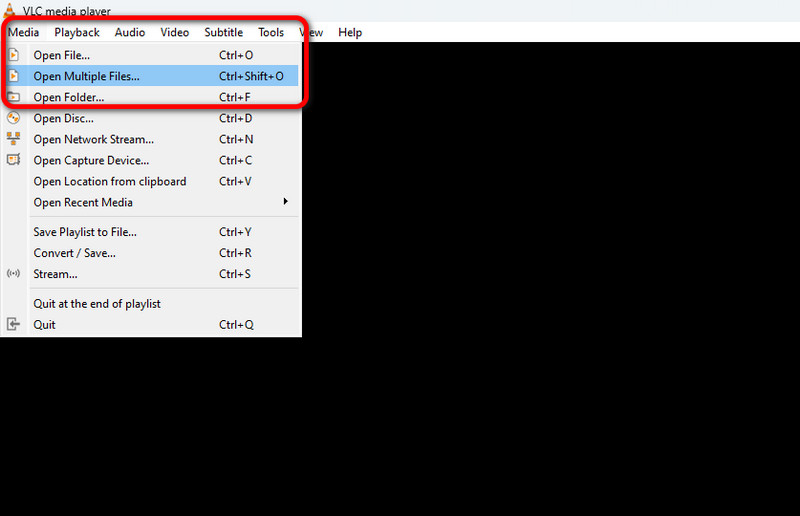
चरण 3। आपकी स्क्रीन पर एक और छोटा इंटरफ़ेस दिखाई देगा। फ़ाइल अनुभाग और क्लिक करें जोड़ना अपने कंप्यूटर फ़ोल्डर से उन वीडियो को सम्मिलित करने के लिए जिन्हें आप संयोजित करना चाहते हैं। आप दो या अधिक वीडियो को मर्ज कर सकते हैं।
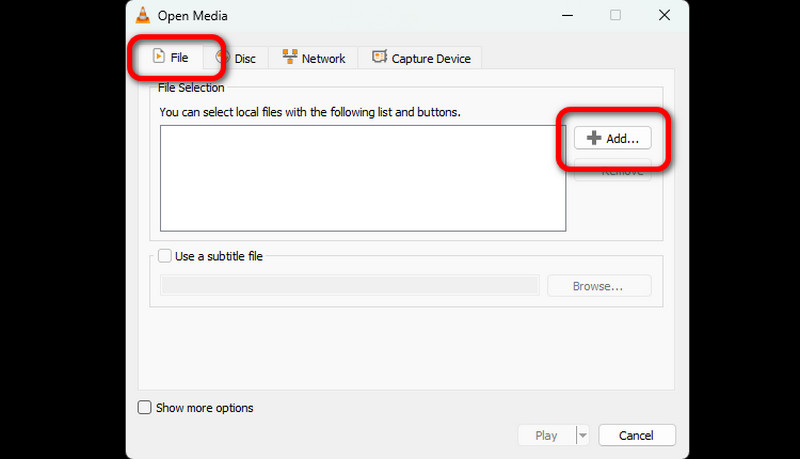
चरण 4। वीडियो जोड़ने के बाद, नीचे इंटरफ़ेस पर जाएँ। फिर, क्लिक करें ड्रॉप डाउन तीर बटन और चयन करें धर्मांतरित विकल्प।
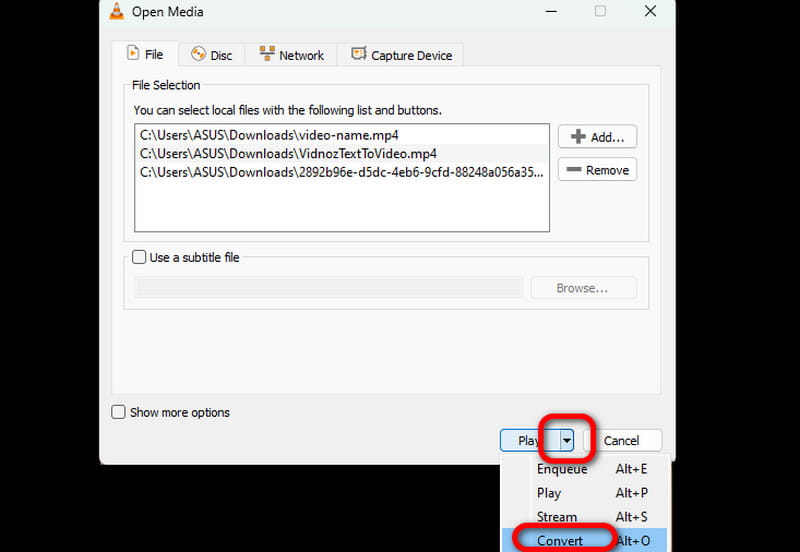
चरण 5। एक बार हो जाने के बाद, पर जाएँ प्रोफ़ाइल अनुभाग पर जाएं और अपना पसंदीदा वीडियो आउटपुट प्रारूप चुनें।
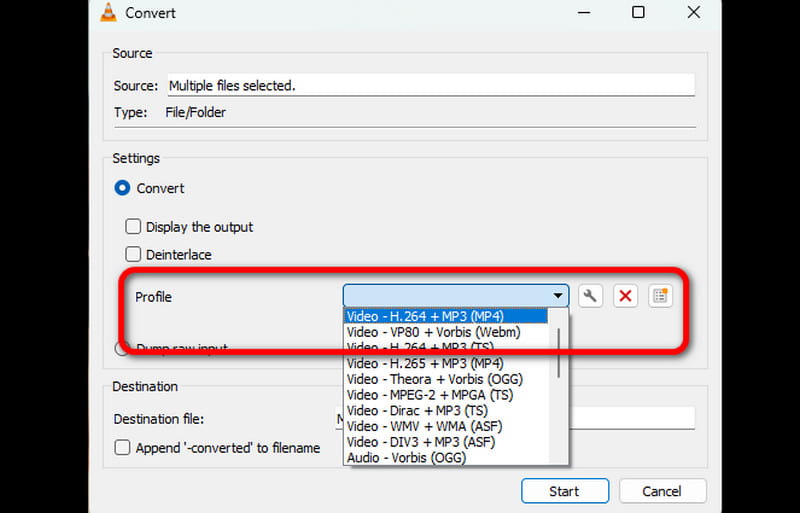
चरण 6। अंतिम प्रक्रिया के लिए, दबाएँ शुरू वीडियो-मर्जिंग प्रक्रिया शुरू करने के लिए बटन दबाएँ। उसके बाद, आप संयुक्त वीडियो देखने का आनंद ले सकते हैं। ध्यान दें कि आप इस विधि का उपयोग करके VLC पर AVI फ़ाइलों को अन्य प्रारूपों के साथ भी जोड़ सकते हैं।
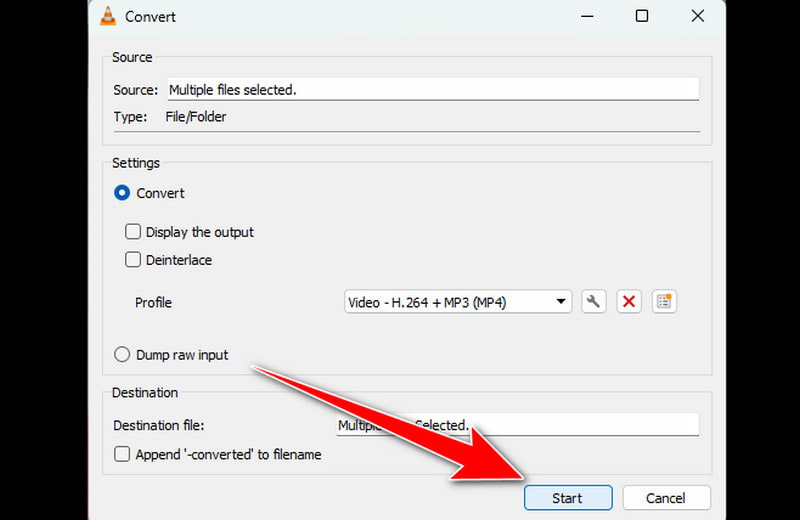
वीएलसी एक मददगार उपकरण है जो कुछ बुनियादी कार्य प्रदान करता है जो आपको अपने वांछित परिणाम प्राप्त करने में मदद कर सकते हैं। यह वीडियो की गुणवत्ता को बनाए रखते हुए कई वीडियो को जोड़ सकता है। मुझे जो पसंद है वह यह है कि आप वीएलसी पर वीडियो की गति समायोजित करें, इसे शक्तिशाली सॉफ़्टवेयर बनाता है। यहाँ मैंने जो एकमात्र कमी देखी वह इसका पुराना दिखने वाला लेआउट है। उपयोगकर्ताओं की नज़र में इसे और अधिक आकर्षक बनाने के लिए इंटरफ़ेस में सुधार करना बेहतर होगा।
भाग 2. वीएलसी पर वीडियो मर्ज करने के फायदे और नुकसान
वीएलसी के बारे में हमें क्या पसंद है
• सरल यूजर इंटरफ़ेस: सॉफ़्टवेयर का सरल यूजर इंटरफ़ेस अच्छा है। यह उन उपयोगकर्ताओं के लिए आदर्श है जो बिना किसी संघर्ष के वीडियो मर्ज करना चाहते हैं।
• ओपन-सोर्स: इस प्रोग्राम की सबसे अच्छी बात यह है कि यह एक ओपन-सोर्स मीडिया प्लेयर है। इस सॉफ़्टवेयर के साथ, आपको वीडियो देखने और संपादित करने के लिए किसी भी सदस्यता योजना का भुगतान करने की आवश्यकता नहीं है।
• विभिन्न संपादन कार्य प्रदान करता है: ऑडियो और वीडियो प्लेबैक के अलावा, यह प्रोग्राम मीडिया फ़ाइलों को चमकाने के लिए बुनियादी संपादन उपकरण प्रदान करता है। वीएलसी पर वीडियो क्रॉप करें और चमक, देरी, और अधिक समायोजित करें, जिससे यह एक शक्तिशाली ऑफ़लाइन प्रोग्राम बन जाता है।
• अनुकूलता: सॉफ़्टवेयर का एक और लाभ इसकी सुलभता है। मीडिया प्लेयर मैक और विंडोज दोनों कंप्यूटरों पर उपलब्ध है, इसलिए आप चाहे कोई भी ओएस इस्तेमाल करें, प्रोग्राम इंस्टॉल करना संभव है।
वीएलसी की कमियां
• सीमित उन्नत सुविधाएँ: जब उन्नत संपादन फ़ंक्शन की पेशकश की बात आती है तो सॉफ़्टवेयर में कई सीमाएँ होती हैं। यह समझ में आता है क्योंकि उपकरण प्रभावी मीडिया प्लेबैक प्रदान करने पर ध्यान केंद्रित करता है। वीडियो को बेहतर बनाने के लिए, एक बेहतरीन वीडियो एडिटर का उपयोग करना सबसे अच्छा है।
• सादा दिखने वाला UI: VLC की एक और कमी इसका सादा UI है। यह अन्य उपयोगकर्ताओं को आकर्षित नहीं कर सकता। जैसा कि हम सभी जानते हैं, कुछ उपयोगकर्ता अद्भुत और रंगीन इंटरफ़ेस पसंद करते हैं। इसलिए, यह सुझाव दिया जाता है कि प्रोग्राम अपनी उपस्थिति में सुधार करे।
भाग 3. वीएलसी का सर्वोत्तम विकल्प
यदि आप वीडियो मर्ज करने के लिए VLC के सर्वोत्तम विकल्प की तलाश में हैं, तो आप कोशिश कर सकते हैं Vidmore वीडियो कनवर्टर. कार्यक्रम के वीडियो मर्जर फ़ंक्शन के साथ, आप कई वीडियो को आसानी से और प्रभावी ढंग से जोड़ सकते हैं। साथ ही, यह आपके इच्छित परिणाम को प्राप्त करने का एक परेशानी-मुक्त तरीका भी प्रदान कर सकता है। वीडियो संपादन सॉफ़्टवेयर आपको अपनी ज़रूरतों के आधार पर वीडियो व्यवस्थित करने देता है। इसके अलावा, VLC की तुलना में, यह आपके संयुक्त वीडियो को बेहतर बनाने के लिए अधिक बुनियादी और उन्नत संपादन फ़ंक्शन प्रदान कर सकता है। आप वॉटरमार्क जोड़ सकते हैं, वीडियो को घुमा सकते हैं और क्रॉप कर सकते हैं, देरी को समायोजित कर सकते हैं, और बहुत कुछ कर सकते हैं। आप प्रारूप, रिज़ॉल्यूशन, फ़्रेम दर आदि भी सेट कर सकते हैं। वीडियो मर्ज करने के तरीकों के बारे में आपको अधिक जानकारी देने के लिए, नीचे दिए गए सरल चरणों को देखें।
चरण 1। को मारो डाउनलोड नीचे दिए गए बटन पर क्लिक करें Vidmore वीडियो कनवर्टर प्रोग्राम आसानी से.
चरण 2। मुख्य इंटरफ़ेस पर जाएं और चुनें उपकरण बॉक्स अनुभाग चुनें। फिर, चुनें वीडियो मर्जर सुविधा।
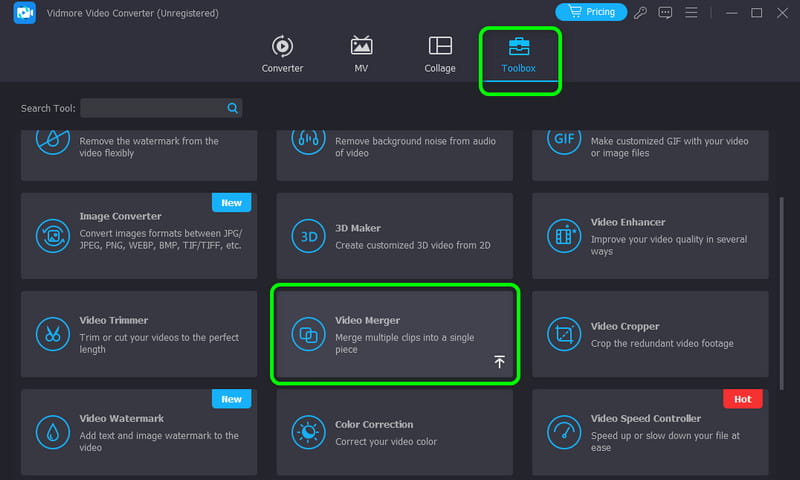
चरण 3। उसके बाद, क्लिक करें प्लस और उन वीडियो क्लिप्स को जोड़ें जिन्हें आप संयोजित करना चाहते हैं।

चरण 4। एक बार जब आप वीडियो क्लिप डाल देते हैं, तो आप उन्हें अपनी पसंद के अनुसार व्यवस्थित/संयोजित कर सकते हैं और संपादन फ़ंक्शन का उपयोग करके उन्हें बेहतर बना सकते हैं।
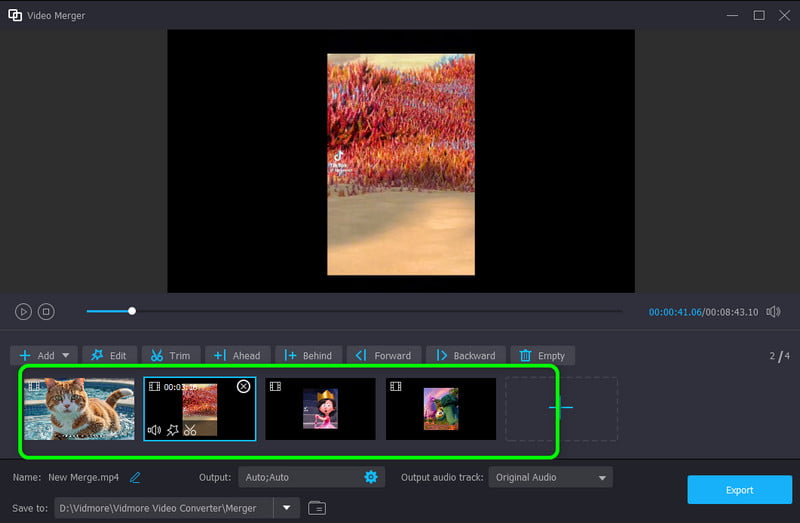
चरण 5। यदि आपने वीडियो संयोजित कर लिए हैं, तो क्लिक करें निर्यात वीडियो को संयोजित करने और अपने कंप्यूटर पर सहेजने के लिए बटन का प्रयोग करें।
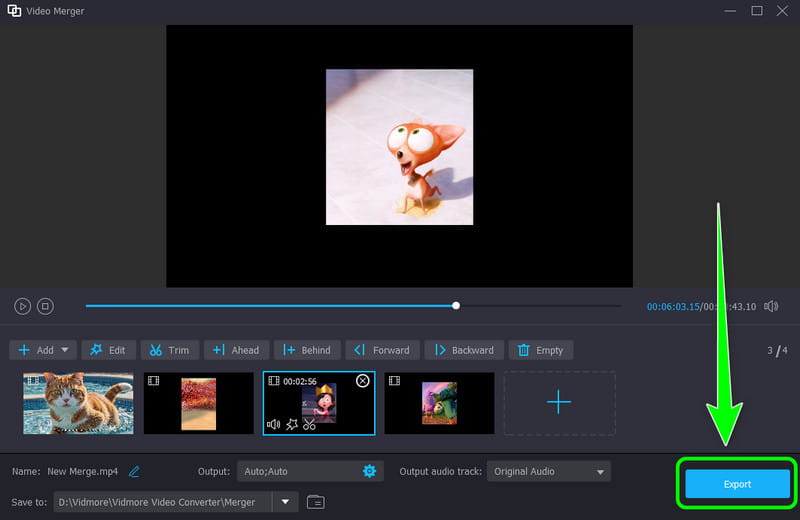
सॉफ़्टवेयर का उपयोग करने के बाद, मुझे पूरा यकीन है कि यह एक बेहतरीन वीडियो संपादन सॉफ़्टवेयर है जो VLC की जगह ले सकता है। यह वीडियो को जोड़ सकता है और विभिन्न संपादन उपकरण प्रदान कर सकता है जो उन्हें बेहतर बना सकते हैं। मैं वीडियो को मर्ज करने और प्रभावी ढंग से संपादित करने के लिए प्रोग्राम का उपयोग करने की अत्यधिक अनुशंसा करता हूँ।
भाग 4. वीएलसी के साथ वीडियो मर्ज करने के बारे में अक्सर पूछे जाने वाले प्रश्न
एकाधिक वीडियो फ़ाइलों को एक में कैसे संयोजित करें?
कई वीडियो को एक साथ जोड़ने के लिए, आपको बेहतरीन वीडियो एडिटिंग सॉफ़्टवेयर की आवश्यकता होगी। आप विडमोर वीडियो कन्वर्टर का उपयोग कर सकते हैं। प्रोग्राम एक्सेस करने के बाद, टूलबॉक्स > वीडियो मर्जर फ़ंक्शन पर जाएँ। फिर, प्लस सिंबल पर क्लिक करके उन वीडियो को जोड़ें जिन्हें आप मर्ज करना चाहते हैं। उसके बाद, आप वीडियो को संयोजित और व्यवस्थित करना शुरू कर सकते हैं। एक बार हो जाने के बाद, अंतिम प्रक्रिया के लिए एक्सपोर्ट पर क्लिक करें।
वीएलसी मर्ज वीडियो काम क्यों नहीं कर रहा है?
VLC पर वीडियो को जोड़ने में असमर्थ होने के कई कारण हैं। हो सकता है कि सॉफ़्टवेयर पुराना हो गया हो, इसलिए इसे नवीनतम संस्करण में अपडेट करने का प्रयास करें। आप यह भी जांच सकते हैं कि आपका वीडियो दूषित तो नहीं है। इसके साथ ही, वीडियो-मर्जिंग प्रक्रिया पर आगे बढ़ने से पहले, सुनिश्चित करें कि आपके वीडियो और सॉफ़्टवेयर अच्छी स्थिति में हैं।
मैं VOB फ़ाइलों को VLC में कैसे मर्ज करूँ?
मीडिया > ओपन मल्टीपल फाइल्स ऑप्शन पर जाएं। फिर उन VOB फाइलों को जोड़ने के लिए ऐड ऑप्शन पर क्लिक करें जिन्हें आप संयोजित करना चाहते हैं। उसके बाद, ड्रॉप-डाउन एरो पर जाएं और कन्वर्ट ऑप्शन चुनें। एक बार हो जाने के बाद, अपना पसंदीदा फॉर्मेट चुनें। फिर, अपनी VOB फाइलों को संयोजित करने के लिए स्टार्ट पर क्लिक करें।
निष्कर्ष
इस गाइडपोस्ट की बदौलत, VLC के साथ वीडियो मर्ज करना आसान है। इसलिए, अगर आप अपने सभी वीडियो को मिलाकर एक वीडियो बनाना चाहते हैं, तो आप इस लेख को अपने संदर्भ के रूप में इस्तेमाल कर सकते हैं। इसके अलावा, अगर आप ऐसे वीडियो एडिटिंग सॉफ़्टवेयर की तलाश कर रहे हैं जो कई तरह के बेसिक और एडवांस एडिटिंग फ़ंक्शन दे सके, तो हम विडमोर वीडियो कन्वर्टर का इस्तेमाल करने का सुझाव देते हैं। मर्ज करने के अलावा, यह आपको फ़ाइल के सुधार को संचालित करने के लिए और भी एडिटिंग टूल दे सकता है।


