वीएलसी मीडिया प्लेयर का उपयोग करके वीडियो को सफलतापूर्वक लूप कैसे करें
क्या आप अपने वीडियो को लूप करके अपने कंटेंट में अतिरिक्त प्रभाव या ट्रांजिशन जोड़ना चाहते हैं? उस स्थिति में, हम आपको वीडियो को प्रभावी ढंग से लूप करने के तरीके के बारे में मार्गदर्शन करेंगे। वैसे, ऐसे कई कारण हैं जिनकी वजह से आपको वीडियो को लूप करने की आवश्यकता होती है। यह मनोरंजन, प्रभाव जोड़ने और बहुत कुछ के लिए हो सकता है। हालाँकि, कुछ उपयोगकर्ता वीडियो को संपादित करने के तरीके से जूझते हैं और उन्हें पता नहीं होता कि कौन सा टूल इस्तेमाल करना है। शुक्र है, यह पोस्ट आपकी मदद करेगी! पढ़ते समय, आप सीखेंगे कि कैसे वीएलसी में वीडियो लूप करें सुचारू रूप से। फिर, हम VLC प्लेबैक नियंत्रण के बारे में कुछ सुझाव जोड़ेंगे। अंत में, हम एक और प्रोग्राम पेश करेंगे जो VLC का एक बेहतरीन विकल्प हो सकता है। इसलिए, चर्चा के बारे में सभी जानकारी प्राप्त करने के लिए, इस पोस्ट को तुरंत पढ़ें।

पृष्ठ सामग्री
भाग 1. VLC में लूप वीडियो कैसे चलाएं
वीएलसी एक विश्वसनीय मीडिया प्लेयर है जो वीडियो और ऑडियो को प्रभावी ढंग से प्लेबैक कर सकता है। लेकिन शायद ही आपको पता हो कि यह वीडियो को लूप भी कर सकता है। इसके साथ, आप अपने वीडियो को प्रोग्राम पर चलाने से पहले जितना चाहें उतना संपादित कर सकते हैं। वैसे, ऐसे कई कारण हैं जिनकी वजह से आपको वीडियो को लूप करने की ज़रूरत है। यह निरंतर पृष्ठभूमि बनाने के लिए प्रभावी है, जो प्रेजेंटेशन के लिए अच्छा है। यह विशिष्ट क्षणों, प्रशिक्षण और शिक्षा और मनोरंजन को हाइलाइट करने के लिए भी आदर्श है। VLC की बदौलत, आप सॉफ़्टवेयर के सहज इंटरफ़ेस के कारण आसानी से और तेज़ी से वीडियो लूप कर सकते हैं। इसके अलावा, यहाँ अच्छी बात यह है कि आप कई वीडियो को लूप भी कर सकते हैं, जिससे यह अधिक सुविधाजनक और शक्तिशाली बन जाता है। आप कुछ संपादन फ़ंक्शन का भी उपयोग कर सकते हैं, जैसे कि क्रॉपिंग, वीडियो की गति को समायोजित करना, पहलू अनुपात सेट करना, और बहुत कुछ।
हालाँकि, इस प्रोग्राम में कुछ कमियाँ भी हैं। आपको प्रदर्शन संबंधी समस्याएँ या हकलाहट का सामना करना पड़ सकता है, खासकर जब हाई-एंड वीडियो से निपटते समय। इसमें सीमित अनुकूलन विकल्प भी हैं और हो सकता है कि वीडियो संपादन प्रक्रियाओं के लिए समर्पित कुछ फ़ंक्शन ऑफ़र न करें। लेकिन फिर भी, यदि आप VLC प्लेयर का उपयोग करके वीडियो लूप करना सीखना चाहते हैं, तो नीचे दिए गए विस्तृत निर्देश देखें।
चरण 1. की मुख्य वेबसाइट पर जाएं VLC मीडिया प्लेयर और ढूंढो डाउनलोड अपने विंडोज या मैक कंप्यूटर पर इसे एक्सेस करने के लिए बटन पर क्लिक करें। इंस्टॉलेशन प्रक्रिया पर आगे बढ़ें और इसे तुरंत चलाएँ।
चरण 2प्रोग्राम का मुख्य इंटरफ़ेस खोलने के बाद, पर जाएँ मीडिया अनुभाग और चयन करें खुली फाइल उस वीडियो को संलग्न करने के लिए जिसे आप लूप करना चाहते हैं।
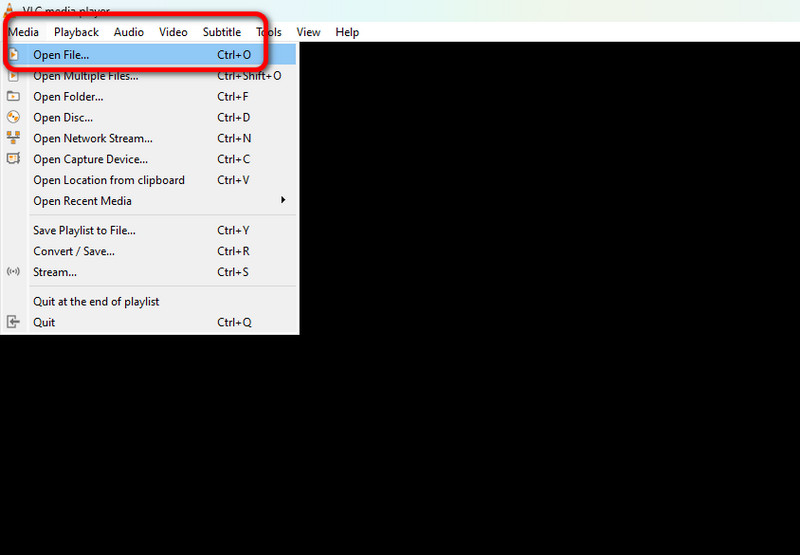
चरण 3एक बार वीडियो संलग्न हो जाने पर, प्लेबैक नियंत्रण अनुभाग पर जाएं और क्लिक करें कुंडली अब आप वीडियो को लूप में देख सकते हैं।
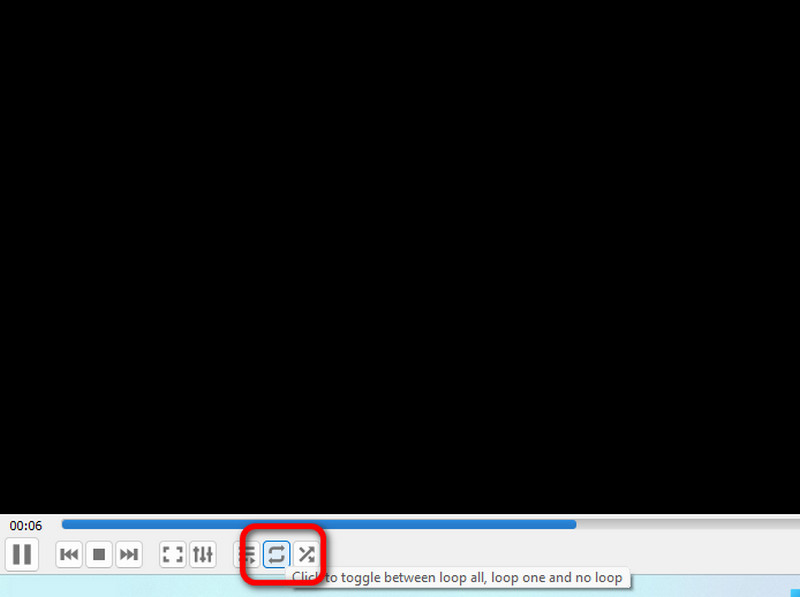
VLC में एक से ज़्यादा वीडियो को लूप कैसे करें
चरण 1प्रोग्राम का लेआउट लॉन्च करने के बाद, पर जाएँ राय अनुभाग और चुनें प्लेलिस्ट फिर, आपकी स्क्रीन पर एक और इंटरफ़ेस दिखाई देगा।
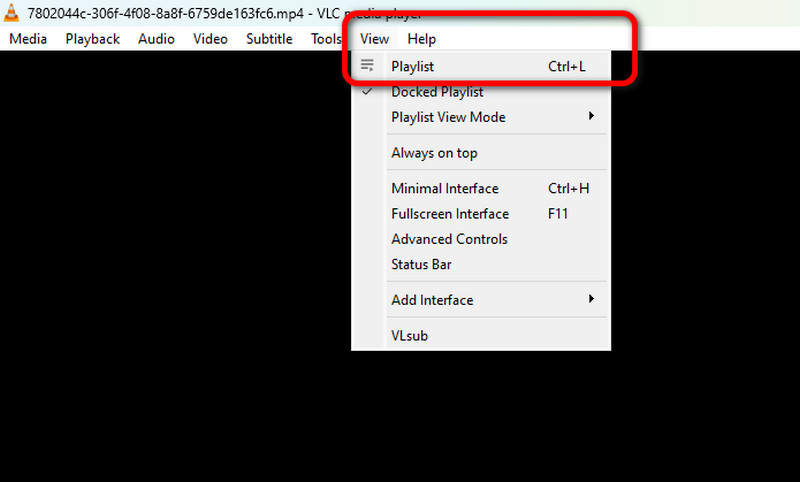
चरण 2. फिर, पर जाएँ प्लेलिस्ट अनुभाग में, रिक्त कैनवास पर राइट-क्लिक करें, और क्लिक करें फाइल जोडें उन सभी वीडियो को सम्मिलित करने के लिए जिन्हें आप लूप प्रभाव में चलाना चाहते हैं।
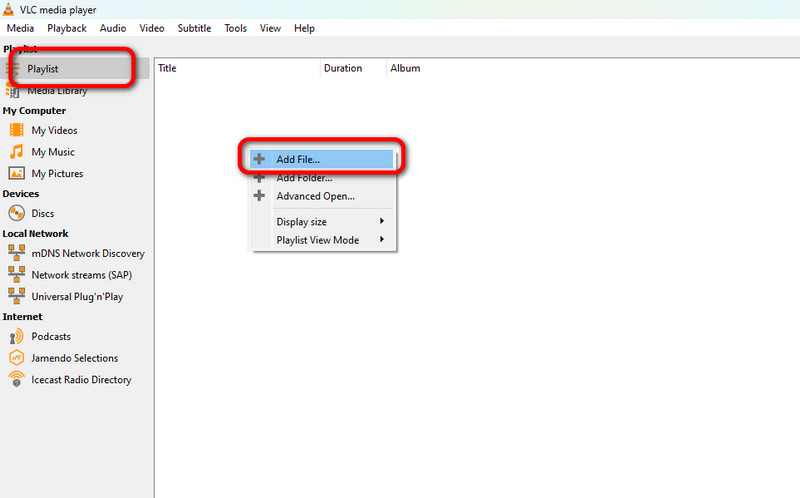
चरण 3. उसके बाद, पहले वीडियो पर राइट-क्लिक करें और चुनें खेल. कार्यक्रम पर वीडियो चलना शुरू हो जाएगा.
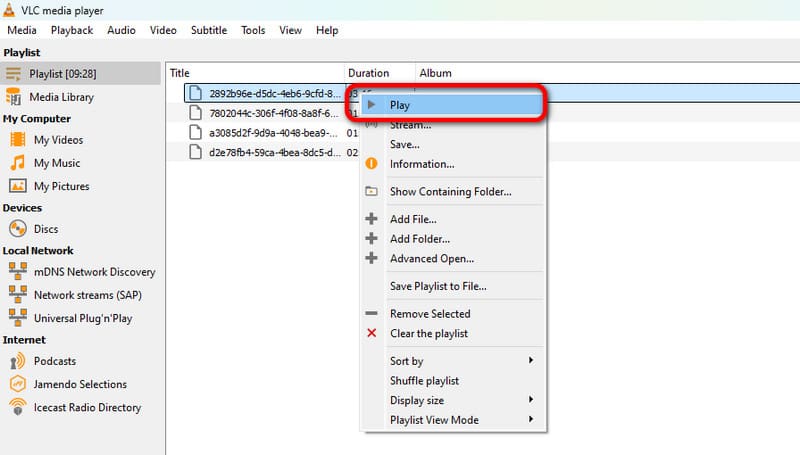
चरण 4। दबाएं कुंडली इंटरफ़ेस के नीचे एक बार आइकन पर क्लिक करें। इसके बाद VLC सभी वीडियो को लूप मोड में चलाएगा।
यह ट्यूटोरियल एकदम सही है, खासकर अगर आप सीखना चाहते हैं कि VLC पर वीडियो को कैसे लूप किया जाए। यह कई वीडियो को लूप करने में भी सक्षम है, जो इसे और भी बेहतर बनाता है। इसमें एक सरल UI भी है जिसे आसानी से नेविगेट किया जा सकता है। यहाँ एकमात्र कमी इसका सीमित अनुकूलन और इसके प्रदर्शन के साथ कुछ समस्याएँ हैं। लेकिन फिर भी, जब बात आती है तो हम इस प्रोग्राम पर भरोसा कर सकते हैं वीडियो लूप करना सीखें प्रभावी रूप से।
भाग 2. VLC प्लेबैक नियंत्रण के बारे में सुझाव
यह पोस्ट VLC प्लेबैक नियंत्रणों के बारे में अधिक जानने के लिए उपयोगी सुझाव प्रदान करता है। अतिरिक्त जानकारी प्राप्त करने के लिए, नीचे दिए गए सभी उपयोगी सुझाव देखें।
• लूप आइकन के दो कार्य हैं: यह प्लेलिस्ट के सभी वीडियो को लूप करता है और एक वीडियो को लूप करता है। सभी वीडियो को लूप करने के लिए आइकन पर एक बार क्लिक करें, या एक वीडियो को लूप करने के लिए इसे दो बार क्लिक करें।
• यदि आप लेना चाहते हैं वीएलसी पर स्क्रीनशॉट देखते समय, वीडियो अनुभाग पर जाएं और स्नैपशॉट लें विकल्प पर क्लिक करें।
• प्लेबैक नियंत्रण में शॉर्टकट कुंजियाँ होती हैं। वीडियो को रोकने और फिर से शुरू करने के लिए स्पेसबार कुंजी दबाएँ। वॉल्यूम समायोजित करने के लिए ऊपर और नीचे तीर दबाएँ और वीडियो को रोकने के लिए Esc दबाएँ।
• वीडियो चलाते समय, सुनिश्चित करें कि आप आनंददायक देखने का अनुभव पाने के लिए सही पहलू अनुपात का उपयोग कर रहे हैं।
भाग 3. वीडियो चलाने के लिए VLC का सबसे अच्छा विकल्प
यदि आप एक असाधारण वीडियो प्लेयर चाहते हैं जो VLC की जगह ले सके, तो इसका उपयोग करें विडमोर प्लेयरयह ऑफ़लाइन मीडिया प्लेयर आपको अपने कंप्यूटर से कोई भी वीडियो चलाने में मदद कर सकता है। यह 1080p, 4K और अन्य जैसे उच्च-गुणवत्ता वाले वीडियो को भी संभाल सकता है। इसके अलावा, यह विभिन्न वीडियो प्रारूपों को संभाल सकता है। इसमें MP4, MKV, AVI, FLV, MOV, आदि शामिल हैं। वीडियो चलाने के अलावा, आप कुछ संपादन फ़ंक्शन का भी उपयोग कर सकते हैं जो आपके वीडियो को सुंदर बनाने में आपकी मदद कर सकते हैं। आप स्क्रीनशॉट ले सकते हैं, वीडियो की गति को समायोजित कर सकते हैं, वीडियो का रंग बदल सकते हैं, वीडियो को क्रॉप कर सकते हैं, और बहुत कुछ कर सकते हैं। इसलिए, यदि आप अपने वीडियो को पूरी तरह से चलाना चाहते हैं, तो नीचे दिए गए सरल तरीके का उपयोग करें।
चरण 1। डाउनलोड करें विडमोर प्लेयर क्लिक करने योग्य का उपयोग करना डाउनलोड नीचे बटन.
चरण 2. पर नेविगेट करें खुली फाइल अनुभाग पर जाएं और वह वीडियो ब्राउज़ करें जिसे आप चलाना चाहते हैं.
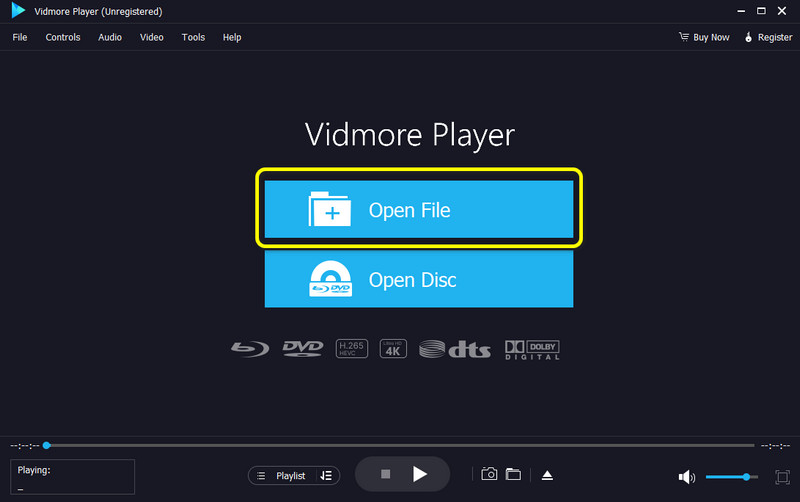
चरण 3इसके बाद, आप वीडियो देखने का आनंद ले सकते हैं। आप अपनी ज़रूरतों के हिसाब से वीडियो को नियंत्रित करने के लिए प्लेबैक कंट्रोल भी संचालित कर सकते हैं।
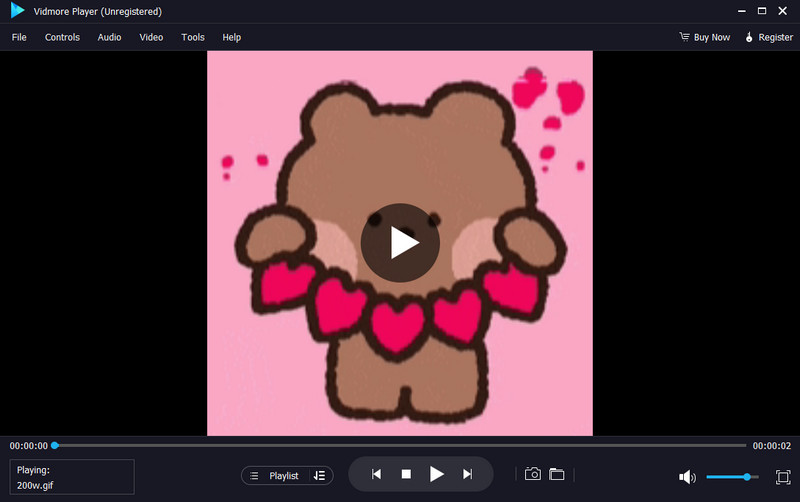
भाग 4. वीएलसी मीडिया प्लेयर में लूपिंग वीडियो के बारे में अक्सर पूछे जाने वाले प्रश्न
मैं वीडियो की श्रृंखला को लूप कैसे करूँ?
वीडियो को लूप करने के लिए आप कई तरह के मददगार वीडियो एडिटिंग सॉफ्टवेयर का इस्तेमाल कर सकते हैं। आप VLC मीडिया प्लेयर को चलाने की कोशिश कर सकते हैं। यह ओपन-सोर्स ऑफ़लाइन प्रोग्राम वीडियो की एक सीरीज़ चलाने में सक्षम है। आपको बस व्यू > प्लेलिस्ट सेक्शन में जाना है, फ़ाइलें जोड़ना है और उन्हें चलाना है। उसके बाद, लूप फ़ंक्शन पर एक बार क्लिक करें, और सॉफ़्टवेयर लूप इफ़ेक्ट में वीडियो चलाना शुरू कर देगा।
लूप वीडियो क्या है?
लूप वीडियो एक लगातार दोहराया जाने वाला वीडियो है जिसमें अंतहीन रिप्ले होते हैं। इसका मतलब है कि वीडियो चलेगा और तब तक नहीं रुकेगा जब तक आप इसे खुद बंद नहीं करते। इस प्रकार का वीडियो प्रभाव प्रेजेंटेशन, ट्रांज़िशन, मनोरंजन और बहुत कुछ बनाने के लिए एकदम सही है।
आप लाइव वीडियो को लूप कैसे बनाते हैं?
दुर्भाग्य से, आप स्ट्रीमिंग के दौरान लाइव वीडियो को लूप नहीं कर सकते। ऐसा इसलिए है क्योंकि लाइव वीडियो को वास्तविक समय में देखा जाना चाहिए। इसलिए, ऐसा करने का सबसे अच्छा तरीका लाइव वीडियो को रिकॉर्ड करना है। उसके बाद, रिकॉर्ड किए गए वीडियो का उपयोग करें और इसे किसी बेहतरीन वीडियो एडिटिंग सॉफ़्टवेयर में जोड़ें और लूप फ़ंक्शन का उपयोग करें।
निष्कर्ष
यदि आप चाहते हैं वीएलसी में वीडियो लूप करें, इस पूरी सामग्री की जाँच करना सबसे अच्छा है। इसमें वीडियो को आसानी से लूप करने और कई वीडियो को लूप करने की विधि के बारे में पूर्ण निर्देश दिए गए हैं। साथ ही, यदि आप एक बेहतरीन VLC विकल्प की तलाश में हैं, तो आप विडमोर प्लेयर की जाँच कर सकते हैं और उसका उपयोग कर सकते हैं। आप बिना किसी चुनौती का सामना किए विभिन्न वीडियो देखने का आनंद लेने के लिए इस प्रोग्राम को संचालित कर सकते हैं।


