वीडियो रिज़ॉल्यूशन को आसानी से समायोजित करने के लिए एक पूर्वाभ्यास गाइड
क्या आपके पास कोई वीडियो है जिसे आप रिज़ॉल्यूशन बढ़ाना चाहते हैं? इसके विपरीत, क्या आपके पास कोई वीडियो है जिसका आप रिज़ॉल्यूशन कम करना चाहते हैं?
वीडियो रेज़ोल्यूशन पिक्सेल की संख्या है जो किसी छवि या वीडियो के प्रत्येक फ्रेम में शामिल होते हैं। एक स्पष्ट, स्पष्ट और अधिक यथार्थवादी वीडियो में उच्च पिक्सेल होते हैं जो एक उच्च-रिज़ॉल्यूशन उत्पन्न करते हैं। इसके साथ, यह एक अच्छी-गुणवत्ता वाला वीडियो और देखने का बेहतर अनुभव प्रदान करेगा जो आप चाहते हैं। इसके विपरीत, पिक्सेल की कम संख्या एक कम-रिज़ॉल्यूशन वीडियो बनाती है जो स्क्रीन पर बहुत अच्छी उपस्थिति प्रदर्शित नहीं करती है।
यह पोस्ट रिज़ॉल्यूशन के बारे में विवरण प्रस्तुत करेगी: वीडियो रिज़ॉल्यूशन कैसे बढ़ाएं और कम करें। यह आपके कार्य को पूरा करने में आपकी सहायता करेगा, चाहे आप अपने वीडियो के रिज़ॉल्यूशन को बढ़ाने या घटाने की योजना बना रहे हों। जानने के लिए वीडियो को कम रिज़ॉल्यूशन में कैसे बदलें और उच्च रिज़ॉल्यूशन, पढ़ने के साथ आगे बढ़ें।
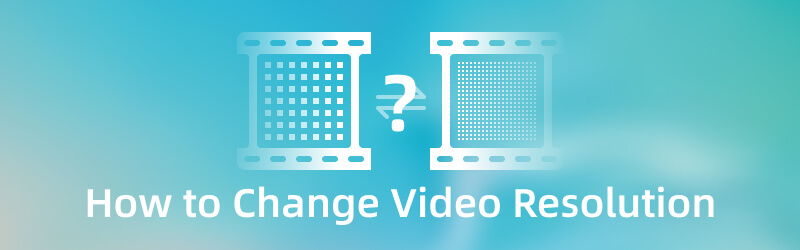
पृष्ठ सामग्री
भाग 1। वीडियो रिज़ॉल्यूशन कैसे बढ़ाएँ
मान लीजिए आप वीडियो का रिज़ॉल्यूशन बढ़ाने के लिए किसी प्रोग्राम का इस्तेमाल करने की सोच रहे हैं। ऐसे में, आप VidHex Video Enhancer पर भरोसा कर सकते हैं। यह प्रोग्राम काम कर सकता है और इसके लिए आपको इंटरनेट कनेक्शन की ज़रूरत नहीं है। इस प्रोग्राम का इंटरफ़ेस उपयोगकर्ता-अनुकूल है और इसे इस्तेमाल करना और सीखना आसान है। चाहे आप शुरुआती हों या पेशेवर, आप आसानी से समझ सकते हैं कि यह प्रोग्राम कैसे काम करता है। यह प्रोग्राम आपके वीडियो के रिज़ॉल्यूशन को बढ़ा सकता है और आपकी पसंद के अनुसार रिज़ॉल्यूशन चुन सकता है। क्या आप 1080P को 4K में बदलने या 480P को 1080P में बदलने के लिए तैयार हैं? अगर हाँ, तो नीचे दिए गए निर्देशात्मक गाइड पर आगे बढ़ें।
• यह उच्च गुणवत्ता के साथ वीडियो रिज़ॉल्यूशन को बढ़ा सकता है।
• इसमें विभिन्न अपस्केलिंग आवश्यकताओं के लिए कई एआई मॉडल हैं।
• यह विभिन्न मीडिया फ़ाइल स्वरूपों का समर्थन करता है।
• यह बैच रूपांतरण में सक्षम है।
चरण 1. VidHex वीडियो एन्हांसर डाउनलोड और इंस्टॉल करें
पूर्ण पहुँच प्राप्त करने के लिए प्रोग्राम को अपने डेस्कटॉप पर डाउनलोड और इंस्टॉल करें। इंस्टॉलेशन प्रक्रिया के बाद, आरंभ करने के लिए प्रोग्राम लॉन्च करें।
चरण 2. वीडियो अपलोड करें
प्रोग्राम खोलने के बाद, आपको (+) आइकन पर ले जाया जाएगा जहाँ आप अपना डेस्कटॉप फ़ोल्डर खोल सकते हैं, और उस वीडियो को चुन सकते हैं जिसे आप अपस्केल या कन्वर्ट करना चाहते हैं। इसके बाद, आपका वीडियो एडिटिंग सेक्शन में अपलोड हो जाएगा।
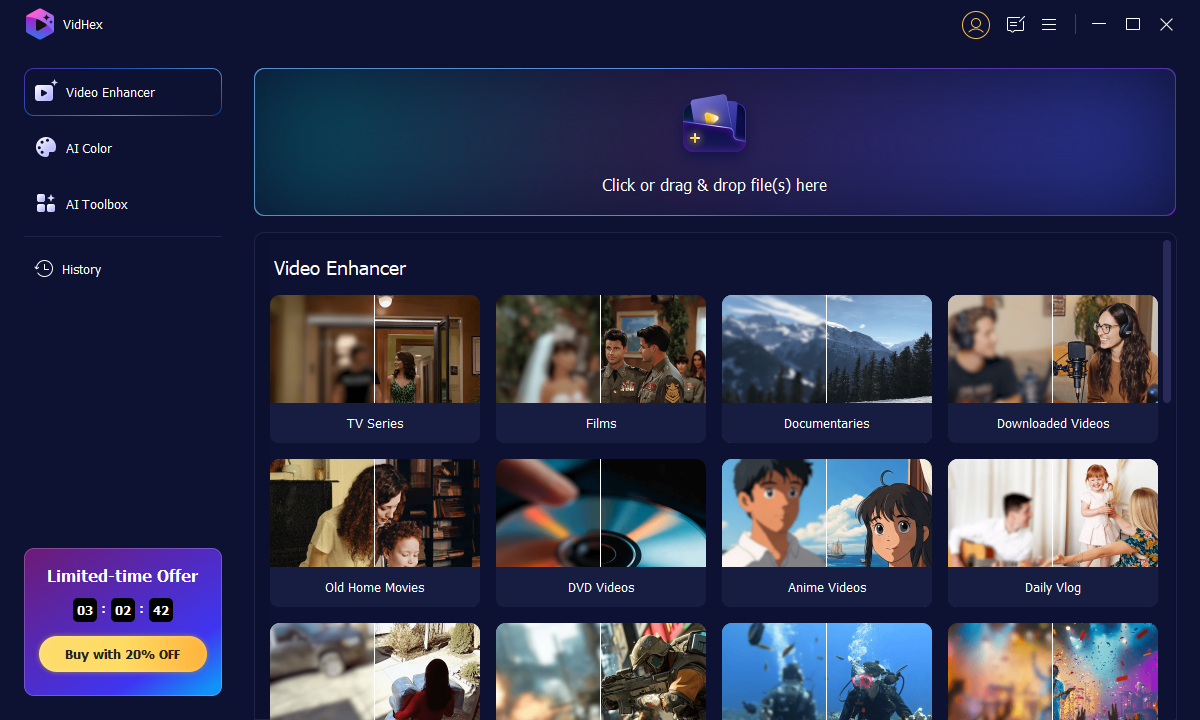
चरण 3. वीडियो रिज़ॉल्यूशन को अपस्केल करें
अपने वीडियो प्रकार के आधार पर, दाईं ओर दी गई सूची से एक AI मॉडल चुनें। आउटपुट फ़ॉर्मेट, वीडियो एनकोडर, बिटरेट और टारगेट रिज़ॉल्यूशन को 720p से 4K में बदलने के लिए "अभी निर्यात करें" बटन के बगल में स्थित गियर आइकन पर क्लिक करें। अंत में, परिणाम प्राप्त करने के लिए "एक्सपोर्टिंग" बटन दबाएँ।
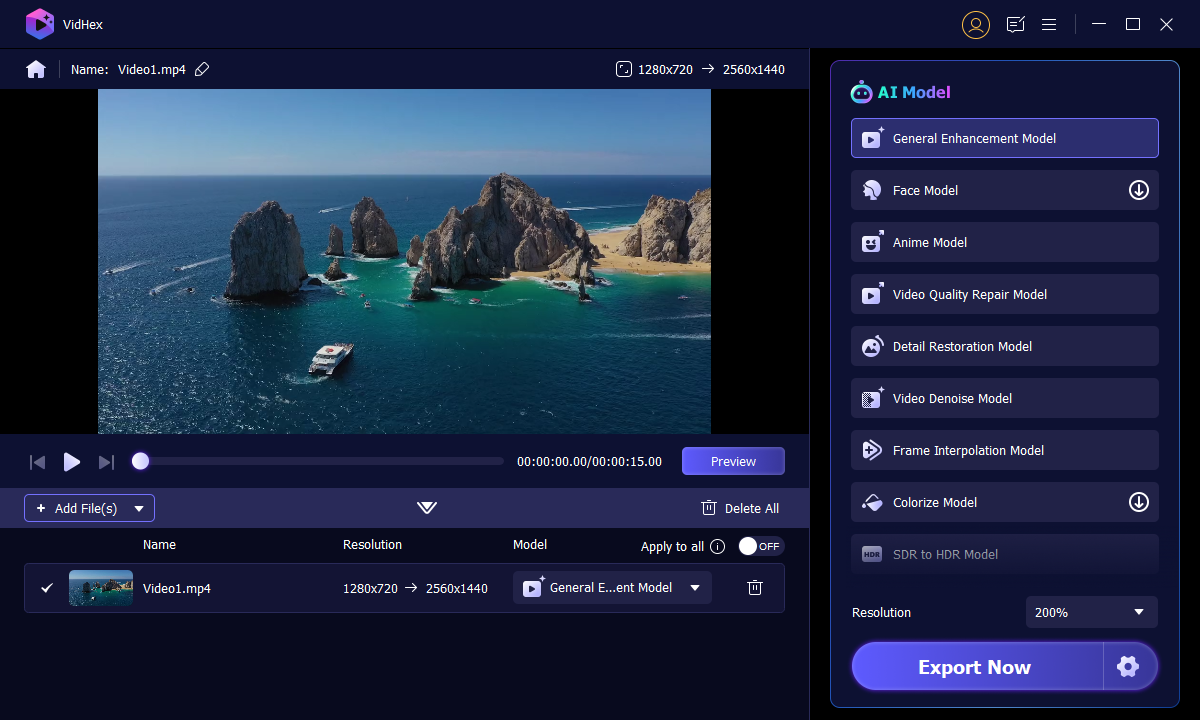
भाग 2. कैसे वीडियो संकल्प कम करने के लिए
1. विडमोर वीडियो कन्वर्टर के साथ वीडियो रिज़ॉल्यूशन को कम करने का सबसे अच्छा तरीका
यदि आपके पास एक उच्च-रिज़ॉल्यूशन वीडियो है जिसे आप वीडियो रिज़ॉल्यूशन कम करना चाहते हैं, Vidmore वीडियो कनवर्टर आपको मदद कर सकते हैं।
चरण 1। प्रोग्राम खोलें, क्लिक करें (+) कनवर्टर टैब पर आइकन, और उस वीडियो का चयन करें जिसका आप रिज़ॉल्यूशन कम करना चाहते हैं।
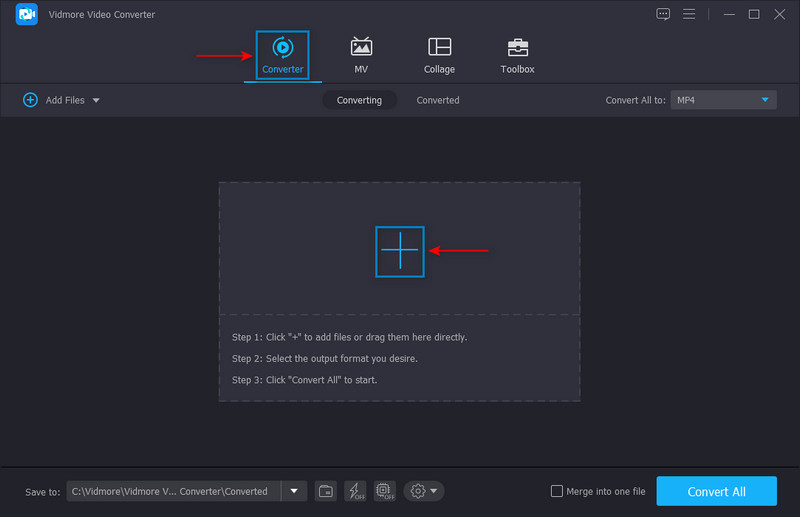
चरण 2। जब वीडियो को कन्वर्टर सेक्शन में जोड़ा जाता है, तो हेड पर जाएं ड्रॉप डाउन मेनू और सूची से प्रारूप और संकल्प का चयन करें। अपना लक्ष्य पूरा करने के लिए लागू सूची से कम रिज़ॉल्यूशन चुनें। उदाहरण के लिए चुनें एसडी 480 पी क्योंकि यह सूची में निचला संकल्प है।
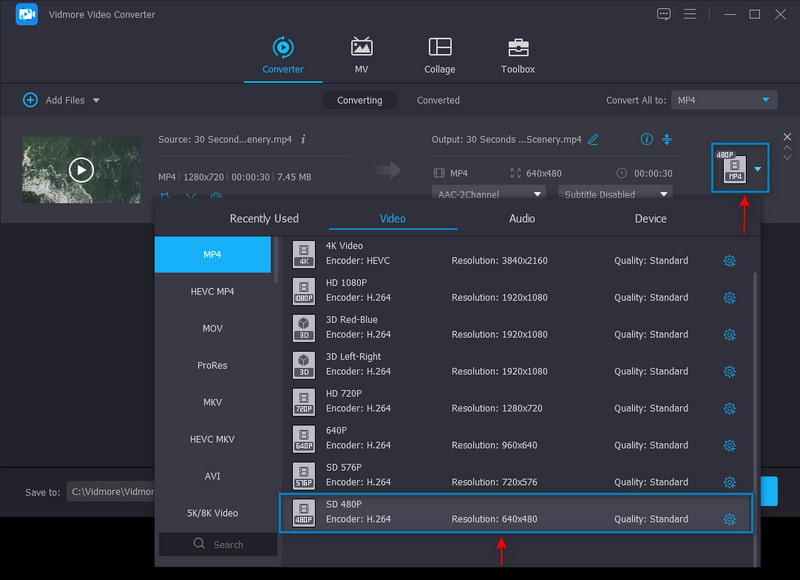
चरण 3। एक बार तय हो जाने पर, क्लिक करें सभी को रूपांतरित करें आपके कम वीडियो रिज़ॉल्यूशन को आपकी डेस्कटॉप फ़ाइल में सफलतापूर्वक सहेजने के लिए बटन।
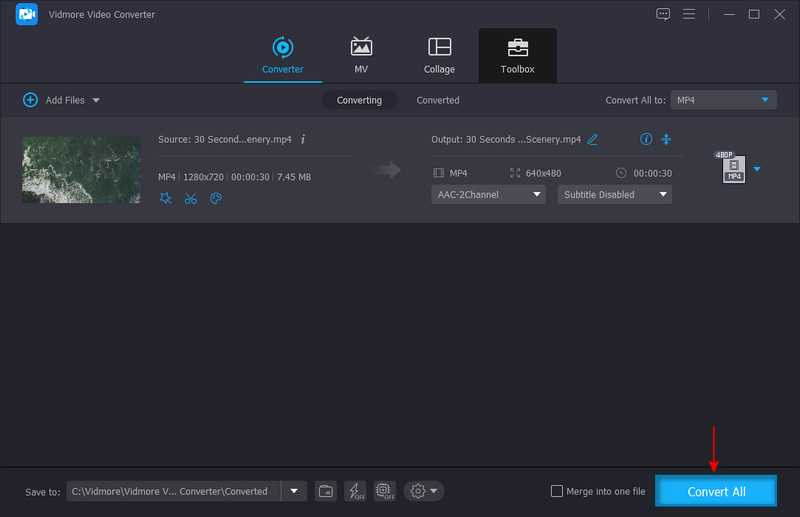
2. प्रीमियर में 4K को 1080p में कैसे बदलें
Adobe Premiere सबसे लोकप्रिय और प्रमुख वीडियो एडिटिंग प्रोग्राम में से एक है जिसे आप एक्सेस कर सकते हैं। इसमें सामग्री और फिल्में बनाने, वीडियो संपादित करने और ऑडियो और छवि को बढ़ाने के लिए कई अंतर्निहित सुविधाएं और संपादन उपकरण हैं। यह विभिन्न वीडियो प्रोसेसिंग कार्य कर सकता है, जिसमें 4K वीडियो को 1080P में डाउनस्केल करना शामिल है। प्रीमियर में 4K को 1080P में बदलने का तरीका जानने के लिए, नीचे दिए गए चरणों का पालन करें।
चरण 1। अपने डेस्कटॉप पर प्रोग्राम खोलें। वीडियो क्लिप को मीडिया बॉक्स में खींचें और छोड़ें, और मीडिया बॉक्स से वीडियो क्लिप को टाइमलाइन पर खींचें। कार्यक्रम स्वचालित रूप से आपके वीडियो क्लिप पर एक वीडियो अनुक्रम बनाएगा। सुनिश्चित करें कि आप मुख्य मेनू बार से ऑटो-जेनरेट किए गए अनुक्रम का चयन करते हैं। टूलबार से, हिट करें अनुक्रम विकल्प और फिर अनुक्रम सेटिंग्स.
चरण 2। आपकी स्क्रीन पर एक नई खुली हुई विंडो दिखाई देगी। क्लिक करें ढांचे का आकर वहाँ से वीडियो लागू सूची। इसके बाद, 1920 को हॉरिजॉन्टल के नीचे और 1028 को वर्टिकल के नीचे सेट करें। एक बार तय हो जाने के बाद, हिट करें ठीक परिवर्तनों को लागू करने के लिए बटन।
चरण 3। जब आप कर लें, तो हिट करें फ़ाइल मेनू बार में, निर्यात, और फिर मीडिया. आउटपुट सेटिंग्स विंडो आपकी स्क्रीन पर दिखाई देगी। वहां से, अपने वीडियो आउटपुट के लिए पैरामीटर सेट करें। एक बार तय हो जाने के बाद, अपने प्रोजेक्ट को अपने डेस्कटॉप पर सहेजने के लिए एक्सपोर्ट बटन दबाएं।
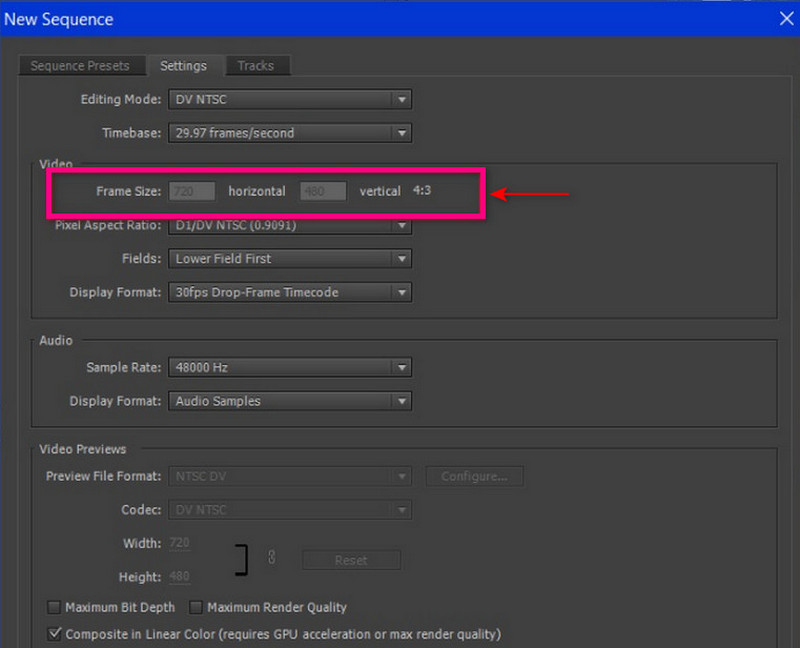
3. Android पर वीडियो रिज़ॉल्यूशन कैसे कम करें
यदि आप अपने Android फ़ोन का उपयोग करके अपने वीडियो का उपयोग करके वीडियो रिज़ॉल्यूशन को कम करना पसंद करते हैं, तो आप VidCompact का उपयोग कर सकते हैं। यह मोबाइल एप्लिकेशन एक ऑडियो और वीडियो कनवर्टर, कंप्रेसर और ट्रिमर है। एक बार जब आप अपने वीडियो के रिज़ॉल्यूशन को कम कर देते हैं तो यह आपके डिवाइस पर बहुत अधिक संग्रहण स्थान बचा सकता है। इसमें कई संपादन कार्य हैं जैसे वीडियो संपादन, स्थिरीकरण, ऑडियो आवृत्ति बदलना आदि। यदि आप Android पर वीडियो रिज़ॉल्यूशन को कम करना सीखना चाहते हैं, तो दिए गए चरणों पर भरोसा करें।
चरण 1। दबाएं ट्रिम और संपीड़ित करें एप्लिकेशन के मुख्य इंटरफ़ेस से बटन। अगला, अपनी गैलरी से एक वीडियो का चयन करें जिसे आप वीडियो रिज़ॉल्यूशन कम करना चाहते हैं।
चरण 2। एक बार आपका वीडियो अपलोड हो जाने के बाद, रिज़ॉल्यूशन सेक्शन से एक रिज़ॉल्यूशन चुनें।
चरण 3। जब हो जाए, तो क्लिक करें सहेजें आपकी स्क्रीन के ऊपरी भाग पर आइकन। अगला, क्लिक करें गैलरी सहेजें. उसके बाद, आपका कम-रिज़ॉल्यूशन वाला वीडियो आपकी फ़ोन गैलरी में सहेजा जाएगा।
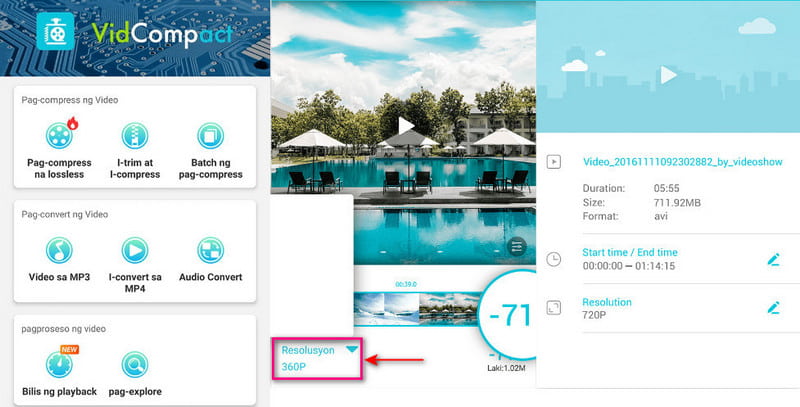
4. iPhone पर वीडियो का रेजोल्यूशन कैसे कम करें
यदि आप अपने iPhone डिवाइस का उपयोग करके अपने वीडियो के रिज़ॉल्यूशन को कम करना पसंद करते हैं, तो कंप्रेस वीडियो और रीसाइज़ वीडियो पर भरोसा करें। यह मोबाइल एप्लिकेशन वीडियो फ़ाइलों को संपीड़ित करता है जो अच्छी गुणवत्ता वाले आउटपुट को बनाए रख सकते हैं। साथ ही, इसमें क्रॉप, कट, मर्ज और स्प्लिट जैसे एडिटिंग फंक्शन भी हैं। इसके अलावा, इसके पास ढेर सारे रेजोल्यूशन उपलब्ध हैं, जिनमें से आप चुन सकते हैं। IPhone पर वीडियो के रिज़ॉल्यूशन को कम करने का तरीका जानने के लिए आगे बढ़ें।
चरण 1। ऐप स्टोर पर कंप्रेस वीडियो और रीसाइज़र वीडियो डाउनलोड और इंस्टॉल करें। उसके बाद, आरंभ करने के लिए एप्लिकेशन खोलें।
चरण 2। एप्लिकेशन खुलने के बाद, क्लिक करें (+) बीच में आइकन। अगला, वह फ़ोल्डर खोलें जहां आपका वीडियो रखा गया है, उसे चुनें और क्लिक करें आगे. उसके बाद, यह आपको ले जाएगा संपीड़न सेटिंग्स. सेटिंग्स से, फ्रेम दर को 24 तक कम करें और सुनिश्चित करें कि वीडियो आयाम 80% से कम नहीं हैं।
चरण 3। एक बार हो जाने के बाद, क्लिक करें संकुचित करें, और आपके वीडियो का रिज़ॉल्यूशन और आकार मूल आकार से कम होगा।
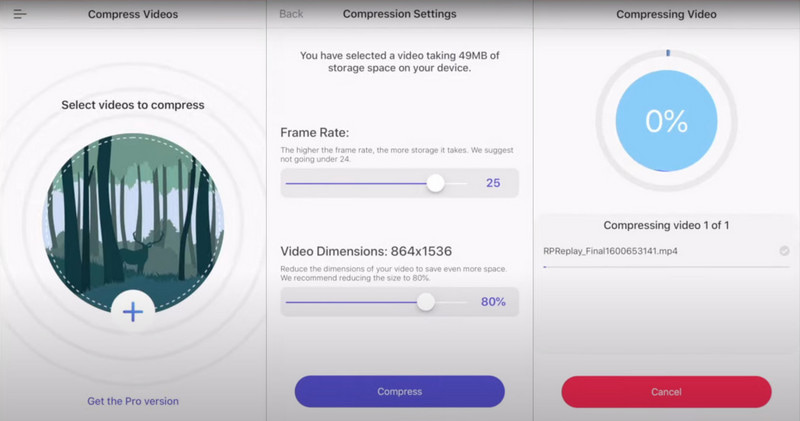
भाग 3. वीडियो रिज़ॉल्यूशन बदलने के बारे में अक्सर पूछे जाने वाले प्रश्न
मैं एचडी वीडियो को कम रिज़ॉल्यूशन में कैसे बदलूं?
VEED.IO पर जाएं - अपने ब्राउज़र पर वीडियो ऑनलाइन कंप्रेस करें। अगला, वीडियो चुनें बटन पर क्लिक करें, वीडियो फ़ाइल अपलोड करें, और आपका वीडियो संपादन अनुभाग में रखा जाएगा। अपनी स्क्रीन के कंप्रेस योर वीडियो विकल्पों से अपनी वांछित गुणवत्ता और रिज़ॉल्यूशन चुनें। एक बार हो जाने के बाद, कंप्रेस वीडियो बटन पर क्लिक करें।
480P, 720P और 1080P क्या है?
480P, 720P, और 1080P रिज़ॉल्यूशन हैं जो वीडियो के ऊपरी और निचले हिस्से से क्षैतिज रेखाओं की संख्या को दर्शाते हैं।
वीडियो के लिए सबसे अच्छा रेजोल्यूशन क्या है?
1080 या आमतौर पर हाई-डेफिनिशन कहा जाता है, इसमें 1920 × 1080 पिक्सेल होते हैं। यह एक स्पष्ट और क्रिस्पर हाई-डेफिनिशन वीडियो के लिए मानक है जो आपके स्टोरेज स्पेस को तोड़ता नहीं है।
निष्कर्ष
हम किसी खास वीडियो का रिज़ॉल्यूशन बदलकर उच्च-गुणवत्ता वाला आउटपुट तैयार करते हैं जो हमारे डिवाइस में फिट हो जाता है। वीडियो का रिज़ॉल्यूशन बढ़ाना, कम रिज़ॉल्यूशन वाले वीडियो को उच्च-परिभाषा स्क्रीन और मॉनिटर पर फिट करने के लिए बड़ा करने का एक तरीका है। इसके विपरीत, आप किसी भी डिवाइस के साथ संगत होने के लिए वीडियो का रिज़ॉल्यूशन कम कर सकते हैं। इस पोस्ट में विभिन्न एप्लिकेशन का उपयोग करके वीडियो का रिज़ॉल्यूशन बदलने के तरीके बताए गए हैं। इस पोस्ट के साथ, आपको सबसे उपयुक्त एप्लिकेशन चुनने के लिए इंटरनेट पर खोज करने की ज़रूरत नहीं है। अगर आप अपने वीडियो का रिज़ॉल्यूशन बदलने के लिए सबसे अच्छा एप्लिकेशन चाहते हैं, तो VidHex Video Enhancer पर भरोसा करें। यह आपके वीडियो का रिज़ॉल्यूशन बढ़ाने और घटाने में सक्षम है।


