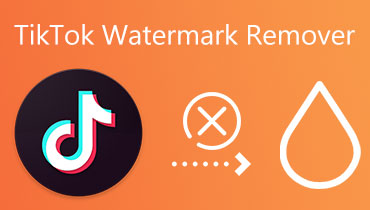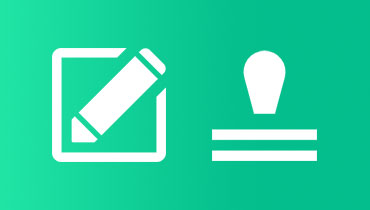मिनटों में टिकटॉक वीडियो में तस्वीर कैसे जोड़ें
TikTok की सफलता का श्रेय काफी हद तक ऐप की लचीली सेटिंग्स को दिया जा सकता है। फोटो और फोटो थीम आपकी टिकटॉक फिल्मों को एक अनूठा अनुभव देने का एक शानदार तरीका है। टिकटोक की नवीनतम विशेषता, वीडियो में स्थिर छवियों को जोड़ने की क्षमता, आपकी सामग्री को मसाला देने का एक शानदार तरीका है। यह आपकी दृश्यता और आपके अनुसरण करने वाले लोगों की संख्या बढ़ा सकता है।
यदि आप जानना चाहते हैं कि अपने टिकटॉक वीडियो में स्टिल इमेज कैसे जोड़ें, तो नीचे पढ़ें। हमने यहां आपकी सहायता के लिए सबसे प्रभावी सॉफ्टवेयर संकलित किया है टिकटॉक वीडियो में तस्वीर कैसे जोड़ें आसानी से।
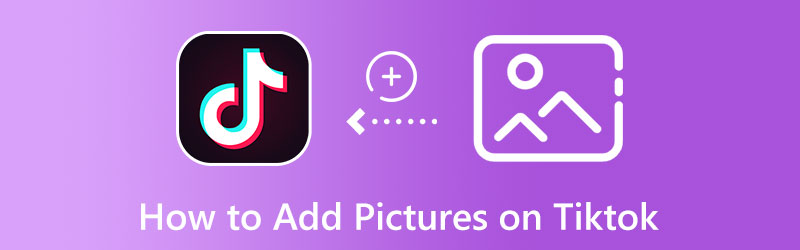
पृष्ठ सामग्री
भाग 1। स्लाइड शो के साथ टिकटॉक वीडियो पर तस्वीरें कैसे जोड़ें
Vidmore वीडियो कनवर्टर चुनने के लिए पूरी तरह से संपादन योग्य वीडियो थीम की एक विस्तृत विविधता के साथ एक शीर्ष-श्रेणी का वीडियो संपादक है। इसके अलावा, यह मैक और विंडोज कंप्यूटरों के साथ संगत एक क्रॉस-प्लेटफ़ॉर्म उपयोगिता है। इसके अलावा, इसमें एक संपादन सुविधा है जो आपको छवियों, फिल्मों, फिल्टर, टेक्स्ट और संगीत को सम्मिलित करके मूवी को बढ़ाने की अनुमति देती है। अद्वितीय लोगो अपलोड करने की क्षमता इस टूल को ब्रांडिंग उद्देश्यों के लिए बेहतरीन बनाती है। एक स्लाइड शो के साथ एक टिकटॉक वीडियो में एक से अधिक चित्रों को जोड़ने का तरीका जानने के लिए इस गाइड की बारीकियों पर एक नज़र डालें।
चरण 1. Vidmore वीडियो कनवर्टर डाउनलोड करें
सॉफ़्टवेयर का उपयोग करने के लिए, निर्देशों का पालन करें। अभी से शुरू करके, आप विजुअल और साउंड के साथ वीडियो प्रोजेक्ट को एक साथ रखना शुरू कर सकते हैं।
चरण 2. कार्यक्रम में फ़ोटो जोड़ें
टिकटॉक वीडियो के लिए स्लाइड शो बनाने के लिए पहला कदम नेविगेट करना है एमवी कार्यक्रम का टैब। अगला, अपनी वांछित फोटो जोड़ें। साथ ही, टूल वीडियो स्वीकार करता है, ताकि आप वीडियो फ़ाइलें अपलोड कर सकें। बस ऐड बटन पर टिक करें और वह फोटो चुनें जिसे आप स्लाइड शो के लिए उपयोग करना चाहते हैं।
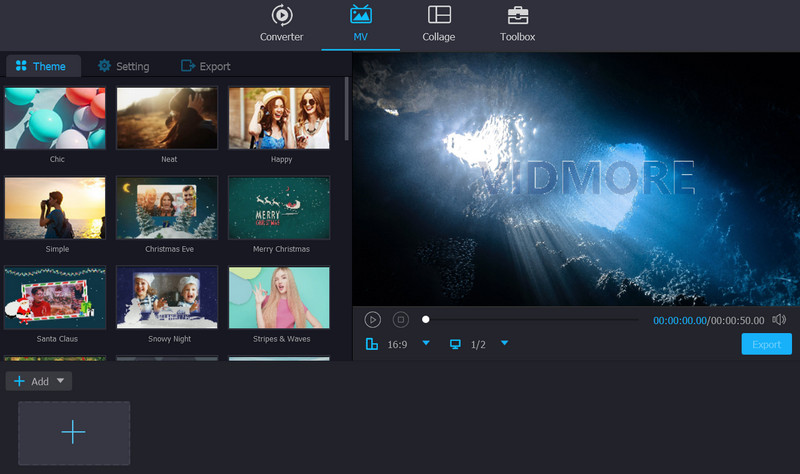
चरण 3. एक स्लाइड शो थीम चुनें
एमवी टैब आपको स्लाइड शो में आवेदन करने के लिए विभिन्न थीम प्रदान करता है। इसमें यात्रा, व्यवसाय, शादी, क्रिसमस आदि शामिल हैं। एक विशिष्ट विषय का चयन करने के बाद, आपकी फिल्म स्वचालित रूप से उपयुक्त फ़िल्टर, संक्रमण और अन्य सुविधाएँ जोड़ देगी।
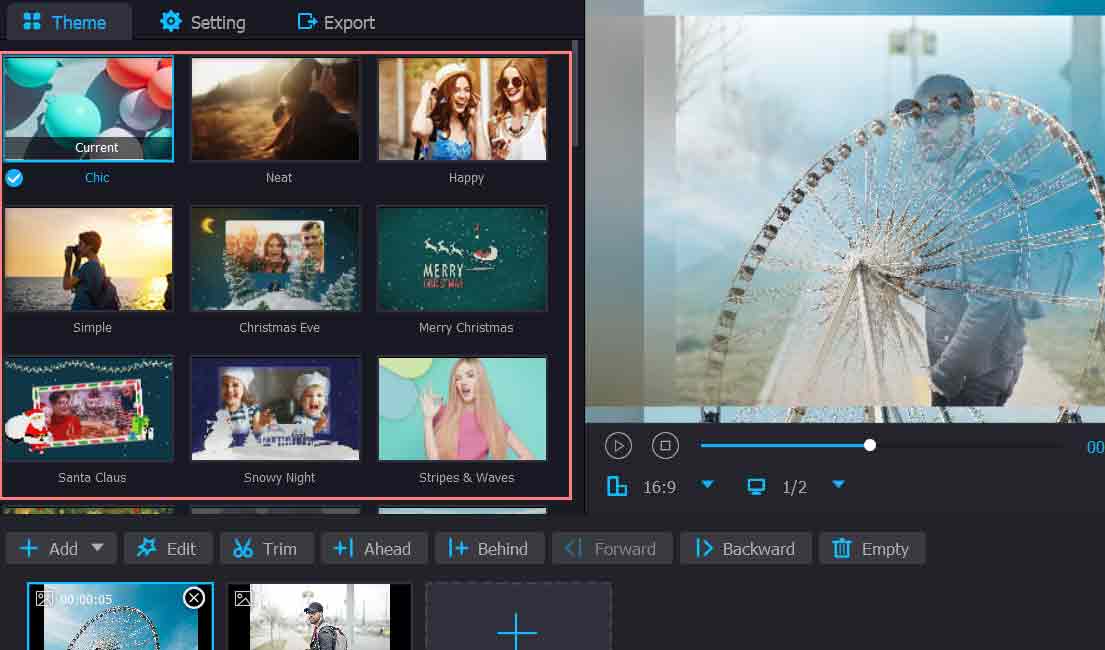
चरण 4. स्लाइड शो निर्यात करें
एक बार जब आप सभी चरणों को पूरा कर लें तो अपने वीडियो को छवियों और संगीत के साथ निर्यात करें। आपके वीडियो को सहेजने की प्रक्रिया आसान मोड में बनाए गए वीडियो को सहेजने के समान है। जब आप क्लिक करते हैं निर्यात, आप प्रारूप और बचत स्थान का चयन कर सकते हैं। थोड़ी देर प्रतीक्षा करें, और आप सफलतापूर्वक संगीत और चित्र-भरा वीडियो प्राप्त करेंगे। आप पहलू अनुपात को पहले से भी चुन सकते हैं जैसे कि आपने प्रक्रिया के साथ एक टिकटॉक वीडियो में कई चित्रों को जोड़ना सीखा।
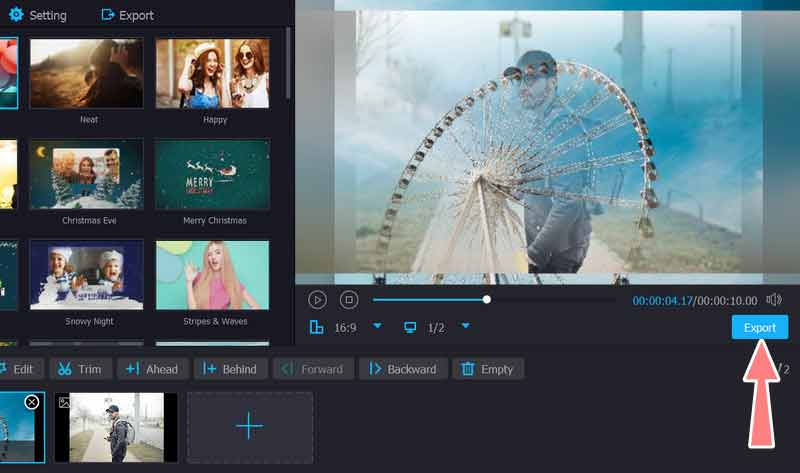
भाग 2। बिना स्लाइड शो के टिकटॉक वीडियो पर तस्वीरें कैसे जोड़ें
इसके बाद टिकटॉक आता है। IOS और Android दोनों मोबाइल उपकरणों के लिए, इस तरह का एक वीडियो-साझाकरण ऐप है। वास्तव में, आप इस सॉफ़्टवेयर के साथ अद्भुत लघु वीडियो बना सकते हैं और उन्हें कई सोशल मीडिया साइट्स पर प्रकाशित कर सकते हैं। आप बिल्ट-इन वीडियो एडिटर का उपयोग करके बिना स्लाइड शो के भी टिकटॉक वीडियो में तेजी से तस्वीरें जोड़ सकते हैं। ग्रीन स्क्रीन प्रभाव का उपयोग किसी भी समय के लिए एक या अधिक चित्र लेने के लिए किया जा सकता है। वर्तमान में, आप इसके फ़िल्टर, स्टिकर, प्रभाव और अन्य सुविधाओं के व्यापक पुस्तकालय का उपयोग करके सामग्री को बढ़ा सकते हैं। टिकटॉक वीडियो में तस्वीर जोड़ने का तरीका जानने के लिए नीचे दिए गए निर्देशों को देखें।
चरण 1। कृपया प्रोग्राम को पहले Google Play Store या ऐप स्टोर से डाउनलोड करके इंस्टॉल करें।
चरण 2। ग्रीन स्क्रीन प्रभाव का उपयोग एक मल्टी-फ़ोटो वीडियो रिकॉर्ड करने के लिए किया जा सकता है जिसे बाद में टिकटॉक में तुरंत जोड़ा जा सकता है। हालांकि हरे रंग की स्क्रीन का उद्देश्य किसी विशिष्ट व्यक्ति या वस्तु को प्रदर्शित करने वाली फिल्म के लिए पृष्ठभूमि प्रदान करना है, आप अंतिम उत्पाद में प्रदर्शित हुए बिना चुनी हुई हरी स्क्रीन छवियों को रिकॉर्ड कर सकते हैं।
चरण 3। अब, टैप प्रभाव आपकी स्क्रीन के निचले-बाएँ कोने में। के लिए खोजें हरा पर्दा प्रभाव सूची के शीर्ष पर टैब। फिर, मानक ग्रीन स्क्रीन प्रभाव का चयन करें।

चरण 4। वह पहली छवि चुनें जिसे आप दिखाना चाहते हैं। यदि आप इसे हिंडोला पर नहीं पा सकते हैं, तो हिट करें + अपनी गैलरी या कैमरा रोल से एक छवि का चयन करने के लिए। वीडियो की लंबाई चुनें। एक लंबाई चुनें जो आपकी सभी सामग्री को समायोजित करे। आपको पूरे समय भरने की ज़रूरत नहीं है।
चरण 5। जब आप चाहते हैं कि वर्तमान छवि आपके तैयार वीडियो में दिखाई दे, तो दबाएं अभिलेख रिकॉर्डिंग शुरू करने के लिए एक बार बटन और बंद करने के लिए फिर से बटन।
चरण 6। जब आप निम्न छवि चुनने के लिए तैयार हों, तो टैप करें प्रभाव, यह निचले-बाएँ कोने में स्थित है। प्रभाव परिणामस्वरूप स्क्रीन फिर से खुल जाती है। फिर, चयन करें हरा पर्दा दोबारा। जब आप अपनी छवियों की रिकॉर्डिंग पूरी कर लें, तो चेकमार्क पर टैप करें।
चरण 7. एक बार जब आप अंतिम संपादन पृष्ठ पर पहुंच जाते हैं, तो आप अपने वीडियो को जनता के लिए जारी करने से पहले उसमें सुधार कर सकते हैं।
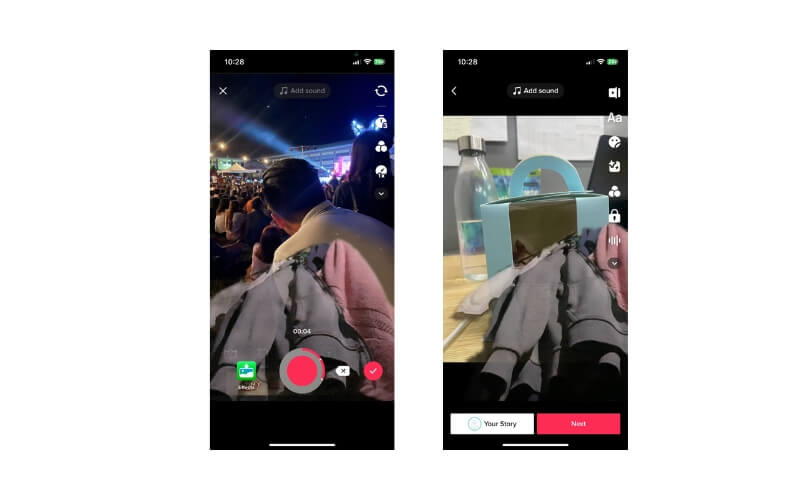
भाग 3. टिकटॉक पर तस्वीरें जोड़ने के बारे में अक्सर पूछे जाने वाले प्रश्न
रिकॉर्डिंग के बाद टिकटॉक वीडियो में तस्वीरें कैसे जोड़ें?
एक बार जब आप अपना टिकटॉक वीडियो रिकॉर्ड कर लेते हैं, और आप अभी भी तस्वीरें जोड़ना चाहते हैं, तो आप अपने फोन पर आसान पहुंच के लिए CapCut जैसे तृतीय-पक्ष टूल का उपयोग कर सकते हैं। दूसरी ओर, आप इसे डेस्कटॉप पर करने में मदद के लिए विडमोर ऐप का उपयोग कर सकते हैं।
मैं टिकटॉक पर तस्वीरें अपलोड क्यों नहीं कर सकता?
अविश्वसनीय इंटरनेट कनेक्शन जैसे कुछ मुद्दे हो सकते हैं। यह भी हो सकता है कि आपका टिकटॉक ऐप अपडेट न हो। अंत में, आप यह देखने के लिए अनुमति सेटिंग्स की जांच कर सकते हैं कि आपका फोन संगत सेटिंग पर सेट है या नहीं।
क्या मैं टिकटॉक वीडियो पर फोटो टेम्प्लेट जोड़ सकता हूं?
क्या मैं किसी टिकटॉक वीडियो में फोटो टेम्प्लेट जोड़ सकता हूं? उत्तर: आप अपनी फिल्मों में टिकटॉक के बिल्ट-इन फोटो टेम्प्लेट शामिल कर सकते हैं। इसलिए, यदि आप अपने वीडियो को बढ़ाना चाहते हैं और इसे कुछ फोटो टेम्पलेट्स के साथ मसाला देना चाहते हैं, तो आप ऐसा कर सकते हैं।
निष्कर्ष
तो, वह है बिना स्लाइड शो के टिकटॉक वीडियो में तस्वीरें कैसे जोड़ें और एक स्लाइड शो के साथ। आप तृतीय-पक्ष ऐप या टिकटॉक द्वारा प्रदान की गई अंतर्निहित विधि का उपयोग कर सकते हैं। यदि आप टिकटॉक के माहौल से बाहर निकलना चाहते हैं और कुछ नया आजमाना चाहते हैं, तो थर्ड-पार्टी टूल आपके लिए उपयुक्त है। अन्यथा, टिकटॉक की सुविधाओं के साथ बने रहें।