डार्क वीडियो को विंडोज, मैक और आईओएस पर विजिबल बनाने का सबसे अच्छा समाधान
क्या आप कभी ऐसी स्थिति में रहे हैं जब आपको लगता है कि आप एक घटना को इतनी अच्छी तरह से रिकॉर्ड कर रहे हैं लेकिन एक डार्क वीडियो बन गया है? दुर्भाग्य से, यह घटना एक अपरिहार्य घटना है जिससे आपको पता होना चाहिए कि इससे कैसे निपटना है। और इस विचार से, हम आपको इस तरह की तकनीकी समस्या को हल करने के लिए जानने या एक महान उपकरण रखने के लिए प्रोत्साहित करते हैं। सौभाग्य से, आज हमारे पास जिस तरह की तकनीक है, आप वहां से कई उपकरण प्राप्त कर सकते हैं। हालाँकि, अब महत्वपूर्ण बात है डार्क वीडियो को कैसे ब्राइट करें कुशलतापूर्वक और जबरदस्त रूप से। क्योंकि कई उपकरण उपलब्ध होने के बावजूद, सभी प्रभावी और उत्कृष्ट प्रदर्शन नहीं करते हैं। क्या आप अपने उच्च-गुणवत्ता वाले वीडियो को उस टूल को सौंपेंगे जो इसे बर्बाद कर सकता है? बिलकूल नही!
इसलिए, हम डेस्कटॉप, मैक और आईफोन पर उपयोग किए जा सकने वाले सही समाधान ढूंढते हैं। ऐसे समाधान जो आपके डार्क वीडियो को ठीक कर सकते हैं और उनकी गुणवत्ता को प्रभावित किए बिना उन्हें पूरी तरह से चमकदार और चमकदार क्लिप में बदल सकते हैं।

पृष्ठ सामग्री
भाग 1. अपने डार्क वीडियो को कंप्यूटर (विंडोज़ और मैक) पर कैसे देखें
विंडोज और मैक दोनों के लिए ऑल-आउट वीडियो एडिटिंग सॉफ्टवेयर के साथ डार्क वीडियो को ठीक करें Vidmore वीडियो कनवर्टर. यह एक जबरदस्त सॉफ्टवेयर है जो आपके डार्क वीडियो को तेजी से रोशनी वाली वीडियो फाइलों में बदलने में सक्षम है। इस वीडियो एडिटिंग टूल का सबसे सीधा इंटरफ़ेस सभी स्तरों के उपयोगकर्ताओं को पेशेवर-जैसी वाइब के साथ काम करने और सहज महसूस करने की अनुमति देता है। इस बीच, इसके टूलबॉक्स के भीतर कई टूल में जोड़ा गया रंग सुधार सुविधा है जहां जादू होता है। कल्पना कीजिए, यह जादुई रूप से आपके सबसे गहरे वीडियो को ऐसे वीडियो में बदल देता है जो एक अच्छी तरह से रोशनी वाली जगह पर कैप्चर किया गया लगता है। चमक, कंट्रास्ट, रंग और संतृप्ति के लिए समायोजन विकल्पों के लिए धन्यवाद, आप इसे स्लाइडिंग के रूप में जल्दी से नियंत्रित कर सकते हैं। इसके अलावा, यह डार्क वीडियो एन्हांसमेंट विकल्पों के साथ एक अतिरिक्त आउटपुट सेटिंग भी प्रदान करता है। विकल्पों की एक अच्छी सरणी शामिल है, जैसे कि गुणवत्ता, रिज़ॉल्यूशन, प्रारूप, फ़्रेमरेट, आदि के लिए, जिसकी आप स्वतंत्र रूप से जांच कर सकते हैं।
और तो और, विडमोर वीडियो कन्वर्टर भी अनगिनत फिल्टर और प्रभाव के साथ आता है जिसे आप अपने वीडियो पर लागू कर सकते हैं। और अगर आपको अचानक कन्वर्टर, वॉटरमार्क रिमूवर, वॉटरमार्क मेकर, 3डी मेकर, कोलाज और जीआईएफ मेकर की भी जरूरत है? विडमोर वीडियो कन्वर्टर ने आपको कवर किया। टूल की अन्य जबर्दस्त विशेषताएं, फिर नीचे देखें।
- एआई-पावर्ड वीडियो एडिटिंग तकनीक आजमाई और परखी गई।
- मैनुअल और स्वचालित चमक समायोजन।
- MP4, AVI, WMV, MOV, VOB, इत्यादि सहित 200 से अधिक वीडियो प्रारूपों का समर्थन।
- पेशेवरों और नौसिखियों दोनों के लिए सर्वश्रेष्ठ एक क्रॉस-प्लेटफ़ॉर्म सॉफ़्टवेयर।

डार्क वीडियो लाइटर कैसे बनाएं
चरण 1. Vidmore वीडियो कनवर्टर स्थापित करें
प्रारंभ में, अपने कंप्यूटर के OS प्रकार के लिए लागू डाउनलोड बटनों पर क्लिक करके सॉफ़्टवेयर प्राप्त करें। फिर, सॉफ़्टवेयर को उसकी सबसे सुरक्षित प्रक्रिया में स्थापित करें।
चरण 2. ब्राइटनिंग टूल तक पहुँचें
सॉफ्टवेयर इनस्टॉल करने के बाद इसे ओपन करें और पर जाएं उपकरण बॉक्स शीर्ष पर मेनू। फिर, के लिए खोजें रंग सुधार नई विंडो से टूल और इसे हिट करें। उसके बाद, क्लिक करके वीडियो फ़ाइल अपलोड करने के लिए आगे बढ़ें प्लस आइकन।

स्टेप 3. वीडियो को ब्राइट करने के लिए सेट करें
वीडियो अपलोड करने के बाद, आप इसे ठीक करने का काम शुरू कर सकते हैं। पर ले जाएँ चमक नई विंडो पर विकल्प, जो पूर्वावलोकन अनुभाग के अंतर्गत स्थित है। फिर, वहां से, डार्क वीडियो को बढ़ाने के लिए स्लाइडर को दाईं ओर सेट करें। उसके बाद, आप कंट्रास्ट, सैचुरेशन और ह्यु के लिए अन्य विकल्पों को भी समायोजित कर सकते हैं।
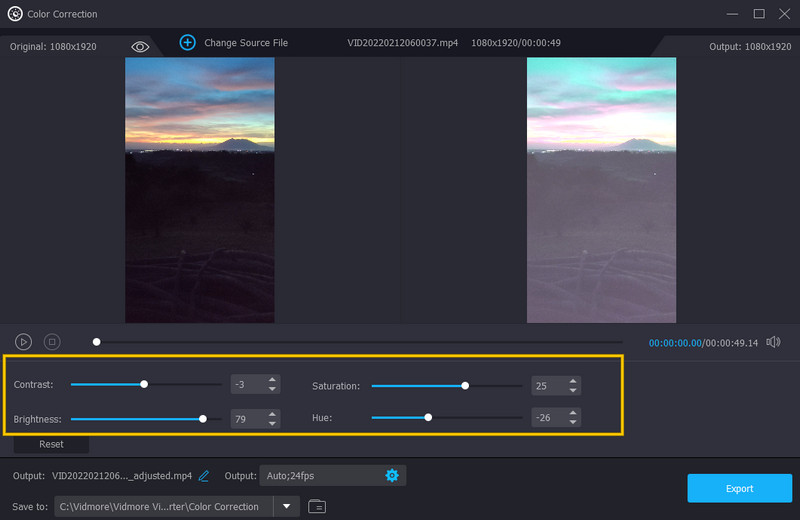
चरण 4. आउटपुट वीडियो सेट करें
एक अच्छी सेटिंग जिसे आप उसी विंडो पर एक्सेस कर सकते हैं, वह है आउटपुट सेटिंग। यहां आप अपने आउटपुट के रेजोल्यूशन, फॉर्मेट, क्वालिटी, फ्रेम रेट, जूम मोड और एनकोडर को ऑप्टिमाइज़ कर सकते हैं। इसे एक्सेस करने के लिए, हिट करें कॉगल प्रदर्शन प्रीसेट के तहत प्रतीक।
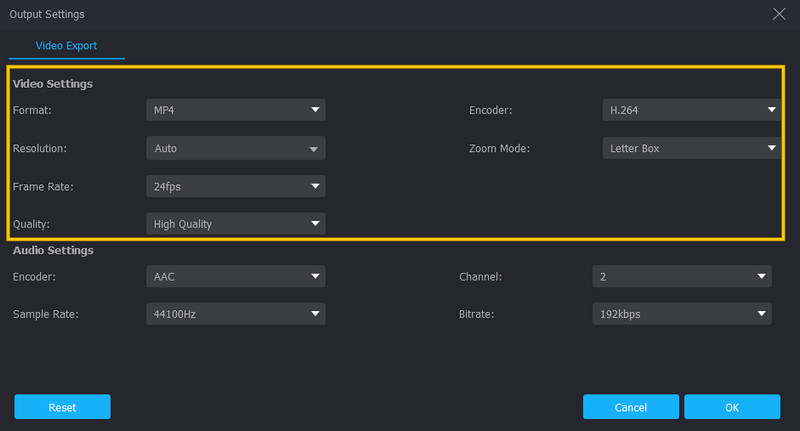
स्टेप 5. फिक्स्ड वीडियो को सेव करें
उसके बाद, आप पहले से ही चमकदार वीडियो को सहेज सकते हैं और आनंद ले सकते हैं। कैसे? दबाएं निर्यात बटन, जो इंटरफ़ेस के निचले दाएं कोने में है, और निर्यात प्रक्रिया समाप्त होने की प्रतीक्षा करें।
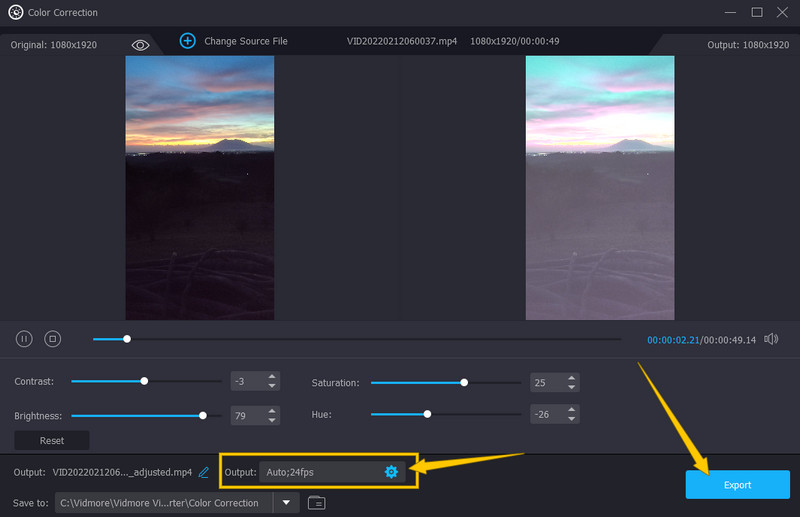
भाग 2। कैसे iPhone पर एक डार्क वीडियो रोशन करने के लिए
1. फोटो ऐप का उपयोग करना
इस बार, आइए जानें कि iPhone पर एक डार्क वीडियो को कैसे चमकाना है। यदि आप अपने प्रिय आईफोन पर कोई ऐप प्राप्त नहीं करना चाहते हैं, तो आप इसके बिल्ट-इन एडिटर, फोटो ऐप पर भरोसा कर सकते हैं। यह उपकरण आवश्यक संपादन उपकरणों के साथ आता है, जैसे कि चमक, संतृप्ति, कंट्रास्ट, और बहुत कुछ, जिसका उपयोग आप अपनी वीडियो फ़ाइलों को बढ़ाने के लिए कर सकते हैं। इसके अलावा, यह बहुत प्रभावशाली है क्योंकि यह आपकी मीडिया फ़ाइलों का बैकअप लेने में आपकी मदद करता है, क्योंकि यह Google का एकीकृत स्टोरेज टूल है। इन बातों के साथ, यहां फोटो एप का उपयोग करके अपने वीडियो को चमकदार बनाने के बारे में ट्यूटोरियल दिया गया है।
चरण 1। अपने iPhone का उपयोग करके फ़ोटो ऐप खोलें, और उस वीडियो फ़ाइल का चयन करें जिसे आपको चमकाना है।
चरण 2। अब, यह एक डार्क वीडियो को हल्का करने का तरीका है। थपथपाएं संपादित करें बटन, फिर उपयोग करें समायोजित संपादन टूल से विकल्प आपको स्क्रीन के निचले भाग में दिखाई देगा।
चरण 3। थपथपाएं चमक टूल आपको दाएं से बाएं स्वाइप करने पर मिलेगा। फिर, अपने वीडियो में चमक जोड़ने के लिए ब्राइटनेस टूल पर बार को टैप और एडजस्ट करें। बाद में, Done बटन पर टैप करें और वीडियो को सेव करने के लिए आगे बढ़ें।
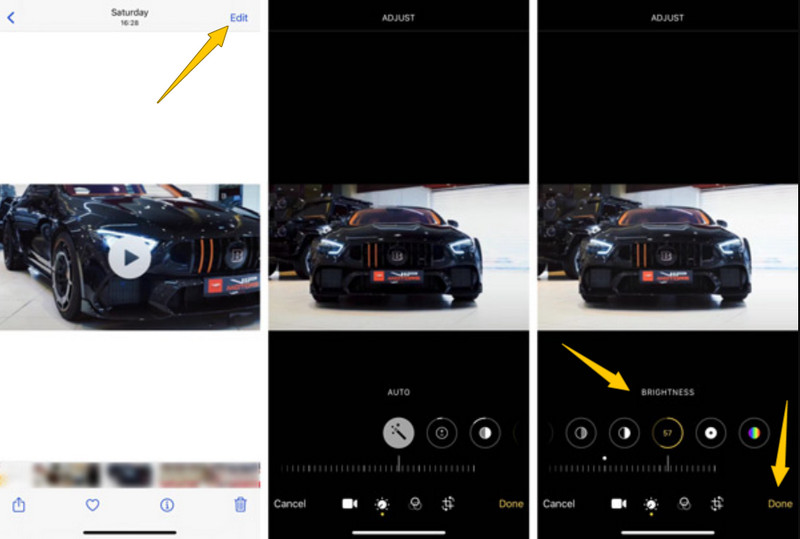
2. आईमूवी का उपयोग करना
आपके आईफोन के फोटो ऐप के अलावा, आईमूवी का उपयोग करने के लिए सबसे अच्छे समाधानों में से एक है। यह ऐप वीडियो एडिटिंग को लेकर Apple का एक वैध टूल है। इसके अलावा, iMovie में कई संपादन सुविधाएँ हैं जो आपकी डार्क वीडियो फ़ाइलों को बढ़ाने में आपकी मदद करती हैं। उन विशेषताओं में से एक जो आप आज़मा सकते हैं, वह इसका फ़िल्टर विकल्प है जिसका उपयोग आप अपने वीडियो को रोशन करने के लिए कर सकते हैं। इसमें कई खूबसूरत फ़िल्टर हैं जिन्हें आप अपने वीडियो पर लागू कर सकते हैं। यहाँ आप इसे iMovie के साथ कैसे करते हैं।
चरण 1। अपने iPhone पर iMovie ऐप लॉन्च करें और एक नए प्रोजेक्ट पर काम करना शुरू करें।
चरण 2. फिर, उस वीडियो को आयात करें जिस पर आपको काम करने की आवश्यकता है और इसे इंस्पेक्टर को देखने के लिए समयरेखा पर लाएं।
चरण 3। अब फ़िल्टर टैब पर टैप करें, और वीडियो पर लागू करने के लिए एक उज्ज्वल फ़िल्टर चुनें। फिर, समाप्त होने पर Done टैब पर टैप करें।
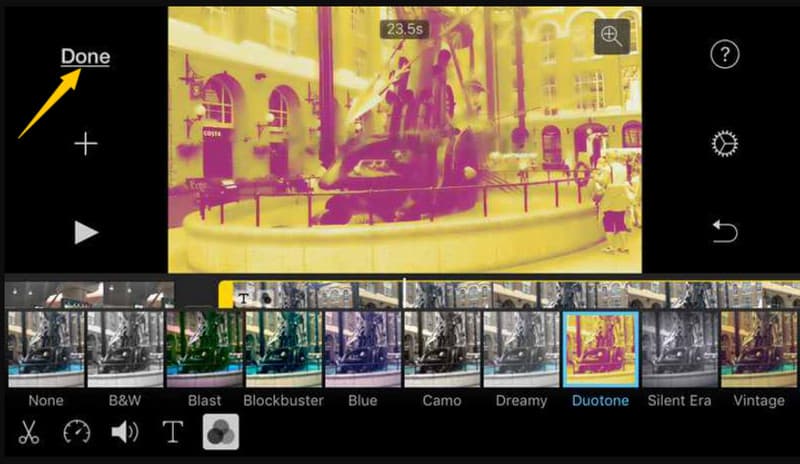
भाग 3. डार्क वीडियो फिक्स करने के बारे में अक्सर पूछे जाने वाले प्रश्न
IPhone पर VLC ऐप पर डार्क वीडियो लाइटर कैसे बनाएं?
दुर्भाग्य से, VLC ऐप अपने सॉफ़्टवेयर संस्करण की तुलना में कम लचीला है। इसलिए, आपके वीडियो को ब्राइट करने के अलावा और भी विकल्प हैं।
क्या फोटो एप आईफोन पर ब्राइटनिंग प्रक्रिया एंड्रॉइड के समान ही है?
हाँ। फोटो ऐप आईफोन और एंड्रॉइड दोनों पर समान प्रक्रिया के साथ आता है।
क्या मैं अपने डेस्कटॉप का उपयोग करके iMovie पर अपने वीडियो को चमका सकता हूँ?
नहीं, iMovie केवल Mac और iOS पर उपलब्ध है। अत: प्रयोग करें Vidmore वीडियो कनवर्टर अपने डेस्कटॉप वीडियो को सुचारू रूप से रोशन करने के लिए।
निष्कर्ष
यह लेख मुख्य रूप से कैसे निपटा जाए डार्क वीडियो को दृश्यमान बनाएं ऊपर प्रस्तुत सर्वोत्तम समाधानों के साथ। प्रदान किए गए विस्तृत चरणों के साथ, आप कार्य को बहुत अच्छी तरह से कर सकते हैं। फिर भी, हम हमेशा विडमोर वीडियो कन्वर्टर की सिफारिश करेंगे, क्योंकि यह आपके पास सबसे अच्छा सॉफ्टवेयर है।


