पाँच शानदार समाधानों का उपयोग करके MP4 को निःशुल्क WMV में बदलें
WMV उन फायदों के साथ आता है जो आपको MP4 फाइलों में नहीं मिल सकते हैं। यह एक डीआरएम प्रणाली प्रदान करता है जो आपको अपने वीडियो तक पहुंच को प्रतिबंधित करने के लिए सुरक्षा जोड़ने की अनुमति देता है। इसके अलावा, यह अपर्याप्त डिस्क स्थान चलाने वाले उपयोगकर्ताओं के लिए बेहतर अनुकूल है क्योंकि यह MP4 की तुलना में 2X संपीड़न अनुपात प्रदान करता है। अंततः, जब आपका लक्ष्य ओएस आपकी वीडियो फ़ाइलों को चलाने के लिए, WMV से आगे नहीं देखें।
इसे ध्यान में रखते हुए, आप अपनी MP4 फ़ाइलों को WMV में कनवर्ट करना पसंद कर सकते हैं। खुशी की बात है, परिवर्तित करने की प्रक्रिया MP4 से WMV मानो आप पार्क में टहल रहे हों। इसका मतलब है कि आप इसे बिना ज्यादा मेहनत किए भी कर सकते हैं। फिर भी, यह केवल एक विश्वसनीय कनवर्टर की मदद से ही संभव है। उस ने कहा, हमने इस रूपांतरण को शीघ्रता से प्राप्त करने में आपकी सहायता करने के लिए उल्लेखनीय टूल की एक सूची तैयार की है। कूदने के बाद आवश्यक जानकारी प्राप्त करें।
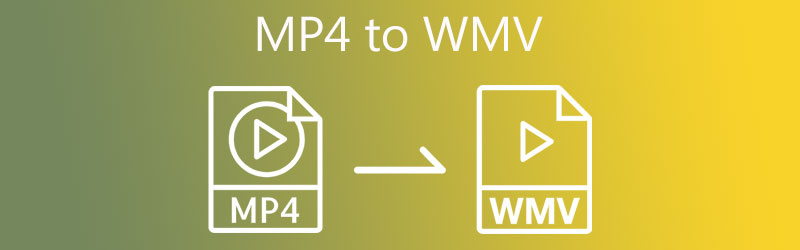
- भाग 1. MP4 बनाम WMV
- भाग 2. गुणवत्ता हानि के बिना MP4 को WMV में कैसे परिवर्तित करें
- भाग 3. शीर्ष निःशुल्क तरीकों से MP4 को WMV में कैसे स्थानांतरित करें
- भाग 4. MP4 से WMV के बारे में अक्सर पूछे जाने वाले प्रश्न
भाग 1. MP4 बनाम WMV
MP4 और WMV दो सबसे सामान्य प्रारूप हैं जिनका उपयोग ऑनलाइन और कंप्यूटर पर वीडियो स्ट्रीमिंग के लिए किया जाता है। लेकिन, कई यूजर्स अभी भी इस बात को लेकर हैरान हैं कि वे किस फॉर्मेट का इस्तेमाल करेंगे। इस खंड में, हम इन प्रारूपों के बारे में कुछ तथ्यों को देखेंगे।
MP4 उपाख्यान
MP4 एक कंटेनर प्रारूप है जो एक फ़ाइल में दो या अधिक डेटा रख सकता है। इसमें वीडियो और डिजिटल ऑडियो, उपशीर्षक, स्थिर चित्र, दृश्य विवरण आदि शामिल हो सकते हैं। यह प्रारूप बहुत अच्छा है क्योंकि यह हार्डवेयर और सॉफ्टवेयर खिलाड़ियों की एक विस्तृत श्रृंखला को स्वीकार करता है। इसलिए, गैजेट, उपकरण और आधुनिक खिलाड़ी इस प्रारूप को त्रुटिपूर्ण ढंग से चला सकते हैं।
WMV उपाख्यान
विंडोज मीडिया वीडियो प्रारूप के लिए लघु, WMV एक वीडियो संपीड़न प्रारूप है। इसी तरह, अधिकांश एप्लिकेशन और पर्सनल कंप्यूटर वीडियो सामग्री या क्लिप को स्ट्रीम करने के लिए इस प्रारूप का उपयोग करते हैं। आप इस प्रारूप को प्राप्त करना चाहेंगे क्योंकि यह गुणवत्ता बनाए रखते हुए नेट पर अपलोड करने के लिए संपीड़न क्षमता प्रदान करता है। दूसरी ओर, निम्न अनुभाग आपको MP4 को WMV में बदलने के लिए सबसे अच्छा प्रोग्राम दिखाएंगे।
भाग 2. गुणवत्ता हानि के बिना MP4 को WMV में कैसे परिवर्तित करें
एक सॉफ्टवेयर प्रोग्राम प्राप्त करना जो गुणवत्ता हानि के बिना फ़ाइलों को परिवर्तित करने में आपकी सहायता करेगा निस्संदेह मांग में है। इस तथ्य को ध्यान में रखते हुए, आप पूरी तरह से भरोसा कर सकते हैं Vidmore वीडियो कनवर्टर. इस उपकरण का उपयोग करके, आप मूल गुणवत्ता का त्याग किए बिना MP4 को WMV में बदल सकते हैं। इसके अलावा, यह आपको उत्कृष्ट प्लेबैक के लिए सर्वोत्तम गुणवत्ता आउटपुट प्राप्त करने के लिए पैरामीटर समायोजित करने देता है।
इसके अलावा आप इस टूल से वीडियो एडिट भी कर सकते हैं। मान लें कि आप काली पट्टियों को हटाना चाहते हैं। टूल काली पट्टियों को खत्म करने के लिए क्रॉपिंग टूल के साथ आता है। उसके ऊपर, आप फ़िल्टर जोड़कर, प्रभाव लागू करके, परतें जोड़कर, और भी बहुत कुछ करके दिखावट बदल सकते हैं। कृपया नीचे दिए गए निर्देशों को देखें यदि आप जानना चाहते हैं कि इस प्रोग्राम के साथ MP4 को WMV में कैसे परिवर्तित किया जाए।
चरण 1. WMV वीडियो कन्वर्टर के लिए MP4 पकड़ो
सबसे महत्वपूर्ण चीज जो आपको करनी चाहिए वह है विडमोर वीडियो कन्वर्टर डाउनलोड करना। आप इस ऐप को पर क्लिक करके प्राप्त कर सकते हैं मुफ्त डाउनलोड नीचे बटन। बस अपने कंप्यूटर ओएस के लिए सही डाउनलोड लिंक का चयन करना सुनिश्चित करें। ऐप इंस्टॉल करें और इसे लॉन्च करें।
चरण 2. MP4 वीडियो फ़ाइल आयात करें
प्रोग्राम लॉन्च करने के बाद, क्लिक करें प्लस प्रतीक या फाइलें जोड़ो अपनी इच्छित MP4 वीडियो फ़ाइलों को जोड़ने के लिए ऊपरी बाएँ कोने में। वैकल्पिक रूप से, यह आपको अपनी लक्षित MP4 फ़ाइलों को अपलोड करने के लिए वीडियो फ़ाइल को ड्रैग और ड्रॉप करने में सक्षम बनाता है।
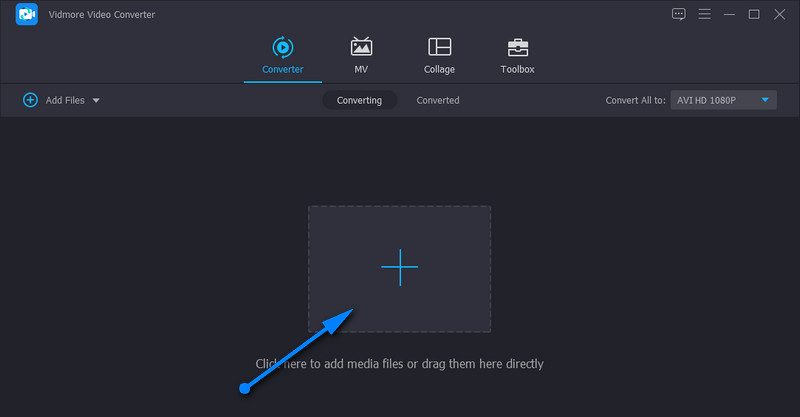
चरण 3. एक आउटपुट स्वरूप सेट करें
इस बिंदु पर, पर जाकर आउटपुट स्वरूप का चयन करें प्रोफ़ाइल ट्रे उसके बाद, के लिए सिर वीडियो प्रारूप और WMV प्रारूप की तलाश करें। आउटपुट फ़ाइल के लिए उपयुक्त गुणवत्ता चुनने के लिए आपको विकल्प दिए जाएंगे।
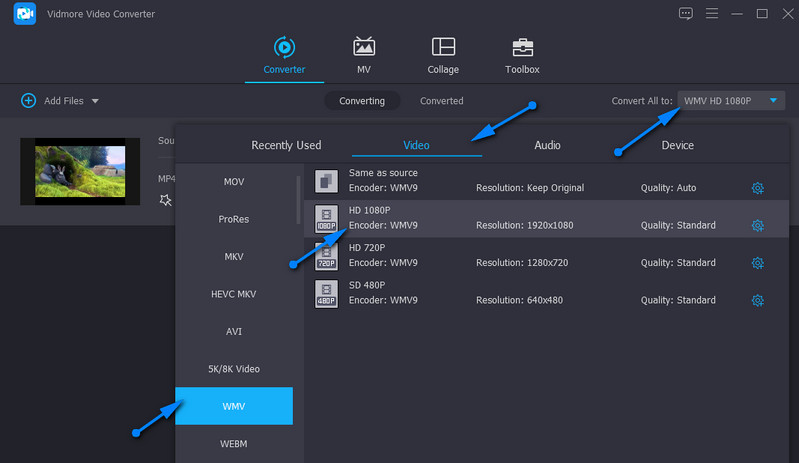
चरण 4. रूपांतरण कार्य प्रारंभ करें
एक बार सब सेट हो जाने के बाद, एक फ़ाइल गंतव्य चुनें जहाँ आप आउटपुट वीडियो को सहेजना चाहते हैं। ऐसा करने के लिए, क्लिक करें फ़ोल्डर चिह्न। फिर, हिट करें सभी को रूपांतरित करें निचले दाएं कोने में बटन। जब रूपांतरण प्रक्रिया समाप्त हो जाती है, तो आप वीडियो प्लेबैक प्राप्त कर सकते हैं। यह प्रक्रिया तब लागू होती है जब आपको एक बड़े MP4 को WMV में बदलने की आवश्यकता होती है।
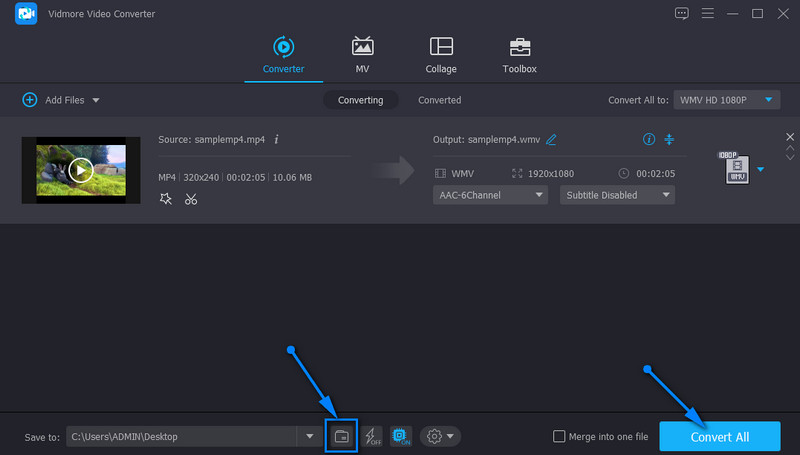
भाग 3. शीर्ष निःशुल्क तरीकों से MP4 को WMV में कैसे स्थानांतरित करें
आपको केवल एक आवेदन के लिए समझौता करने की आवश्यकता नहीं है। चुनने के लिए कई फाइलें उपलब्ध हैं, और अपनी आवश्यकताओं के लिए सबसे उपयुक्त खोजें। इसलिए, यदि आप उपरोक्त समाधान से खुश नहीं हैं, तो आप नीचे कुछ अनुशंसित ऐप्स देख सकते हैं।
1. विडमोर फ्री वीडियो कन्वर्टर ऑनलाइन के साथ क्लाउड MP4 को WMV में मुफ्त ऑनलाइन कन्वर्ट करें
शायद एक अतिरिक्त प्रोग्राम डाउनलोड करना आपके लिए चाय का प्याला नहीं है। कहा जा रहा है, एक ऑनलाइन टूल जैसे Vidmore मुफ्त वीडियो कनवर्टर ऑनलाइन आपकी आवश्यकताओं के लिए सही फिट है। जैसा कि नाम से पता चलता है, यह एप्लिकेशन ऑनलाइन आधारित है, जहां आप सीधे वेब पेज से रूपांतरण कर सकते हैं। इसके बावजूद फीचर्स और फीचर्स के मामले में यह पीछे नहीं है। यह मीडिया फ़ाइलों को थोक में लोड कर सकता है और उन सभी को एक साथ परिवर्तित कर सकता है। इसके अलावा, आप अपनी वांछित गुणवत्ता प्राप्त करने के लिए मापदंडों को संशोधित भी कर सकते हैं। एकमात्र मुद्दा कार्यक्रम की स्थिरता है। इसका प्रदर्शन पूरी तरह से आपके इंटरनेट कनेक्शन पर निर्भर करता है। बहुत अधिक चर्चा किए बिना, यहां बताया गया है कि आप MP4 से WMV को ऑनलाइन कैसे परिवर्तित कर सकते हैं।
चरण 1. लॉन्चर स्थापित करें
सबसे पहले, वेब ऐप के आधिकारिक पेज पर जाएं और क्लिक करें कनवर्ट करने के लिए फ़ाइलें जोड़ें और अपने कंप्यूटर सिस्टम पर टूल के लॉन्चर को जल्दी से स्थापित करें। फिर, यह स्वचालित रूप से आपको अपना लक्षित वीडियो अपलोड करने के लिए प्रेरित करेगा।
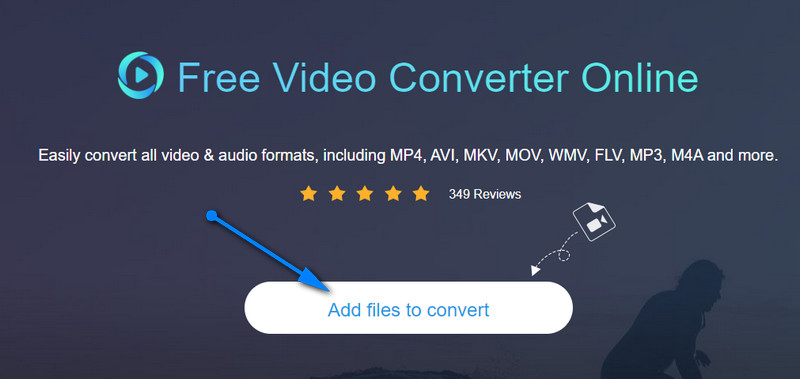
चरण 2. एक MP4 फ़ाइल अपलोड करें
एक बार आपका फाइल ढूँढने वाला उस वीडियो को लॉन्च करें, ब्राउज़ करें और चुनें जिसे आप कनवर्ट करना चाहते हैं। चयन करने के बाद, आपको सॉफ़्टवेयर के इंटरफ़ेस में वीडियो का थंबनेल देखना चाहिए।
चरण 3. एक प्रारूप का चयन करें और आउटपुट को संशोधित करें
इस बिंदु पर, के तहत WMV रेडियो बटन पर टिक करें वीडियो प्रारूप मेनू। अगर आप वीडियो आउटपुट में कुछ बदलाव करना चाहते हैं। पर क्लिक करें गियर अपने लक्षित वीडियो से जुड़े आइकन और तदनुसार पैरामीटर समायोजित करें।
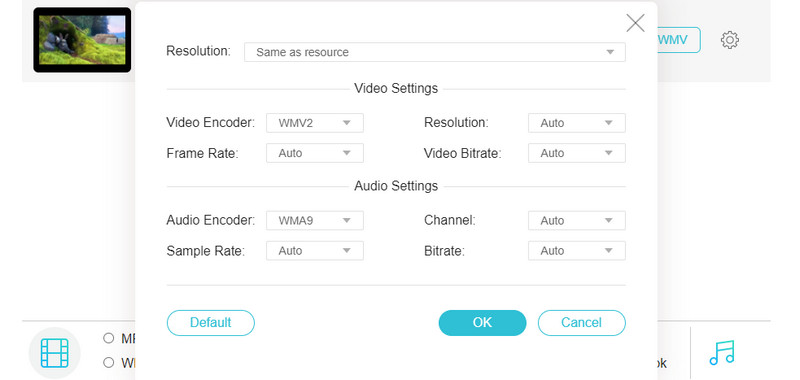
चरण 4. MP4 को WMV में बदलें
तब तक, आप MP4 को WMV में ऑनलाइन बदलना शुरू कर सकते हैं। बस पर क्लिक करें धर्मांतरित निचले दाएं कोने में बटन। फिर एक फ़ोल्डर दिखाई देगा जहां आउटपुट स्वचालित रूप से सहेजा जाता है।
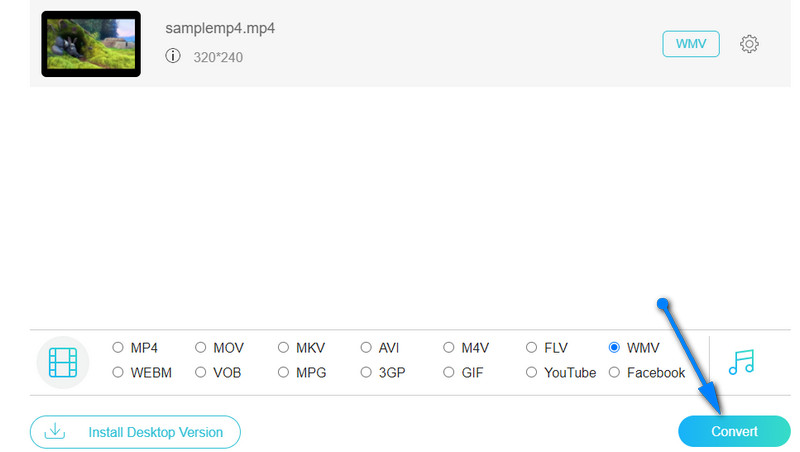
2. VLC मीडिया प्लेयर का उपयोग करके MP4 को WMV में कनवर्ट करें
एक और उपकरण है जो न केवल मीडिया स्ट्रीमिंग के लिए बनाया गया है बल्कि मीडिया फ़ाइलों में हेरफेर करने के लिए अतिरिक्त सुविधाओं के साथ पैक किया गया है। इस टूल को VLC मीडिया प्लेयर नाम दिया गया है। आपने सही पढ़ा। वीडियो चलाने के अलावा, यह आपको MP4, AVI, WMV, MOV, आदि का समर्थन करते हुए फ़ाइलों को अपने वांछित स्वरूपों में परिवर्तित करने में सक्षम बनाता है। इसके अलावा, प्रोग्राम प्रमुख OS के साथ संगत है, जिसमें Windows और Macintosh OS शामिल हैं।
MP4 को WMV में VLC में बदलने के लिए कृपया नीचे दी गई सरल गाइड का पालन करें।
चरण 1। सुनिश्चित करें कि आपके डिवाइस पर वीएलसी मीडिया प्लेयर स्थापित है। यदि नहीं, तो इसे इसकी आधिकारिक वेबसाइट से प्राप्त करें। इसके बाद इसे लॉन्च करें।
चरण 2। अब, पर जाएँ मीडिया मेनू और चयन करें Convert / सहेजें। दबाएं जोड़ना बटन और उस ट्रैक को अपलोड करें जिसे आप प्रदर्शित होने वाले डायलॉग बॉक्स से संशोधित करना चाहते हैं।
चरण 3। पर नेविगेट करें कैप्सूलीकरण एक नया प्रोफ़ाइल बनाकर टैब। पर टिक करें पूछो/डबल्यूएमवी विकल्प और हिट सृजन करना, और फिर आप VLC मीडिया प्लेयर में MP4 को WMV में बदल सकते हैं।
चरण 4। इसके बाद, पर क्लिक करें प्रोफ़ाइल ड्रॉप-डाउन मेनू और वह प्रोफ़ाइल चुनें जिसे आपने अभी बनाया है। अंत में, पर क्लिक करें शुरू रूपांतरण प्रक्रिया आरंभ करने के लिए बटन।
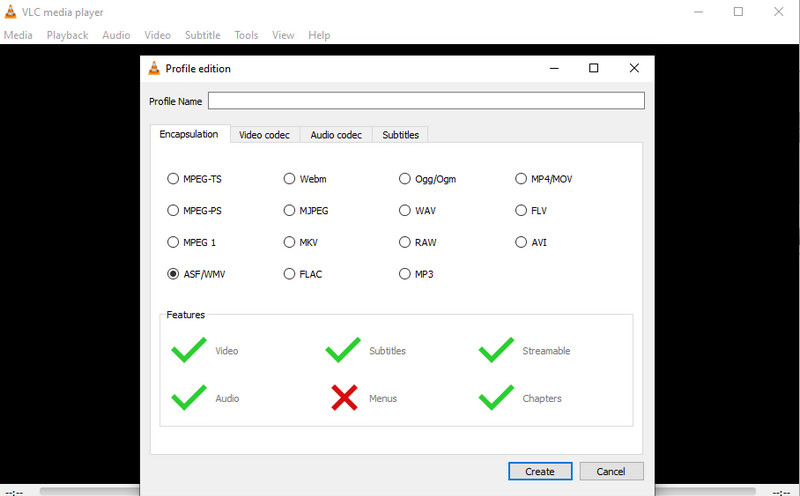
3. फ्रीमेक वीडियो कनवर्टर के साथ MP4 को WMV में बदलें
MP4 से WMV कार्यों के लिए अगला मुफ्त मीडिया कनवर्टर फ्रीमेक वीडियो कनवर्टर है। यह टूल वास्तव में आपकी MP4 फ़ाइलों को WMV और अन्य वीडियो प्रारूपों में परिवर्तित करने में सहायक है। खैर, इस ज्ञात फ़ंक्शन के अलावा, यह हर प्रारूप के लिए बहुत सारे प्रीसेट भी प्रदान करता है। आप एचडी, डीवीडी, टीवी और मोबाइल गुणवत्ता में से चुन सकते हैं। सबसे महत्वपूर्ण बात यह है कि पैरामीटर्स को संशोधित करना संभव है। आप कोडेक, फ़्रेम दर, बिटरेट को बदल सकते हैं और तदनुसार ऑडियो सेटिंग्स बदल सकते हैं। अब, यहां फ्रीमेक वीडियो कन्वर्टर के साथ MP4 को WMV में बदलने की चरण-दर-चरण प्रक्रिया दी गई है।
चरण 1। अपने कंप्यूटर पर प्रोग्राम इंस्टॉल करें। फिर, क्लिक करके एक MP4 फ़ाइल जोड़ें वीडियो टूल के इंटरफ़ेस के शीर्ष मेनू पर बटन। अपलोड होने के बाद आपको वीडियो का थंबनेल देखना चाहिए।
चरण 2। अब एक आउटपुट फॉर्मेट चुनें। पर क्लिक करें WMV करने के लिए नीचे दिए गए इंटरफ़ेस में विकल्प, और एक संवाद बॉक्स दिखाई देगा। यहां से, एक उपयुक्त गुणवत्ता का चयन करें।
चरण 3। आउटपुट फ़ाइल के लिए आउटपुट निर्देशिका का चयन करें और क्लिक करें धर्मांतरित रूपांतरण प्रक्रिया आरंभ करने के लिए बटन। चूंकि टूल विंडोज पीसी को पूरी तरह से सपोर्ट करता है, आप विंडोज 10 में MP4 को WMV में बदलने के लिए उसी प्रक्रिया का पालन कर सकते हैं।
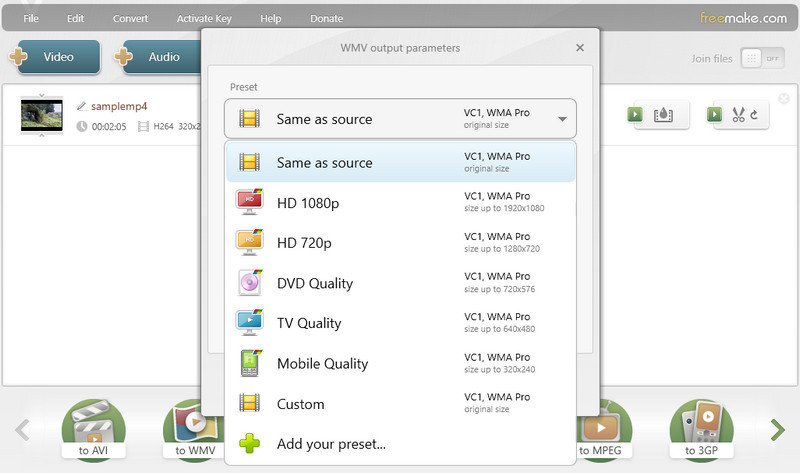
4. FFmpeg के साथ MP4 से WMV में रूपांतरण
अंतिम विधि MP4 को निःशुल्क WMV में परिवर्तित करने के लिए FFmpeg का उपयोग कर रही है। एफएफएमपीईजी एक प्रोग्रामिंग टूल की तरह है और प्रारूप बदलने, ट्रिम करने, वीडियो और ऑडियो को संपीड़ित करने आदि के लिए कमांड-लाइन चलाता है। यह वीडियो को लगभग सभी प्रारूपों में परिवर्तित कर सकता है और संबंधित कमांड के साथ कोडेक्स बदल सकता है। FFmpeg के साथ रूपांतरण बहुत तेज़ है और गुणवत्ता को कमांड द्वारा भी नियंत्रित किया जा सकता है। हालाँकि, यदि आप कंप्यूटर प्रोग्रामिंग से परिचित नहीं हैं, तो यह एक चुनौतीपूर्ण तरीका हो सकता है।
FFmpeg के साथ MP4 को WMV में स्थानांतरित करने के लिए यहां कुछ सरल चरण दिए गए हैं।
चरण 1। वेबसाइट से FFmpeg डाउनलोड करें, अनज़िप करें और इसे अपने कंप्यूटर पर इंस्टॉल करें।
चरण 2। फ़ाइल प्रबंधक में वह MP4 फ़ाइल चुनें जिसे आप स्थानांतरित करना चाहते हैं।
चरण 3। पाथ बॉक्स में CMD टाइप करें और कमांड बॉक्स खोलें।
चरण 4। फ़ाइल नाम के अंत में ffmpeg -i Input.mp4 Output.wmv कमांड दर्ज करें। फिर कनवर्ट करना शुरू करने के लिए कीबोर्ड पर Enter क्लिक करें। FIY, इनपुट और आउटपुट आपके द्वारा चुनी गई MP4 फ़ाइल और उस WMV फ़ाइल के फ़ाइल नाम हैं जिसे आप बनाना चाहते हैं।

अग्रिम पठन:
बिना लिमिट के MP4 को MOV ऑनलाइन कैसे फ्री करें
विंडोज, मैक, ऑनलाइन पर WMV फ़ाइलों को संपीड़ित करने के सर्वोत्तम तरीके
भाग 4. MP4 से WMV के बारे में अक्सर पूछे जाने वाले प्रश्न
क्या रीयलप्लेयर MP4 को WMV में बदल सकता है?
हां। चूंकि RealPlayer इनपुट प्रारूप के लिए MP4 और आउटपुट स्वरूप के लिए WMV का समर्थन करता है, इसलिए इस रूपांतरण कार्य को पूरा करना संभव है।
मैं गुणवत्ता खोए बिना MP4 को WMV में कैसे बदल सकता हूं?
Vidmore Video Converter जैसे शक्तिशाली टूल की मदद से दोषरहित रूपांतरण प्राप्त किया जा सकता है। इससे भी बेहतर, यह गुणवत्ता की रक्षा करते हुए वीडियो को बल्क में परिवर्तित कर सकता है।
क्या मैं हैंडब्रेक MP4 से WMV रूपांतरण कर सकता हूं?
हैंडब्रेक केवल आउटपुट स्वरूपों के लिए WebM, MP4 और MKV का समर्थन करता है। तो आपके प्रश्न का उत्तर देने के लिए, हैंडब्रेक MP4 को WMV में नहीं बदल सकता।
मैं MP4 को WMV Adobe Premiere में कैसे बदल सकता हूँ?
Adobe Premiere न केवल वीडियो संपादित कर सकता है बल्कि प्रारूप भी बदल सकता है। प्रीमियर में MP4 फ़ाइल खोलें. फ़ाइल>निर्यात पर क्लिक करें। WMV को लक्ष्य प्रारूप के रूप में चुनें और WMV फ़ाइल को अपने कंप्यूटर पर सहेजने के लिए निर्यात पर क्लिक करें।
क्या एडोब मीडिया एनकोडर MP4 को WMV में बदल सकता है?
हाँ, Adobe Media Encoder सभी प्रारूपों, जैसे MP4, WMV, MOV, आदि के वीडियो को परिवर्तित कर सकता है। बस अपनी MP4 फ़ाइल को Adobe Media Encoder और निर्यात में लोड करें। प्रारूप चुनते समय, विंडोज मीडिया का चयन करें और WMV फ़ाइल को सहेजें।
क्या मैं विंडोज़ मीडिया प्लेयर के साथ MP4 को WMV में बदल सकता हूँ?
क्षमा करें, उत्तर नहीं है. विंडोज़ मीडिया प्लेयर विंडोज़ पर डिफ़ॉल्ट मीडिया प्लेयर है, यह परिवर्तन स्वरूपों का समर्थन नहीं करता है। आप अपने MP4 को WMV में बैच-कन्वर्ट करने के लिए Vidmore वीडियो कनवर्टर का उपयोग कर सकते हैं।
निष्कर्ष
जैसा कि ऊपर बताया गया है, परिवर्तित करना MP4 से WMV पल भर में पूरा किया जा सकता है। इसके अलावा, उपयुक्त कार्यक्रम का उपयोग करना आवश्यक है, जैसे कि इस पोस्ट में उल्लिखित कार्यक्रम। वे सभी उपयोग करने के लिए स्वतंत्र हैं और वीडियो संसाधित करने के बाद वॉटरमार्क नहीं छोड़ते हैं। इसलिए, यदि आप बिना वॉटरमार्क के MP4 को WMV मुक्त में बदलने के लिए एक उपकरण की तलाश कर रहे हैं, तो इन कार्यक्रमों से आगे नहीं देखें।
MP4 और WMV
-
MP4 कन्वर्ट करें
-
कन्वर्ट WMV
-
MP4 प्लेबैक


