प्रीमियर प्रो में वीडियो कैसे ट्रिम करें और इसके विश्वसनीय विकल्पों की समीक्षा करें
आप भी उन वीडियो उत्साही लोगों में से एक हो सकते हैं जो एक अनूठा और आकर्षक वीडियो बनाना चाहते हैं, जिसे बहुत से लोग सराहेंगे। भले ही आप एक पेशेवर या शौकिया उपयोगकर्ता हों, एक भरोसेमंद और उत्कृष्ट वीडियो संपादन प्रोग्राम जैसे कि Premiere Pro अत्यधिक मददगार होगा। जैसा कि हम जानते हैं, वीडियो संपादन अधिकांश मीडिया प्रैक्टिशनरों में से एक है जिसमें भाग लेते हैं।
पॉलिश करने से पहले, जैसे प्रभाव, फ़िल्टर, ट्रांज़िशन लागू करना, सबसे महत्वपूर्ण वीडियो संपादन कौशल जो आपको सीखना चाहिए जब संपादन वीडियो काट रहा है। यह सबसे पहले होता है क्योंकि आपको आवश्यक दृश्यों को अप्रासंगिक दृश्यों से अलग करने और उन्हें काटने की आवश्यकता होती है। प्रीमियर प्रो एक सक्षम उपकरण है जो इस कार्य को कर सकता है। इसके साथ ही, यह पोस्ट प्रदर्शित करेगा प्रीमियर प्रो में वीडियो का एक हिस्सा कैसे काटें?. आगे गोता लगाएँ और आवश्यक जानकारी प्राप्त करें।
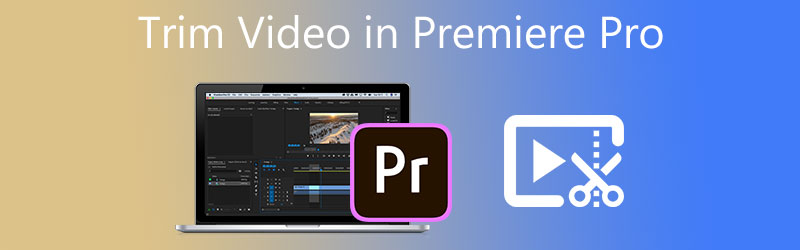
- भाग 1. Premiere Pro में वीडियो कैसे ट्रिम करें?
- भाग 2. एक वीडियो ट्रिम करने के लिए सबसे अच्छा विकल्प
- भाग 3. प्रीमियर में वीडियो ट्रिमिंग पर अक्सर पूछे जाने वाले प्रश्न
भाग 1. Premiere Pro में वीडियो कैसे ट्रिम करें?
प्रीमियर प्रो दुनिया भर में मीडिया प्रैक्टिशनर्स और फिल्म निर्माताओं द्वारा उपयोग किया जाने वाला एक प्रसिद्ध पेशेवर वीडियो संपादन सॉफ्टवेयर है। निश्चित रूप से, आपने जो वीडियो कैप्चर किया है, वह ठीक वैसा नहीं है जैसा आपको सीधे बल्ले से चाहिए। वीडियो को आकर्षक बनाने के लिए अवांछित भागों को काटने के लिए वीडियो को ट्रिम करना आवश्यक है। यह कार्यक्रम सिर्फ इसी तरह की जरूरत के लिए बनाया गया है। इसके साथ, आप उन्हें ट्रिम करने के लिए क्लिप के किनारे पर खींचकर एक लंबे वीडियो से छोटी क्लिप बना सकते हैं।
इसके अलावा, इसमें एक रेजर टूल है जिसका उपयोग आप लंबी क्लिप से भागों को विभाजित या हटाने के लिए कर सकते हैं। इसके अलावा, कार्यक्रम आपको ऑडियो शीर्षक संपादित करने, प्रभाव लागू करने, रंग ठीक करने और बहुत कुछ करने में सक्षम बनाता है। प्रीमियर प्रो में ऑडियो और वीडियो कैसे काटें, यह सिखाने के लिए निम्नलिखित चरणों की जाँच करें।
चरण 1। अपने कंप्यूटर पर प्रीमियर प्रो एप्लिकेशन लॉन्च करें और उस वीडियो क्लिप को आयात करें जिसे आप काटना चाहते हैं। ऐसा करने के लिए, क्लिक करें प्रारंभ करने के लिए मीडिया आयात करें इंटरफ़ेस के निचले दाएं कोने में। फिर, उस क्लिप को ढूंढें और चुनें जिसे आपको ट्रिम करने की आवश्यकता है। उसके बाद, चुने हुए वीडियो को प्रीमियर प्रो में आयात करने के लिए उस पर डबल-क्लिक करें।
चरण 2। फिर, वीडियो मीडिया लाइब्रेरी में दिखाई देगा। इसके बाद, संपादन के साथ आरंभ करने के लिए मीडिया लाइब्रेरी अनुभाग से फुटेज को नीचे दाएं हिस्से में टाइमलाइन पर खींचें और छोड़ें।

चरण 3। इस बार, चुनें रेजर टूल समयरेखा के बाएँ फलक पर। तय करें और सटीक बिंदु चुनें जहां से आप ट्रिम करना चाहते हैं। फिर वीडियो को आधा या दो अलग-अलग क्लिप में विभाजित किया जाना चाहिए। अब आप जानते हैं कि Premiere Pro में किसी वीडियो को आधा कैसे काटें। दूसरी ओर, आप अपनी आवश्यकताओं के आधार पर अधिक कट लगाने का विकल्प चुन सकते हैं, उस वीडियो के विशिष्ट भाग को देखें जिसे आपको काटने की आवश्यकता है।
चरण 4। उसके बाद, पर क्लिक करें शास्त्रों का चुनाव और उस विभाजित क्लिप पर राइट-क्लिक करें जिसे आप काटने का इरादा रखते हैं। उसके बाद चुनो लहर हटाएं चयनित विभाजन को हटाने के लिए क्रियाओं की सूची से। यह स्वचालित रूप से शेष क्लिप के हिस्सों में शामिल हो जाएगा, इसलिए कोई स्थान नहीं होगा। यदि आप चुनते हैं हटाएं कार्रवाई, यह आसपास के बिट्स में शामिल हुए बिना विभाजन को हटा देगा।
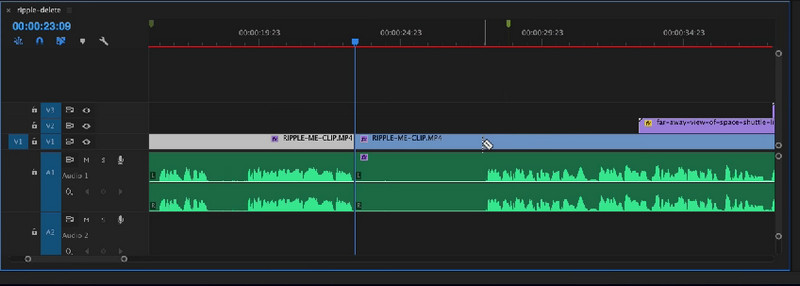
चरण 5। वीडियो के अंतिम संस्करण को अंत में निर्यात करने के लिए, आपको वीडियो को निर्यात करना होगा और ट्रिम किए गए वीडियो को स्थायी रूप से सहेजना होगा। पर जाए फ़ाइल> निर्यात> मीडिया. इसके बाद, आवश्यक जानकारी दर्ज करें, जैसे फ़ाइल का नाम, और फिर हिट करें निर्यात. उपरोक्त कार्यों का पालन करने के बाद, आपको अब तक पता चल गया होगा कि Adobe Premiere Pro में वीडियो कैसे काटें।
पेशेवरों
- वीडियो/ऑडियो संपादन के लिए कुलीन उपकरण और विकल्प।
- सर्वोत्तम संभव वीडियो गुणवत्ता प्राप्त करने के लिए वीडियो पुन: प्रस्तुत करता है।
- त्वरित शॉर्टकट कुंजियों का समर्थन करें।
- विभिन्न उपयोगी काटने के विकल्प।
विपक्ष
- शौकिया लोगों के लिए Adobe Premiere Pro में वीडियो को ट्रिम करना सीखना मुश्किल है।
- महंगा वीडियो संपादक।
- सुचारू रूप से चलाने के लिए उच्च संसाधनों की आवश्यकता होती है।
भाग 2. एक वीडियो ट्रिम करने के लिए सबसे अच्छा विकल्प
1. विडमोर वीडियो कन्वर्टर
बिना किसी संदेह के, प्रीमियर प्रो वीडियो संपादन और काटने के लिए पावरहाउस में से एक है। इसके बावजूद ज्यादातर लोगों को यह जटिल और महंगा लगता है। मान लीजिए आप एक मजबूत लेकिन सरल और शक्तिशाली कार्यक्रम चाहते हैं। उस स्थिति में, आपको Premiere Pro के लिए एक बढ़िया विकल्प की आवश्यकता है जैसे Vidmore वीडियो कनवर्टर. यह वीडियो ट्रिमिंग के मामले में प्रीमियर प्रो की तरह ही काम करता है। आप कुछ साधारण क्लिप में विभाजन वीडियो को कई क्लिप में विभाजित कर सकते हैं। यह वीडियो के स्लाइडर को खींचकर प्रारंभ और अंत को भी ट्रिम कर सकता है। वैकल्पिक रूप से, आप सटीक अवधि दर्ज करके शुरुआत और समाप्ति समय निर्धारित कर सकते हैं।
इस टूल का उपयोग करने का एक कारण यह है कि यह ढेर सारे वीडियो एडिटिंग टूल से भरा हुआ है। आप पेशेवर फिल्मों को भी संपादित कर सकते हैं। आप इसके साथ घुमा सकते हैं, क्रॉप कर सकते हैं, प्राथमिक प्रभावों को समायोजित कर सकते हैं, वीडियो झटकों को कम कर सकते हैं, शोर को हटा सकते हैं, और बहुत कुछ कर सकते हैं। इसकी अधिक सुविधाओं का आनंद लें और नीचे दिए गए दिशानिर्देशों का पालन करके अपने वीडियो को समृद्ध बनाएं।
चरण 1. प्रीमियर प्रो विकल्प को पकड़ो
सबसे पहले, Vidmore Video Converter को डाउनलोड और इंस्टॉल करें। ऐसा करने के लिए, क्लिक करें मुफ्त डाउनलोड बटन। अपने कंप्यूटर ओएस के लिए उपकरण प्राप्त करना सुनिश्चित करें। प्रोग्राम को इंस्टॉल करें और बाद में चलाएं।
चरण 2. एक वीडियो आयात करें
इस बिंदु पर, टूलबॉक्स टैब पर जाएं और चुनें वीडियो ट्रिमर अपने वीडियो को अपनी वांछित सही लंबाई में काटने या ट्रिम करने का विकल्प। दबाएं प्लस प्रतीक, ब्राउज़ करें और उस वीडियो को चुनें जिसे आप काटना चाहते हैं।

चरण 3. आयातित वीडियो ट्रिम करें
वीडियो लोड होते ही टूल कटिंग विंडो प्रदर्शित करेगा। स्लाइडर के किनारों को खींचकर, आप प्रारंभ/अंत भागों को ट्रिम कर सकते हैं। अगर आप सिर्फ वीडियो का हिस्सा काटना चाहते हैं, तो क्लिक करें फास्ट स्प्लिट बटन और एक विभाजन मोड का चयन करें। क्लिक विभाजित करें ऑपरेशन की पुष्टि करने के लिए। इसे वीडियो को कई खंडों में विभाजित करना चाहिए। अवांछित खंडों का चयन करें और उन्हें हटा दें। नियन्त्रण एक में विलय करें खंड खंड में निचले बाएँ कोने पर विकल्प।
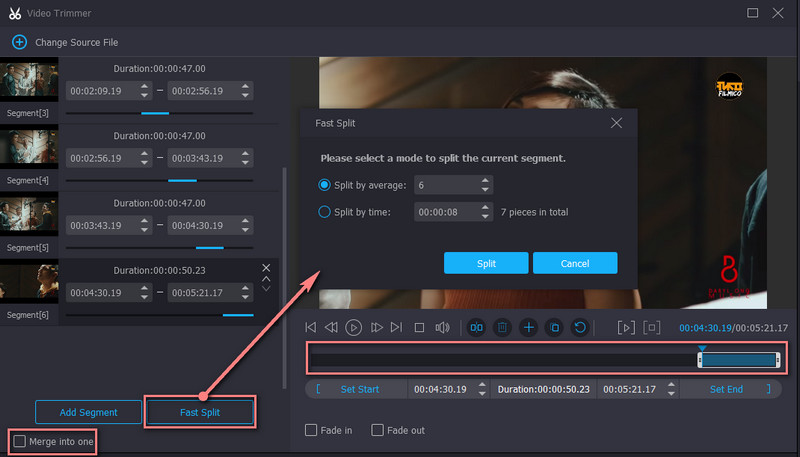
चरण 4. वीडियो का अंतिम संस्करण निर्यात करें
फ़ाइल को सहेजने से पहले, आप अपनी इच्छानुसार फ़ेड-इन और फ़ेड-आउट प्रभाव लागू कर सकते हैं। आप प्रारूप, रिज़ॉल्यूशन, फ्रेम दर को कॉन्फ़िगर करने और कुछ ऑडियो सेटिंग्स को समायोजित करने के लिए आउटपुट को संशोधित भी कर सकते हैं। एक बार सब सेट हो जाने पर, क्लिक करें निर्यात परिवर्तनों को सहेजने के लिए इंटरफ़ेस के निचले दाएं भाग पर बटन।
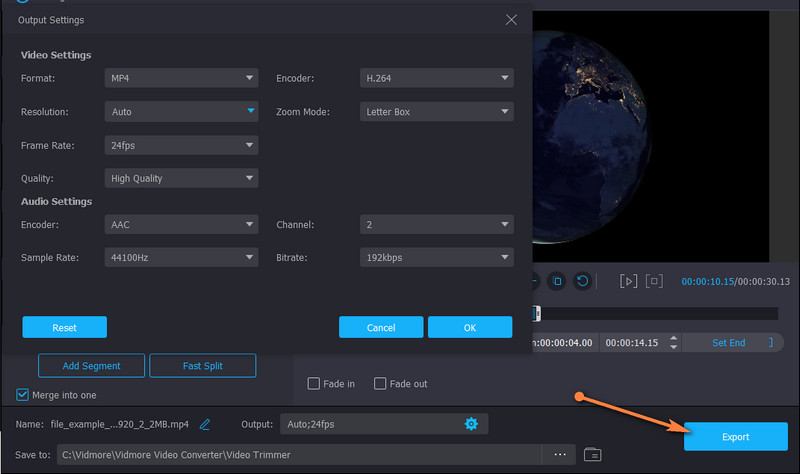
पेशेवरों
- यह वीडियो को समृद्ध बनाने के लिए कई कटिंग और संपादन सुविधाएँ प्रदान करता है।
- इसमें बड़ी वीडियो/ऑडियो फ़ाइलों के लिए समर्थन है।
- सहज ज्ञान युक्त अंतरफलक के साथ उपयोग में आसान।
विपक्ष
- री-एन्कोडिंग के साथ वीडियो ट्रिम करता है।
2. गिहोसॉफ्ट वीडियो एडिटर
Premiere Pro का एक और बढ़िया विकल्प Gihosoft Video Editor है। इसके साथ, आपको यह सीखने की ज़रूरत नहीं है कि Premiere Pro CC 2018 में वीडियो को कठिन तरीके से कैसे ट्रिम किया जाए। यह टूल एक साफ यूजर इंटरफेस के साथ आता है जिससे आप कुछ ही सेकंड में वीडियो काट सकते हैं। इसी तरह, यह एक श्रेणी का चयन करने के लिए एक स्लाइडर का उपयोग करता है। यह आपको सेकंड में सटीक समय दर्ज करके प्रारंभ/समाप्ति बिंदुओं को सटीक रूप से सेट करने में सक्षम बनाता है।
पेशेवरों
- वीडियो और ऑडियो फ़ाइलों को काटने में सक्षम बनाता है।
- कोई जटिल सेटिंग्स नहीं।
विपक्ष
- बहुत ही सरल और केवल कुछ काटने के संचालन प्रदान करता है।

3. पावट्यूब
यदि आप Adobe Premiere Pro में एक वीडियो क्लिप को ट्रिम करना चाहते हैं, लेकिन वीडियो को संपादित करने के लिए इतना प्रयास करते हैं, Pavtube उपयोग करने के लिए एक भरोसेमंद उपकरण है। इसी तरह, आप कटर, क्रॉपिंग टूल, टेक्स्ट जोड़ने, वॉटरमार्क आदि सहित कई एडिटिंग टूल्स का उपयोग कर सकते हैं। इन लाभों के अलावा, आप इस टूल का उपयोग करके आईएसओ फाइलों से फाइल भी निकाल सकते हैं।
पेशेवरों
- वीडियो/ऑडियो फ़ाइलों को अन्य फ़ाइल स्वरूपों में कनवर्ट करता है।
- ISO फ़ाइलें लोड करना सक्षम करता है.
विपक्ष
- थोड़ा पुराना इंटरफ़ेस।
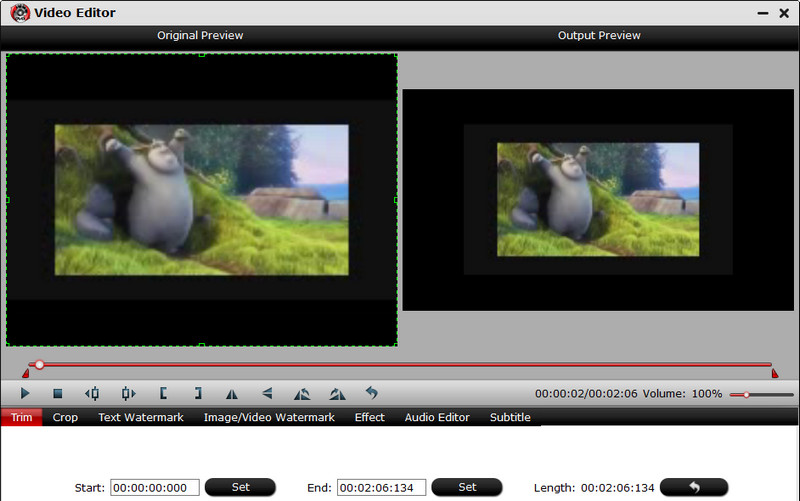
अग्रिम पठन:
प्रीमियर में वीडियो कैसे घुमाएं: सुविधाजनक समाधान जिनके बारे में आपको पता होना चाहिए
प्रीमियर प्रो में वीडियो 180 डिग्री कैसे फ्लिप करें?
भाग 3. प्रीमियर में वीडियो ट्रिमिंग पर अक्सर पूछे जाने वाले प्रश्न
क्या प्रीमियर प्रो की आजीवन सदस्यता है?
प्रीमियर प्रो एक सदस्यता-आधारित योजना है। यह विभिन्न प्रकार के उपयोगकर्ताओं के लिए विभिन्न सदस्यताएँ प्रदान करता है। हालाँकि, इसमें आजीवन सदस्यता शामिल नहीं है। इसका मतलब है कि आप प्रीमियर प्रो को हमेशा के लिए सब्सक्राइब नहीं कर सकते।
क्या प्रीमियर प्रो शौकीनों के लिए अच्छा है?
जाहिरा तौर पर नहीं। आपको कार्यक्रम की बारीकियां सीखने में समय लगेगा। लेकिन एक बार जब आप इसे समझ लेते हैं, तो आपके लिए सब कुछ संचालित करना आसान हो जाएगा। समय के साथ, आप वीडियो संपादित करने के सर्वोत्तम और तेज़ तरीके भी सीखेंगे।
शुरुआती लोगों के लिए सबसे अच्छा वीडियो संपादक कौन सा है?
कई कार्यक्रम प्रीमियर के रूप में व्यापक नहीं हैं, लेकिन लगभग समान सुविधाएँ प्रदान करते हैं, जैसे कि विडमोर वीडियो कन्वर्टर। यह पेशेवरों और शौकिया उपयोगकर्ताओं दोनों के लिए सबसे अच्छा है।
निष्कर्ष
वीडियो कटिंग वास्तव में एक आवश्यक कौशल है जिसे हर वीडियो संपादक को हासिल करना चाहिए। दूसरी ओर, सीखना प्रीमियर प्रो में वीडियो कैसे ट्रिम करें इतना आसान नहीं है, लेकिन हम वादा करते हैं कि यह प्रबंधनीय है। इसलिए यह पोस्ट लिखी गई है। इसके अलावा, इसमें कुछ बेहतरीन विकल्प शामिल हैं यदि आप अभी भी सीखने की प्रक्रिया में हैं कि प्रीमियर प्रो को कैसे चलाना है या आपको नेविगेट करना चुनौतीपूर्ण लगता है। फिर भी, ऊपर दिए गए टूल्स का उपयोग करके ट्रिमिंग आपके लिए एक टुकड़ा होना चाहिए।


