IPhone पर वीडियो को घुमाने के लिए इन 3 उपकरणों की खोज करें
जैसा कि हम सभी जानते हैं, आज हम जिन मोबाइल उपकरणों का उपयोग कर रहे हैं, उनमें से एक आईफोन में फोटो कैप्चरिंग की एक बड़ी खूबी है। कोई आश्चर्य नहीं कि लोगों से बहुत सारी सेल्फी या वीडियो लेने का आग्रह किया जा रहा है, यहां तक कि एक सामान्य दिन में भी। हालांकि, कई बार ऐसा होता है कि हमने जो फुटेज रिकॉर्ड किया है वह उस कोण में नहीं है जो हम चाहते हैं, या हम सोचते हैं कि यह उस स्थिति में अधिक आकर्षक होगा जो हम चाहते हैं। इसलिए इस लेख में हम आपको उपयुक्त उपकरण देंगे जो आपकी मदद करेंगे आईफोन पर वीडियो कैसे घुमाएं.
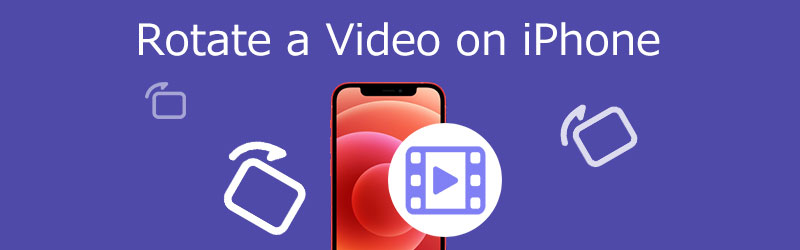
- भाग 1. फोटो ऐप का उपयोग करके iPhone पर वीडियो को कैसे क्रॉप और रोटेट करें?
- भाग 2। iMovie में एक iPhone पर एक वीडियो कैसे घुमाएँ?
- भाग 3. विंडोज़ पर आईफोन के लिए वीडियो कैसे घुमाएं और फ्लिप करें
- भाग 4. QuickTime का उपयोग करके मैक पर वीडियो कैसे घुमाएँ?
- भाग 5. iPhone पर वीडियो घुमाने के अक्सर पूछे जाने वाले प्रश्न
भाग 1. फोटो ऐप का उपयोग करके iPhone पर वीडियो को कैसे क्रॉप और रोटेट करें?
IPhone में एक डिफ़ॉल्ट संपादन उपकरण है जहाँ आप अपनी सबसे पसंदीदा फ़ाइल को संशोधित कर सकते हैं। यदि आप देखना चाहते हैं कि फोटो ऐप में आईफोन पर वीडियो कैसे घुमाया जाए, तो नीचे दी गई सरल गाइड देखें।
चरण 1: अपने iPhone पर फ़ोटो ऐप पर टैप करें और चुनें संपादित करें उस वीडियो से जिसे आप घुमाना चाहते हैं।
चरण 2: अपनी स्क्रीन के नीचे के हिस्से पर, क्रॉप सिंबल को दबाएं। फिर, ऊपरी-बाएँ कोने में, घुमाएँ आइकन को हिट करें, जो किनारे में एक तीर के साथ एक वर्ग के रूप में दिखाया गया है।
चरण 3: जब तक वीडियो वांछित स्थिति में न हो तब तक घुमाने के प्रतीक को स्पर्श करना जारी रखें। जब आप समाप्त कर लें, तो क्लिक करें किया हुआ.
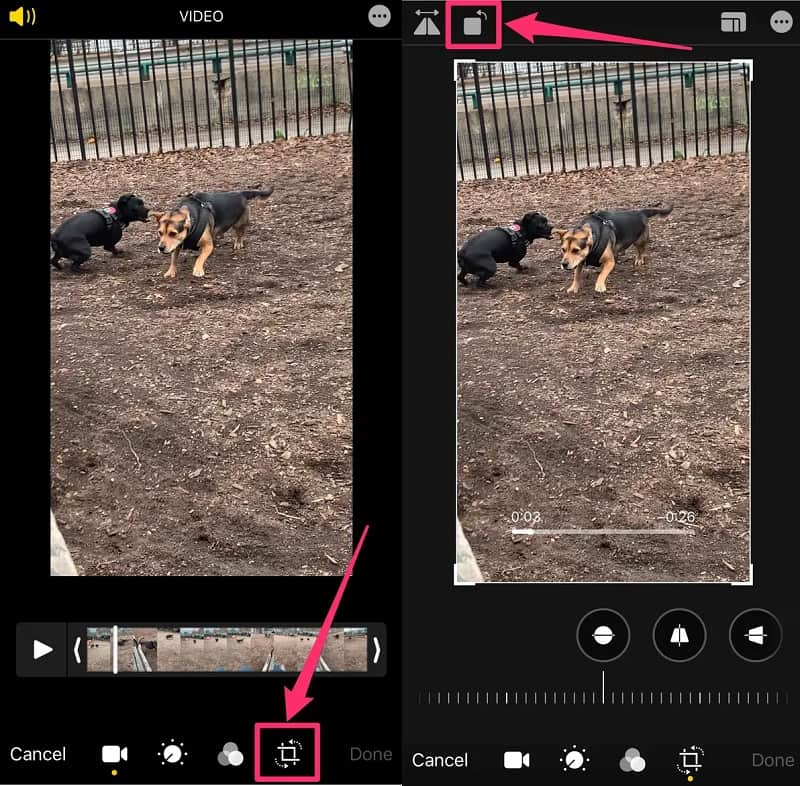
भाग 2। iMovie में एक iPhone पर एक वीडियो कैसे घुमाएँ?
iMovie सबसे आम एप्लिकेशन में से एक है जिसे आप iPhone डिवाइस पर इंस्टॉल कर सकते हैं। यह एक परिचयात्मक वीडियो संपादन प्रोग्राम है जिसे ऐप स्टोर से मुफ्त में डाउनलोड किया जा सकता है। इसमें मूल फ़ोटो ऐप की तुलना में कुछ अधिक वीडियो संपादन क्षमताएं हैं, और जब आप एक लंबा वीडियो बनाने के लिए कई क्लिप को जोड़ रहे हैं तो यह फायदेमंद है। इसके साथ, यदि आप अन्य संपादन टूल का उपयोग करते हुए अपनी मूवी को घुमाना चाहते हैं, तो iMovie एक बढ़िया विकल्प है। यह ऐप कैसे काम करता है इसकी पृष्ठभूमि देने के लिए, नीचे चरण-दर-चरण प्रक्रिया देखें।
चरण 1: अपने iPhone पर iMovie इंस्टॉल करें और इसे लॉन्च करें। फिर, पर प्लस प्रतीक, चुनें चलचित्र. फिर वे वीडियो क्लिप चुनें जिन्हें आप इसमें शामिल करना चाहते हैं समय और क्लिक करें मूवी बनाएँ बटन।
चरण 2: एक बार आपकी वीडियो क्लिप चालू हो जाए समय, अपने अंगूठे और उंगलियों को स्क्रीन पर दक्षिणावर्त या वामावर्त घुमाएं जब तक कि आप अपने वीडियो के लिए इच्छित अभिविन्यास प्राप्त नहीं कर लेते।
चरण 3: यदि आप अपने वीडियो में संशोधनों से प्रसन्न हैं, तो क्लिक करें किया हुआ बटन।

भाग 3. विंडोज़ पर आईफोन के लिए वीडियो कैसे घुमाएं और फ्लिप करें
Vidmore वीडियो कनवर्टर सही सॉफ्टवेयर है जिसका उपयोग आप अपने वीडियो को अपनी आवश्यकता के अनुसार घुमाने के लिए कर सकते हैं। आप इसे विंडोज और मैक दोनों पर हासिल कर सकते हैं। और यदि आप एक सहज ज्ञान युक्त इंटरफ़ेस वाले प्रोग्राम की तलाश में हैं, तो Vidmore एक अच्छा फिट है। यह आपको छवियों, वीडियो और ऑडियो फ़ाइलों को आसानी से संशोधित करने की अनुमति देता है, जैसे कि कट, ट्रिम, मर्ज, और बहुत कुछ। Vidmore वीडियो कन्वर्टर आपको अपने वीडियो क्लिप का वांछित कोण प्राप्त करने के लिए अपने वीडियो को 270 डिग्री तक घुमाने की अनुमति देता है। आपके वीडियो क्लिप के प्रारूप के संबंध में भी कोई समस्या नहीं होगी क्योंकि यह 200 से अधिक ऑडियो और वीडियो फ़ाइल स्वरूपों का समर्थन करता है। यह उपकरण दूसरों के बीच सबसे अलग है, यह गुणवत्ता हानि के बिना परिवर्तित होता है।
चरण 1: शुरू करने के लिए, कार्यक्रम की आधिकारिक साइट पर जाएं और ऐप डाउनलोड करें। यदि आप अभी उपकरण प्राप्त करना चाहते हैं, तो क्लिक करें मुफ्त डाउनलोड इसके इंस्टॉलर को पाने के लिए बटन।
चरण 2: उसके बाद, आप घुमाने के लिए एक वीडियो फ़ाइल अपलोड कर सकते हैं। अपने फ़ोल्डर से वीडियो फ़ाइल आयात करने के लिए, क्लिक करें प्लस प्रतीक। वीडियो को घसीटा भी जा सकता है और इसमें छोड़ा जा सकता है समय.

चरण 3: पर टिक करके एडिटिंग सेक्शन में जाएं सितारा वीडियो के थंबनेल के नीचे आइकन। जैसे ही आप संपादन आइकन पर क्लिक करते हैं, यह आपको घुमाएँ और फसल अनुभाग। नीचे दिए गए बक्सों पर तब तक क्लिक करें जब तक कि आपको वह ओरिएंटेशन न मिल जाए जो आप चाहते हैं, फिर क्लिक करें ठीक.
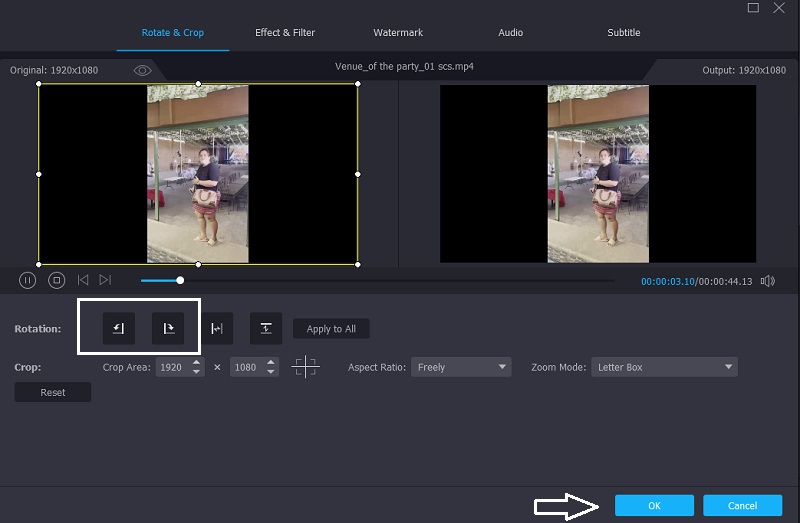
चरण 4: यदि आप संशोधनों से संतुष्ट हैं, तो क्लिक करें सभी को रूपांतरित करें बटन दबाएं और अपने वीडियो के समाप्त होने की प्रतीक्षा करें।
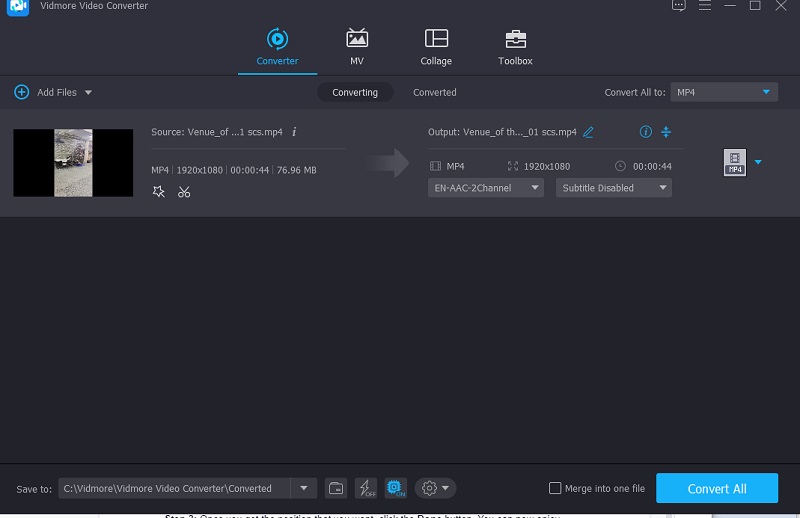
भाग 4. QuickTime का उपयोग करके मैक पर वीडियो कैसे घुमाएँ?
यदि आप मैक पर डिफॉल्ट टूल पर निर्भर हैं, तो आप क्विकटाइम प्लेयर पर भरोसा कर सकते हैं। यदि आप तृतीय-पक्ष सॉफ़्टवेयर डाउनलोड किए बिना अपने वीडियो को घुमाना चाहते हैं तो यह भी एक अच्छा विकल्प है। यह टूल बहुत अधिक संपादन सुविधाएँ प्रदान नहीं करता है। इसलिए यदि आप अपने वीडियो को चालू करना चाहते हैं, तो आप क्विकटाइम पर निर्भर हो सकते हैं। मैक पर क्विकटाइम के साथ वीडियो को घुमाने के तरीके के बारे में यहां एक आसान चलना है।
चरण 1: अपने मैक पर क्विकटाइम प्लेयर सॉफ्टवेयर में वीडियो एक्सेस करें।
चरण 2: फिर, चुनें क्लिप दिखाएं वहाँ से राय मेन्यू। इसके बाद क्लिप पर टैप करें। क्लिप को ऊपर से नीचे की ओर स्पिन करना चुनें संपादित करें मेनू जब तक आप वांछित अभिविन्यास तक नहीं पहुंच जाते।
चरण 3: एक बार जब आप अपनी इच्छित स्थिति प्राप्त कर लेते हैं, तो क्लिक करें किया हुआ बटन। अब आप अपने वीडियो को उस स्थान पर देखने का आनंद ले सकते हैं जहां आप चाहते हैं।
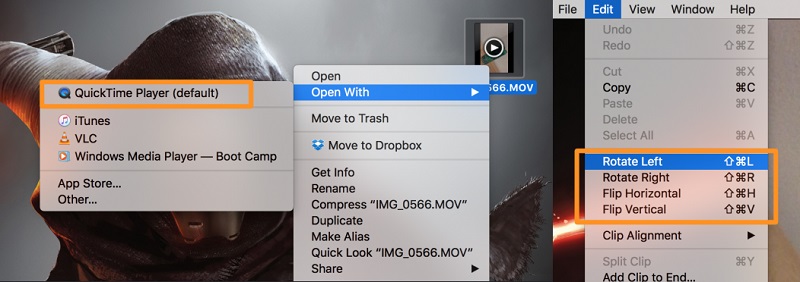
भाग 5. iPhone पर वीडियो घुमाने के अक्सर पूछे जाने वाले प्रश्न
मैं एंड्रॉइड पर एक वीडियो कैसे घुमा सकता हूं?
अपने Android फ़ोन पर, Google फ़ोटो खोलें और खोज बटन स्पर्श करें. वीडियो चुनें, फिर वह वीडियो जिसे आप स्पिन करना चाहते हैं। यह सबसे अच्छा होगा यदि आप स्लाइडर बार आइकन पर टैप करें। मूवी को तब तक घुमाएँ जब तक कि यह आपकी इच्छित दिशा में संरेखित न हो जाए।
साइडवेज वीडियो को घुमाने की सबसे अच्छी तकनीक क्या है?
Google फ़ोटो को एक नए टैब में एक्सेस करें। वह वीडियो चुनें जिसे घुमाने की आवश्यकता है। वीडियो से एडिट आइकन चुनें। रोटेट विकल्प का चयन करें जब तक कि आपका वीडियो आपकी इच्छित स्थिति में न हो। अंतिम लेकिन कम से कम, वीडियो को सेव करें।
Android पर कौन सा ऐप मेरे वीडियो को घुमा और संपादित कर सकता है?
रोटेट वीडियो टूल एक उपयोगी एंड्रॉइड सॉफ्टवेयर है जो आपको अपने वीडियो क्लिप को आपके द्वारा चुने गए किसी भी कोण पर घुमाने देता है। इसमें कुछ और विशेषताएं भी शामिल हैं।
निष्कर्ष
वीडियो को घुमाना उन लोगों के लिए सबसे आम समाधानों में से एक है जो वीडियो को ऐसी स्थिति में रिकॉर्ड करते हैं जो उन्हें पसंद नहीं है। इसलिए हमें एक ऐसे टूल की ज़रूरत थी जो ऐसा करने में हमारी मदद करे। उपरोक्त संपादकों की सहायता से आप सीखेंगे आईफोन पर लिए गए वीडियो को कैसे घुमाएं.
iPhone वीडियो युक्तियाँ
-
घुमाएँ वीडियो
-
iPhone वीडियो संपादित करें
-
iPhone पर वीडियो चलाएं


