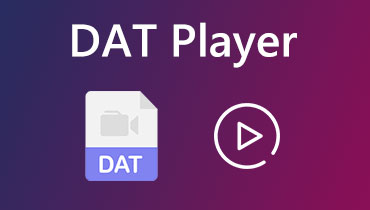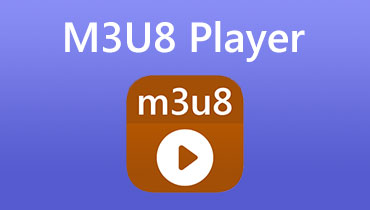6 טיפים לתיקון סרטונים שלא פועלים בכרום
גוגל כרום יכול להיות דפדפן האינטרנט הטוב והפופולרי ביותר הקיים כרגע. עם זאת, משתמשי Chrome רבים התמודדו עם ה- סרטונים שלא פועלים ב- Chrome סוגיה, האם אתה אחד מהם?
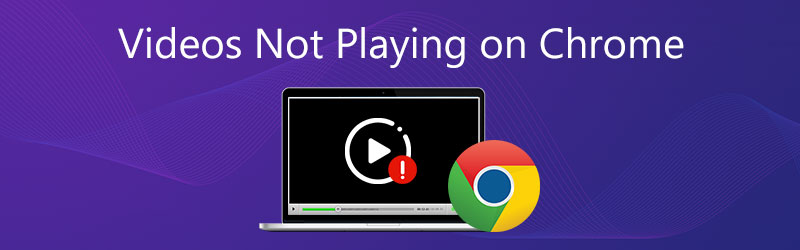
גורמים שונים עשויים לגרום לכך שהסרטונים לא יופעלו כראוי ב- Chrome. במקרים מסוימים, Chrome אינו מפעיל סרטונים מאתרים. חלקן מוטמעות סרטונים אינם מופעלים ב- Chrome. פוסט זה ידריך אותך לפתור את הסרטונים שאינם פועלים בבעיית Chrome.
תוכן הדף
- חלק 1. אפשר לנגן פלאש לתקן סרטונים ב- Chrome שלא פועלים
- חלק 2. עדכן את Chrome כדי לתקן סרטונים שלא פועלים ב- Chrome
- חלק 3. הפעל JavaScript כדי לתקן סרטונים שלא פועלים ב- Chrome
- חלק 4. נקה נתונים במטמון כדי לתקן סרטונים שאינם מופעלים ב- Google Chrome
- חלק 5. כבה את האצת החומרה כדי לתקן סרטונים שאינם פועלים ב- Chrome
- חלק 6. תקן את הסרטון הבלתי ניתן להשמעה כדי לתקן את ה-iPad לא מופעל בכרום
- חלק 7. שאלות נפוצות לגבי סרטונים שאינם פועלים ב-Chrome
חלק 1. אפשר לנגן פלאש לתקן סרטונים ב- Chrome שלא פועלים
בגלל בעיות האבטחה של נגן הפלאש, Google Chrome ודפדפנים רבים אחרים הוציאו את Adobe Flash החוצה. אך עדיין ישנם אתרים רבים שלא עדכנו את הסרטונים שלהם. זה יוביל לכך שהסרטונים לא יופעלו בנושא Chrome. בנסיבות אלה, סביר להניח שתראה הודעה המבקשת ממך לחץ כדי להפעיל את Adobe Flash Player. אתה יכול לעקוב אחר ההוראה ל הפעל נגן פלאש ולהפעיל את הסרטון.
ניתן גם להפעיל ידנית את נגן הפלאש ב- Chrome. לחץ על לנעול אוֹ מידע סמל משמאל לכתובת האינטרנט, אתר את הֶבזֵק אפשרות ובחר להתיר.
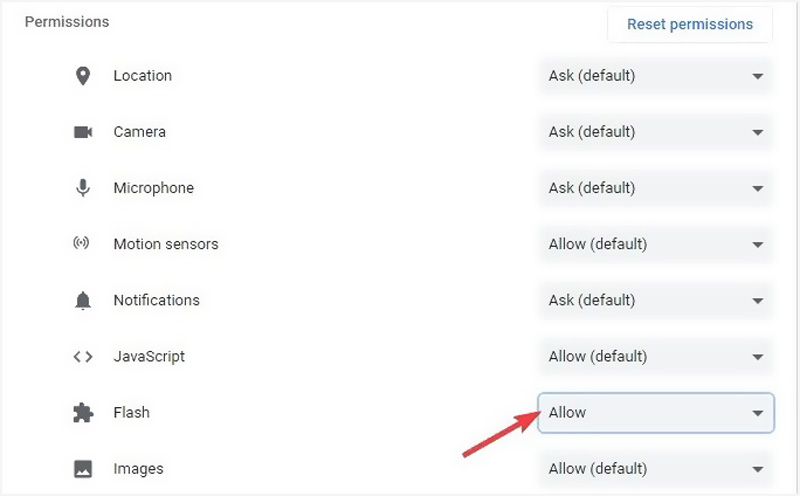
חלק 2. עדכן את Chrome כדי לתקן סרטונים שלא פועלים ב- Chrome
כאשר הסרטונים אינם מופעלים ב- Chrome, תוכל לבדוק אם קיים עדכון Chrome זמין. אתה יכול לעדכן את Chrome כדי לתקן באגים ובעיקר לפתור בעיות בהפעלה של סרטי אינטרנט.
פתח את Chrome במחשב שלך ולחץ יותר בצד ימין למעלה. לחץ על עֶזרָה בתפריט הנפתח ואז בחר אודות גוגל כרום מתפריט המשנה. עכשיו אתה צריך לחכות לבדיקת עדכונים ואז לעדכן את Google Chrome.
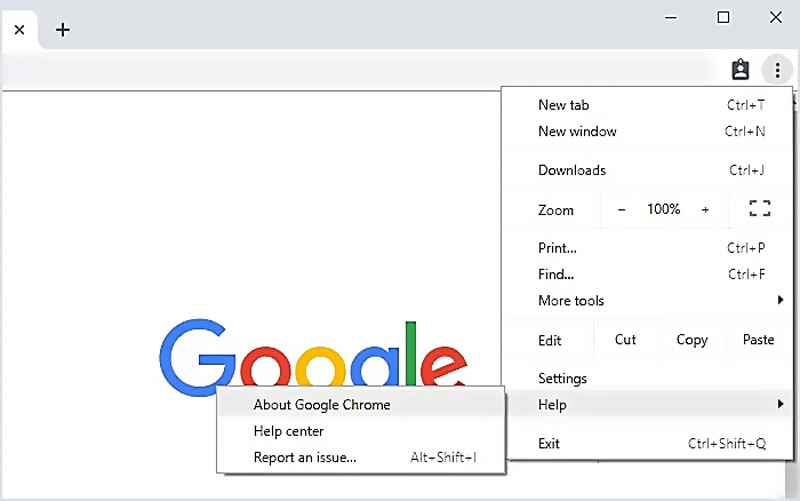
לאחר מכן לחץ השקה מחדש ולאחר מכן בדוק אם אתה יכול להפעיל סרטונים ב-Chrome כרגיל. שים לב שאם אינך רואה את כפתור העדכון, פירוש הדבר שאתה משתמש בגרסה העדכנית ביותר חוסר יכולת להפעיל סרטונים ב-Google Drive ניתן לפתור גם בדרך זו.
ממיר וידאו מצוין של Chrome שאולי תרצה לדעת:
- המר כל סרטונים לקובץ הנתמך ב- Chrome באיכות גבוהה.
- המרת וידאו 4K, 1080p HD ו- SD למעל 200 פורמטים כמו MP4, MOV, AVI, FLV, MP3 וכו '.
- תכונות עריכה חזקות כמו גזירה, חתוך, סיבוב, סימן מים, תלת מימד, שיפור, אפקטים ועוד.
- תומך בהאצת חומרה מתקדמת ובאופטימיזציה של מעבדים מרובי ליבות.

חלק 3. הפעל JavaScript כדי לתקן סרטונים שלא פועלים ב- Chrome
יש קבצי מדיה כמו סרטוני YouTube שצריך לשחק JavaScript. עם זאת, מכיוון שהאבטחה, Chrome או תוכנה חיצונית עשויים להשבית תוספים כמו JavaScript. כך שתוכל לאפשר לו לתקן סרטונים שאינם פועלים ב- Chrome.
לחץ על שלוש הנקודות יותר בתפריט בפינה השמאלית העליונה של דפדפן Chrome. מהרשימה הנפתחת, בחר את הגדרות אוֹפְּצִיָה.
נְקִישָׁה פרטיות ואבטחה משמאל ואז בחר הגדרות אתר בצד ימין. אתר את JavaScript אפשרות והפעל אותה.
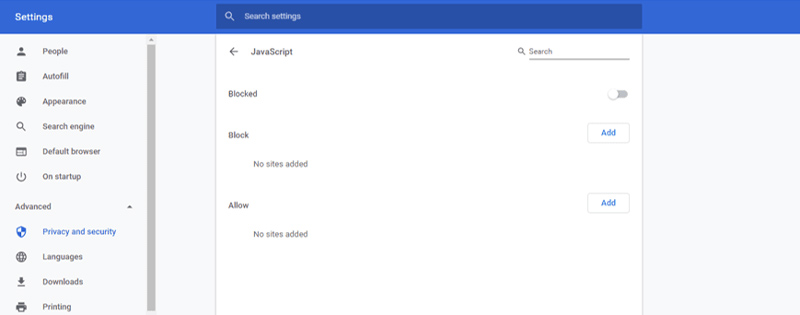
חלק 4. נקה נתונים במטמון כדי לתקן סרטונים שאינם מופעלים ב- Google Chrome
במקרים מסוימים, הבעיה של הסרטונים שלא פועלים ב-Chrome נגרמת מכמות גדולה מדי של נתונים שמור שנאספו בדפדפן שלך. אתה יכול לנקות תמונות וקבצים במטמון, עוגיות ועוד כדי לפתור את הבעיה. הבעיה של סרטוני טוויטר לא פועלים ו סרטוני אינסטגרם לא מתנגנים ניתן לפתור גם בדרך זו.
פתח את דפדפן Google Chrome ולחץ יותר תפריט בפינה השמאלית העליונה. בחר הגדרות אוֹ כלים נוספים ברשימה הנפתחת. נְקִישָׁה מִתקַדֵם ואז בחר פרטיות ואבטחה. עכשיו אתה יכול ללחוץ על נקה נתוני גלישה ובחר את טווח הזמן הספציפי שאתה זקוק לו.
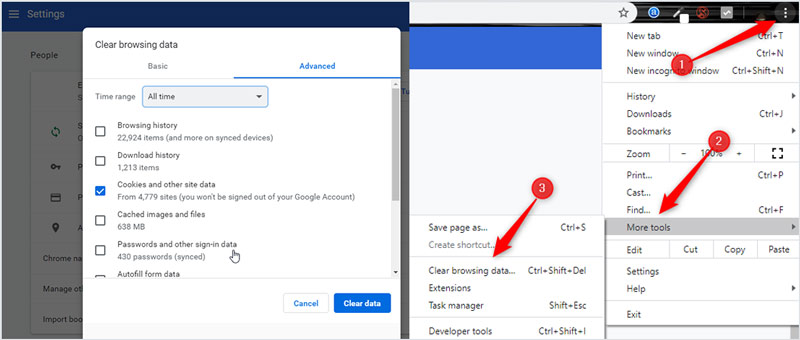
חלק 5. כבה את האצת החומרה כדי לתקן סרטונים שאינם פועלים ב- Chrome
כש- Google Chrome לא טוען כראוי סרטונים או שסרטוני אינטרנט מסוימים לא פועלים, אתה יכול לכבות אותו האצת חומרה בהגדרות הדפדפן כדי לתקן את הבעיה.
נְקִישָׁה יותר סמל בפינה השמאלית העליונה של דפדפן Chrome ולאחר מכן בחר הגדרות מהתפריט הנפתח.
בחר את מִתקַדֵם ואז לחץ על מערכת. עכשיו אתה יכול לבטל את הסימון של השתמש בהאצת חומרה כשניתן אוֹפְּצִיָה. לאחר מכן, תוכל לטעון מחדש את Chrome ולבדוק אם הבעיה של הסרטונים שאינם פועלים תוקנה.
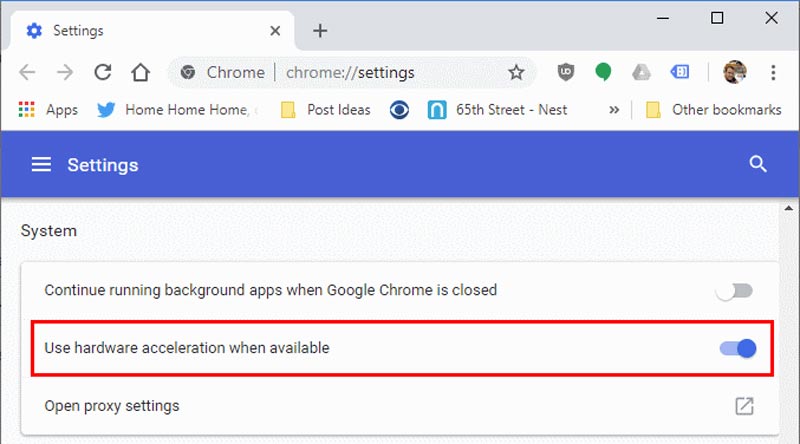
חלק 6. תקן את הסרטון הבלתי ניתן להשמעה כדי לתקן את ה-iPad לא מופעל בכרום
אם עדיין לא ניתן להפעיל סרטונים לאחר ביצוע השלבים שלמעלה, תוכל להעביר את תשומת הלב שלך לאיכות הסרטון. מסתבר שהבעיה הבסיסית היא שהסרטון שלך פגום. לאחר מכן, כלי לתיקון וידאו הוא פתרון טוב בנסיבות כאלה. כאן, תיקון וידאו של Vimore מומלץ לך לאחר הערכה מקיפה שלנו.
Vidmore Video Fix יכול לתקן סרטונים פגומים בכל אירוע, הפרטים מוצגים כדלקמן:
- סרטונים פגומים בהמרה
- לא ניתן להפעיל סרטונים לאחר עריכה
- סרטונים שניזוקו בהעברה
- סרטונים שבורים לאחר התאוששות
למרות שפורמטי הקבצים של וידאו שהועלו ל-Chrome הם שונים, אתה יכול לראות שמגוון רחב של סוגי תיקון ניתן לכסות על ידי Vidmore Video Fix, כולל MP4, MOV ו-3GP. במקביל, הוא יכול לתקן וידאו ממכשירים מרובים, כולל טלפונים, מצלמות, מזל"טים והתקני זיכרון, ומספק מאוד את הצרכים שלך בתיקון סרטונים שאינם מופעלים ב-Chrome.
חלק 7. שאלות נפוצות לגבי סרטונים שאינם פועלים ב-Chrome
שאלה 1. כיצד לאפס את הגדרות Chrome?
פתח את דפדפן Chrome ולחץ על סמל More בפינה השמאלית העליונה. מהתפריט הנפתח בחר באפשרות הגדרות. כשתגיעי לשם, בחר באפשרות Reset ואז עקוב אחר ההוראות לאיפוס הגדרות Chrome.
שאלה 2. האם Google Chrome מתעדכן אוטומטית?
כן. לגוגל יש לוח שנה ציבורי עם תאריכי השקה משוערים לגרסאות הקרובות של Chrome. עדכוני Chrome הם אוטומטיים. Chrome יחיל אותו בפעם הבאה שתפתח את הדפדפן כשיש עדכון זמין.
שאלה 3. כיצד אוכל להסיר תוסף מ- Chrome?
פתח את Chrome ולחץ על סמל עוד. בחרו בכלים נוספים ואז באפשרות הרחבות. מצא את התוסף שברצונך להסיר ואז לחץ על הסר. עליך ללחוץ על הסר שוב כדי לאשר את פעולתך.
סיכום
דיברנו בעיקר על סרטונים שלא פועלים בבעיית Chrome בפוסט הזה. אנו חולקים 6 פתרונות יעילים שיעזרו לך להיפטר מהבעיה הזו. אם עדיין יש לך שאלות כלשהן לגבי הסרטון שלא מתנגן ב-Chrome, בדרך זו, תוכל גם לפתור את הבעיה של הסרטון לא מופעל ב-Google Drive. אתה יכול להשאיר לנו הודעה בתגובה.