נגן QuickTime לא יכול לפתוח MP4: כיצד לנגן MP4 ב-Mac?
האם QuickTime יכול לנגן קובץ MP4? כמובן! עם זאת, עשויים להיות מקרים שבהם תקבל הודעת שגיאה האומרת שלא ניתן היה לפתוח את קובץ ה-MP4 שלך על ידי QuickTime. למרות שזהו ברירת המחדל של נגן המדיה ב-macOS לא אומר שהוא יכול לתמוך בכל הפורמטים של קבצי המדיה. אבל מה שהופך את זה למרגיז יותר עבור חלק ממשתמשי Mac הוא שלפעמים הוא אפילו לא יכול לפתוח את ה-MP4. זהו פורמט הווידאו הפופולרי והנפוץ ביותר בפלטפורמות שונות. אל תדאג יותר כי פוסט זה יספק את הפתרון והחלופות הטובות ביותר אם נגן QuickTime לא יכול לפתוח MP4 קבצים. אז תקרא עד הסוף.
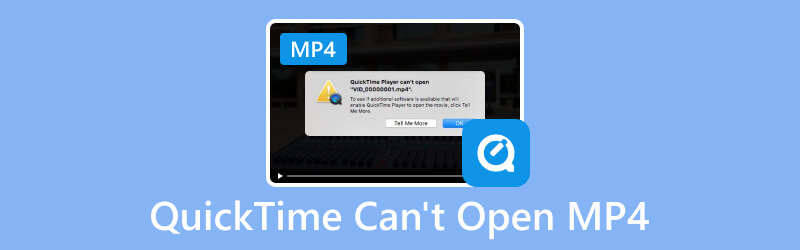
תוכן הדף
חלק 1. מדוע QuickTime לא יכול לפתוח MP4
גורמים רבים יכולים להיות סיבה לכך ש-QuickTime לא יפעיל קובץ MP4. לפני שנבדוק את הפתרונות, ספר לנו תחילה על הסיבות האפשריות מדוע QuickTime לא יכול לפתוח קובץ MP4.
1. קובץ MP4 פגום או פגום.
מספר גורמים עלולים לגרום לשחיתות בקובץ MP4. חלקם הם תקלות טכניות, העברת קבצים לא נכונה, סיכון לווירוסים ובעיות בהמרה במהלך עריכת וידאו. אין דרך ברורה לדעת את הסיבה העיקרית לכך שקובץ ה-MP4 פגום. שחיתות קבצים נחשבת בדרך כלל אחראית לבעיות השמעה בעת פתרון בעיות. למרבה הצער, ל-QuickTime אין כלי תיקון, כך שהוא לא יכול לתקן ולפתוח קבצי MP4 פגומים.
2. בעיית Codec.
לרוב, מכיוון ש-MP4 הוא פורמט מיכל, אתה יכול להשתמש בקודקים שונים כדי לקודד את תוכן הווידאו והשמע המאוחסנים. אופן קידוד הסרטון השפיע על האם ניתן לפתוח אותו או לא על ידי נגן מדיה. אפל אמרה ש-QuickTime תומך רק ב-MP4 המקודד באמצעות H.264, H.265 (HEVC) ו-MPEG-4 מאז עדכון macOS 10.13. QuickTime אינו תומך בקודקים ופורמטים מדור קודם או שתוכננו במיוחד.
3. QuickTime Player אינו מעודכן.
אם עדיין לא עדכנת את ה-QuickTime שלך לגרסה האחרונה שלו, סרטוני MP4 המקודדים עם קודקים אחרונים לא יתמכו. QuickTime Player 7 יכול לתמוך ב-H.264, והגרסה החדשה יותר של macOS High Sierra יכולה כעת לתמוך ב-H.265(HEVC). ב-QuickTime 10.0 או גרסאות מאוחרות יותר, הוא ימיר אוטומטית את קובצי המדיה הישנים לפתיחת קבצי MP4 בהצלחה.
חלק 2. כיצד לתקן QuickTime לא יכול לפתוח קובץ MP4
פתרון 1. השתמש בממיר וידאו Vidmore כדי להמיר MP4 לפורמט MOV (QuickTime) ב-Mac
אם אינך רוצה לנסות שיטות רבות שהתוצאות אינן ודאיות, המרת קבצי MP4 שלך לפורמט ידידותי יותר ל-QuickTime עובד בצורה מושלמת כל הזמן. כל מה שאתה צריך זה ממיר וידאו יעיל עבור Mac.
ממיר וידאו Vidmore הוא הכלי המומלץ ביותר לשימוש בהמרת סרטונים לכל פורמט מועדף. זה זמין לשימוש ב-Mac מלבד Windows. כלי זה תומך במגוון עצום של פורמטי קבצי מולטימדיה וקודקים, החל מסוגים ידועים ועד סוגים נדירים. זה יכול להמיר סרטונים מהר יותר פי 50 בהשוואה לממירים אחרים ברזולוציית עד 4K UHD מבלי לאבד איכות. לכן, אין ספק שהוא יכול בקלות להמיר את קבצי ה-MP4 שלך לפורמט ידידותי יותר ל-QuickTime כמו MOV. בצע את השלבים שלהלן כיצד להמיר MP4 לפורמט MOV אם נגן QuickTime לא יכול לפתוח את קבצי MP4 שלך להפעלה:
שלב 1. הורד והתקן את הטוב ביותר ממיר וידאו Vidmore תוכנה במחשב ה-Mac שלך.
שלב 2. לחץ על הכרטיסייה הוסף קבצים כדי להעלות את קובץ ה-MP4 או התיקיה שלך. אתה יכול גם לגרור ולשחרר אותם בממשק.
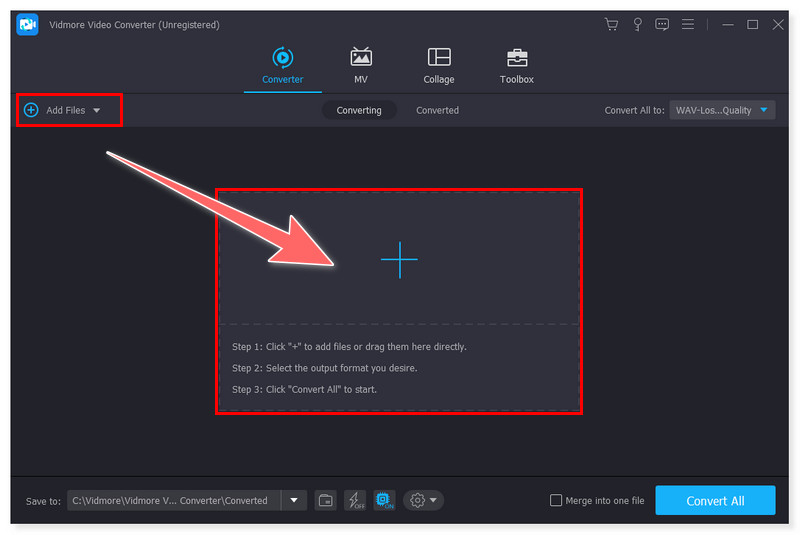
שלב 3. הגדר את פורמט הפלט הרצוי על ידי לחיצה על הכרטיסייה עיצוב לצד הקובץ או לחיצה על הכרטיסייה המר הכל ל. אתה יכול לבחור בפורמט MOV (Apple QuickTime).
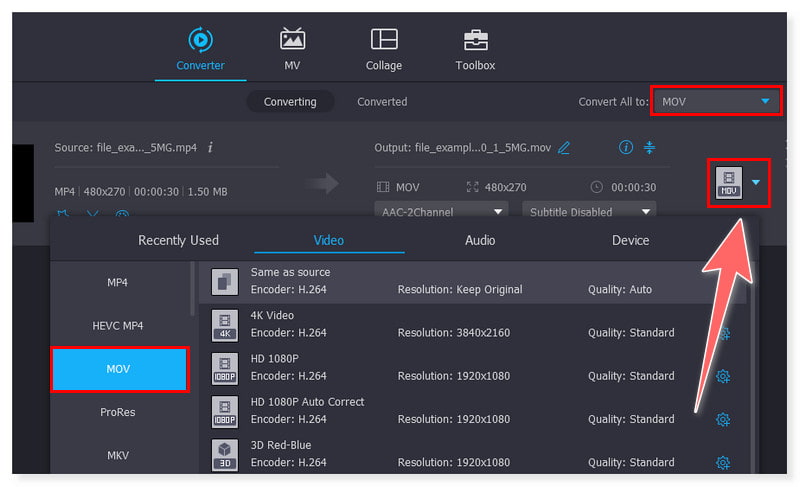
שלב 4. לבסוף, בחר תיקיה מקומית שבה ברצונך לשמור את הקובץ שהומר שלך בסעיף שמור אל למטה. לאחר מכן, לחץ על כפתור המרת הכל כדי להתחיל בתהליך והמתן עד לסיומו.
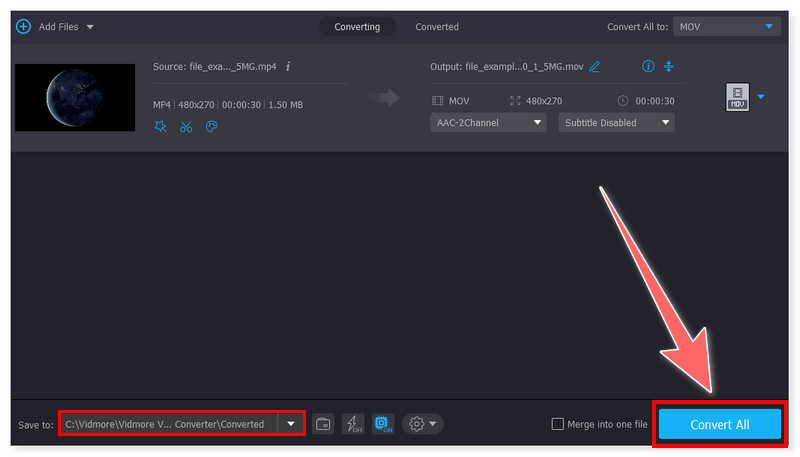
פתרון 2. עדכן את QuickTime Player
ישנן סיבות רבות לכך שלפעמים QuickTime לא יכול לפתוח קובץ MP4. אחת מהן היא מכיוון שהיא עשויה להשתמש ב-codec עדכניים, שהגרסה הישנה יותר של QuickTime עדיין אינה נתמכת. עם זאת, פתרון אפשרי אחד הוא לעדכן את נגן QuickTime שלך לגרסה האחרונה שלו. כדי לעדכן את QuickTime Player לגרסה העדכנית שלו, עליך לוודא שאתה משתמש גם בגרסת מערכת ה-macOS העדכנית ביותר שכן QuickTime הוא כעת יישום מובנה ב-macOS. עיין במדריך שלב אחר שלב כיצד לעדכן את נגן QuickTime שלך:
שלב 1. ב-Mac, לחץ על כפתור Apple בפינה השמאלית העליונה של המסך. לאחר מכן, בחר את העדפות המערכת באפשרויות הנפתחות.
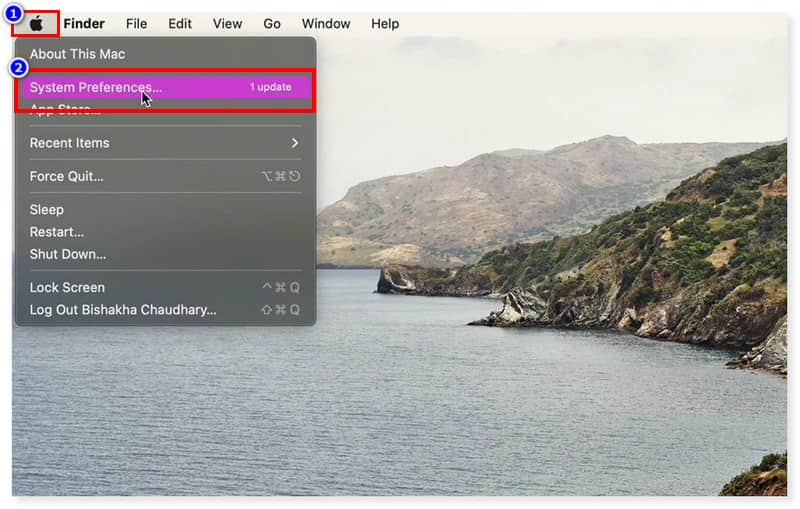
שלב 2. בחלון העדפות המערכת, חפש את עדכון התוכנה ופתח אותו. לאחר פתיחתו, תראה אם מערכת ה-macOS שלך מעודכנת או שצריך לעדכן אותה.
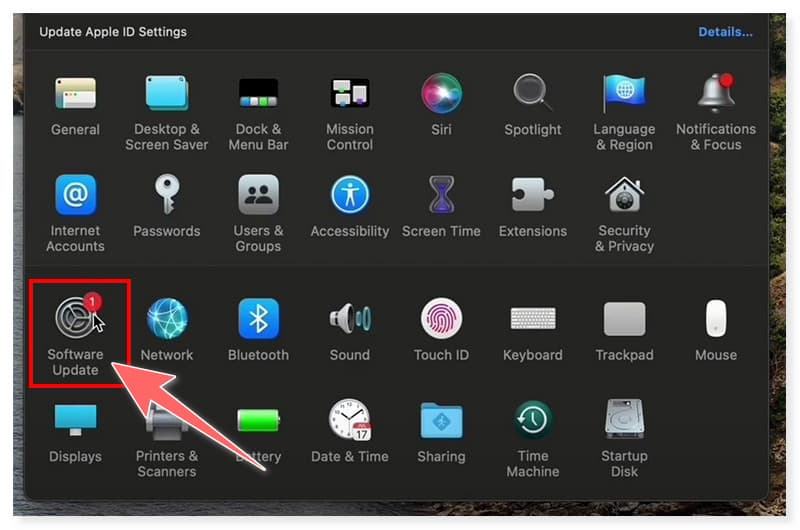
שלב 3. לחץ על כפתור שדרג עכשיו והמתן עד שהוא יותקן בהצלחה במחשב ה-Mac שלך. כך הוא גם יעדכן אוטומטית את כל היישומים המובנים במחשב, כולל נגן QuickTime.
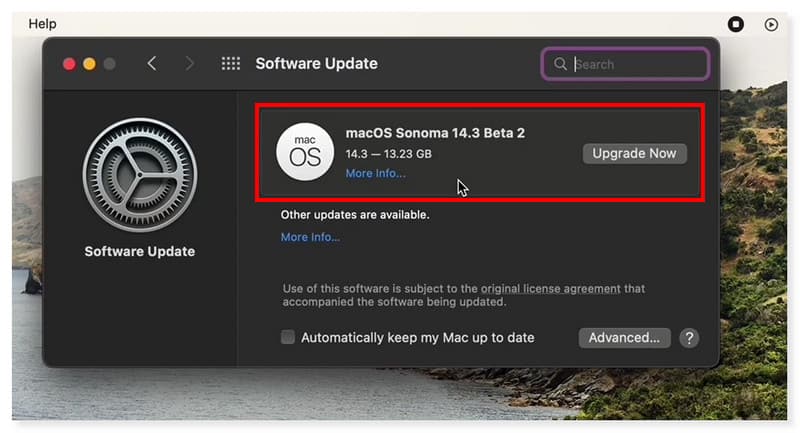
פתרון 3. תקן את הסרטון השבור עם Vidmore Video Fix
אם אתה מנסה את כל שלוש השיטות ועדיין אינך יכול לנגן MP4 בנגן QuickTime, זה כנראה בגלל שקובץ MP4 פגום או שבור. כעת, אתה יכול לנסות את Vidmore Video Fix כדי לתקן את הסרטון השבור. לא משנה איך הסרטון שלך נשבר: המרת פורמט, העברה או עריכה, Vidmore Video Fix תמיד יכול לעזור לתקן. לאחר ההחזר, ניתן להפעיל את הסרטון שלך שוב ב-QuickTime Player והוא יתקן גם את הטשטוש, המסך השחור, הפיקסלים. מה שאתה צריך לעשות זה להציע סרטון לדוגמה וה-AI המתקדם יתקן את הסרטון הבלתי ניתן להפעלה לפורמט הרגיל באיכות גבוהה.
שלב 1. רכוש את הכלי המתקדם לתיקון וידאו בינה מלאכותית: Vidmore Video Fix עם כפתור ההורדה.
שלב 2. פתח את Vidmore Video Fix ולחץ על כפתור הפלוס כדי להוסיף את סרטון ה-MP4 הפגום וסרטון לדוגמה שצולם עם אותם מכשירים.
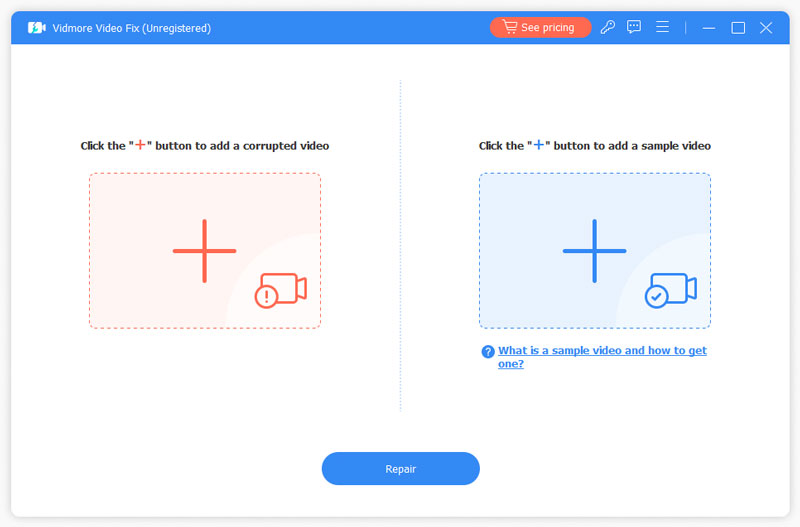
שלב 3. לאחר מכן, לחץ על כפתור התיקון, זה יתחיל לתקן את הסרטון.
שלב 4. התיקון יסתיים תוך מספר שניות, ואז תוכל לבחור לעשות זאת לתקן סרטונים אחרים, תצוגה מקדימה ושמירה.
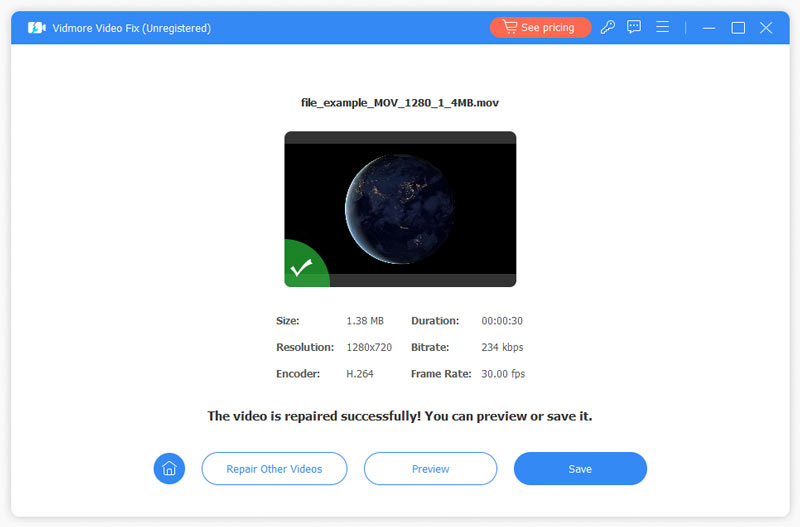
פתרון 4. מצא אלטרנטיבה ל-QuickTime: Vidmore Player
אתה יכול גם להשתמש בנגן מדיה חלופי אם QuickTime לא באמת יכול לפתוח ולהפעיל את קבצי ה-MP4 שלך. נגן וידמור הוא נגן מדיה רב תכליתי הזמין ב-Mac וב-Windows. מלבד התמיכה שלו בהפעלת סרטי Blu-ray וקבצי DVD, הוא יכול גם לפתוח ולהפעיל כמעט את כל הפורמטים של קבצי וידאו ואודיו. אלה כוללים את MP4, MOV, WMV, MPEG, AVI, 3GP, WMA, AAC, M2TS ועוד. בנוסף, הוא גם יכול לתמוך במגוון רחב של רכיבי קודקים וידאו ואודיו, אז היה סמוך ובטוח שהוא יכול לנגן את קבצי ה-MP4 שלך שיש להם רכיבי קודקים חדשים או מיוחדים המשמשים לדחיסת הקובץ. להלן השלבים כיצד לפתוח ולהפעיל את סרטון ה-MP4 שלך באמצעות כלי זה:
שלב 1. הורד והתקן את הטוב ביותר נגן וידמור במחשב ה-Mac שלך.
שלב 2. הפעל את נגן המדיה הזה ולחץ על כפתור פתח קובץ כדי להפעיל את קובץ ה-MP4 שלך בממשק.
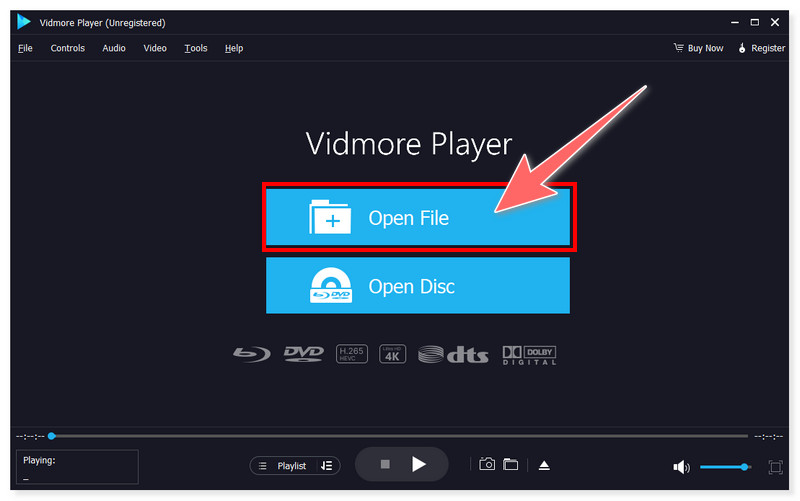
שלב 3. לאחר הטעינה, הוא ישמיע אוטומטית את קובץ ה-MP4 שבחרת. אתה יכול לכוונן את עוצמת הקול שלו, להציג אותו במסך מלא, ואפילו לצלם מסך את הווידאו בזמן שהוא מתנגן בזה חלופה לנגן QuickTime.

חלק 3. שאלות נפוצות על איך לתקן QuickTime לא יכול לפתוח קובץ MP4
איך אני תמיד פותח MP4 עם QuickTime?
שלב 1. בחר סרטון MP4 שברצונך לפתוח, ולאחר מכן לחץ באמצעות לחצן העכבר הימני ובחר קבל מידע באפשרויות הנפתחות.
שלב 2. בקטע קבל מידע, לחץ על פתח עם ובחר QuickTime. לאחר מכן, לחץ על כפתור שנה הכל ולחץ על המשך בחלון הקופץ החדש של Finder.
שלב 3. וזהו! שינית בהצלחה את נגן המדיה המוגדר כברירת מחדל ל-QuickTime עבור כל סרטוני ה-MP4 שלך. (שים לב ש-macOS מאפשר לשנות את ברירת המחדל של נגן המדיה רק עבור פורמט אחד בכל פעם.)
למה אני לא יכול לפתוח קובץ וידאו MP4?
יכולות להיות מספר אפשרויות מדוע אינך יכול לפתוח את קבצי ה-MP4 שלך. חלק מאלה הם:
• נגן המדיה שבו אתה משתמש אינו תואם לפורמט MP4.
• קובץ ה-MP4 ששמרת עלול להיות פגום.
• ייתכן שיש בעיית codec.
• מנהלי ההתקן מיושנים ויש לעדכן תחילה.
איזה codec דרוש עבור MP4?
MP4 הוא סוג של פורמט מיכל שיכול לאחסן מספר קודקים של וידאו ואודיו. חלק מהקודקים עבור MP4 כוללים AV1, AVC (H.264), MP4V-ES, MPEG-2, HEVC (H.265), VP8, VP9, XivD/DivX ועוד.
סיכום
הנה לך! אלו הפתרונות האפשריים שיכולים לעזור לך אם QuickTime לא ינגן את ה-MP4 שלך קבצים. מה שחשוב בעניין זה הוא לוודא שנגן QuickTime שלך מעודכן כדי לגשת לתכונות החדשות שנוספו. עם זאת, משתמשי Mac רבים מעדיפים פתרון שימושי במקום לעבור מדרך אחת לאחרת. ממיר וידאו Vidmore הוא ממיר הווידאו הטוב ביותר שיכול לפתור את העניין הזה אחת ולתמיד. הוא מציע ממשק קל לשימוש והמרה חלקה המותאם למתחילים ולמומחים. בנוסף, אתה יכול גם להשתמש בנגן Vidmore במקום QuickTime כדי לפתוח ולהפעיל את הסרטון הרצוי לצפייה.


