כיצד לבצע לולאה של וידאו באמצעות נגן מדיה VLC בהצלחה
האם אתה רוצה להעביר את הסרטונים שלך בלולאה כדי להוסיף אפקטים או מעברים נוספים לתוכן שלך? במקרה כזה, אנו נדריך אותך כיצד לבצע לולאה של סרטונים ביעילות. ובכן, ישנן סיבות שונות מדוע אתה צריך לבצע לולאה של סרטונים. זה יכול להיות לבידור, הוספת השפעה ועוד. עם זאת, חלק מהמשתמשים מתקשים כיצד לערוך את הסרטון ואין להם מושג באיזה כלי להשתמש. למרבה המזל, הפוסט הזה עשה לך את הגב! תוך כדי הקריאה, תלמד כיצד לעשות זאת סרטוני לולאה ב-VLC בצורה חלקה. לאחר מכן, נוסיף כמה טיפים לגבי בקרת ההשמעה של VLC. לבסוף, נציג תוכנית נוספת שיכולה להיות אלטרנטיבה מצוינת ל-VLC. לכן, כדי לקבל את כל התובנות על הדיון, קרא את הפוסט הזה מיד.

תוכן הדף
חלק 1. כיצד לנגן וידאו לולאה ב-VLC
VLC הוא נגן מדיה אמין שיכול להשמיע ביעילות וידאו ואודיו. אבל לא ידעת שהוא יכול גם סרטונים בלולאה. עם זה, אתה יכול לערוך את הסרטון שלך כמה שאתה רוצה לפני הפעלתו בתוכנית. ובכן, ישנן סיבות שונות מדוע אתה צריך לבצע לולאה של סרטונים. זה יעיל ליצירת רקע רציף, וזה טוב להצגה. זה גם אידיאלי להדגשת רגעים ספציפיים, הדרכה וחינוך ובידור. הודות ל-VLC, ניתן לבצע לולאה של סרטונים בקלות ובמהירות הודות לממשק האינטואיטיבי של התוכנה. בנוסף לכך, הדבר הטוב כאן הוא שאתה יכול אפילו ללולאה של מספר סרטונים, מה שהופך אותו לנוח וחזק יותר. אתה יכול גם להשתמש בכמה פונקציות עריכה, כגון חיתוך, התאמת מהירות וידאו, הגדרת יחס רוחב-גובה ועוד.
עם זאת, לתוכנית יש גם כמה חסרונות. אתה עלול להיתקל בבעיות ביצועים או בגמגום, במיוחד כאשר אתה עוסק בסרטונים מתקדמים. יש לו גם אפשרות התאמה אישית מוגבלת וייתכן שלא יציע פונקציות מסוימות המוקדשות להליכי עריכת וידאו. אבל עדיין, אם אתה רוצה ללמוד כיצד לבצע לולאה של וידאו באמצעות נגן VLC, עיין בהוראות המפורטות למטה.
שלב 1. עבור אל האתר הראשי של נגן מדיה VLC ולמצוא את הורד לחצן כדי לגשת אליו במחשבי Windows או Mac שלך. המשך לתהליך ההתקנה והפעל אותו מיד.
שלב 2. לאחר פתיחת הממשק הראשי של התוכנית, עבור אל כְּלֵי תִקְשׁוֹרֶת סעיף ובחר תיק פתוח כדי לצרף את הסרטון שברצונך לבצע לולאה.
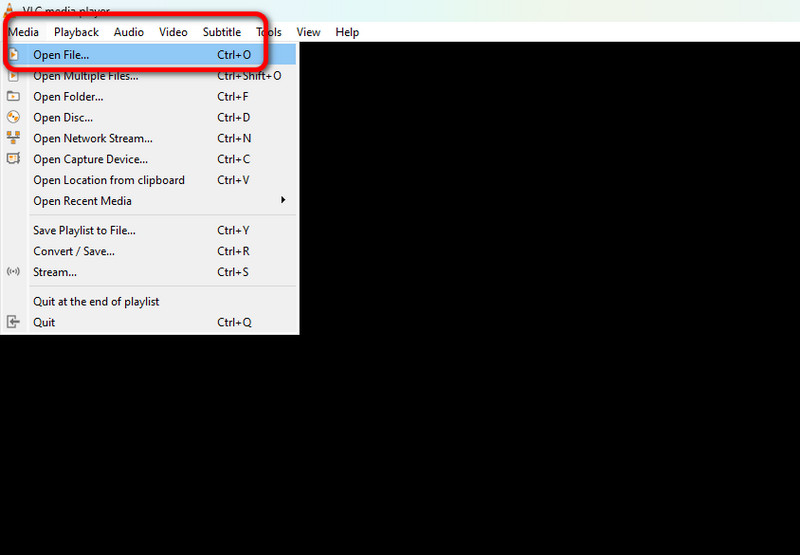
שלב 3. לאחר שהסרטון מצורף, עבור אל קטע בקרת ההשמעה ולחץ על לוּלָאָה סמל. כעת תוכלו לצפות בסרטון בלופ.
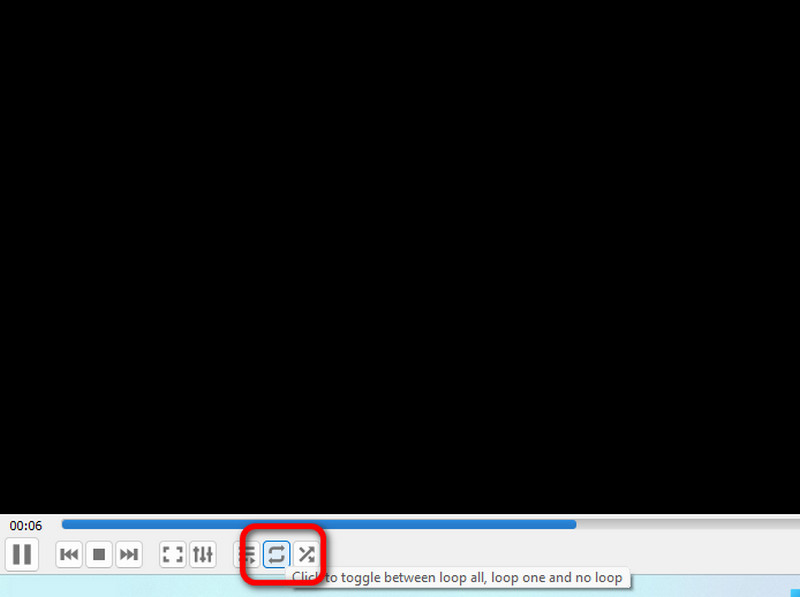
כיצד לבצע לולאה של סרטונים מרובים ב-VLC
שלב 1. לאחר שתפעיל את פריסת התוכנית, עבור אל נוף המקטע ובחר את רשימת השמעה אוֹפְּצִיָה. לאחר מכן, ממשק נוסף יופיע על המסך שלך.
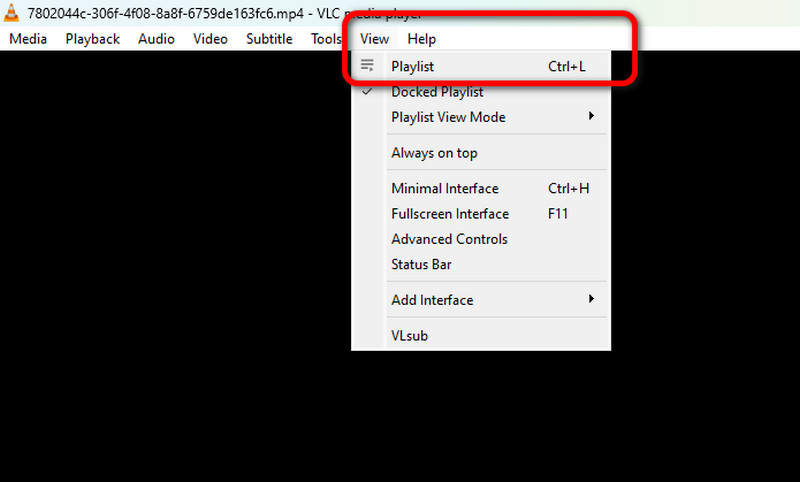
שלב 2. לאחר מכן, עבור אל רשימת השמעה בקטע, לחץ לחיצה ימנית על הבד הריק ולחץ הוסף קובץ כדי להכניס את כל הסרטונים שברצונך להפעיל באפקט הלולאה.
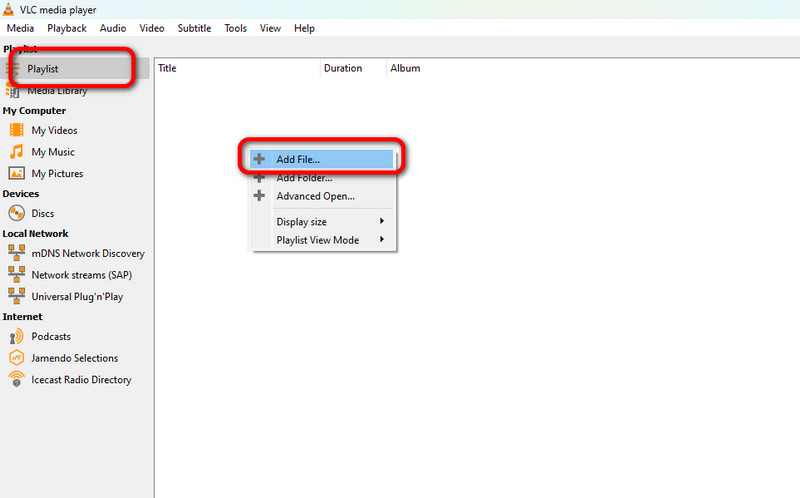
שלב 3. לאחר מכן, לחץ לחיצה ימנית על הסרטון הראשון ובחר לְשַׂחֵק. הסרטון יתחיל לפעול בתוכנית.
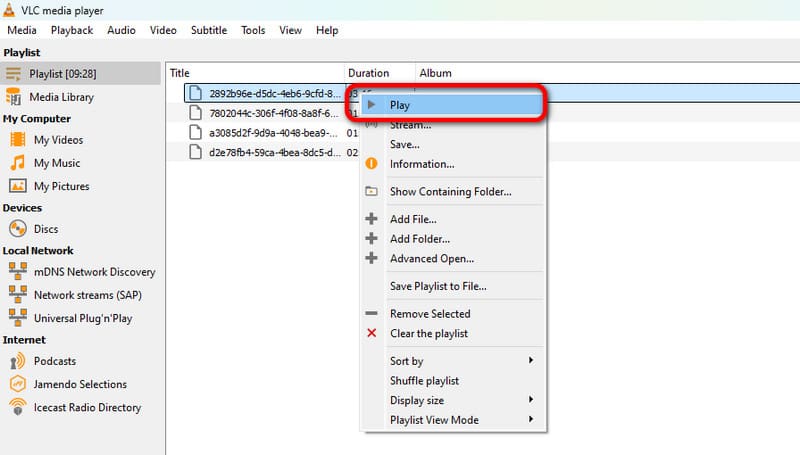
שלב 4. לחץ על לוּלָאָה סמל פעם אחת מתחת לממשק. לאחר מכן, VLC ינגן את כל הסרטונים במצב לולאה.
מדריך זה מושלם, במיוחד אם אתה רוצה ללמוד כיצד לבצע לולאה של וידאו ב-VLC. זה גם מסוגל להעביר סרטונים מרובים, מה שהופך אותו אפילו טוב יותר. יש לו גם ממשק משתמש פשוט שניתן לנווט בו בקלות. החיסרון היחיד כאן הוא ההתאמה האישית המוגבלת שלו וכמה בעיות עם הביצועים שלו. אבל עדיין, אנחנו יכולים לסמוך על התוכנית הזו כשזה מגיע ללמוד איך לעשות סרטונים בלולאה ביעילות.
חלק 2. טיפים לגבי בקרת השמעה של VLC
פוסט זה מספק עצות מועילות למידע נוסף על בקרות ההפעלה של VLC. כדי לקבל ידע נוסף, עיין בכל הטיפים המועילים למטה.
• לסמל Loop שתי פונקציות: הוא מעביר את כל הסרטונים מרשימת ההשמעה ומעביר סרטון בודד בלולאה. לחץ על הסמל פעם אחת כדי ללולאה את כל הסרטונים, או לחץ עליו פעמיים כדי ללולאה סרטון בודד.
• אם אתה רוצה לקחת א צילום מסך ב-VLC בזמן הצפייה, עבור לקטע וידאו ולחץ על האפשרות צלם תמונת מצב.
• פקדי ההשמעה כוללים מקשי קיצור. הקש על מקש מקש הרווח כדי להשהות ולחדש את הסרטון. לחץ על החצים למעלה ולמטה כדי לכוונן את עוצמת הקול ולחץ על Esc כדי לעצור את הסרטון.
• בעת הפעלת סרטונים, ודא שאתה משתמש ביחס גובה-רוחב הנכון כדי לקבל חווית צפייה מהנה.
חלק 3. החלופה הטובה ביותר ל-VLC להפעלת סרטונים
אם אתה רוצה נגן וידאו יוצא דופן שיכול להחליף VLC, השתמש ב- נגן וידמור. נגן מדיה לא מקוון זה יכול לעזור לך לנגן סרטונים מהמחשב שלך. זה גם יכול להתמודד עם סרטונים באיכות גבוהה, כגון 1080p, 4K ועוד. מלבד זאת, הוא יכול להתמודד עם פורמטי וידאו שונים. זה כולל MP4, MKV, AVI, FLV, MOV וכו '. מלבד הפעלת סרטונים, אתה יכול גם להשתמש בכמה פונקציות עריכה שיכולות לעזור לך לייפות את הסרטונים שלך. אתה יכול לצלם צילום מסך, להתאים את מהירות הווידאו, לשנות את צבע הווידאו, לחתוך את הסרטון ועוד. לכן, אם אתה רוצה להפעיל את הסרטונים שלך בצורה מושלמת, השתמש בשיטה הפשוטה למטה.
שלב 1. הורד את ה נגן וידמור באמצעות הלחצן הורד כפתורים למטה.
שלב 2. נווט אל תיק פתוח ועיין בסרטון שברצונך להפעיל.
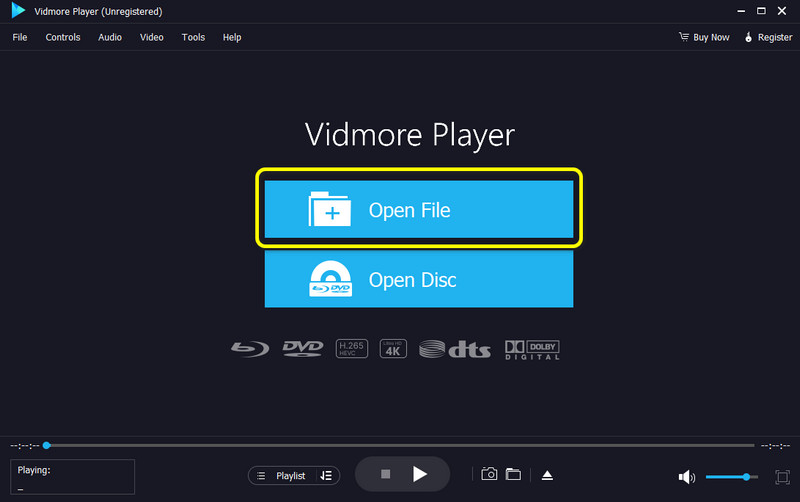
שלב 3. לאחר מכן, תוכלו ליהנות מצפייה בסרטון. אתה יכול גם להפעיל את פקדי ההשמעה כדי לשלוט בסרטון בהתאם לצרכים שלך.
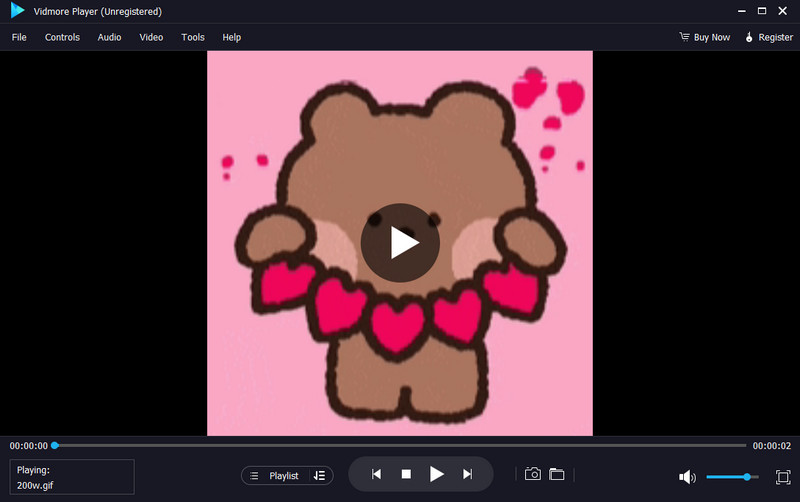
חלק 4. שאלות נפוצות לגבי לולאת וידאו בנגן מדיה VLC
איך אני מעביר לולאה של סדרת סרטונים?
ישנן תוכנות שונות מועילות לעריכת וידאו שבהן אתה יכול להשתמש כדי ללולאה של סרטונים. אתה יכול לנסות להפעיל את נגן המדיה של VLC. תוכנית לא מקוונת בקוד פתוח זו מסוגלת להפעיל סדרה של סרטונים. כל מה שאתה צריך לעשות הוא לעבור לקטע תצוגה > רשימת השמעה, להוסיף את הקבצים ולהפעיל אותם. לאחר מכן, לחץ פעם אחת על הפונקציה Loop, והתוכנה תתחיל להפעיל את הסרטונים באפקט לולאה.
מהו סרטון לולאה?
סרטון לולאה הוא סרטון שחוזר על עצמו ללא הרף עם שידורים חוזרים אינסופיים. זה אומר שהסרטון יתנגן ולא יפסיק אלא אם תעצרו אותו בעצמכם. סוג זה של אפקט וידאו מושלם ליצירת מצגת, מעבר, בידור ועוד.
איך הופכים סרטון חי ללופ?
למרבה הצער, אינך יכול בלולאה של סרטון חי בזמן סטרימינג. הסיבה לכך היא שסרטונים חיים נועדו לצפייה בזמן אמת. לכן, הדרך הטובה ביותר לעשות זאת היא להקליט את הסרטון החי. לאחר מכן, השתמשו בסרטון המוקלט והוסיפו אותו לתוכנת עריכת וידאו מצוינת והשתמשו בפונקציית Loop.
סיכום
אם אתה רוצה סרטון לולאה ב-VLC, עדיף לבדוק את כל התוכן הזה. הוא מכיל הוראות מלאות כיצד לבצע לולאה של סרטונים בקלות ושיטה ללולאה של מספר סרטונים. בנוסף, אם אתה מחפש אלטרנטיבה מצוינת של VLC, אתה יכול לבדוק ולהשתמש בנגן Vidmore. אתה יכול להפעיל תוכנית זו כדי ליהנות מצפייה בסרטונים שונים מבלי להתמודד עם אתגרים.


