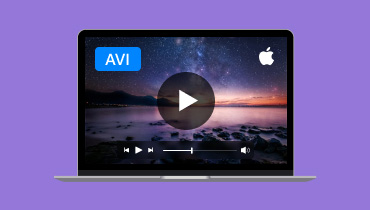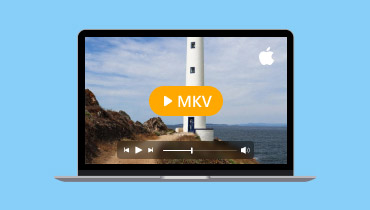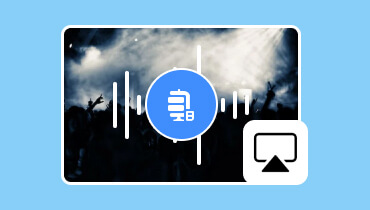דרך יעילה כיצד לבצע AirPlay מ- MacBook לטלוויזיה
כיום, שיתוף תוכן מה-MacBook שלך למסך גדול יותר מועיל. בין אם אתה מזרים סרט, הצגת מצגת או הצגת תמונות, תכונת AirPlay של אפל הופכת אותו למושלם לשיקוף אלחוטי של הצג של McBook שלך לטלוויזיה שלך. AirPlay היא תכונה שימושית המאפשרת לך לשקף או לשכפל את המסך שלך, מה שהופך אותו לאידיאלי עבור משתמשי McBook. אתה במאמר הנכון אם אתה רוצה ללמוד כיצד לבצע AirPlay מ- MacBook לטלוויזיה. אנחנו כאן כדי לתת לך הדרכה מפורטת שיכולה לעזור לך להשיג את המטרה העיקרית שלך. בלי שום דבר אחר, בדוק את הפוסט הזה ותדע יותר על הנושא.

תוכן הדף
חלק 1. כיצד לבצע AirPlay מ- MacBook
אם אתה רוצה לצפות בסרטון שלך על מסך גדול יותר מה-Mac שלך, הדבר הטוב ביותר לעשות הוא AirPlay MacBook בטלוויזיה שלך, במיוחד ב-Apple TV. בנוסף, תהליך חיבור ה-MacBook לטלוויזיה הוא פשוט. כל מה שאתה צריך לעשות הוא לוודא שה-MacBook והטלוויזיה שלך מחוברים לאותו חיבור לאינטרנט. עם זאת, לפעמים אינך יכול לחבר את המכשיר שלך לטלוויזיה. לכן, שים לב תמיד שאתה משתמש ב-Apple TV עם עדכון התוכנה האחרון. אם אתה רוצה ללמוד כיצד לבצע AirPlay מ-MacBook לטלוויזיה, עיין בהוראות למטה.
שלב 1. הדבר הראשון שצריך לעשות הוא להפעיל את תכונת AirPlay ב-MacBook שלך. עבור אל תפוח עץ תפריט ולחץ על העדפות מערכת > אפשרות תצוגה.
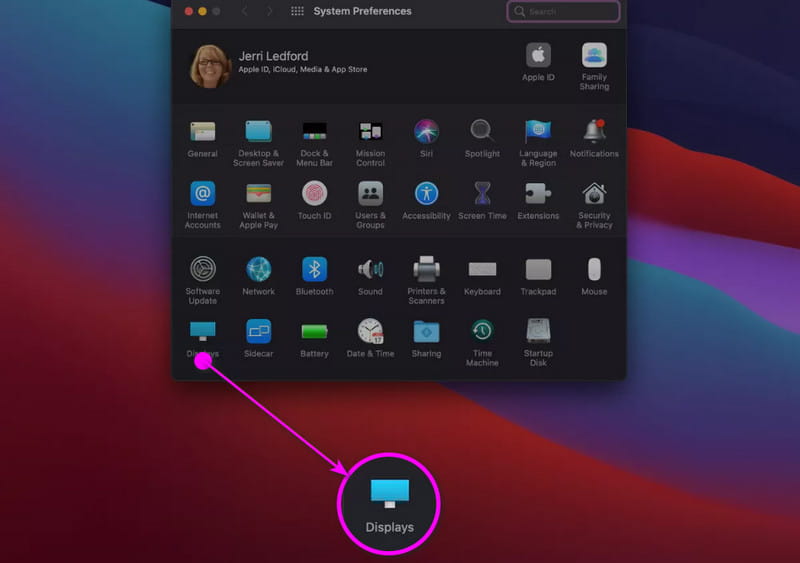
שלב 2. לאחר מכן, ודא שה-MacBook שלך וה-Apple TV מחוברים לאותו אינטרנט.
שלב 3. הכה את Airplay סמל ובחר במכשיר Apple TV. לאחר מכן, הזן את קוד האבטחה מהטלוויזיה כדי לחבר את ה-MacBook שלך לחלוטין.
חלק 2. כיצד לשקף MacBook לטלוויזיה ללא Apple TV
האם אתה תוהה אם אתה יכול לשקף את McBook שלך לטלוויזיות אחרות שאינן של אפל? ובכן, התשובה היא כן. אתה יכול לחבר ביעילות את ה-MacBook שלך לטלוויזיות חכמות כל עוד הם מותאמים ל-Apple. מלבד זאת, תהליך שיקוף ה-MacBook שלך לטלוויזיות חכמות הוא פשוט. אתה יכול אפילו לנגן כל תוכן באיכות יוצאת דופן, עד 1080p. עם זאת, יש גם כמה חסרונות שאתה חייב להיות מודע אליהם. אתה עלול להיתקל בבעיות רזולוציה, תלות ברשת, תאימות מוגבלת וכו'. אבל עדיין, אם אתה רוצה ללמוד כיצד לשקף את ה-MacBook שלך לטלוויזיות חכמות, אתה יכול לבדוק את השיטות המעשיות והפשוטות למטה.
שלב 1. ראשית, ודא שה-MacBook והטלוויזיה החכמה שלך מחוברים לאותו Wi-Fi.
שלב 2. לאחר מכן, פתח את ה-MacBook שלך ולחץ על מרכז שליטה מהממשק העליון. לאחר מכן, לחץ על האפשרות שיקוף מסך.
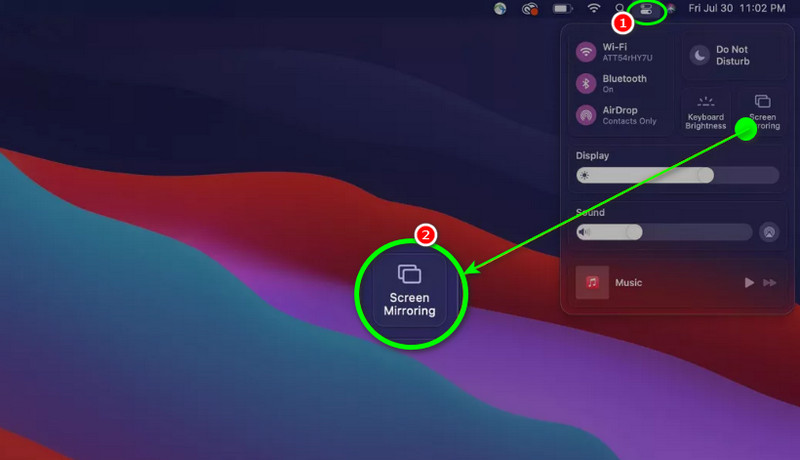
שלב 3. ה-MacBook שלך יתחיל לחפש מכשיר זמין. בחר ולחץ על טלוויזיה חכמה והכנס את קוד האישור כדי לחבר את ה-MacBook שלך בהצלחה. אתה יכול להתחיל להפעיל את הסרטון שלך ב- נגן MP4 או נגן מדיה אחר כדי ליהנות מהתוכן.
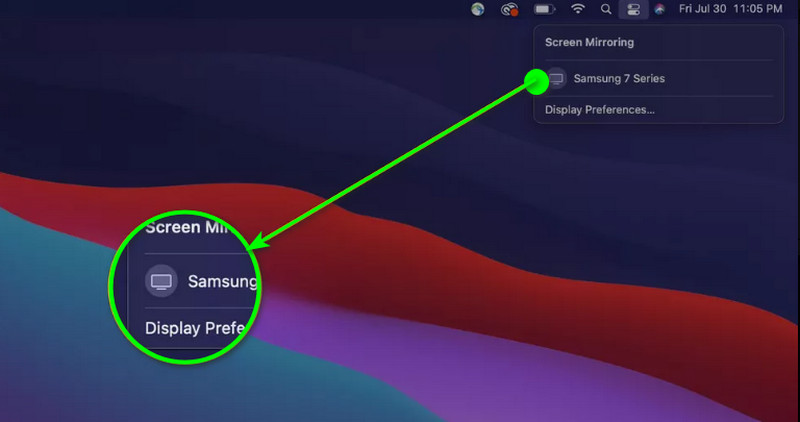
חלק 3. האם אפשר AirPlay מ-MacBook Pro ו-Air
אם יש לך MacBook Pro ו-Air, תוכל להפעיל את ה-MacBook שלך בהצלחה בטלוויזיות Apple TV וטלוויזיות חכמות. עם זה, אתה יכול להבטיח הפעלת וידאו חלקה לא משנה איזה תוכן אתה רוצה להפעיל. עם זאת, עליך לשים לב שלא כל ה-MacBook Pros ו-Airs יכולים להשיג את המשימה. אם אתה רוצה תוצאה מוצלחת, ודא ש-macOS חייב להיות Mojave 10.14.5 ואילך. כמו כן, בעת שימוש בטלוויזיות Apple, זה חייב להיות דגם דור שני או מאוחר יותר. בעת שימוש בטלוויזיות חכמות, זה חייב להיות מאופשר Apple.
אם יש לך את כל הדרישות, אתה יכול להבטיח AirPlay מ-MacBook Airs ו-Pros לטלוויזיות שלך.
חלק 4. סיבות למה אתה לא יכול AirPlay MacBook לטלוויזיה
יש מקרים שבהם אתה לא יכול AirPlay MacBook לטלוויזיה. אז כדי לגלות מדוע אינך יכול AirPlay MacBook, עיין בפרטים המלאים למטה.
מכשירים לא תואמים
אם יש לך Apple או Smart TV שאינם תומכים ב-AirPlay, זה בלתי אפשרי לבצע AirPlay את ה-MacBook שלך. עם זה, עליך לבדוק את המפרט של הטלוויזיה. בנוסף, עדיף שתהיה טלוויזיה עם תכונת AirPlay להפעלה חלקה.
רשתות Wi-Fi שונות
אם ה-MacBook והטלוויזיות שלך מחוברות לחיבור אינטרנט אחר, אין לך סיכוי לשקף את מסך ה-Mac שלך. הפתרון הטוב ביותר הוא להבטיח ששני המכשירים מחוברים לאותו Wi-Fi.
תוכנה מיושנת
תוכנה מיושנת עלולה לגרום לשגיאות. הדבר הטוב ביותר לעשות הוא לקבל את עדכוני התוכנה העדכניים ביותר בשני המכשירים, כך שתוכל AirPlay את התוכן שלך ללא בעיות.
השבתה את AirPlay
אם יש לך טלוויזיה AirPlay מושבת, אין לך סיכוי לשקף את התוכן שלך. כאשר מתכננים להעביר תוכן AirPlay מ-MacBook לטלוויזיה, ודא תמיד שתכונת AirPlay מופעלת.
בעיה ברשת
סיבה נוספת לכך שאתה לא יכול AirPlay MacBook לטלוויזיה היא שיש לך חיבור אינטרנט חלש או לא יציב. אז, ודא שיש לך Wi-Fi חזק ויציב להפעלה טובה יותר.
חלק 5. בונוס: נגן הווידאו הטוב ביותר
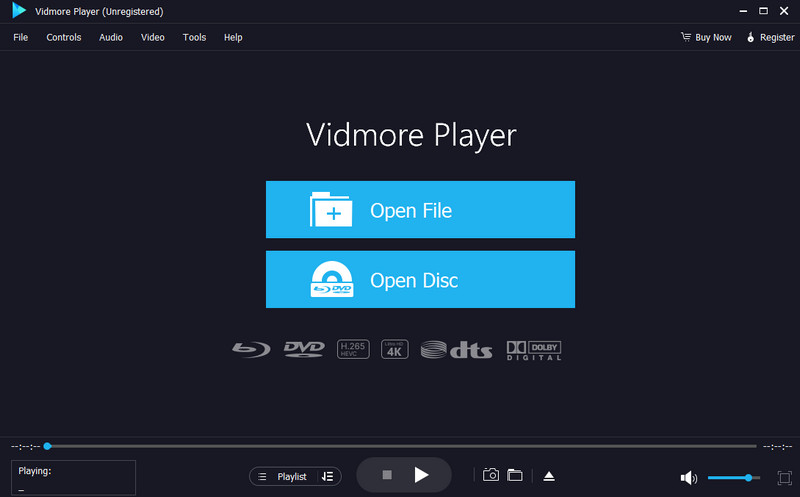
חלק זה יציג את נגן הווידאו הטוב ביותר שתוכל לנסות במחשבי Windows ו-Mac שלך. לכן, אם אתה רוצה להפעיל את קובצי המדיה שלך, אנו ממליצים להשתמש נגן וידמור. עם נגן מולטימדיה זה, אתה יכול להפעיל את הסרטון שלך במהירות וביעילות. זה אפילו יכול להציע ממשק משתמש מקיף עם פונקציות פשוטות, המאפשר לך לנווט בכל דבר. מלבד זאת, התוכנה מבטיחה שתהיה לך חווית צפייה מספקת מכיוון שאתה יכול להפעיל סרטונים מתקדמים, כגון 1080p, 4K ו-8K. יתר על כן, Vidmore Player תומך בפורמטים שונים של קלט, כגון MP4, MKV, M4V, WMV, MOV, VOB, AVI, FLV ועוד. זה יכול גם להציע פונקציות מרובות, כגון חיתוך, מתאם צבע וידאו, תכונת Snapshot ועוד. לכן, אם ברצונך להפעיל תוכן וידאו כלשהו במחשב, שקול תמיד להשתמש בנגן המולטימדיה הזה.
תכונות מהנות
• התוכנה יכולה לנגן קבצי מדיה שונים כמו וידאו, אודיו ותמונות.
• הוא יכול להתמודד עם סרטונים באיכות מעולה.
• התוכנית יכולה לתמוך ברצועות כתוביות.
• הוא מסוגל לנגן תקליטורי Blu-ray ו-DVD.
• נגן המדיה יכול להציע תכונות עריכה בסיסיות להשמעה טובה יותר.
סיכום
עכשיו, למדת כיצד לבצע AirPlay מ- MacBook לטלוויזיות. למדת גם על הדרישות הנחוצות כדי לקבל את התוצאה המועדפת עליך. אז, כדי AirPlay MacBook שלך, השתמש במאמר זה בתור התייחסות שלך. בנוסף לכך, פוסט זה מציג נגן מדיה מצוין כבונוס. לפיכך, אם אתה רוצה להפעיל את הסרטון שלך בהצלחה, עדיף לגשת לנגן Vidmore. תוכנה זו יכולה לתת לך את כל התכונות החיוניות להשמעה מדהימה.