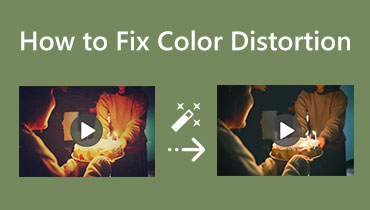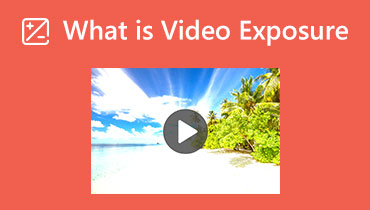סקירה פשוטה לגבי רוויה וגוון של סרטון
סקירה מצוינת זו תיתן לך מידע חיוני על ההגדרה של רוויה וגוון. לא ידענו שלשני האלמנטים האלה יש תפקיד בסרטונים שלך. זה הופך את הסרטון שלך לאטרקטיבי ופנטסטי יותר. לכן, אם אתם מעוניינים ללמוד לעומק על גוון ורוויה, קראו את המאמר הזה מההתחלה ועד הסוף. אתה תגלה את כל מה שאתה צריך לדעת על שני אלה. בנוסף, פוסט זה ייתן לך הדרכה מלאה על שינוי הגוון והרוויה של הסרטון שלך באמצעות אפליקציה להורדה.
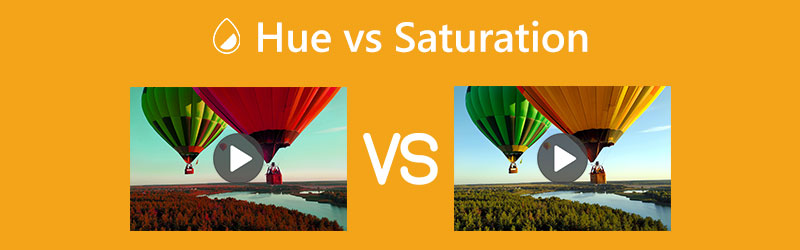
תוכן הדף
חלק 1: הגדרה של גוון
צֶבַע הוא מרכיב בצבעוניות של צבע. אדום, כחול וירוק הם שלושת הגוונים העיקריים של האור. זו הסיבה שכל הצבעים המועברים חשמלית נוצרים על ידי שלישיית זרחנים אדומים, ירוקים וכחולים ברדיאטורים של טלוויזיה ומחשב, כמו גם תצוגות ויזואליות צבעוניות אלקטרוניות אחרות. גוון, הנמדד בדרך כלל במעלות, כפי שצוין לעיל, הוא בעצם ערך יחיד המייצג את הצבע של משהו. הצבעים הם אדום, כתום, צהוב, ירוק, כחול, סגול ומגנטה. בנוסף, ורוד ומג'נטה אינם תדרי אור. זה מודגם על ידי קשת בענן, שמתחילה באדום ומתקדמת לצבעים נוספים אך אינה כוללת מגנטה וורוד מכיוון שאלו אינם תדרים מדויקים שבני אדם יכולים לקלוט. בנוסף, במונחים כלליים, ניתן להתייחס לגוון כצבע העיקרי בקשת. גוון מתאר גוון בסיסי ספציפי של צבע או צבע השורש.
חלק 2: הגדרה של רוויה
רִוּוּי נמדד על פי טוהר הצבע ועד כמה הוא סוטה מאפור. רמת הרוויה נמוכה יותר אם הצבע הוא יותר בגווני אפור. בנוסף, דומיננטית הגוון בצבע יכולה להיחשב כרוויה. הקצה החיצוני ביותר של גלגל הגוון מחזיק את הצבע הטהור ביותר, וכאשר אנו נעים פנימה אל המרכז האפור, הגוון והרוויה מתפוגגים בהתמדה. זה מתייחס לתכונת עירור, מאפיין פיסיקלי המכמת את שיעור הבהירות המעורבבת עם צבע דומיננטי או טהור. יתר על כן, חוזק הגוון הקיים בצבע נמדד על ידי הרוויה שלו. כאשר צבע רווי לחלוטין, הוא מתאים לגוון ואינו מכיל אפור. הצבע יש בו הכי אפור, לכל הפחות.
חלק 3: גוון מול רוויה
| צֶבַע | רִוּוּי | |
| מידע בסיסי. | זה מייצג את סוג הצבע | זוהי מידת החיות |
| שמות חלופיים | דומיננטי בתדירות | טוהר הצבע |
| מזוהה על ידי | התבוננות בהבחנה בין אור אדום לירוק או לבן. | קביעת כמות האפור ששולבה בצבע הראשוני. |
גוון הוא היבט מרכזי של אור המסייע בהבחנה בין צבעים. לעומת זאת, הרוויה מבטאת את מידת העוצמה של הצבע בגוון שצוין או עד כמה הוא חי (כלומר, בהירות או בהירות).
בעוד שהרוויה מוערכת בדרך כלל באחוזים, הגוון נמדד באמצעות מידת הזווית.
ההבדל בין אור לבן לבין צבעי אור שונים נמדד כדי לקבוע את הגוון. לעומת זאת, כמות האפור הכלולה בצבע משמשת לקביעת הרוויה.
חלק 4: יישום יוצא דופן לכוונון גוון ורוויה של וידאו
אם אתה רוצה להתאים את הרוויה והגוון של הסרטון שלך, השתמש ממיר וידאו Vidmore. זה יכול להתאים את הגוון והרוויה בקלות ובמהירות. זוהי אפליקציית הורדה בחינם עם ממשק אינטואיטיבי ודרכים קלות להבנה, מה שהופך אותה למתאים ומושלמת יותר למשתמשים מיומנים ולא מקצועיים. זה נגיש גם מכיוון שאתה יכול להשתמש באפליקציה זו ב-Mac וב-Windows שלך.
בנוסף, אתה יכול גם לשנות את הבהירות והניגודיות של הסרטון שלך, מה שעוזר להפוך את הסרטון שלך לטוב יותר ונפלא עבור הצופים. ישנן שתי דרכים להתאים את הגוון והרוויה של הסרטון שלך: הכלי Color Correction ופונקציית Effects & Filter מהחלונית Converter. בכלי Color Correction, תוכל להתאים את הרוויה, הגוון, הניגודיות והבהירות של הסרטון שלך. בפונקציית Effects & Filter, אתה יכול גם לעשות הרבה דברים מלבד התאמת הגוון והרוויה.
בצע את השלבים הבסיסיים להלן כדי להתאים את הגוון והרוויה של הסרטון שלך באמצעות כלי תיקון הצבע ופונקציית אפקטים וסינון.
שימוש בכלי תיקון צבע
שלב 1: לחץ על כפתור ההורדה למטה כדי לגשת ממיר וידאו Vidmore במחשב שלך. הכפתור הראשון מיועד לגרסת Windows. השני הוא עבור גרסת ה-Mac. פתח את היישום לאחר תהליך ההתקנה.
שלב 2: בחר את ארגז כלים לוח כאשר הממשק מופיע. לאחר מכן, נווט אל תיקון צבע כלי להתחיל לערוך את הסרטון שלך.
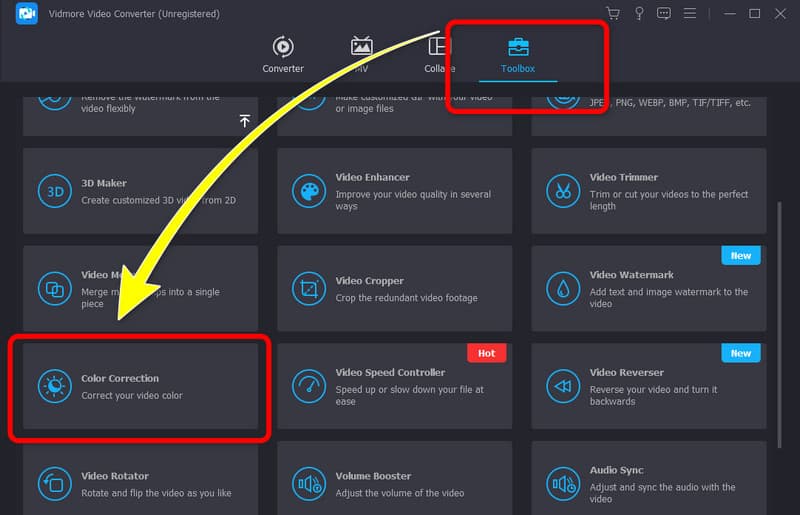
שלב 3: לאחר מכן, יהיה ממשק נוסף שיופיע על המסך שלך. לחץ על + סמל במרכז. תיקיית הקבצים שלך תופיע, ותבחר את הסרטון שברצונך להתאים את הגוון והרוויה.
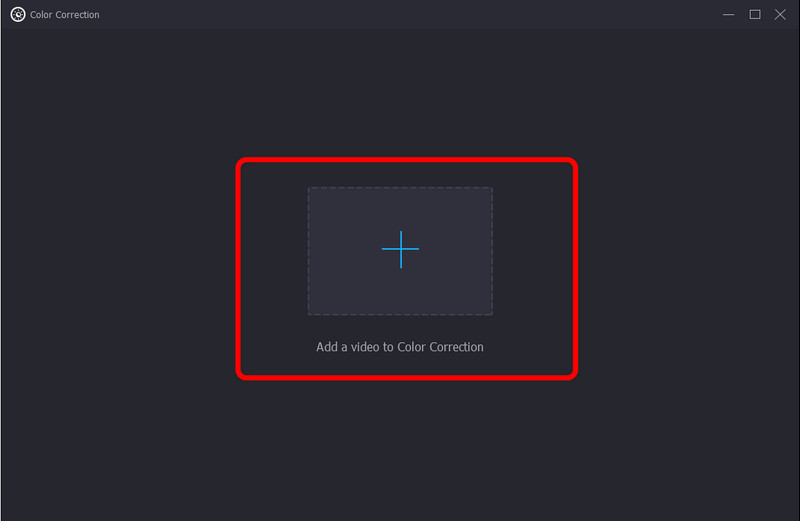
שלב 4: לאחר מכן, תוכל להתאים את הגוון והרוויה של הסרטון בהתאם לצרכים שלך. שלטו בפס ההזזה כדי להתאים אותם. אתה רשאי גם להתאים את הבהירות והניגודיות אם אתה רוצה.
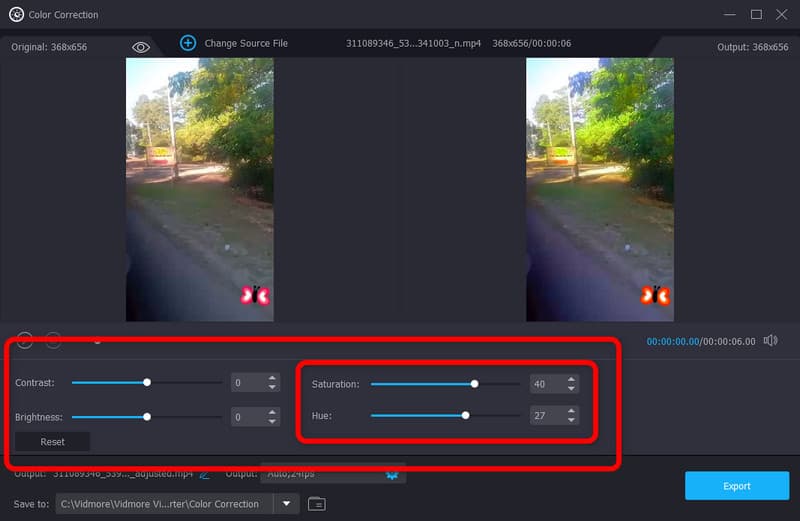
שלב 5: אתה יכול גם ללכת ל תְפוּקָה הגדרה אם ברצונך לשנות כמה פרמטרים כמו קצב סיביות של וידאו ואודיו, קצב דגימה, קצב פריימים, רזולוציה, פורמט פלט ועוד. לאחר מכן לחץ בסדר.
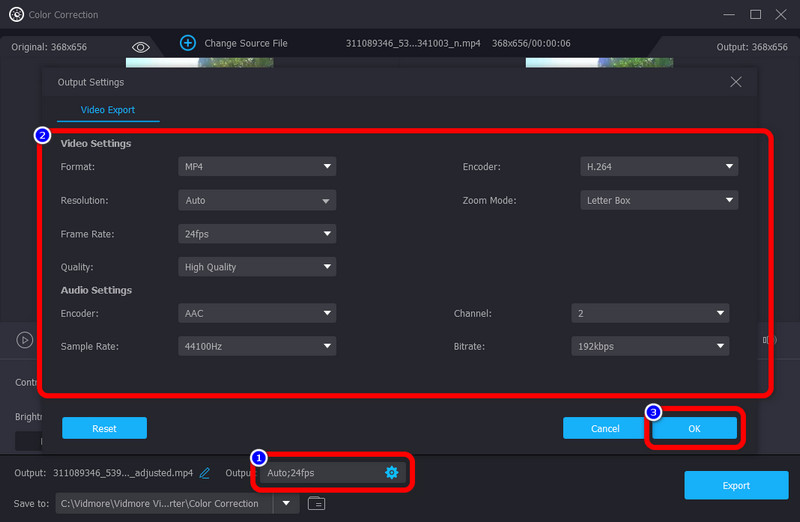
שלב 6: כשתסיים לבצע שינויים בסרטון שלך, הקש על יְצוּא לחצן כדי לשמור את הפלט הסופי שלך.
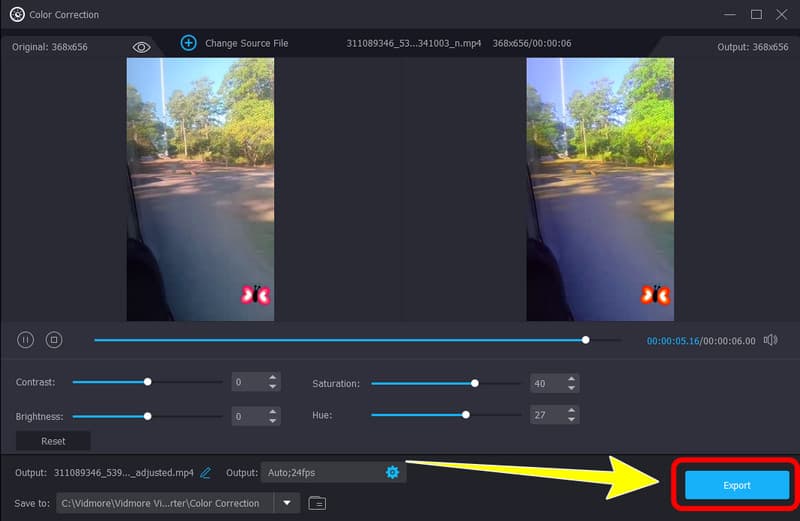
שימוש בכלי תיקון צבע
שלב 1: עבור אל ה- מֵמִיר לוח ולחץ על ועוד סימן כדי להוסיף את קובץ הווידאו
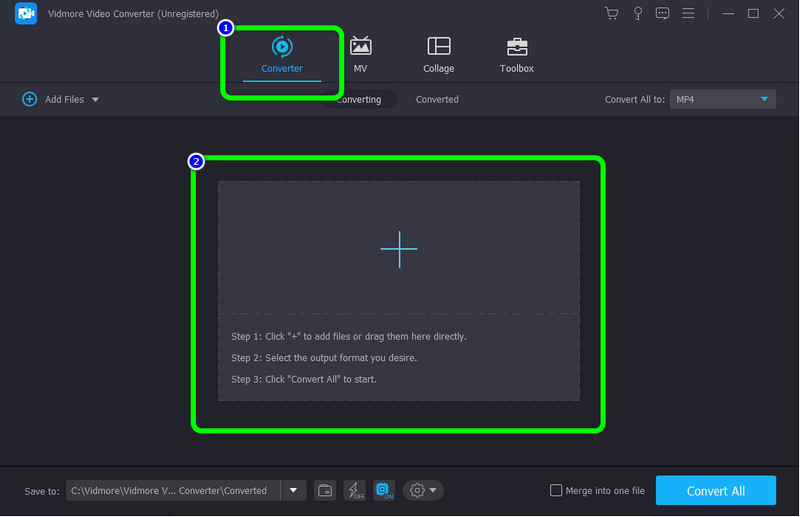
שלב 2: לאחר הוספת הסרטון, לחץ על הסמל בצורת כוכב כדי להתחיל לערוך את הסרטון שלך.
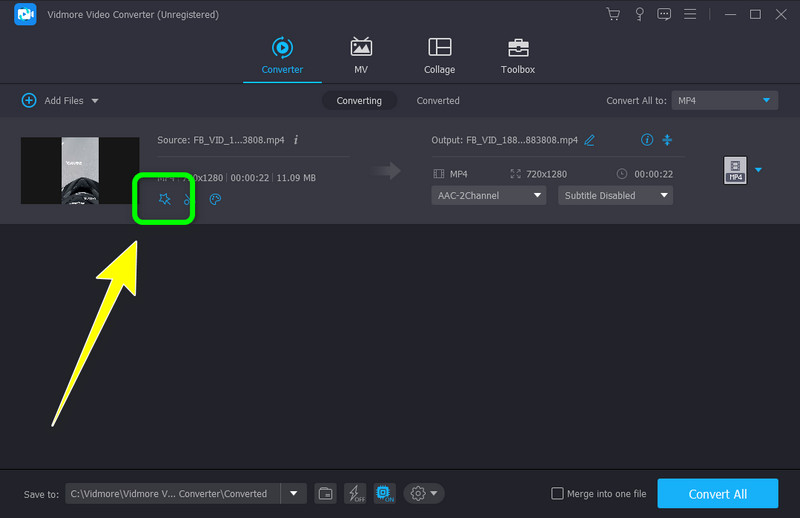
שלב 3: לאחר מכן, כוונן את הגוון והרוויה של הסרטון שלך על ידי הזזת פס ההזזה. לאחר מכן לחץ על בסדר לַחְצָן.
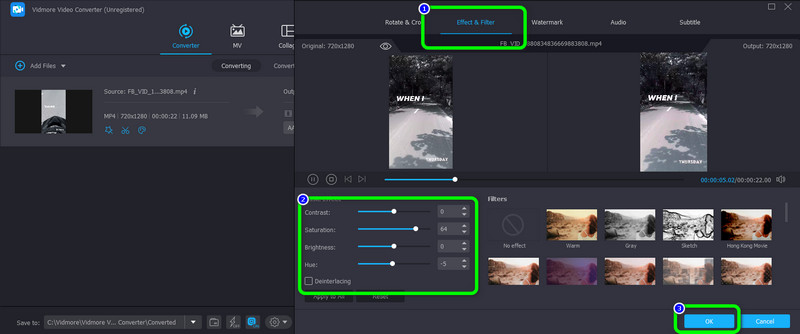
שלב 4: לחץ על המר הכל לחצן כדי לשמור את הסרטון במחשב שלך.
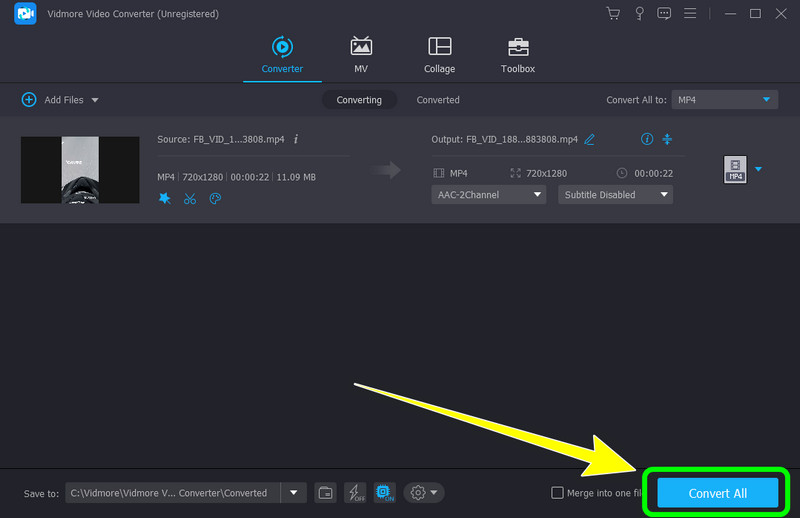
חלק 5: שאלות נפוצות על גוון ורוויה
1. איך לשנות את הגוון והרוויה של סרטון באינטרנט?
אתה יכול לחפש באינטרנט עורך וידאו המסוגל להתאים את הגוון והרוויה של הסרטון שלך. חפש את תוצאות החיפוש המובילות ונסה אותן. אתה יכול גם לנסות להשתמש ב-Flexclip, Flixier, Kapwing ועוד.
2. למה אני צריך להתאים את הגוון והרוויה של הסרטון שלי?
אתה צריך להתאים אותם כדי לאזן את הצבע של הסרטון שלך. סיבה נוספת היא להפוך את האסתטיקה של הסרטון שלך לייחודית לעין הצופה.
3. איך אני יכול לשנות בקלות את הגוון והרוויה של הסרטון?
הדרך הקלה ביותר להתאים את הגוון והרוויה של הסרטון שלך היא להשתמש בממיר וידאו Vidmore. כל המשתמשים יכולים להשתמש בכלי זה מכיוון שיש לו ממשק אינטואיטיבי עם הליך פשוט להתאמת הרוויה והגוון של הסרטון שלך.
סיכום
עכשיו, גילית את האפליקציה הטובה ביותר להתאים את שלך הרוויה והגוון של הסרטון. בנוסף, למדת את ההגדרה שלהם. לכן, אם אתה רוצה לשנות את הגוון והרוויה של הסרטון שלך, השתמש ממיר וידאו Vidmore.